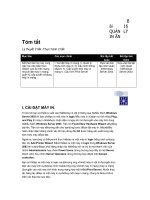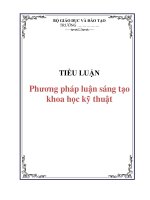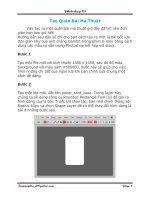Tạo Quân Bài Ma Thuật docx
Bạn đang xem bản rút gọn của tài liệu. Xem và tải ngay bản đầy đủ của tài liệu tại đây (548.33 KB, 11 trang )
Photoshop CS
Page 1
Tạo Quân Bài Ma Thuật
Việc tạo ra một quân bài ma thuật giờ đây đã trở nên đơn
giản hơn bao giờ hết!
Hướng dẫn sau đây sẽ chỉ cho bạn cách tạo ra một lá bài bốc lửa
đơn giản như của anh chàng Gambit trong phim X-men bằng cách
dùng các mẫu có sẵn trong Photoshop kết hợp với stock.
Bước 1
Tạo một file mới với kích thước 1680 x 1050, sau đó đổ màu
background với màu xám #606060, bước này sẽ giúp cho việc
nhìn những chi tiết của ngọn lửa khi bạn chỉnh sửa chúng một
cách dễ dàng.
Bước 2
Tạo một lớp mới, đặt tên poker_card_base. Trong layer này,
chúng ta sẽ dùng công cụ Rounded Rectangle Tool (U) để tạo ra
hình dáng của lá bài. Trước khi thao tác, bạn nhớ chỉnh thông số
Radius 40px và chọn Shape Layer để có thể thay đổi hình dáng lá
bài ở những bước sau.
Photoshop CS
Page 2
Bước 3
Đây là bước cho phép bạn tùy nghi thể hiện sự sáng tạo của
mình. Bạn có thể tự sáng tạo ra những hoạ tiết cho lá bài bằng
những Custom Shapes có sẵn. Khi chọn công cụ Custom Shape
(U), ở cạnh Shape mặc định ban đầu là một mũi tên nhỏ, bấm
vào đây sẽ đưa bạn đến menu Custom Shape Picker. Ở đây,
GenK.vn chọn hình dáng của chất bích trong bộ bài.
Vẫn giữ nguyên tùy chọn Shape Layer, bạn kéo để tạo ra hình
bích ở góc với độ lớn tùy ý và màu của hình này là #3b3b3b. Sau
đó, dùng công cụ Path Selection (A) để chọn hình bích vừa tạo,
nhấn giữ Alt + Shift rồi kéo để tạo thêm một hình bích mới thẳng
hàng với hình ban đầu.
Chọn cả hai hình bích vừa tạo bằng cách giữ Shift và click vào
từng hình, giữ Alt + Shift và kéo xuống góc dưới của lá bài, nhấn
Ctrl + T và xoay một góc 180o.Bạn sẽ có hình bên dưới:
Photoshop CS
Page 3
Bước 4
Tải Paper Texture (của Suzanne Clute) và mở ra bằng Photoshop.
Sau đó, dùng công cụ Move (V) kéo vào vùng làm việc. Cho layer
texture này nằm dưới layer chứa các hình bích vừa tạo ở bước 3.
Nhấn tổ hợp phím Ctrl + T và kéo nhỏ phần texture lại cho vừa
với hình lá bài, tốt nhất là nên để texture lớn hơn lá bài một chút.
Nhấn Ctrl + Alt + G (Layer – Create Clipping Mask) và bạn sẽ
được như hình:
Như bạn đã thấy, texture bây giờ chỉ che phủ hình dạng lá bài.Vì
texture được dùng có một chút tông màu hồng nhạt nên bạn có
thể loại bỏ bằng cách chọn layer texture, vào Layer – New
Adjustment Layer–Hue/Saturation, và giảm Saturation xuống-45.
Photoshop CS
Page 4
Lá bài của chúng ta giờ đã có màu thật hơn, tuy nhiên bạn có thể
chỉnh lại một chút để tăng độ thật của lá bài bằng cách vào Filter
– Lens Correction (Ctrl + Shift + R nếu bạn dùng Photoshop CS5;
hay Filter – Distort – Lens Correction nếu dùng CS2 đến CS4. Ở
phần tùy chọn Custom, tại mục Vignette, chỉnh Amount xuống -
70 và Midpoint về 0.
Bước 5
Tiếp theo là hoàn thiện việc trang trí lá bài. Bạn có thể tùy biến ở
bước này với hàng loạt những Custom Shape có sẵn của
Photoshop. Tại đây, shape được chọn là Fleur-de-Lis. Sau khi
chọn shape xong, bạn lại tạo thêm một Shape Layer với độ lớn
tùy thích, màu là #3b3b3b.
Photoshop CS
Page 5
Bước 6
Bạn hoàn toàn tự do trong việc trang trí lá bài của mình với bất
kỳ shape nào, theo bất kỳ cách mà bạn muốn. Tuy nhiên, nhớ
chú ý về độ cân xứng thường thấy ở những lá bài nhé!
Bước 7
Tiếp theo, bạn sẽ tạo nền cho bức ảnh. Để tạo nền, bạn có thể
dùng những hoa văn miễn phí được chia sẻ rất nhiều trên mạng.
Bạn có thể dùng Floral Pattern. Sau khi tải về, mở file PSD lên và
bỏ vào folder Layout. Chọn layer hoa văn, vào Layer – Rasterize
– Smart Object để đưa hình về dạng bitmap thông thường.
Photoshop CS
Page 6
Dùng công cụ Move để kéo layer hoa văn qua file lá bài, cho layer
này nằm dưới lá bài nhưng trên Background. Nhân đôi (Duplicate)
layer này một số lần để che phủ toàn bộ background, chú ý xếp
các lớp copy sao cho liền mạch. Sau đó ,chọn toàn bộ những
layer có hoa văn, nhấn Ctrl + E để merge các layer đó thành một.
Xoay layer hoa văn này một góc 45o và giảm Opacity xuống
15%. Bạn có thể kéo dãn ra một chút để có thể che phủ toàn bộ
Background.
Bước 8
Đổ màu layer background với một màu #454545 và thực hiện lại
lệnh Lens Correction, song lần này thông số là Amount -100 và
Midpoint là 0. Hiệu ứng này sẽ cho bạn một vùng tối xung quanh
lá bài.
Bước 9
Tiếp theo, chúng ta sẽ thêm một chút hiệu ứng 3D cho lá bài (tất
nhiên không phải 3D như Avatar song vẫn khá ấn tượng). Chọn
tất cả các layer có liên quan đến lá bài như Shape, Texture, nhấn
Ctrl + T và chuột phải vào khung, chọn Perspective.
Giữ rồi rê chuột tại điểm neo ở cạnh dưới, bên phải lá bài sao cho
Photoshop CS
Page 7
nhìn như lá bài đang nghiêng, bạn cũng có thể xoay lá bài một
chút.
Một khi đã cảm thấy hài lòng, nhấn Enter và bạn sẽ được thế này.
Photoshop CS
Page 8
Bước 10
Download stock lửa tại đây, sau khi down về, bạn kéo vào
file lá bài đang làm, cho layer lửa nằm trên cùng. Mode của layer
này là Screen, ngay lập tức bạn sẽ thấy phần nền đen đã mất đi,
chỉ còn lại lửa. Đây là một mẹo rất hay được dùng cho những
stock có nền đen chứa những yếu tố tự nhiên như lửa, nước…
Chú ý rằng stock lửa của chúng ta có một cạnh khá thẳng,
rất thích hợp để tạo lửa cho những cạnh của lá bài. Bạn nhân đôi
nhiều lần ngọn lửa bằng cách chọn layer lửa, nhấn Ctrl + J và xếp
chúng một cách ngẫu nhiên để tạo cảm giác ngọn lửa đang bao
trùm lấy lá bài. Đừng lo về những vị trí giống nhau vì bạn hoàn
toàn có thể dùng công cụ Eraser (E) hoặc Layer Mask để che phủ
những điểm giống nhau đó.
Photoshop CS
Page 9
Sau khi hoàn thành việc điều chỉnh các ngọn lửa, tạo một nhóm
bằng icon hình folder bên dưới Layer Palette rồi kéo tất cả các
layer lửa vào nhóm này.
Bước 11
Nếu đến đây, bạn vẫn thấy phần lửa xung quanh lá bài chưa đủ
sáng thì có thể nhân đôi group lửa vừa tạo lên. Để lửa thêm phần
ấn tượng, vào Layer – New Adjusment Layer – Hue/Saturation và
chỉnh thông số Hue xuống -24 (lưu ý là layer này phải nằm trên
cùng).
Bước 12
Nhân đôi layer chứa paper texture, chọn mode Darker Color và
Opacity 50%, sau đó dùng công cụ Burn (O) để làm tối đi một số
vùng ở cạnh lá bài, làm rõ ảnh hưởng của ngọn lửa lên lá bài. Lưu
ý: Trong nhóm công cụ của Burn Tool còn có Dodge Tool với chức
năng ngược với Burn Tool nên bạn lưu ý chọn cho đúng công cụ
Burn Tool có icon là một bàn tay chụm lại.
Bước 13
Nếu thích, bạn có thể bỏ qua bước này vì nó không ảnh
hưởng lắm đến kết quả sau cùng. Shape ở sau lưng lá bài có vẻ
Photoshop CS
Page 10
hơi quá bằng phẳng, bạn chọn layer chứa Shape, click đúp vào
vùng trống kế bên tên của layer. Trong hộp thoại hiện ra, chọn
Inner Shadow, choBlending Mode là Multiply, Opacity 75%, Angle
120 và Distance là 1px.
Click phải vào layer Shape, chọn Copy Layer Style, sau đó chọn
các layer Shape còn lại, click phải và Paste Layer Style.
Bước 14
Bước cuối cùng, chúng ta sẽ chỉnh màu cho toàn bộ bức ảnh. Vào
Layer – New Adjustment Layer – Color Balance và cho layer này
Photoshop CS
Page 11
nằm trên cùng, mode là Darker Color rồi chỉnh thông số theo
hình.
Và đây là kết quả cuối cùng.