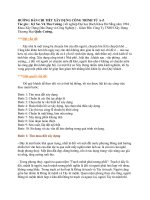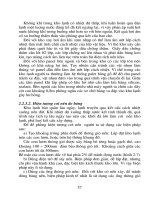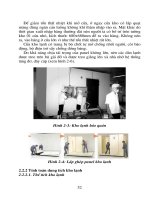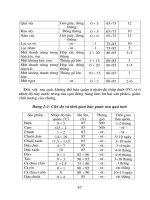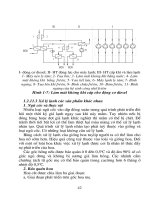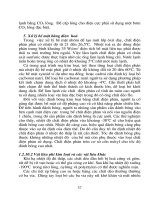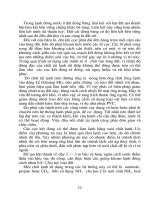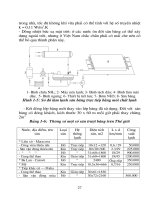HƯỚNG DẪN CHI TIẾT SỬ DỤNG MÁY CẮT CNC-PLASMA
Bạn đang xem bản rút gọn của tài liệu. Xem và tải ngay bản đầy đủ của tài liệu tại đây (21.28 MB, 42 trang )
Các thao tác cần thiết khi vận hành máy CNC Proarc
1. Load file từ Ổ lên máy chủ: thực hiện việc lấy file từ việc vẽ trên
autocad ra đưa vào máy để cắt
- Vào File > load from disk (chọn đường dẫn) “thực hiện việc lấy file từ
USB ra để cắt”
- Lưu vào đĩa : File > chọn đường dẫn chọn file cần lưu > save to disk
“thực hiện việc lấy file từ bộ điều khiển số ra USB” thực tế ít dùng.
- Tải từ máy chủ xuống ổ đĩa ( Download From hot) thực tế không sử dụng
- Tải lên máy chủ (up load to host) ) thực tế không sử dụng
- Shown certain file (hiển thị File)
2. Chọn chế độ cắt
Vào Setup > chọn khổ tôn (chiều dài X, chiều rộng Y)
Chọn chế độ cắt Plasma hoặc oxy gas, có thể chọn ở trên
“chang cut mode”
Chọn Kerf cho phù hợp với độ dày của tôn
Chọn Dwell time
Các công đoạn trên đã được thực hiện ở phần mềm
3.Căn tôn “để căn cho các hình cắt nằm trong phạm vi của tấm tôn”
Vào Part option > chọn align > chọn Edit parameters > kích vào Skew
adjustment chuyển sang (on). Sau đó chọn bên phải (góc dưới và góc
trên) hoặc bên trái (góc dưới và góc trên) …
Tiếp theo ấn atcorner di chuyển máy dọc theo mép tôn, ấn vào skew
point chọn DONE
- At corner = Tại góc
- At skew point = Tại điểm bị lệnh
- Corner align with = Góc căn lề
- Skew reference = Mốc qui chiếu độ lệch
4. Cutting
- Đặt kerf cho phù hợp với dộ dầy của tôn
- Đặt tốc độ khi cắt
- Ấn start để bắt đầu cắt
- Ấn start lần thứ hai để có thể bỏ qua thời gian trễ gia nhiệt “thực hiện
việc cắt luôn không cần gia nhiệt – thường áp dụng cho cắt plasma”
- Trong q trình cắt có thể tăng hoặc giảm tốc độ cắt bằng việc ấn vào
increase hoặc decrease
Trong q trình cắt, mọi thao tác khác là khơng có tác dụng. Vì vậy
cần nghiêm cấm các tác động lên máy, bộ điều khiển số khi máy đang
vận hành
5. Tạm dừng
Máy đang hoạt động muốn tạm dừng ta ấn vào phím màu đỏ “stop”
máy sẽ dừng hoạt động. Trong một số trường hợp, vì một lý do nào đó
máy đang hoạt động mà có hiện tượng bỏ mối cắt, mất dấu, mất điện…
Ta cần làm theo các thao tác sau đây.
- Máy đang chạy mà bị bỏ mối cắt (cắt không đứt) . Ta ấn stop > ta bấm
vào (back up on parth) để lùi. Hoặc forward on parth để tiến. Sau đó ấn
start để tiếp tục cắt.
- Đang cắt mà bị mất dấu, vì một lý do nào đó (do bị bỏ mối, trượt răng
trên ray …) để cắt tiếp ta ấn vào stop để tạm dừng máy> sau đó ấn
cancel màn hình hiển thị Y/N ta chọn Y > sau đó chọn Y tiếp để hồn
thành mục lưu tình trạng đang cắt. Để tiến hành cắt tiếp theo ta ấn vào
Resume last part chọn Y >Y . Sau đó máy sẽ di chuyển đến chỗ cần cắt
khi đó ta ấn start để tiến hành cắt bình thường trở lại.
- Đang cắt mà sai lệch về hình cắt muốn trở về gốc (lấy lại gốc) ta ấn vào
(Return to start) hiển thi Y/N ta chọn Y, máy sẽ chạy về gốc. Muốn cắt
tiếp ta ấn File chọn Resume last part > chọn Y > Y sau đó máy sẽ chạy về
đoạn đang cắt dở, ấn start để máy tiếp tục cắt.
- Đang căt mà sảy ra tình trạng mất điện. Khi đó ta chưa kịp lưu tình
trạng cắt của máy. Muốn cắt tiếp đoạn đang cắt ta thực hiện các thao tác
sau:
- Lấy lại gốc bằng cách nhập tọa độ. Tại vị trí máy đang dừng (khi đó
khơng cắt) ta ấn vào phím di chuyển bằng tay sau đó ấn vào Move
distance, hiển thị lên tọa độ cần nhập, ta nhập tọa độ có trị số ngược với
tọa độ hiển thị trên màn hình, sau đó ta chọn (Move > enter). Máy sẽ tự
động di chuyển về gốc.
-thêm hình cắt: ta vào shape library chọn hình mẫu cần cắt, chọn option>
repeat> chọn đường dẫn >chọn số lượng hình cắt.
6. Muốn xố file
Trong q trình lưu file cắt, những file đã cắt rồi ta có thể xố bớt
bằng cách chọn file cần xoá ấn dấu (-) > chọn Y > Enter.
I.Màn hình chính
Đây là màn hình hiển trị chính và là màn hình điều khiển nguồn
Cưả sổ xem trước - Preview window
Cửa sổ này hiển thị hình cắt hiện tại trong bộ nhớ với kích thước tổng thể
hình cắt
Cửa sổ quan sát - Watch window
Đây là phần bên phải của màn hình, tại đó hiển thị các thơng số như tốc độ,
vị trí, chế độ cắt và thời gian. Phần màn hình này có thể được định hình qua
cài đặt
Quản lý hình cắt - Shape manager
Nhấn phím này để hiển thị màn hình quản lý hình cắt, tại đó có thể tải các
hình cắt đơn giản, sửa đổi hình cắt sử dụng trình biên tập văn bản hoặc
shape wizard
Files
Phím này hiển thị màn hình Files tại đó bạn có thể tải, lưu trữ file hình cắt
Tuỳ chọn hình cắt - Part Options
Phím này hiển thị màn hình Tuỳ chọn, tại đó hình cắt hiện thời có thể được
lấy tỉ lệ, quay, đặt cắt đối xứng và/hoặc cắt lặp lại
Cài đặt - Setups
Nhấn phím này để hiển thị màn hình cài đặt
Hiển thị hình cắt/ hiển thị tấm cắt - View part/View Sheet
Hiển thị hình cắt cho phép hiển thị tồn bộ hình cắt hiện tại trên cửa sổ xem
trước
Hiển thị tấm cắt cho phép hiển thị vị trí của hình cắt trên tồn bộ tấm cắt.
Sau khi nhấn phím hiển thị tấm cắt, màn hình hiển thị sẽ phóng to ra để hiển
thị hình cắt trên tồn bộ tấm cắt đó.
Sau khi phóng to, màn hình có thể hiển thị trở lại bằng phím +, phím này sẽ
hiển thị thanh cuốn ngang và dọc. Phím - để hiển thị phóng to trở lại
Khi các thanh cuốn đã được hiển thị và bộ điều khiển không thực hiện việc
cắt, hiển thị tấm cắt có thể được chuyển đổi theo chiều ngang hoặc chiều dọc
bằng cách nhấn giữ phím shift và nhấn phím mũi tên.
Trong khi bộ điều khiển đang cắt, hiển thị sẽ tự động chuyển đổi khi đường
chạy mỏ cắt tới một trong các mép hình hiển thị. Chế độ này rất hữu dụng
khi cắt thông thường để theo dõi chặt chẽ đường cắt được hiển thị
Hiển thị tấm cắt sẽ hữu dụng hơn khi giá trị kích thước tấm cắt được nhập
trong phần cài đặt qui trình cắt
Thay đổi chế độ cắt - Change cut mode
Cho phép lựa chọn các chế độ cắt thử, cắt oxy, cắt Plasma tuỳ thuộc vào cài
đặt. Phím này cho phép lựa chọn chế độ chạy thử, chạy điều khiển tay hay tự
động cho điều khiển dạng B I/O.
II.Màn hình quản lý hình cắt
Màn hình quản lý hình cắt được sử dụng để lựa chọn hình cắt từ thư viện
hình cắt và file hình cắt sửa đổi
Thư viện hình cắt
Chứa một thư viện bên trong bộ điều khiển bao gồm 51 hình cắt đơn giản
Trình sửa đổi văn bản
Nhập trình sửa đổi văn bản ASCII màn hình to. Hình cắt hiện tại trong bộ
nhớ của thiết bị được tải cho phép sửa đổi chương trình cắt đã được lựa chọn
Shape Wizard
Vào cửa số sửa đổi hình hoạ Shape Winzard. Shape Winzard cho phép sửa
đổi trực tiếp chương trình cắt đã lựa chọn sử dụng giao diện đồ hoạ dễ sử
dụng để hiển thị thay đổi khi thực hiện
Teach trace
Vào menu teach trace tại đó bạn có thể số hố các hính cắt mẫu với hệ thống
đồ hoạ quang học
Nester - Xếp hình lồng ghép
Nester là chương trình xếp hình lồng ghép có tính năng vượt trội, cho phép
người vận hành nhóm các hình hoặc xếp lồng ghép các hình cắt đã được lựa
chọn thành một chương trình cắt để tối ưu hố sử dụng ngun vật liệu thơ
và hoạt động của máy
Đặc tính xếp hình lồng ghép tự động tuỳ chọn có thể được trang bị thêm cho
Nester. Tuỳ chọn xếp hình tự động này cho phép xếp hình lồng ghép nhanh
và dễ dàng trên kích thước vật liệu đã được lựa chọn
Files
Từ màn hình Files, người sử dụng có thể tải hoặc lưu hình cắt trong bộ điều
khiển hoặc ở bên ngồi
Tải từ ổ đĩa - Load from Disk
Cho phép tải chương trình từ ổ đĩa bên trong hoặc từ bên ngồi vào bộ nhớ
hoạt động
Lưu vào đĩa - Save to Disk
Cho phép lưu chương trình hiện tại trong bộ nhớ vào ổ đĩa bên trong hoặc
thiết bị bên ngoài
Tải từ máy chủ - Download from Host
Cho phép tải chương trình từ máy chủ xuống ổ đĩa bên trong thông qua cổng
kết nối đã lựa chọn RS-232C/RS-422
Tải lên máy chủ - Upload to Host
Cho phép tải chương trình từ ổ đĩa bên trong lên máy tính chủ thơng qua
cổng kết nối đã lựa chọn RS-232C/RS-422
Hiển thị một số file - Show certain Files
Phím này cho phép người sử dụng làm hiển thị một số filé trong thư mục đã
được lựa chọn. Dấu hoa thị và dấu hỏi đều có thể sử dụng để xác định file
hiển thị. Dấu hoa thị được tạo ra bằng cách nhấn giữ phím shift bên trái sau
đó nhấn phím cách. Dấu hỏi được tạo ra bằng cách nhấn giữ phím shift bên
phải và nhấn phím cách.
Hiển thị tất cả các file - Show all files
Phím này cho phép người vận hành huỷ lại lệnh Show certain files - hiển thị
một số file ở trên
Màn hình cài đặt - Setup screen
Màn hình cài đặt sử dụng để định hình hoạt động của bộ điều khiển số
Cắt
Cho phép cài đặt dạng chương trình EIA thơng số cho qui trình cắt khác
nhau, thời gian dừng đều
Loại qui trình cắt - Cut types
Vào menu loại qui trình cắt, cho phép sửa đổi thơng số điều khiển khí cho
qui trình cắt oxy và plasma
Dừng hoạt động của bộ điều khiển- Disable control
Nhấn nút này để dừng lệnh chuyển động từ bộ điều khiển đến hệ thống vận
hàn. Trong khi đó các I/O và phản hồi mã hố vẫn hoạt động
Watch - Quan sát
Cho phép người sử dụng định hình cửa sổ quan sát
Mật khẩu
Nhập mật khẩu để di chuyển tới menu cài đặt mật khẩu bảo vệ
Chẩn đoán
Nhấn phím này để vào menu chẩn đốn
Chuyển đổi sang hệ thống đơn vị m/ đơn vị Anh
Chuyển đổi tất cả các thông số sang đơn vị m hoặc đơn vị Anh
Hồn thành
Phím này để trở về màn hình trước và lưu giữ các sửa đổi
Thay phụ tùng tiêu hao
Màn hình thay phụ tùng tiêu hao được sử dụng để theo dõi và ghi lại vòng
đời của phụ tùng trong cơ sở dữ liệu. Mỗi lần nhấn phím Đầu cắt hay Điện
cưc Mới, một đầu cắt hoặc điện cực được thay, thông số về phụ tùng tiêu
hao tương ứng sẽ được nhập vào cơ sở dữ liệu. Cơ sở dữ liệu sẽ hiển thị
ngày phụ tùng được thay và thời gian sử dụng tính theo phút, đục lỗ,
inch/mm hành trình và lỗi hồ quang. Dữ liệu về đầu cắt và điện cực có thể
được ghi lại cho 12 mỏ oxy và 8 mỏ plasma. Một đặc tính đặc biệt cho phép
người sử dụng thêm vào các yếu tố hao mòn ( theo mm ) để bù dữ liệu cho
phần hao mịn thêm trong q trình đục lỗ. Hơn nữa, thay phụ tùng tiêu hao
sẽ được thực hiện khi đạt tới một giới hạn xác định. Việc này có thể được
gắn với đèn báo hoặc chuông để thông báo cho người vận hành thay đổi vật
liệu, phụ tùng tiêu hao.
Đầu cắt mới
Phím này có nhiệm vụ thông báo cho bộ điều khiển biết đầu cắt cho mỏ Oxy
hay Plasma đã được lắp vào máy cắt
Điện cực mới
Phím này thơng báo cho bộ điều khiển biết điện cực mới đã được thay thế
vào máy cắt
Cài đặt lại cơ sở dữ liệu
Phím này được sử dụng để cho cài đặt lại cơ sở dữ liệu trên bộ điều khiển để
không chứa thông tin về điện cực và đầu cắt
Cài đặt
Nhấn phím này để tiếp cận cài đặt bộ điều khiển cho phép điều chỉnh qui
trình cắt
Tải cơ sở dữ liệu
Phím này được sử dụng để tải cơ sở dữ liệu hiện thời tới máy chủ nối mạng
Lưu giữ cơ sở dữ liệu
Phím này được sử dụng để lưu giữ cơ sở dữ liệu hiện tại ra đĩa
Chức năng của phím
Các phím số - chữ cái được sử dụng để nhập dữ liệu số
hoặc văn bản. Để nhập số , chỉ cần nhấn nút phím. Để
nhập chữ, nhấn và giữ phím shift được kết hợp màu
( phím mũi tên lên ) trong khi nhấn đó đồng thời nhấn
phím chữ cái. Phím cơng (+) và trừ (-) được sử dụng
để thêm hoặc huỷ bỏ đặc tính lựa chọn và kiểm tra
Phím mũi tên màu xanh hoặc màu tím ở mép bên trái hoặc fải của
bàn phím biểu thị có nhiều phím và đặc tính nữa nếu nhấn nút phím shift
tương đương trên bàn phím chữ và số
Bộ điều khiển sẽ ra lệnh chuyển động khi sử dụng các phím mũi tên ở chế
độ điều chỉnh bằng tay. Các phím chức năng này ( hiển thị đèn xanh) xuất
hiện ở màn hình sắp xếp, dừng lại, điều chỉnh bằng tay. Phím này cũng đồng
thời được sử dụng để điều chỉnh thông qua hộp thoại nhiều biến (hiển thị
đèn vàng)
Nút Prev/Next - di chuyển trở về hoặc tiến lên - được sử dụng để di chuyển
qua các thông tin, phím Page Up/Down được sử dụng để di chuyển thanh
cuộn và các phím mũi tên được sử dụng để lựa chọn mục trong hộp thoại với
người điều khiển
Nhấn phím cách để chèn ô trắng vào trường nhập cơ sở dữ liệu hiện tại. Các
phím cách cũng được sử dụng để di chuyển tới các cài đặt logic cố định ( ví
dụ : cài đặt - đầu vào cảm biến gia nhiệt. Phím cách cũng có thể được sử
dụng để thêm hoặc huỷ bỏ đặc tính lựa chọn và kiểm tra
Xoá bỏ ký tự hiện tại trong trường nhập dữ liệu và hỗ trợ một vị trí trong
trường. Phía trên phím Back Space -mũi tên ngược- là các ký tự * và ? được
sử dụng để tìm kiếm file.
Phím Cancel có thể nhấn bất cứ lúc nào ( trừ khi đang thực hiện qui trình
cắt) để trở về menu trước khơng lưu giữ bất cứ một sửa đổi nào. Phía trên
phím Cancel là các kỹ tự \ và : được sử dụng để sắp xếp hệ thống mạng
III. Phần 3 : Cài đặt
Qui trình cắt
Khi vào menu setup, người vận hành sẽ được thông báo về thông số thời
gian chạy cho chế độ cắt thử (không thực hiện cắt thật) , qui trình cắt oxy và
plasma
Kích thước tấm cắt
Xác định kích thước tấm cắt. Kích thước này sẽ được sử dụng khi tải hình
cắt này xuống để xác định nó có vừa trên tấm cắt hay khơng, đồng thời sử
dụng khi hiển thị hình cắt trên màn hình xem trước
Chế độ cắt
Xác định chế độ cắt. Chế độ thử cho phép người vận hành chạy thử chương
trình cắt hiện thời , mà khơng thực hiện qui trình cắt thật. Nhấn phím mũi
tên trái hoặc phải để lựa chọn chế độ cắt như mong muốn
Tốc độ cắt thử/ cắt
Xác định tốc độ cắt cho chế độ cắt. Thông số về tốc độ này sẽ được lưu giữ
độc lập cho chế độ cắt và cắt thử. Cả hai giá trị tốc độ này đều được giới hạn
ở tốc độ tối đa của máy. Tốc độ cắt và cắt thử có thể được thực hiện ở tốc độ
F trong chương trình cắt
Tốc độ mỏ lấy dấu 1 và 2
Xác định tốc độ cho mỏ lấy dấu được lựa chọn. Tốc độ này cũng được lưu
giữ độc lập cho từng mỏ lấy dấu và được thực hiện nhờ lựa chọn mỏ lấy dấu
trong chương trình cắt. Mỏ lấy dấu 1 được kích hoạt bởi EIA RS-274D M09
và M10, hoặc ESSI 9 và 10. Mỏ lấy dấu 2 được kích hoạt bởi EIA RS-274D
M013 và M14 hoặc ESSI 13 và 14
Phần bù cắt - kerf
Xác định phần bù cắt sẽ được áp dụng cho chương trình cắt. Cần phải chú ý
khi chọn giá trị phần bù bởi vì thơng số này có thể tạo nên hình hoạ cho hình
cắt khơng hợp lý. Ví dụ, nhập giá trị phần bù là 0,5" cho đường cong với bán
kính là 0,25". Sau khi nhập giá trị phần bù, đường cắt sẽ được bù có thể
được hiển thị bằng cách nhấn phím Kerf ở part options menu - menu tự chọn
hình cắt
Thời gian dừng đều
Xác định giá trị dừng đều ( trễ) để nhập vào chương trình cắt hiện thời khi
đạt tới khối chương trình RS-274D thích hợp. Thời gian này có thể được
nhập vào chương trình cắt.Ví dụ, khi lập trình EIA, một G04 X3 sẽ tạo ra
một thời gian dừng đều là 3 giây để nhập vào khối chương trình hiện thời.
Một G04 khơng có mã X sẽ nhập thời gian dừng đều với thông số hiện thời
Lỗi tia hồ quang
Xác định dung sai lỗi hồ quang được sử dụng khi kiểm tra sự chính xác của
kích thước. Tất cả các chương trình ESSI và EIA bao gồm các đường thẳng,
đường cong và đường tròn. Lỗi tia hồ quang được sử dụng để đảm bảo rằng
vec tơ quay bắt đầu và kết thúc là trong khoảng dung sai để hiển thị một
hình hoạ thích hợp.
Thơng số thời gian dừng đều
Khi thông số này được nhập, mã giá trị dừng đều G04 trong chương trình
RS-274D cho phép người vận hành nhập thời gian dừng đều
IV Quản lý hỡnh cắt
Bộ điều khiển chứa một thư viện hình cắt được cài đặt trước đó với hơn 51
hình cắt thơng dụng. Những hình cắt này là tham số khơng cố định về kích
thước và tính hình học.
Dưới đây là thư viện hình cắt với hơn 51 hình cắt. Màn hình sẽ xác định
mức độ phức tạp của hình cắt theo mầu, dễ nhất là màu xanh lá cây cho tới
khó nhất là màu đen. Các mẫu mầu được sử dụng cho các hình cắt được sao
chép sau khi sử dụng hệ thống và theo mức độ khó của đường trượt.
Lựa chọn một hình cắt đơn giản
Sau khi nhấn phím Thư viện hình cắt ở màn hình Menu chính, phần điều
khiển hiển thị các hình cắt có trong thư viện. Lúc này, chỉ cần đơn giản
hướng phím mũi tên vào hình cắt mong muốn và nhấn ENTER. Nếu chọn
sai, chỉ cần nhấn CANCEL (Huỷ) và lựa chọn lại.
Hình cắt được hiển thị ở đây có thơng số không đầy đủ hoặc thông số điều
chỉnh của lần cắt trước. Thơng tin chi tiết về những hình cắt sẵn có có thể
xem ở phần sau.
Soạn lệnh
Màn hình này nhập và chỉnh sửa một phần chương trình ở dạng ESI hoặc
EIA. Những thơng số hiện tại ở trong bộ nhớ sẽ được hiển thị ngay khi nhập.
DONE sẽ lưu bất kỳ thay đổi nào của các thông số này trong bộ nhớ. Nếu
muốn lưu vào ổ cứng, phấn SAVE ở màn hình. Nếu khơng muốn lưu, chỉ
cần nhấn phím CANCEL ở bàn phím.
Hiển thị lệnh gốc
Nhấn nút Hiển thị lệnh gốc cho phép người sử dụng xem và chỉnh sửa trong
định dạng gốc mà nó đã được viết.
Xóa một phần
Nút Xóa một phần sẽ xố phần hiện tại trong Soạn lệnh để xây dựng một
phần mới.
Shape Wizard
Shape wizard, một chương trình soạn thảo bằng đồ thị được mã hoá riêng
biệt, giúp dễ dàng chỉnh sửa các phần chương trình bằng phương pháp đồ
thị.
Shape wizard cho phép người sử dụng dùng phương pháp đồ thị xem khơng
chỉ đoạn đang được chỉnh sửa mà cịn xem sự thay đổi sẽ xảy ra khi chỉnh.
Mã EIA RS-274D có thể được nhập trực tiếp như văn bản ASCII vào một
phần chương trình hoặc theo cách khác đoạn này có thể được tạo ra bằng
cách xác định từng đoạn văn bản trong ngôn ngữ của người sử dụng từng
bước một. Mã EIA RS-274D không cần được biết. Shape Wizard được truy
cập từ menu của thư viện hình cắt.
Chỉnh dịng
Nhấn Manual Line Edit cho phép chỉnh dòng được đánh dấu ở cửa soạn
lệnh. Văn bản ASCII đã nhập phải là mã EIA RS-274D có giá trị nếu khơng
sẽ hiển thị lỗi. Dưới đây là một cửa sổ Soạn lệnh và nó xuất hiện ngay sau
khi nhấn Manual Line Edit.
Chỉ cần đơn giản đánh nội dung chỉnh sửa ngay lên trên dịng đó thì dịng
lệnh sẽ được xố ngay hoặc dịng này có thể được sửa bằng cách sử dụng
phím mũi tên trái và phải.
Thay đoạn
Thay đoạn lệnh được đánh dấu (màu xám) trong cửa sổ Soạn lệnh với đoạn
lệnh từ cửa sổ Segment Type (Loại lệnh) như minh hoạ như sau:
Chèn trước đoạn lệnh
Nhấn phím này để chèn đoạn đã được chọn từ cửa sổ Segment Type vào
trước đoạn được đánh dấu màu xám trong cửa sổ Soạn lệnh.
Chèn sau đoạn lệnh
Nhấn phím này để chèn đoạn đã được chọn từ của sổ Segment Type vào sau
đoạn được đánh dấu màu xám trong cửa sổ Soạn lệnh.
Bỏ một đoạn lệnh
Đoạn được đánh dấu màu xám hoặc màu xanh trong cửa sổ Soạn lệnh sẽ
được xố khỏi phần chương trình khi nhấn phím Remove Segment.