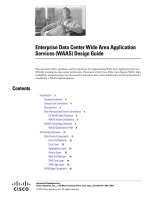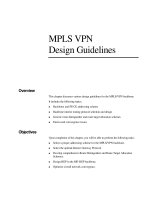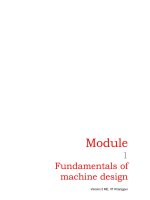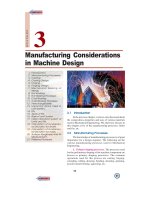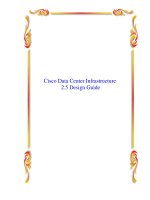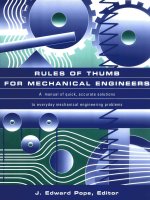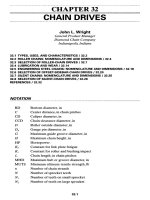Catia Design Mechanical Design Solutions_1 pptx
Bạn đang xem bản rút gọn của tài liệu. Xem và tải ngay bản đầy đủ của tài liệu tại đây (32.46 MB, 70 trang )
Setting a Constraint Creation Mode
Setting a Constraint Creation Mode
This task shows you how to set one of the three modes available to create
constraints. These modes are:
Default mode
Chain mode
Stack mode
Open the Constraint_Creation.CATProduct document.
Default mode
1.
Click the Default mode icon if not already activated.
This mode lets you create as many constraints as you wish by explicitly
selecting two geometrical elements. In our example, you can set an offset
constraint between the highlighted face and the face of another geometrical
element. For the purposes of this scenario, double-click the offset constraint
icon to make it permanently active.
The offset constraint icon still active, you can then set another offset
constraint between two other faces.
(1 of 5)10/19/2004 8:49:37 AM
Setting a Constraint Creation Mode
2.
For the purposes of our scenario, delete these constraints.
Chain mode
1.
Click the Chain icon.
This mode lets you create as many constraints as you wish by always reusing
the last face you selected.
2.
The offset constraint icon still active, you can then set another offset
constraint between the second face you selected and any other face.
(2 of 5)10/19/2004 8:49:37 AM
Setting a Constraint Creation Mode
3.
The offset constraint icon still active, you can then set another offset
constraint between the third face you selected and any other face.
And so on
4.
For the purposes of our scenario, delete these constraints.
Stack mode
1.
Click the Stack icon.
This mode lets you create as many constraints as you wish by reusing the very
first face you selected to create the first constraint.
(3 of 5)10/19/2004 8:49:37 AM
Setting a Constraint Creation Mode
2.
The offset constraint icon still active, you can then set another offset
constraint between the first face you selected and any other face.
3.
The offset constraint icon still active, you can then set another offset
constraint between the first face you selected and any other face.
4.
And so on
(4 of 5)10/19/2004 8:49:37 AM
Setting a Constraint Creation Mode
[ Back ] [ Next ]
(5 of 5)10/19/2004 8:49:37 AM
Inconsistent or Overconstrained Assembly
Inconsistent or Over-constrained Assemblies
This task shows you what happens when the application detects an over-constrained
assembly.
Open the AssemblyConstraint02.CATProduct document.
1.
Set an offset constraint to obtain this:
2. Set a second offset constraint as shown below.
3.
Update the assembly.
The update operation detects difficulties to obtain a valid constrained system: a dialog
box appears providing the diagnosis of the problem.
(1 of 3)10/19/2004 8:49:57 AM
Inconsistent or Overconstrained Assembly
The constraints involved in the inconsistent or over-constrained system are displayed.
The application indicates
the constraint causing trouble (Offset.8)
constraint Offset.6, which is valid but involved in the inconsistent or over-
constrained system
4.
To resolve the problem, you can
edit
deactivate
isolate
delete
Offset.8 or even Offset.6: you just need to decide the constraint you wish to modify.
5.
Select Offset.6 and click the Deactivate button.
6.
Close the dialog box and update the assembly.
The system is now consistent.
(2 of 3)10/19/2004 8:49:57 AM
Inconsistent or Overconstrained Assembly
[ Back ] [ Next ]
(3 of 3)10/19/2004 8:49:57 AM
Searching for URLs Associated with Constraints
Searching for URLs Associated with Constraints
This task shows you how to check that a constraint has been assigned URLs (Universal
Resource Locators), then how to search for a given URL.
Open the MovingComponents02. CATProduct document that contains URLs created in
the Knowledge Advisor workbench.
1.
Click the Comment and URLs icon .
The URLs and Comment dialog box is displayed.
2.
Select the constraint "Surface contact.18".
The URL field indicates that this constraint has been assigned two URLs: "Dassault
Systèmes" and "Delmia".
3.
Click "Delmia".
The associated URL is displayed in the URL field.
You just need to click the Go button to access the corresponding web site.
(1 of 2)10/19/2004 8:50:04 AM
Searching for URLs Associated with Constraints
Searching for a URL
4.
Click the Explore tab.
The list of all the URLs assigned to all the constraints defined in this CATProduct
document is displayed.
5.
Enter the name of the URL to be searched for in the Search field. For example,
enter "Delmia".
6.
Click Search.
If the specified URL is found, "yes" is displayed in the Found column. In the Edit
tab, the URL is highlighted.
[ Back ] [ Next ]
(2 of 2)10/19/2004 8:50:04 AM
Reordering Constraints in the Specification Tree
Reordering Constraints in the Specification Tree
This task shows you how to modify the location of assembly constraints in the
specification tree to classify them the way you want. The application lets you reorder
constraints but also gather them in sets. You can perform these operations within the
Constraints node.
You can move all types of constraints. What is more, the application does not take
their status into account: if they are deactivated or even broken, you can relocate
them.
Whatever operation you perform for modifying their locations in the tree, it never
affects the geometry of your assembly.
Reordering Constraints
Gathering Constraints in a Set
Creating a Set Before Gathering Constraints
Handling Sets
Open the AnalyzingAssembly02. CATProduct document.
Reordering Constraints
1.
Select 'Coincidence.4' as the constraint to be moved and right-click the
Coincidence.4 object-> Reorder constraints contextual command.
(1 of 5)10/19/2004 8:50:12 AM
Reordering Constraints in the Specification Tree
2.
Select 'Coincidence.10' as the constraint below which 'Coincidence.4' is to be
located.
'Coincidence.4" has been moved:
(2 of 5)10/19/2004 8:50:12 AM
Reordering Constraints in the Specification Tree
Gathering Constraints in a Set
3.
To group 'Surface contact.5' and 'Surface contact.6' constraints, multi-select them
and use the Selected objects -> Group in new set contextual command.
The application has created 'Set.1' containing both surface constraints.
4.
Select 'Set.1' and right-click to use the Properties contextual command.
5.
Rename 'Set.1' as 'Surface Contact Constraints' in the Feature Name field of the
Properties dialog box that appears.
6.
Expand this node. You must obtain this:
Creating a Set Before Gathering Constraints
7.
Select the node 'Constraints' and right-click to use the Constraints object->Add
Set contextual command.
A new set, 'Set.2', appears in the tree, at the same level as 'Surface Contact
Constraints' set. It has been created at the first level of the Constraints node.
(3 of 5)10/19/2004 8:50:12 AM
Reordering Constraints in the Specification Tree
8.
Multiselect 'Coincidence.7', 'Coincidence.10' and 'Coincidence.4' and right-click to
use the Selected objects -> Reorder constraints contextual commands.
9.
Select Set.2 as the new location for these constraints.
10.
Expand the new node to check that Set.2 contains the three constraints:
(4 of 5)10/19/2004 8:50:12 AM
Reordering Constraints in the Specification Tree
Handling Sets
11.
Right-click 'Set.2' and select 'Set.2 object' to display the contextual menu available
for this node.
The following contextual commands are available:
Add set: creates a set at the level below (in our example, 'Set.3' would be
created below 'Set.2')
Remove set: deletes the set, not the constraints it contained
Group in new set: locates the selected set within a new set
Move Set after: moves the set after the set you select
Move Set inside: moves the set within the set you select
If you multi-select a 'fix together' entity and any constraint, you cannot apply
these contextual commands.
[ Back ]
(5 of 5)10/19/2004 8:50:12 AM
Moving Components
Moving Components
Translate Components: Click this icon, select the component to be translated and
enter the offset values.
Rotate Components: Click this icon, click the Rotation tab, select the component to
be rotated, choose an axis and enter the angle values.
Manipulate Components: Click this icon, click the parameters you wish, select the
component to be moved and drag this component .
Snap Components: Click this icon and select both elements.
Smart Move: Click this icon, check the Automatic constraint creation option and
select the components to be moved and constrained.
Explode a Constrained Assembly: Click this icon, select the parameters you need and
select the assembly to be exploded.
Stop Manipulation on Clash
[ Back ] [ Next ]
8:50:36 AM
Translating Components
Translating Components
This task will show you two ways to translate a component:
by entering translation values
by selecting geometrical elements to define a translation direction.
If you are working in Assembly Design workbench, this task is P1-only.
Using P2 configuration, you can rotate constrained components by means of the
Shift key and the compass.
The element to be translated must belong to the active component.
The option "Automatic switch to Design mode" is available for this command. For
more about this option, refer to Access to geometry in the Infrastructure User's
Guide.
Open the MovingComponents01.CATProduct document.
1. Click the Translate or Rotation icon:
The Move dialog box is displayed. Either you specify an offset value between
the element and x, y or z axis, or you select a geometric element to define
the direction you need.
(1 of 5)10/19/2004 8:50:46 AM
Translating Components
2. Select the component to be translated, that is CRIC_BRANCH_3.
By Entering Values
3. Enter 50 mm as the offset value, in the Offset X field. The component will be
translated along x axis.
4. Click Apply.
The selected component is translated accordingly.
(2 of 5)10/19/2004 8:50:46 AM
Translating Components
5. Click the Invert button to reverse the previous operation and translate the
component in the opposite direction.
The component is translated in the opposite direction. You can click Apply as
many times as you wish to translate the component to the desired position.
6. Click OK to close the dialog box.
7. Repeat steps 1 and 2.
By Selecting Geometric Elements
8. Click the Selection button to define a new translation with respect to a
geometric element.
(3 of 5)10/19/2004 8:50:46 AM
Translating Components
The Translation tab contents is grayed out. If you select a line or a plane you
need to enter a distance value. The translation is then done along the
selected line or normal to the selected plane. Selecting two faces or planes
assumes these elements are parallel.
9. Select the red and blue faces as shown. These faces are parallel.
The application computes the distance between these faces.
The Offset field then displays this distance value:
Offset X: 20mm
Offset Y: 0mm
Offset Z: 0mm
10. Click Apply to translate the blue component.
(4 of 5)10/19/2004 8:50:46 AM
Translating Components
You can apply this translation to any other components. You just need to
select it and click the Apply button.
11. Click OK to exit.
(5 of 5)10/19/2004 8:50:46 AM
Rotating Components
Rotating Components
This task will show you the two ways of rotating a component:
by entering the rotation angle and specifying the rotation axis
by selecting a geometric element as the rotation axis and entering the angle
value
If you are working in Assembly Design workbench, this task is P1-only.
Using P2 configuration, you can rotate constrained components by means of the
Shift key and the compass.
The element to be rotated must belong to the active component.
The option "Automatic switch to Design mode" is available for this command. For
more about this option, refer to Access to geometry in the Infrastructure User's
Guide.
Open the MovingComponents01.CATProduct document.
1. Click the Translate or Rotation icon:
The Move dialog box is displayed. Translation options are available. To find
out how to translate components, refer to
Translating a Component.
2. Click the Rotation tab.
(1 of 4)10/19/2004 8:50:54 AM
Rotating Components
3. Select the component you wish to rotate, that is CRIC_BRANCH_1.
Entering a Rotation Angle
4. For example, check the Axis Y option to specify the axis of rotation.
5. Enter 90 as the angle value in the Angle field.
The selected component is rotated accordingly.
(2 of 4)10/19/2004 8:50:54 AM
Rotating Components
7. Click OK to close the dialog box.
8. Repeat steps 1, 2 and 3.
Selecting Geometry to Define the Axis of Rotation
9. Click the Selection button to define a new rotation with respect to a
geometrical element.
10. Select the edge as shown to specify the new rotation axis.
11. Enter 90 in the Angle field.
12. Click Apply to rotate the red component.
(3 of 4)10/19/2004 8:50:54 AM
Rotating Components
You can apply this rotation to any other components. You just need to select
it and click the Apply button.
13. Click OK to exit.
(4 of 4)10/19/2004 8:50:54 AM