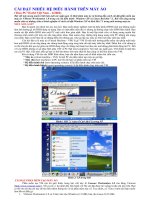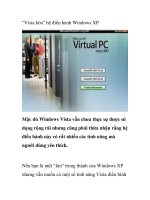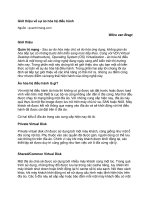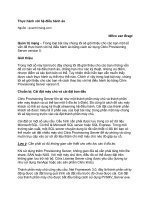Hệ Điều Hành - VmWare - Ảo hóa potx
Bạn đang xem bản rút gọn của tài liệu. Xem và tải ngay bản đầy đủ của tài liệu tại đây (2.66 MB, 26 trang )
Trường Đại Học Kinh Tế Kĩ Thuật
Công Nghiệp
Khoa Công nghệ thông tin
*
BÀI THẢO LUẬN
Môn : Hệ Điều Hành
Giáo viên hướng dẫn : ThS. Phạm Minh Thái
Nhóm : 5
Lớp : ĐHTI4A2
Nam Định, 2012
Trường Đại Học Kinh Tế Kĩ Thuật
Công Nghiệp
Khoa Công nghệ thông tin
*
Bài Thảo Luận
Tìm hiểu phần mềm VmWare và cách chạy
nhiều hệ điều hành trên cùng một máy tại một thời điểm.
Nam Định, 2012
2
Danh sách và nhiệm vụ từng thành viên nhóm :
1.Vũ Đình Vinh ( NT) – Những tính năng mới của VmWare Workstation 8,
cài đặt HĐH trên máy ảo
2.Đỗ Văn Mạnh – Cách tạo nên các máy ảo từ VmWare Workstation, Chia
sẻ tài nguyên của các máy ảo
3.Nguyễn Thị Thiệp – Giới thiệu VmWare và những tính năng chính
4.Nguyễn Thị Quỳnh Hương – Chia sẻ tài nguyên của các máy ảo
5.Đỗ Thị Tuyết Cài đặt HĐH trên máy ảo
6.Trần Thị Tình Chia sẻ tài nguyên của các máy ảo, Snapshot
3
Mục Lục:
1.Lời nói đầu…………………………………………. 4
2. Bắt đầu với ảo hóa………………………………… 4
2.1. Ảo hóa là gì………………………………………… 4
2.2. Ảo hóa tại Việt Nam… 5
3.VmWare……………………………………………. 5
4. Phần mềm VmWare Workstation…………………… 6
4.1. Giới thiệu………………………………………… 6
4.2. Tính năng……………………………………………7
4.2.1. Tính năng cho người dùng………………………… 7
4.2.2. Những tính năng chính…………………………… 7
4.3. VmWare Workstation 8…………………………… 8
4.3.1. Những tính năng mới……………………………… 8
4.3.1.1. Kết nối máy tính của bạn tới các trung tâm dữ liệu… 8
4.3.1.2. Bắt đầu chia sẻ tiện ích………………………………. 9
4.3.1.3. Truy cập bất cứ khi nào……………………………… 10
4.3.1.4. Giao diện và cách làm việc mới…………………… 11
4.3.1.5. Chạy các ứng dụng đòi hỏi khắt khe nhất…………… 11
4.3.1.6. Chạy Windows 8 và Unbuntu 11.10………………… 12
5. Cài đặt HĐH trên máy ảo dùng VmWare Workstation…
13
5.1. Cách tạo nên các máy ảo từ VmWare Workstation… 13
5.2. Chia sẻ tài nguyên của các máy ảo…………………. 13
5.2.1. Chia sẻ CPU và RAM……………………………… 13
5.2.2. Chia sẻ ổ cứng……………………………………… 14
5.2.3. Chia sẻ card mạng………………………………… 15
5.2.4. Chia sẻ ổ đĩa CD-ROM…………………………… 19
5.3. Sử dụng Snapshot…………………………………… 19
5.4. Cài đặt HĐH trên máy ảo…………………………… 20
5.4.1. Chuẩn bị………………………………………………. 20
5.4.2. Tiến hành cài đặt……………………………………… 20
6. Danh mục Tài liệu tham khảo………………………… 25
4
1. Lời nói đầu
Ngày nay xu hướng ảo hóa máy chủ đã trở thành xu hướng chung của hầu
hết các doanh nghiệp trên toàn thế giới. Những khó khăn trong thời kỳ
khủng hoảng khiến cho các doanh nghiệp phải tìm mọi cách để giảm thiểu
chi phí. Ảo hóa được coi là một công nghệ giúp các doanh nghiệp cắt giảm
chi tiêu hiệu quả với khả năng tận dụng tối đa năng suất của các thiết bị phần
cứng. Việc áp dụng công nghệ ảo hóa máy chủ nhằm tiết kiệm không gian
sử dụng, nguồn điện và giải pháp tỏa nhiệt trong trung tâm dữ liệu. Ngoài ra
việc giảm thời gian thiết lập máy chủ, kiểm tra phần mềm trước khi đưa vào
hoạt động cũng là một trong những mục đích chính khi ảo hóa máy chủ.
Công nghệ mới này sẽ tạo ra những điều mới mẻ trong tư duy của các nhà
quản lý công nghệ thông tin về tài nguyên máy tính. Khi việc quản lí các
máy riêng lẻ trở nên dễ dàng hơn, trọng tâm của CNTT có thể chuyển từ
công nghệ sang dịch vụ. Hiện nay, các “đại gia” trong giới công nghệ như
Microsoft, Oracle, Sun… đều nhập cuộc chơi ảo hóa nhằm giành thị phần
lớn trong lĩnh vực này với “gã khổng lồ” VMWare. Do đó, trên thị trường có
rất nhiều sản phẩm để các doanh nghiệp có thể lựa chọn và ứng dụng.
Sau đây nhóm em xin trình bày đề tài “ Tìm hiểu phần mềm VmWare và
cách chạy nhiều HĐH trên cùng một máy tính tại một thời điểm”. Tuy nhiên
trình độ nhận thức và hiểu biết về mọi mặt còn hạn chế nên không tránh khỏi
thiếu sót. Mong được sự đóng góp và chỉ bảo của thầy và các bạn
2. Bắt đầu với ảo hóa
Theo hãng nghiên cứu thị trường Gartner, ảo hóa cùng vi xử lý đa lõi, điện
toán “đám mây”, điện-toán-mọi-nơi và mạng xã hội ảo sẽ là 5 công nghệ
làm thay đổi hoàn toàn ngành công nghiệp CNTT năm 2012. Cũng theo một
nghiên cứu mới đây, hãng này xếp công nghệ ảo hóa vào vị trí công nghệ
chiến lược số 1 trong năm 2010
2.1. Ảo hóa là gì?
Ảo hóa là công nghệ được thiết kế để tạo ra tầng trung gian giữa hệ thống
phần cứng máy tính và phần mềm chạy trên nó. Ý tưởng của công nghệ ảo
hóa máy chủ là từ một máy vật lý đơn lẻ có thể tạo thành nhiều máy ảo độc
5
lập. Mỗi một máy ảo đều có một thiết lập nguồn hệ thống riêng rẽ, hệ điều
hành riêng và các ứng dụng riêng.
2.2. Ảo hóa tại Việt Nam
Việc áp dụng công nghệ ảo hóa tại Việt nam còn rất dè dặt. Theo đánh giá
ban đầu, nguyên nhân chủ yếu là do các nhà quản lý tại Việt Nam chưa nhận
thức được sự cần thiết của việc tiết kiệm không gian, điện năng và nhân
công trong việc ứng dụng công nghệ ảo hóa. Thêm vào đó, một nguyên nhân
nữa khiến các nhà quản lý công nghệ thông tin tại Việt Nam còn e ngại
chính là tính bảo mật của những hệ thống ảo này. Tuy nhiên, nếu không ảo
hóa, Việt Nam sẽ tốn chi phí không nhỏ cho việc bảo dưỡng và sửa chữa
những hệ thống cồng kềnh. Do đó, cần quảng bá cho các doanh nghiệp biết
được những ưu thế và lợi ích mà ảo hóa đem lại để áp dụng rộng rãi công
nghệ này tại Việt Nam, bắt nhịp với xu thế phát triển của thế giới.
3. VMware
VMware Inc. là một công ty phần mềm lớn vốn thuộc tập
đoàn EMC chuyên làm phần mềm tạo máy ảo cho các hệ thống máy
tínhtương thích chíp x86 của Intel. Sản phẩm chính của công ty bao
gồm VMware Workstation cho máy để bàn và VMware ESX
server,VMware GSX server cho máy chủ. Các phần mềm tạo máy ảo của
VMware được coi là tốt nhất trên thế giới bởi nó hỗ trợ nhiều hệ điều hành
khác nhau như GNU/Linux, Mac OS X và Microsoft Windows. Các phần
mềm máy ảo khác như Virtual PC chỉ hoạt động trên hệ điều hành Microsoft
Windows. Đặc biệt VMware là công ty hàng đầu cung cấp các giải pháp ảo
hóa cho các trung tâm dữ liệu với các sản phẩm như : VMware vSphere,
VMware vCloud, VMware Director,
Công ty VMware Inc. có trụ sở chính ở thành phố Palo Alto, California, Hoa
Kỳ và văn phòng nghiên cứu, phát triển ở Palo Alto, San
Francisco, Massachusetts và ở Bangalore (Ấn Độ).
Năm 2011, VMware vCenter Converter được bình chọn là giải pháp tốt nhất
bởi trang VirtualiztionAdmin.com; đồng thời VMware lọt vào danh sách
500 công ty phát triển nhanh nhất Bắc Mỹ.
Với hơn 300.000 khách hàng - bao gồm 100% trong danh sách Fotune 100
và 25.000 đối tác, các giải pháp của VMware đang hỗ trợ các tổ chức giảm
chi phí và gia tăng hiệu quả kinh doanh.
6
4. Phần mềm VMware Workstation
4.1. Giới thiệu
VMware Workstation là một phần mềm ảo hóa desktop mạnh mẽ dành cho
các nhà phát triển/kiểm tra phần mềm và các chuyên gia IT cần chạy nhiều
HĐH một lúc trên một máy PC. Người dùng có thể chạy các HĐH
Windows, Linux, Netware hay Solaris x86 trên các máy ảo di động mà
không cần phải khởi động lại hay phân vùng ổ cứng. VMware Workstation
cung cấp khả năng hoạt động tuyệt vời và nhiều tính năng mới như tối ưu
hóa bộ nhớ và khả năng quản lý các thiết lập nhiều lớp. Các tính năng thiết
yếu như mạng ảo, chụp ảnh nhanh trực tiếp, kéo thả, chia sẻ thư mục và hỗ
trợ PXE khiến VMware Workstation trở thành công cụ mạnh mẽ nhất và
không thể thiếu cho các nhà doanh nghiệp phát triển tin học và các nhà quản
trị hệ thống.
Với hàng triệu khách hàng và hàng loạt các giải thưởng quan trọng trong 7
7
năm qua, VMware Workstation đã được chứng minh là một công ghệ giúp
tăng năng suất và sự linh họat trong công việc. Đây là một công cụ không
thể thiếu cho các nhà phát triển phần mềm và các chuyên gia IT trên toàn thế
giới.
VMware Workstation họat động bằng cách cho phép nhiều HĐH và các ứng
dụng của chúng chạy đồng thời trên một máy duy nhất. Các HĐH và ứng
dụng này được tách ra vào trong các máy ảo. Những máy ảo này cùng tồn tại
trên một phần cứng duy nhất. Các layer ảo của VMware sẽ kết nối các phần
cứng vật lý với các máy ảo, do đó mỗi máy ảo sẽ có CPU, bộ nhớ, các ổ đĩa,
thiết bị nhập/xuất riêng.
4.2. Tính năng
4.2.1. Tính năng cho người dùng
- Thiết lập và thử nghiệm các ứng dụng đa lớp, cập nhật ứng dụng và các
miếng vá cho HĐH chỉ trên một PC duy nhất.
- Dễ dàng phục hồi và chia sẻ các môi trường thử nghiệm được lưu trữ; giảm
thiểu các thiết lập trùng lặp và thời gian thiết lập.
- Làm cho việc học tập trên máy tính thuận lợi hơn do sinh viên luôn đuợc
sử dụng máy với tình trạng “sạch sẽ” và thử nghiệm với nhiều HĐH, ứng
dụng cá các công cụ trên những máy ảo an tòan và độc lập.
- Chạy các bản demo phần mềm với các thiết lập phức tạp hoặc đa lớp trên
một chiếc laptop
- Tăng tốc độ giải quyết các rắc rối của người dùng cuối dựa trên một thư
viện các máy ảo được thiết lập sẵn
4.2.2. Những tính năng chính
- Hỗ trợ nhiều màn hình – Bạn có thể thiết lập để một VM trải rộng ra nhiều
màn hình, hoặc nhiều VM, với mỗi VM trên một màn hình riêng biệt.
- VM Record/Replay – Bạn có thể sử dụng tính năng này để thu lại các hoạt
động của VM và được đảm bảo là sẽ tái lập lại tình trạng của VM chính xác
100%.
- Integrated Virtual Debugger – Workstation được tích hợp Visual Studio và
Eclipse nên bạn có thể trực tiếp sử dụng, chạy và vá các lỗ hổng của các
chương trình trong một VM từ một IDE yêu thích
- Automation APIs (VIX API 2.0) – Bạn có thể viết script hay chương trình
để VM tự động thực hiện việc kiểm tra.
Tính năng chuyên nghiệp không thể thiếu
8
• Cài đặt và chạy VMware vSphere 4 và VMware ESXi trong máy ảo
• IDE tích hợp mới cho các cụ SpringSource Suite và Eclipse IDE cho C /C+
+
• Replay gỡ bây giờ dễ dàng hơn và nhanh hơn.
• Remote Replay Debugging làm dễ dàng hơn để chia sẻ bản thu máy ảo để
phân tích.
Bảo vệ trước các con mắt tò mò
* Bảo vệ máy tính của bạn với thuật toán mã hóa 256-bit AES.
In mọi thứ
* Driver-less giúp máy in máy tính của bạn tự động có thể truy cập đến
Windows và Linux ảo không có cấu hình hoặc điều khiển cần thiết. Thậm
chí còn có thể thiết lập máy in mặc định.
Giải phóng tài nguyên hệ thống
• Tạm dừng một máy tính ảo, tài nguyên hệ thống đã sử dụng để chạy
máy ảo và các chương trình bên trong sẽ được giải phóng trả lại cho
máy tính vật lý của bạn.
4.3. VMware Workstation 8
4.3.1. Những tính năng mới
VMware Workstation 8 với hơn 50 tính năng mới bao gồm kết nối đến máy
ảo vSphere, chia sẻ, giao diện người dung cải tiến, và khả năng để chạy
VMware Micro Cloud Foundry,
3.3.1.1. Kết nối máy tính của bạn tới các trung tâm dữ liệu
9
- Xây dựng và chạy môi trường web hoặc điện toán đám mây đầy đủ, bao
gôm VMware Micro Cloud Foundry ngay trên máy tính của bạn.
Sau đó khi bạn đã sẵn sàng để di chuyển máy ảo của bạn vào đám mây nội
bộ, chi việc kéo và thả để tải về vSphere
4.3.1.2. Bắt đầu chia sẻ tiện ích
Workstation 8 có thể chạy như một máy chủ để chia sẻ máy ảo hoạc máy
chủ ứng dụng cho bộ phân, hay các nhóm trông tổ chức của bạn.
Không còn phải tốn nhiều thời gian cho việc sao chép tập tin máy chủ hoạc ổ
đĩa cứng USB để chia sẻ.
10
4.3.1.3. Truy cập bất cứ khi nào
Workstation 8 đã chấp nhận điện toán đám mây, từ xa có thể kết nối đên các
máy ảo chạy trên vCenter, vPhere, và thậm chí một bản sao của máy trạm
trên mạng của bạn.
11
3.3.1.4. Giao diện và cách làm việc mới
Giao diện của Workstation 8 đã được tân trang và sắp xếp hợp lý với các
menu đơn giản, xem thư mục, hình ảnh thu nhỏ trực tiếp và một thư viện
máy ảo mới. Thư viện máy ảo mới giúp dễ dàng để xem các máy ảo địa
phương và từ xa của bạn.
4.3.1.5. Chạy các ứng dụng đòi hỏi khắt khe nhất
12
Workstation 8 tiếp tục nâng cao những gì bạn có thể làm với một máy ảo.
Workstation 8 hỗ trợ 64GB RAM, HD Audio, USB 3, và các thiết bị
Bluetooth trong một máy ảo với tăng cường ảo SMP và hiệu năng đồ họa
3D.
4.3.1.6. Chạy Windows 8 và Unbuntu 11.10
Workstation 8 có thể chạy Windows 8 và phiên bản mới của Hệ điều hành
Ubuntu 11.10
Máy trạm cài đặt trên Win 8 đòi hỏi một sự thay đổi cấu hình nhỏ để chạy
các máy ảo.
- Add user to the to_vmware_group
- Chạy Workstation trong chế độ tương thích cho Windows XP SP3
- Chạy Workstation 8 với tư cách là quản trị viên
13
Cho đến nay hầu hết các tính năng cốt lõi làm việc tốt với Ubuntu 11.10
5. Cài đặt HĐH trên máy ảo dùng VmWare
Workstation.
5.1. Cách tạo nên các máy ảo từ VMware:
Để sử dụng VMware đầu tiên chúng ta cần tạo nên một máy ảo, nơi mà chúng
ta sẽ dùng để cài đặt nên các hệ điều hành. Chúng ta có thể tuỳ chọn dung
lượng ổ cứng, dung lượng RAM, cách kết nối mạng của máy ảo… Việc tiếp
theo cần làm là cài đặt nên một hệ điều hành trên máy ảo đó. Hiện tại, VMware
hỗ trợ cài đặt rất nhiều dạng hệ điều hành. Chúng ta có thể cài các phiên bản
của Windows, Linux, Unix… trên các máy ảo VMware. Việc cài đặt hệ điều
hành trên máy ảo hoàn toàn tương tự như cách cài đặt trên các máy thật.
5.2. Chia sẻ tài nguyên của các máy ảo:
5.2.1. Chia sẻ CPU và RAM:
Các máy ảo sẽ chia sẻ CPU và RAM của máy tính thật. Để đảm bảo hệ thống
có thể chạy tốt, yêu cầu máy tính thật phải có cấu hình tương đối cao, khoảng
1GB RAM để có thể chạy đồng thời 4, 5 máy ảo.
14
Hình 1: Thay đổi dung lượng của RAM
5.2.2. Chia sẻ ổ cứng:
Khi tạo ra các máy ảo, chúng ta sẽ tạo ra một ổ cứng dành riêng cho máy ảo
nằm trên máy thật. Ổ cứng ảo này được tạo trên vùng đĩa trống của ổ đĩa thật,
do đó không ảnh hưởng đến các dữ liệu đang có trên ổ đĩa thật. Chúng ta có thể
tuỳ chọn dung lượng của ổ cứng này, có thể ấn định ngay dung lượng hoặc
cũng có thể để dung lượng của ổ cứng này là động, sẽ thay đổi tuỳ theo quá
trình sử dụng của chúng ta sau này.
15
Hình 2: Tùy chọn dung lượng đĩa cứng
5.2.3. Chia sẻ card mạng:
Sau khi cài đặt lên, VMware sẻ tạo nên 2 card mạng VMware 1 và VMware 8
trên máy thật và máy thật có thể sử dụng 2 card mạng này để kết nối với các
máy ảo. Khi lựa chọn cấu hình mạng cho các máy ảo, ta có thể chọn một trong
các chế độ sau:
16
Hình 3: Chọn lựa cấu hình mạng
Bridged networking: Card mạng của máy ảo sẽ được gắn trực tiếp với card
mạng của máy thật (sử dụng switch ảo VMnet0). Lúc này, máy ảo sẽ đóng vai
trò như một máy trong mạng thật, có thể nhận IP từ DHCP của Router vật lý,
hoặc đặt IP tĩnh cùng lớp với mạng ngoài để giao tiếp với các máy ngoài mạng
hoặc lên Internet.
17
Hình 4: Cấu trúc mạng Bridged Networking
NAT: Máy ảo được cấu hình NAT sẽ sử dụng IP của máy thật để giao tiếp với
mạng ngoài. Các máy ảo được cấp địa chỉ IP nhờ một DHCP ảo của VMware.
Lúc này, các máy ảo sẽ kết nối với máy thật qua switch ảo VMnet8, và máy
thật sẽ đóng vai trò NAT server cho các máy ảo.
Hình 5: Cấu trúc mạng NAT
Host-only Networking: Khi cấu hình máy ảo sử dụng host-only networking,
máy ảo sẽ được kết nối với máy thật trong một mạng riêng thông qua Switch ảo
VMnet1. Địa chỉ của máy ảo và máy thật trong mạng host-only có thể được cấp
bởi DHCP ảo gắn liền với Switch ảo Vmnet1 hoặc có thể đặt địa chỉ IP tĩnh
cùng dải để kết nối với nhau.
18
Hình 6: Cấu trúc mạng Host-Only
Ngoài các kết nối trên, ta có thể sử dụng các switch ảo trong VMware để kết
nối các máy ảo thành một hệ thống như mong muốn. Khi cài đặt lên, VMware
tạo sẵn cho chúng ta 10 Switch ảo từ VMnet0 đến VMnet9. Ngoài các Switch
ảo VMnet0 (dùng cho mạng Bridged Networking), VMnet8 (dùng cho mạng
Nat Networking) và VMnet1 (dùng cho mạng Host-Only Networking), chúng
ta còn 7 Switch ảo khác để thực hiện việc kết nối các máy ảo. Chúng ta có thể
đặt IP động trên các máy nối với các Switch này để nhận DHCP ảo, hoặc có thể
đặt IP tĩnh cùng dải cho các máy này đảm bảo chúng kết nối được với nhau.
Hình 7: Các tùy chọn kết nối mạng cho máy ảo
19
5.2.4. Chia sẻ ổ đĩa CD-ROM:
Các máy ảo có thể sử dụng ổ CD-ROM của máy thật. Ngoài ra, ta có thể dùng
một file ISO để đưa vào ổ CD-ROM của máy ảo, lúc này máy ảo sẽ nhận file
ISO giống như một đĩa CD-ROM trong ổ đĩa của mình.
Hình 8: Tùy chọn dạng ổ CD-ROM
5.3. Sử dụng Snapshot
Snapshot một máy ảo cho phép ta lưu lại trạng thái của máy ảo tại thời điểm
đó. Snapshot sẽ lưu lại thông tin về ổ cứng, Ram và các Setting trên máy ảo.
Sau khi lưu snapshot, chúng ta có thể quay trở lại trạng thái của máy ảo bất cứ
lúc nào. VMware cho phép chúng ta lưu nhiều snapshot của máy ảo, vì thế
người dùng có thể sử dụng một máy ảo vào nhiều ngữ cảnh khác nhau, tiết
kiệm thời gian cho việc cấu hình. Chẳng hạn với một máy ảo A, trong một bài
lab ta muốn nó là một máy chủ Domain Controller, nhưng trong bài lab khác ta
muốn xấy dựng nó thành một máy chủ ISA. Để giải quyết vấn đề này, chúng ta
có thể lưu snapshot của máy A tại thời điểm nó là domain controller, sau đó cấu
hình nó thành một máy chủ ISA và lưu snapshot. Khi cần sử dụng máy ảo A
với vai trò là một Domain Controller hay ISA, ta sẽ dùng trình quản lý
Snapshot Manager để chuyển tới trạng thái mong muốn. 3. Chia sẻ tài nguyên
của các máy ảo:
20
5.4. Cài đặt HĐH trên máy ảo
5.4.1.Chuẩn bị
- Máy tính cài sẵn hệ điều hành ( Windows 7 ultimate 32 bit Build 7600 )
- Phần mềm VmWare Workstation (VMware® Workstation Version 8.0.0
build-471780 )
- File Iso HĐH Ubuntu ( Ubuntu 11.10 )
5.4.2. Tiến hành cài đặt
- Giao diện chính VmWare Workstation
21
- Chọn Create a New Virtual Machine
22
- Điền User name và Password
- Chọn HĐH cho máy ảo. Có thể Install từ ổ CD-ROM hoặc trực tiếp từ ổ
cứng nếu có file iso của HĐH. Ở đây tôi chọn Installer disc image file (.iso)
23
- Chọn HĐH Ubuntu 11.10 Desktop i386
- Bắt đầu tiến hành cài đặt HĐH lên máy ảo
24
- Công việc của bạn bây giờ là pha 1 cốc café và ngồi chờ đợi …
- Kết quả sau khi cài đặt :Giao diện HĐH Ubuntu trên máy ảo
25