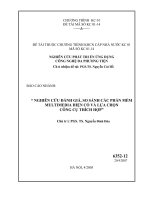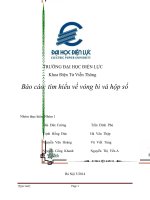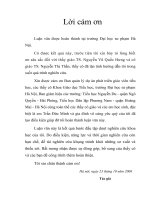Báo Cáo Công Nghệ Đa Phương Tiện Làm Video sử dụng Adobe Premiere
Bạn đang xem bản rút gọn của tài liệu. Xem và tải ngay bản đầy đủ của tài liệu tại đây (2.21 MB, 35 trang )
TRƯỜNG ĐẠI HỌC CÔNG NGHIỆP HÀ NỘI
KHOA CÔNG NGHỆ THÔNG TIN
======***======
BÁO CÁO BTL
THUỘC HỌC PHẦN: CÔNG NGHỆ ĐA PHƯƠNG TIỆN
XÂY DỰNG VIDEO GIỚI THIỆU VỀ
BẢO TÀNG DÂN TỘC HỌC VIỆT NAM
GVHD:
Nhóm - Lớp:
Thành viên:
Hà nội, Năm 2022
MỤC LỤC
CHƯƠNG 1: GIỚI THIỆU PHẦN MỀM ADOBE PREMIERE.........................3
1.1. Giới thiệu chung...................................................................................3
1.2. Hướng dẫn cài đặt.................................................................................4
1.3. Giao diện làm việc................................................................................8
1.4. Các chức năng chính.............................................................................9
CHƯƠNG 2: XÂY DỰNG VIDEO....................................................................20
2.1. Giới thiệu tổng quan............................................................................20
2.2. Kịch bản..............................................................................................21
2.3. Storyboard...........................................................................................22
2.4. Các tài nguyên....................................................................................30
2.5. Sản phẩm............................................................................................31
LỜI MỞ ĐẦU
Đa phương tiện được xem là một trong những ứng dụng nổi bật của
công nghệ thông tin. Chúng ta có thể sử dụng sự phát triển của cơng nghệ
thông tin, đặc biệt là Internet, nhằm sáng tạo, thiết kế những sản phẩm mang
tính đa phương tiện.
Nội dung của truyền thông đa phương tiện hết sức gần gũi, gắn liền với
đời sống của chúng ta. Những thiết kế đồ họa, trị chơi điện tử, hoạt hình 3D,
phim ảnh,…
Với đề tài xây dựng video: “Giới thiệu Bảo tàng dân tộc học Việt
Nam” đã được nhóm 7 chúng em đã áp dụng công nghệ đa phương tiện vào
làm video với nhiều khung cảnh và cảnh quay khác nhau, ứng dụng phần
mềm chỉnh sửa video Adobe Premiere Pro vào edit video để nhằm tạo nên
một video với chất lượng tốt nhất. Video nhằm tạo ra với mục đích giới thiệu
một cách chân thật về không gian của Bảo tàng dân tộc học Việt Nam.
Công nghệ đa phương tiện
CHƯƠNG 1: GIỚI THIỆU PHẦN MỀM ADOBE PREMIERE
1.1. Giới thiệu chung
1.1.1. Khái niệm về Adobe Premiere
Phần mềm Adobe Premiere còn được gọi là premiere hay Pr. Là một
phần mềm dựng phim chun nghiệp được cung cấp bởi hãng Adobe
Systems.
Adode
Premiere
là
trình
chỉnh
sửa
video
tồn
diện
trên Windows hoặc MacOS, được nhà Adobe System cho ra mắt vào năm
1985. Đến năm 2003, Adobe Premiere Pro, một phiên bản nâng cấp
của Premiere, ra đời và trở thành người đồng hành không thể thiếu trong việc
tạo nên những thước phim hay video đẹp mắt với chất lượng cao.
1.1.2. Ưu điểm của Adobe Premiere
Khả năng tương thích:
- Một trong những ưu điểm điểm của premire đó là khả năng tương
thích cao.
- Chúng có các phiên bản cài đặt dành cho hầu hết các hệ điều hành.
Adobe system cũng không ngừng nâng cấp, gần như hàng năm
Adobe đều có bản cập nhật cho phần mềm của mình.
- Bạn có thể dễ dàng cài đặt, và cập nhật các phiên bản của Premiere
trên Mac và window.
Khả năng kết nối cao:
- Premiere có thể kế nối với rất nhiều phần mềm khác nhau trong hệ
sinh thái của Adobe và các phần mềm khác.
-
Premiere có khả năng kết nối tệp tin từ After Effects, Photoshop,
OnLocation và Prelude, Adobe Story.
Công nghệ đa phương tiện
- Đặc biệt phần mềm encoder được thiết kế dành riêng cho Premiere
và After effect với nhiệm vụ xuất video
Tính năng dựng và xử lý đa dạng:
- Premiere sở hữu khả năng xử lý video mạnh mẽ.
- Hầu hết các tác vụ liên quan đến dựng phim đều được xử lý một
cách dễ dàng bằng Premiere.
- Bạn có thể xử lý hình ảnh, video, âm thanh, các hiệu ứng từ cơ bản
đến nâng cao.
Hỗ trợ xuất video chất lượng cao:
- Premiere là phần mềm dựng phim hỗ trợ xuất video ở độ phân giải
và chất lượng video vô cùng tốt.
- Chúng cho phép bạn tạo ra những video với độ phân giải
10240x8192px. Chất lượng của hình ảnh tạo ra bởi Premiere lên tới
32-bits điểm màu sắc.
1.2. Hướng dẫn cài đặt
Bước 1: Truy cập
/>iew để download file về máy
Bước 2: Tiến hành giải nén file vừa downlad
Công nghệ đa phương tiện
Bước 3: Sau khi giải nén xong tiến hành cài đặt
- Vào thư mục vừa giải nén, click Adobe Premiere…
- Click xong sẽ hiện ra giao diện bên dưới, mặc định cài đặt là ổ C.
Tiếp theo ấn OK.
Công nghệ đa phương tiện
- Chương trình bắt đầu cài đặt
- Tiếp đến, ta chuyển ngơn ngữ sang English và bỏ tích ở Install hi.ru
as homepage. Rồi ấn Install
- Chương trình tiếp tục được cài đặt
Công nghệ đa phương tiện
- Ra như vậy là thành công, ấn Exit để thốt
Cơng nghệ đa phương tiện
1.3. Giao diện làm việc
Adobe Premiere được thiết kế vói giao diện đơn giản, thân thiện với
người sử dụng với các bố trí các thanh cơng cụ gọn gàng, thơng minh. Nhờ
vậy hiệu xuất làm việc được cải thiện, tiết kiệm thời gian vơi sheje thống
công cụ hỗ trợ tối ưu. Giao diện làm việc của Premiere được thiết kế với 5
phần chính:
Cơng nghệ đa phương tiện
- Project and media: Cửa sở dự án – Đây là nơi chưa tất cả các file
nguồn đã import, các title tạo trong khi dựng, các hiệu ứng, kỹ xỏa
của chương trình.
- Program Bar: Nơi hiển thị sản phẩm sau quá trình dựng, phép xem
lại trực tiếp, hình ảnh, âm thanh, effect thao tác trong quá trình
dựng.
- Timeline: Đây là cửa sổ xuất hiện tiến độ làm việc sửa sequence,
bao gồm các đường hình (Video tracks) và các đường tiếng (Audio
tracks)
- Toolbar: Bao gồm các ông cụ hỗ trợ cắt ghép, di chuyển, chèn chữ.
1.4. Các chức năng chính
Tạo mới project:
-
Bước 1: Khởi động phần mềm Premiere.
-
Bước 2: Có 3 cách thực hiện:
Cách 1: Bấm chọn New Project ở bảng menu xuất hiện trên
màn hình
Cách 2: Trên thanh cơng cụ Menu, chọn : File >New >
Project.
Cách 3: Phím tắt CTRL + ALT + N (máy win) hoặc
COMMAND + ALT + N (máy mac).
-
Bước 3: Thiết lập các yếu tố cho Project. Bạn nên chú ý
đến Name Project (tên Project) và Location (vị trí lưu Project).
Bấm OK để hồn thành.
Cơng nghệ đa phương tiện
Tạo Sequence:
-
Sequence trong Premiere là nơi diễn ra mọi thao tác chỉnh sửa và
biên tập video.
-
Khi bắt đầu một project mới, bạn đều cần tạo một sequence mới
ngay sau khi bắt đầu, hoặc sử dụng video nguồn để làm thông số
cho Sequence.
o
Bước 1: Trên thanh công cụ Menu, chọn File > New >
Sequence. Hoặc trong Project Panel, nhấn chuột vào biểu tượng New
Item > Sequence.
Công nghệ đa phương tiện
o
Bước 2: Chọn một Sequence Preset được thiết lập trước.
Bạn nên chọn Available Presets phù hợp với chất lượng video nguồn.
o
Bước 3: Đặt tên cho Sequence tại mục Sequence Name,
chọn OK khi hồn thành.
Import file và quản lý file import:
Cơng nghệ đa phương tiện
-
Khi đã tạo xong Project, bạn phải đưa các footages (cảnh quay
thô, chưa qua chỉnh sửa) cần biên tập vào hay cịn gọi là Import
file. Bạn có thể lựa chọn một trong các cách sau đây:
o
Cách 1: Menu > File > Import > Chọn file > OK hoặc
bấm Ctrl + I (máy win), COMMAND + I (máy mac).
o
Cách 2: Kéo file nguyên liệu từ bên ngoài thả vào Source
Monitor.
Cách cắt ghép:
Công nghệ đa phương tiện
-
Các công cụ cơ bản:
o Selection Tool (V): chọn và kéo các thành phần. Có thể
kéo từ video từ Source xuống Timeline hoặc các đoạn trong
Timeline đến vị trí khác.
o Razor Tool (C): Dùng để cắt video hoặc audio theo ý
muốn trên Timeline.
o Mark In (I): Mở đầu đoạn đánh dấu trong Source
o Mark Out (O): Kết thúc đoạn đánh dấu trong Source.
o Kết hợp Mark In và Mark Out sẽ đánh dấu được 1 đoạn
video trong Source. Khi đã đánh dấu và sử dụng Selection Tool
kéo thì chỉ đoạn đánh dấu được kéo xuống Timeline.
-
Cách cắt ghép:
o Bạn chỉ cần sắp xếp và di chuyển các đoạn video trong
Timeline để có được 1 video hồn chỉnh bằng các cơng cụ cơ bản
như trên. 1 video được ghép hoàn chỉnh bao gồm nhiều video
thành phần từ nhiều các video khác nhau ghép lại.
o Bạn có thể bắt đầu từ việc chọn 1 đoạn trong 1 video
nguồn bằng công cụ Mark In và Mark Out, dùng công
cụ Selection Tool để kéo phần được đánh dấu xuống thanh
Timeline. Bằng cách lặp lại cách tương tự với các video khác thì
bạn đã có thể ghép nhiều đoạn từ nhiều video thành 1 video mới.
Công nghệ đa phương tiện
Chỉnh sửa hiệu ứng chuyển cảnh:
-Khi ghép nhiều đoạn video lại sẽ có sự khơng mượt mà tại điểm
chuyển các video nên bạn sẽ cần thêm các hiệu ứng chuyển cảnh
vào giúp tạo nên sự mượt mà trong chuyển đổi. Adobe Premiere
đã cung cấp sẵn một số hiệu ứng chuyển cảnh cơ bản như 3D
Motion, Dissolve,...
-Các bước chèn hiệu ứng chuyển cảnh:
oBước 1: Nhấn vào tab Effect (thông thường ở khu vực góc trái
của màn hình). Chọn Video transitions.
oBước 2: Chọn hiệu ứng muốn sử dụng. Các hiệu ứng thông
dụng như: Dip to White (chuyển dần sang trắng), Cross Dissolve (mờ
dần và hiện rõ dần), Film Dissolve (mờ dần và hiện rõ dần).
oBước 3: Sau khi chọn hiệu ứng thì bạn kéo thả dòng hiệu ứng
vào Timeline đang edit (ngay giữa 2 đoạn video). Nhấn Play để xem
preview khi đã thêm chuyển cảnh vào.
Công nghệ đa phương tiện
Chỉnh âm thanh:
-
Các công cụ cơ bản:
Icon M ở đầu thanh audio trên Timeline: tắt tiếng 1 kênh
o
audio.
o
Icon S ở đầu thanh âm trong Timeline: chỉ cho kênh được chọn
phát audio.
o
Tạo liên kết trong âm thanh:
Khi ghép các các âm thanh từ các video khác nhau thì giữa các
đoạn chuyển âm thanh cũng sẽ thiếu sự mượt mà, lúc này thì cần sử
dụng hiệu ứng Audio transitions để âm thanh trở nên mượt mà hơn.
o
Các bước chèn hiệu ứng âm thanh:
Bước 1: Nhấn vào tab Effect, chọn Audio transitions.
Bước 2: Chọn hiệu ứng muốn sử dụng. Thông dụng nhất là
hiệu ứng Constant Power.
Công nghệ đa phương tiện
Bước 3: Kéo thả hiệu ứng vào Timeline Audio đang edit
(ngay giữa 2 đoạn video). Nhấn Play để xem preview khi đã thêm
hiệu ứng chuyển âm thanh vào.
Xuất video:
o
Cách xuất video:
Bước 1: Menu > File > Export > Media hoặc bấm Ctrl + M.
Công nghệ đa phương tiện
o Bước 2: Bấm Queue hoặc Export để xuất video.
Các thông số định dạng cần chú ý:
Công nghệ đa phương tiện
-
Output name: Tên và vị trí lưu file xuất.
-
Preset: Chọn loại video. Premiere hỗ trợ sẵn định dạng video để
sử dụng trên Facebook, Youtube, Vimeo và thiết bị điện thoại.
Khi bạn chọn mẫu định dạng có sẵn hệ thống sẽ thiết lập tự động
cái thông số phù hợp.
-
Format: Định dạng video. Nếu là người dùng cơ bản bạn nên sử
dụng H264.
Công nghệ đa phương tiện
-
Export video: Lựa chọn này cho phép bạn xuất ra video khơng có
âm thanh.
-
Export audio: Cho phép bạn xuất ra file âm thanh định dạng mp3.
-
Target Bitrate (Mbps): Lượng dữ liệu trong video, chỉ số này càng
cao thì chất lượng và dung lượng video xuất ra càng cao. Video full
HD thông thường nên để dưới 20.
-
Estimated File Size: Dung lượng video hệ thống ước lượng sau khi
xuất. Thay đổi các thông số như Target Bitrate sẽ làm thay đổi dung
lượng video.
Công nghệ đa phương tiện