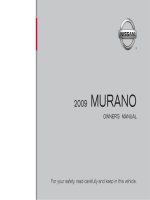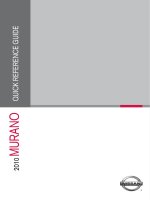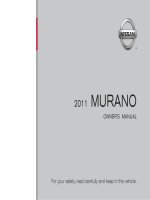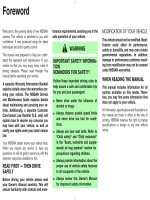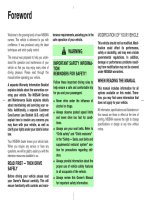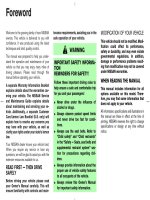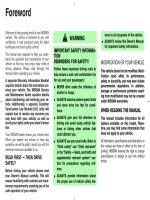GL 700 sách hướng dẫn sử dụng
Bạn đang xem bản rút gọn của tài liệu. Xem và tải ngay bản đầy đủ của tài liệu tại đây (6.72 MB, 72 trang )
MÁY ĐO
GL-700
Sách Hướng dẫn sử dụng
Tên vật liệu: TM-21-08-02-B
MỤC LỤC
1. Thận trọng
Trang 1
2. Điều chỉnh hệ thống quang học
2-1. Điều chỉnh ống kính
Trang 2
Trang 2
3. Màn hình điều chỉnh camera
3-1. Khởi động màn hình điều chỉnh camera
Trang 3
Trang 3
4. Khởi tạo camera
4-1. Khởi tạo camera
Trang 4
Trang 4
5. Điều chỉnh camera
5-1. Bắt đầu chụp ảnh từ camera
Trang 5 - 6
Trang 5 - 6
6. Điều chỉnh vị trí giữa các camera
6-1. Bố cục bảng mục tiêu
6-2. Điều chỉnh
Trang 7
Trang 7
Trang 7
7. Hiệu chuẩn
7-1. Thao tác hiệu chuẩn
7-2. Xác nhận hiệu chuẩn
Trang 8 - 10
Trang 8 - 9
Trang 10
8. Hoàn tất điều chỉnh camera
8-1. Hoàn tất điều chỉnh và lưu cài đặt
Trang 11
Trang 11
9. Các nút khác
Trang 12 - 13
10. Chiều rộng xóa trường nhìn
Trang 14
11. Cài đặt hệ thống
Trang 15 - 17
12. Cài đặt làn (Chỉ trên phiên bản nhiều làn)
12-1. Cài đặt phân chia tự động
12-2. Điều chỉnh độ rộng từng làn (thủ công)
12-3. Điều chỉnh độ rộng từng làn (tự động)
12-4. Các cài đặt khác
Trang 18 - 29
Trang 18
Trang 19
Trang 19
Trang 20 – 21
13. Bản vẽ lắp đặt camera
Trang 22 - 23
1. Thận trọng
Máy đo video [GL - 700] là thiết bị kiểm tra các khiếm khuyết của tấm vải (rách, bẩn, ố).
Quy trình điều chỉnh camera, v.v. khi lắp đặt thiết bị này được mơ tả tóm tắt dưới đây.
Quy trình điều chỉnh
1. Điều chỉnh tiêu cự và khẩu độ của ống kính.
Tại thời điểm giao hàng ống kính, cấu hình mặc định do nhà sản xuất ống kính đặt nên bạn khơng
thể chụp ảnh bình thường được. Đảm bảo điều chỉnh tiêu cự và khẩu độ khi lắp (kết nối) camera
lần đầu hoặc sau khi thay ống kính.
2. Thực hiện khởi tạo camera
Tại thời điểm giao hàng camera, cấu hình được nhà sản xuất camera đặt mặc định và ứng dụng
kiểm tra sẽ khơng hoạt động bình thường. Đảm bảo khởi tạo ở lần cài đặt (kết nối) hoặc thay thế
camera đầu tiên.
3. Thực hiện điều chỉnh vị trí của camera
Khi bắt đầu chụp ảnh từ camera, hãy điều chỉnh sao cho ranh giới giữa vùng trắng (có thể là bảng
trắng để kiểm tra bề mặt, vùng chiếu sáng trong suốt để kiểm tra mặt sau và có thể là vùng màu
xanh lá cây trước khi hiệu chuẩn) và vùng đen trong 3 cửa sổ ở phía trên sẽ là trung tâm của cửa
sổ với tất cả các camera từ 1 đến 3.
4. Thực hiện điều chỉnh vị trí giữa các camera
Sau khi điều chỉnh xong, đặt bảng mục tiêu ở ranh giới giữa các camera và đặt theo giá trị sao cho
vị trí giữa camera 1-2 và camera 2-3 thẳng hàng.
5. Thực hiện hiệu chuẩn (tự động cài đặt mức tăng của camera)
Đối với kiểm tra mặt trước (GL-700), việc hiệu chuẩn được thực hiện mà không cần tấm vải, đối
với kiểm tra mặt sau (VISION), việc hiệu chuẩn được thực hiện bằng cách trải một tấm vải bưu
kiện lên giữa mỗi camera.
6. Hoàn thành thao tác điều chỉnh
Nhấn nút OK trên màn hình camera và nút OK trên màn hình cài đặt để hồn tất thao tác điều
chỉnh. Nếu khơng có thao tác này, giá trị đã điều chỉnh có thể khơng được lưu.
7. Các quy trình thiết lập khác
Quy trình thiết lập chiều rộng khung nhìn, cài đặt hệ thống và cài đặt làn (đối với phiên bản nhiều
làn) sẽ được mô tả.
2. Điều chỉnh hệ thống quang học
(1) Đặt tiêu cự thành 1 (sao cho số
1 nằm trên vạch trắng của ống kính)
(mũi tên màu đỏ).
(2) Đặt khẩu độ thành 3 (mũi tên
màu xanh lá cây). 3 khơng có trên
thang đo, nhưng giá trị 2,8 phải nằm
trên vạch trắng của thấu kính.
* Giá trị khẩu độ có thể thay đổi tùy
thuộc vào khoảng cách cài đặt của
camera và sự khác biệt giữa các
camera của các máy khác nhau.
3. Màn hình điều chỉnh Camera
3-1 Bắt đầu màn hình điều chỉnh camera
Truy cập vào bộ Maker và nhấn nút “Camera adjustment”.
(Hình bên dưới hiển thị loại nhiều làn, nhưng áp dụng tương tự cho loại một làn.)
Điều chỉnh camera
Khi nhấn nút, một thông báo xác nhận sẽ được hiển thị. Nếu nhấn nút OK, màn hình hiển thị ở
trang tiếp theo.
4. Khởi tạo camera
4-1. Khởi tạo camera
Trong màn hình điều chỉnh camera được hiển thị bên dưới, nhấn nút “Camera Initial”, được biểu
thị bằng vòng tròn màu đỏ.
Khởi tạo camera
Khi thơng báo xác nhận ở hình bên trái bên dưới hiển thị, hãy nhấn nút OK để khởi tạo camera và
thơng báo xác nhận ở hình bên phải bên dưới sẽ hiển thị khi q trình hồn tất.
Để hồn tất quá trình khởi tạo, TẮT nguồn rồi BẬT lại nguồn.
(Camera sẽ khơng hoạt động bình thường cho đến khi bật lại nguồn.)
Sau khi khởi động lại, vui lòng thao tác tới màn hình điều chỉnh camera tương tự như trang trước.
5. Điều chỉnh Camera
5-1. Bắt đầu chụp ảnh từ camera
Nhấn nút bắt đầu có hình trịn màu đỏ để bắt đầu chụp ảnh từ camera
Nút bắt đầu
Nhấn nút bắt đầu, hình ảnh sẽ hiển thị thành 3 cửa sổ phía trên và cửa sổ hình chữ nhật bên dưới
như hình sau đây
Mặc định là dành cho tất cả nhưng chọn nút Camera 1 đến Camera 3 tương ứng để chỉnh từng
camera.
Đối với mỗi camera, điều chỉnh sao cho ranh giới giữa vùng trắng (có thể là bảng trắng để kiểm
tra bề mặt, chiếu sáng trong suốt để kiểm tra mặt sau, có thể là màu xanh lá trước khi hiệu chuẩn)
và vùng đen phải là tâm của cửa sổ với tất cả các camera 1 đến 3.
Thứ nhất, đặt đường thẳng đứng chính giữa của bảng mục tiêu vào vị trí chính giữa của camera
(1160mm về cả hai phía tính từ tâm chiều rộng băng tải) và điều chỉnh camera sao cho tâm cửa sổ
nằm giữa 3 cửa sổ được căn chỉnh thẳng hàng với đường thẳng này.
Thứ hai, điều chỉnh camera theo chiều dọc trước, sau đó điều chỉnh hướng xoay tiếp theo.
Cửa sổ hình chữ nhật phía dưới là hình ảnh ghép của 3 camera.
Điều chỉnh trong khi kiểm tra 4 cửa sổ một cách thích hợp để khơng tạo ra bước đáng kể nào ở
ranh giới của mỗi camera.
Ngoài ra, GL-700/VISION sử dụng phần bên trong của đường màu xanh lam cho từng vùng màu
trắng và vùng màu đen được hiển thị trong hình bên dưới làm hình ảnh được chụp.
Nếu khơng thể tránh được ánh sáng chói từ đèn huỳnh quang hoặc bất kỳ vết trầy xước nào, hãy
điều chỉnh tốt để không đưa những vết xước đó vào khu vực được áp dụng (bên trong đường màu
xanh lam) bằng cách thay đổi từng giá trị của đường bắt đầu chụp.
Nút điều chỉnh
camera phạm vi chụp
vùng trắng
Nút điều chỉnh
camera phạm vi chụp
vùng đen
6. Điều chỉnh vị trí giữa các camera
6-1. Bố cục của bảng mục tiêu
Đặt bảng mục tiêu gần camera (khoảng 580mm về cả hai phía tính từ tâm chiều rộng băng tải) và
đặt chọn tất cả camera phía trên.
6-2. Điều chỉnh
Đặt camera ở trạng thái chụp ảnh (Nhấn nút Bắt đầu trong 4-1. Nếu camera đã ở trạng thái chụp
ảnh thì khơng cần thao tác này) và xác nhận các cửa sổ bên trái và bên phải được biểu thị bằng các
vòng tròn màu đỏ (đường gạch chấm) trong số 3 cửa sổ ở phía trên.
Điều chỉnh giá trị cài đặt giữa các camera được biểu thị bằng vòng tròn màu đỏ trong hình trên để
đường màu đen trên mục tiêu hiển thị trong cửa sổ trở thành hình dạng bình thường.
Nếu nằm giữa camera 1-2 thì hình ảnh bên trái sẽ thay đổi, còn nếu nằm giữa camera 2-3 thì hình
ảnh bên phải sẽ thay đổi.
7. Hiệu chuẩn
7-1. Thao tác hiệu chuẩn
Trong kiểm tra bề mặt (GL-700), hãy đảm bảo rằng khơng có gì trên tấm nền và trong kiểm tra
mặt sau (VISION), hãy đảm bảo rằng có tấm vải bưu kiện ở gần tâm của mỗi camera.
Để kiểm tra trạng thái rằng tấm vải bưu kiện tồn tại gần trung tâm của mỗi camera, hãy vận hành
kiểm tra các camera 1-3 ở mặt trên và sẽ OK nếu các tấm vải bưu kiện được chụp ảnh trên toàn bộ
khu vực trong cửa sổ trung tâm của 3 cửa sổ trong tất cả các camera ở phía trên.
Nếu tấm vải bưu kiện khơng có trong tồn bộ khu vực, việc hiệu chuẩn thơng thường có thể không
thực hiện được.
Nhấn nút hiệu chuẩn được biểu thị bằng vịng trịn màu đỏ trong hình trên sẽ hiển thị thông báo
xác nhận. Ngay cả khi ở trạng thái hình ảnh, khơng có vấn đề gì khi nhấn nút hiệu chuẩn bất kể
trạng thái nào vì nó thực hiện hiệu chuẩn bằng cách tạm dừng hình ảnh một cách tự động (giống
như nhấn nút dừng).
Quá trình hiệu chuẩn sẽ tự động hoàn tất sau khoảng vài chục giây và thông báo xác nhận sẽ được
hiển thị.
Nếu quá sáng sẽ hiển thị hộp thoại bên dưới, biểu thị camera quá sáng có dấu x. Điều chỉnh cường
độ ánh sáng.
Đối với máy VISION, bạn có thể đặt mức tăng camera cho từng loại tấm vải.
Sau khi chọn chế độ và nhập tên, nhấn “OK” để thoát khỏi bộ Maker và tên sẽ được thay đổi.
Vào lại màn hình cài đặt của nhà sản xuất, đặt mức tăng camera cho từng loại tấm vải và thực hiện
hiệu chuẩn.
7-2. Xác nhận hiệu chuẩn
Sau khi hoàn tất thao tác hiệu chuẩn, giá trị gần với mức tiêu chuẩn hiển thị bên dưới sẽ được biểu
thị trong giá trị RGB của từng camera trong hình bên dưới.
Nếu các giá trị được đề cập ở trên khác biệt đáng kể, hãy thực hiện lại hiệu chuẩn.
Vì hình ảnh ở chế độ chờ sau khi hoàn tất hiệu chuẩn, nhấn nút Bắt đầu để ở trạng thái hình ảnh
và xác nhận rằng vùng trắng trong 4 cửa sổ có màu trắng.
8. Hoàn tất điều chỉnh camera
8-1. Hoàn tất điều chỉnh và lưu cài đặt
Sau khi hoàn tất việc điều chỉnh, nhấn nút OK tại 2 vị trí như hình bên dưới để kết thúc thao tác
điều chỉnh.
Nếu thốt mà khơng thực hiện thao tác trên, giá trị cài đặt có thể không được lưu lại.
9. Các nút khác
Giải thích về các nút vận hành khác như sau
1. Áp dụng
Giữ giá trị tạm thời mà khơng thốt khỏi màn hình. Tuy nhiên, nếu khơng nhấn nút OK hoặc nút
Áp dụng trong màn hình Bộ Maker sau khi hồn tất màn hình điều chỉnh, giá trị được đặt trên màn
hình điều chỉnh sẽ bị mất sau khi khởi động lại.
2. Thời gian chụp ảnh của camera
Chọn thời gian chụp ảnh của camera: Chạy tự do (đồng bộ hóa camera) hoặc Đồng bộ hóa bộ mã
hóa.
3. Dừng lại
Sử dụng để dừng sau khi khởi động (trạng thái hình ảnh). Khơng cần phải vận hành nút này vì hoạt
động hiệu chuẩn, v.v. sẽ tự động dừng trước tiên.
4. Đo mức tăng
Đo độ sáng của vùng trắng hiện tại. Được sử dụng để xác nhận, v.v.
5. Đặt lại camera
TẮT tạm thời (0) mức tăng camera hiện tại.
6. Vị trí bắt đầu sóng
Đặt số dịng để hiển thị dạng sóng. (0 đến 127 dòng)
7. Chọn mức tăng (VISION)
Tên từ Mode1 đến 5. Tên được thay đổi ở đây được phản ánh trong trường “Chỉ tăng mức cho
VISION” của bộ Maker. Nhấn nút “OK” một lần trên màn hình bộ Maker để vào lại màn hình bộ
Maker và sau đó màn hình sẽ được thay đổi.
8. Cấp độ tăng
Đặt mức mục tiêu để hiệu chuẩn (cài đặt mức tăng camera tự động). Giá trị mặc định là 160 cho
GL-700 và 170 cho VISION.
9. Thông tin camera
Thu thập và hiển thị thông tin về camera được kết nối.
10. Chiều rộng xóa trường nhìn
Đặt giá trị trong bộ Maker được hiển thị trong vòng tròn màu đỏ trong hình bên dưới.
Đặt giá trị khi nhìn thấy sự phản chiếu của khung.
* Chiều rộng xóa của trường nhìn cả bên trái và bên phải được đặt thành 0.
* Chiều rộng xóa của trường nhìn cả bên trái và bên phải được đặt thành 400.
(Một tỷ lệ trên trục hoành là 200 pixel.)
11. Cài đặt hệ thống
1. Phát hiện vết bẩn và vết ố
Đặt xem vết bẩn và vết ố là chung hay riêng biệt (mặc định là chung)
2. Cấp độ sọc
Ở chế độ sọc, cấp độ được đánh giá dựa trên giá trị đánh giá đã đặt.
3. Phân chia mức độ phát hiện
Được sử dụng để đánh giá việc kiểm tra vết rách.
Nếu phần có màu đen là ví dụ cho hiện tượng “xé” trên nền đen có chênh lệch bóng của nền trắng
vượt quá giá trị đã đặt thì phần đó được đánh giá là khiếm khuyết do rách.
4. Tốc độ đường
Chọn giá trị tốc độ đường được hiển thị trên màn hình chính từ 10 mức trung bình hoặc mỗi lần
một giá trị.
5. Thời gian khởi động
Đặt thời gian chờ để khởi động ứng dụng.
6. Không phát hiện cạnh
Đặt mức độ phát hiện lỗi hình thức (mặt trước khơng song song).
7. Kiểm tra nấm mốc
Đặt hệ số phát hiện nấm mốc.
8. Tốc độ màn trập
Đặt tốc độ màn trập của camera.
9. Tắt camera
Đặt khi không sử dụng 3 camera. Khơng thể sử dụng vì chỉ dùng để mở rộng.
10. Vết ố vàng
Thông số này dùng để phát hiện các khiếm khuyết có màu vàng.
Nó được thiết lập để tìm kiếm có chọn lọc màu vàng, do đó khơng cần thiết phải thay đổi giá trị.
11. Chụp đệm
Đặt số dịng mà camera sẽ chụp. Thơng thường, đó là “1/4 (32)”.
12. Camera 4 <Chức năng tùy chọn>
Hiện tại không được sử dụng.
13. Vải tối màu
Sử dụng khi không thể nhận dạng khu vực bằng gối màu đậm một cách chính xác.
14. 4m
Đặt khi chiều rộng băng tải là 4m. Việc khởi động lại là cần thiết sau khi cài đặt.
15. 6 làn
Đặt khi sử dụng 6 làn. Việc khởi động lại là cần thiết sau khi cài đặt.
16. Cân bằng trắng
Phần mà ảnh chuẩn của ảnh nền trắng và ảnh nền đen đã đăng ký có độ sáng lớn hơn cài đặt trong
“Chênh lệch mật độ” lớn hơn kích thước cài đặt, nó sẽ được hiển thị ở góc trên bên phải màn hình
dưới dạng phát hiện bụi.
Nếu phát hiện bụi thì lau sạch bảng trắng hoặc bảng đen rồi nhấn nút “Đăng ký lại tiêu chuẩn”.
Nếu đặt thành 255, chức năng này sẽ bị tắt.
17. Địa chỉ bắt đầu
Nhập địa chỉ dùng để liên lạc với thiết bị
18. WB chính xác bật
Cài đặt này khơng được sử dụng cho máy này.
19. Phát hiện bóng
Đặt khi phát hiện một tờ giấy gấp hoàn toàn (với điều kiện một mặt của tờ giấy bị cong giống như
được gấp vào trong).
20. Cấp độ khung vải bưu kiện
Giá trị để phát hiện ranh giới của khung vải bưu kiện. Thơng thường, đừng chạm vào nó.
21. Số pixel được phát hiện của vải
Chức năng điều chỉnh số lượng pixel nhận dạng một vật phẩm khi kiểm tra một vật nhỏ tại thời
điểm thiết lập 4 đến 6 làn.
22. Chế độ tắt kiểm tra
Chế độ TẮT kiểm tra được bật và kiểm tra được TẮT theo tín hiệu cấm kiểm tra.
23. Tham số độ phân giải (µm)
Đặt độ phân giải (µm/pixel) được sử dụng để đo kích thước.
== Ghi chú ==
12. Cài đặt làn (Chỉ trên phiên bản nhiều làn)
12-1. Cài đặt phân chia tự động
Bằng cách thay đổi số làn được biểu thị bằng vòng tròn màu đỏ trong cài đặt nhà sản xuất được
hiển thị bên dưới, khu vực khơng bao gồm chiều rộng cắt nhìn từ bên trái và bên phải có thể được
chia đều cho số làn.
12-2. Điều chỉnh độ rộng từng làn (Thủ công)
Nhấn từng nút điều chỉnh độ rộng làn trong cài đặt marker ở trên để hiển thị cửa sổ bên dưới.
Nhấn nút Bắt đầu/Kết thúc (Mỗi lần bạn nhấn nút này, điểm bắt đầu và điểm kết thúc sẽ chuyển
đổi) với việc chọn số làn sẽ biểu thị phần di chuyển màu vàng với các đường màu vàng. Nhấn nút
mũi tên [<] [>] để điều chỉnh độ rộng làn mong muốn.
Sau khi điều chỉnh xong, nhấn nút [Set] để đóng cửa sổ.
12-3. Điều chỉnh độ rộng từng làn (Tự động)
Nhấn nút [OK] đồng thời đặt tấm vải (gối) vào vị trí mong muốn trên tấm vải nền để ghi lại dạng
sóng. Nhấn nút [Auto Set] ở trạng thái này sẽ điều chỉnh độ rộng làn bằng cách tự động nhận dạng
diện tích.
12-4. Các cài đặt khác
Sử dụng nút Lên/Xuống biểu thị bằng khoanh trịn màu đỏ để chọn lơ bạn muốn đặt (lơ hiện đang
được chọn sẽ hiển thị ở phía trên bên trái).
1. Tăng camera
Điều chỉnh mức tăng RGB của từng camera. Dùng để điều chỉnh cường độ ánh sáng.
2. Điều chỉnh Camera 4 <Chức năng tùy chọn>
Hiện tại không được sử dụng.
3. Chỉ đạt được lựa chọn cho VISION (chỉ được sử dụng với VISON)
Chọn tờ giấy sẽ được sử dụng khi kiểm tra bằng VISION.
Bạn có thể đặt mức tăng camera cho mỗi tấm vải.
Nếu giá trị được thay đổi, nhấn nút “Áp dụng”.
4. Lưu các cài đặt
Khi chọn hộp kiểm này, các cài đặt lưu hình ảnh sau đây sẽ được áp dụng.
Bật lưu hình ảnh: Nút lưu hình ảnh sẽ xuất hiện trên màn hình chính.
Nhấn nút này để lưu hình ảnh trên màn hình.
Lưu hình ảnh đang kiểm tra: Chỉ lưu ảnh JPEG khi NG.
Lưu hình ảnh BMP: Ảnh BMP chỉ được lưu khi NG.
Chức năng này chỉ hoạt động khi “Lưu hình ảnh được kiểm tra” đã được chọn.
Lưu tất cả: Lưu hình ảnh bất kể OK/NG.
Chức năng này chỉ hoạt động khi “Lưu hình ảnh được kiểm tra” đã được chọn.
Khi chọn “Lưu lại hình ảnh BMP”, tất cả hình ảnh BMP cũng được lưu.
Phải mất thời gian để lưu BMP. Khơng sử dụng nó trong q trình hoạt động thực tế.
5. Lưu/tải dữ liệu
Lưu: Lưu dữ liệu hiện đã được thiết lập.
Tải dữ liệu LÔ: Đọc các giá trị cài đặt hệ thống, dữ liệu lô và các cài đặt phần mềm khác trong
“Cài đặt”.
Tải dữ liệu hệ thống: Đọc giá trị cài đặt của hệ thống cứng như mức tăng camera, xóa trường nhìn,
sự khác biệt giữa camera (1 và 2, 2 và 3), vạch bắt đầu chụp màu trắng (đen), v.v.
6. I/O
Thực hiện kiểm tra I/O của các tín hiệu khác nhau.
7. Đánh giá vết bẩn xé ra
Khi chọn hộp kiểm này, kết quả đánh giá “Bẩn” được chuyển thành “Xé”
8. Hình ảnh sọc
Khi chọn hộp kiểm này, mẫu sẽ được tô màu và hiển thị trên màn hình khi phát hiện thấy sọc.
9. Hình ảnh nhăn
Khi được chọn, mẫu sẽ có màu và hiển thị trên màn hình khi phát hiện thấy nếp nhăn.
10. Chế độ tắt xuất đầu ra
Nếu chọn hộp kiểm này, tín hiệu đầu ra sẽ khơng cịn được xuất ra nữa.
11. Thứ tự đảo ngược của số làn
Đặt khi gán số làn ngược lại. Khi cài đặt hãy trả số làn về 1 rồi đặt lại về số làn mong muốn. Nếu
bạn không đặt lại, thứ tự ngược lại sẽ không được thể hiện.
12. Nối
Đặt làn nào để sửa đường nối của tấm vải trắng khi các làn được đặt với chiều rộng lệch mà không
phân bổ đều. Không cần cài đặt khi sử dụng phân bổ chẵn (đặt thành 0).
13. Bản vẽ lắp đặt camera
Bản vẽ lắp đặt camera như hình bên dưới