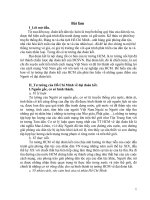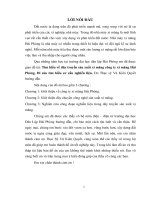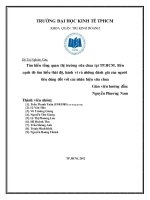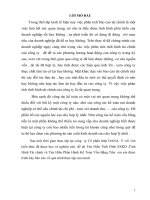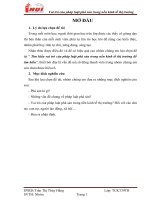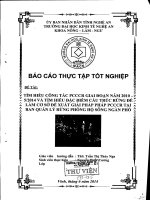Tìm Hiểu Về Matlap-Simulink.docx
Bạn đang xem bản rút gọn của tài liệu. Xem và tải ngay bản đầy đủ của tài liệu tại đây (2.1 MB, 33 trang )
TRƯỜNG ĐẠI HỌC CÔNG NGHIỆP HÀ NỘI
KHOA CÔNG NGHỆ Ô TƠ
Bộ mơn: Cơng nghệ Ơ tơ
---------------------------------------
BÁO CÁO THỰC HÀNH
Mơn học: Ứng dụng máy tính trong thiết kế tính tốn ơ tô
Mã học phần: AT6059
Họ và tên
Mã số sinh viên
: Nguyễn Văn Thắng
Khóa
Giảng viên giảng dạy
: 15
: 2020600476
: ThS.Nguyễn Minh Tiến
Hà Nội – 2023
Mục lục
Phần I: Matlab – Simulink.....................................................................................3
1. Tìm hiều về phần mềm Matlap..................................................................3
2. Tìm hiểu về phần mềm Simulink.............................................................11
3. Quá trình xây dựng...................................................................................23
Phần II: Phần mềm Hyperworks.........................................................................28
1.Tìm hiều phần mềm...................................................................................28
2.Quá trình xây dựng....................................................................................29
2
Phần I: Matlab – Simulink
1. Tìm hiều về phần mềm Matlap
1.1: Chương trình trên Matlab
Matlab có thể làm việc như một siêu máy tính cầm tay nếu chúng ta cần matlab
thực hiện một số lệnh bằng cách đánh trực tiếp trên cửa số lệnh.
Chương trình trong Matlab có thể là: Kịch bản (Scripts) hoặc các hàm
(Funcitions).
- Scripts: Dãy lệnh ghi trong một file được đưa vào cửa sổ lệnh và được thực hiện tức
thì.
- Funcitions: Các mơđun chương trình tiếp nhận dữ liệu vào và trả lại kết quả (VD:
hàm sin nhận đầu vào là x và trả lại giá trị sin(x)).
Chương trình có thể được soạn thảo bằng bất kỳ bộ soạn thảo văn bản nào (tuy
nhiên Matlab cũng cung cấp bộ soạn thảo chương trình của riêng mình).
1.2: Cơ cấu làm việc của matlab
Matlab là ngôn ngữ thông dịch (Interpreted language):
- Các câu lệnh được đánh trực tiếp trong cửa sổ lệnh và được thực hiện tức thì.
- Các biến được phân bố bộ nhớ ngay lần đầu tiên chúng được khởi tạo.
- Muốn thực hiện lại một lệnh chỉ cần gõ lại lệnh đó.
Tất cả các biến được sử dụng trong cửa sổ lệnh được cất dữ vào vùng nhớ làm việc
Base Wordspace:
- Có thể gán giá trị mới cho các biến nếu cần thiết.
- Có thể chọn để xóa bỏ một số biến khỏi vùng nhớ làm việc.
- Vùng nhớ làm việc có thể cất dữ một file dữ liệu.
- Phần mở rộng của file dữ liệu là.mat (VD: mydata.mat).
- File mở rộng của nhị phân.
- Các file dữ liệu đi .mat có thể nạp trở lại vào vùng nhớ làm việc.
1.3: Câu lệnh, chỉ thị và biến
Tại dấu nhắc của cửa sổ lệnh, người sử dụng có thể gỡ:
- Lệnh (Command):
+ Save mydata (cất giữ vùng nhớ làm việc vào mydata.mat)
+ Whos (hiển thị danh mục các biến trong vùng nhớ làm việc).
- Chỉ thị gán (Assignment Statemend):
3
+ A = 285
+ B = 108
+ Câu lênh gán chỉ có một tên biến ở vế trái của tốn tử gán (=) vế phải sẽ được tính
dựa vào giá trị hiện thời của các biến và kết quả tính sẽ được gán cho biến ở vế trái.
+ Giá trị có thể ở dạng số hoặc dạng ký tự.
+ Kiểu biến sẽ được cập nhật mỗi khi nó được gán giá trị.
1.4: Làm việc trong chế độ hội thoại
Khi sử dụng chế độ hội thoại, người sử dụng đánh trực tiếp câu lệnh vào sau
dấu nhắc của Matlab. Khi ấn nút Enter, dịng lệnh sẽ được thực hiện.
VD:
>>x=1;
>>4*atan(x)
Sau đó ấn Enter, kết quả sẽ được đưa ra màn hình dưới dạng ans=4.1416
Dấu “;” ở cuối dịng lệnh ngăn Matlab khơng đưa ra kết quả của phép thao tác.
1.5: Chương trình trên Matlab
Một cách làm việc khác với Matlab là ta có thể viết chương trình thực hiện các
tính tốn. Để làm việc này ta cần phải soạn thảo một file văn bản bằng bất kỳ bộ soạn
thảo văn bản nào, trong đó có bộ soạn thảo của Matlab. File văn bản chứa các câu lệnh
được đặt tên với các đuôi là *m, nếu không Matlab sẽ không chấp nhận chương trình.
Chương trình soạn thảo sẽ được cất giấu trong thư mục làm việc hiện thời của Matlab.
1.6 Giới thiệu một số lệnh cơ bản trên Matlab
1.6.1: Lệnh ANS
a) Công dụng: Là biến chứa kết quả mặc định.
b) Giải thích: Khi thực hiện một lệnh nào đó mà chưa có biến chứa kết quả thì
Matlab lấy biến Ans làm biến chứa kết quả đó.
1.6.2: Lệnh CLOCK
a) Cơng dụng: Thơng báo ngày giờ hiện tại.
b) Cú pháp: c = clock.
c) Giải thích: Để thông báo dễ đọc ta dùng hàm fix.
1.6.3: Lệnh COMPUTER
a) Công dụng: Cho biết hệ điều hành của máy vi tính đang sử dụng Matlab.
b) Cú pháp:
4
computer
[c,m] = computer
c) Giải thích:
c: Chứa thơng báo hệ điều hành của máy.
m: Số phần tử của ma trận lớn nhất mà máy có thể làm việc được với Matlab.
1.6.4: Lệnh DATA
a) Công dụng: Thông báo ngày tháng năm hiện tại.
b) Cú pháp: s = data
1.6.5: Lệnh CD
a) Công dụng: Chuyển đổi thư mục làm việc.
b) Cú pháp:
cd
cd diretory
cd..
c) Giải thích:
cd: Cho biết thư mục hiện hành.
diretory: Đường dẫn đến thư mục muốn làm việc.
cd..: Chuyển đến thư mục cấp cao hơn một bậc.
1.6.6: Lệnh CLC
a) Cơng dụng: Xóa cửa sổ lệnh.
b) Cú pháp: clc
1.6.7: Lệnh CLEAR
a) Cơng dụng: Xóa các đề mục trong bộ nhớ.
b) Cú pháp:
clear name
clear name1 name2 name3
clear functions
clear variables
clear mex
clear global
5
clear all
c) Giải thích:
clear: Xóa tất cả các biến khỏi vùng làm việc.
clear name: Xóa tất cả các biến hay hàm được chỉ ra trong name.
clear functions: Xóa tất cả các hàm ra khỏi bộ nhớ phụ.
clear variables: Xóa tất cả các biến ra khỏi bộ nhớ.
clear mex: Xóa tất cả các tập tin .mex ra khỏi bộ nhớ.
clear global: Xóa tất cả các biến chung.
clear all: Xóa tất cả các biến, hàm và các tập tin .mex khỏi bộ nhớ. Lệnh này làm cho
bộ nhớ trống hoàn toàn.
1.6.8: Lệnh DELETE
a) Cơng dụng: Xóa tập tin và đối tượng đồ họa.
b) Cú pháp:
Delete filename
Delete (n)
c) Giải thích:
Filename: Tên tập tin cần xóa.
n: Biến chứa đối tượng đồ họa cần xóa. Nếu đối tượng là một cửa sổ sẽ đóng lại và bị
xóa.
1.6.9: Lệnh DEMO
a) Cơng dụng: Chạy chương trình mặc định của Matlab.
b) Cú pháp: demo
c) Giải thích: Demo là chương trình có sẵn trong Matlab, chương trình này minh họa
một số chức năng của Matlab.
1.6.10: Lệnh DIARY
a) Công dụng: Lưu vùng thành file trên đĩa.
b) Cú pháp: diary filename
c) Giải thích: filename là tên của tập tin.
1.6.11: Lệnh DIR
a) Công dụng: Liệt kê các tập tin vào thư mục.
b) Cú pháp:
6
Dir
Dir name
c) Giải thích:
Dir: Liệt kê các tập tin và thư mục có trong thư mục hiện hành.
Dir name: Đường dẫn đến thư mục cần liệt kê.
1.6.12: Lệnh DISP
a) Công dụng: Trình bày biến nội dung của biến (x) ra màn hình.
b) Cú pháp: disp(x)
c) Giải thích: x là tên của ma trận hay là tên của biến chứa chuỗi ký tự, nếu trình bày
trực tiếp chuỗi ký tự thì chuỗi ký tự được đặt trong dấu ‘’.
1.6.13: Lệnh ECHO
a) Cơng dụng: Hiển thị hay khơng hiển thị dịng lệnh đang thi hành trong file *.m.
b) Cú pháp:
Echo on
Echo off
c) Giải thích:
On: Hiển thị dịng lệnh.
Off: Khơng hiển thị dịng lệnh.
1.6.14: Lệnh FORMAT
a) Công dụng: Định dạng kiểu hiển thị của các con số.
b) Cú pháp:
Format short
Format long
Format rat
Format +
c) Giải thích:
Format short: Hiển thị 4 con số sau dấu chấm.
VD: 1.2345
Format long: Hiển thị 14 con số sau dấu chấm.
VD: 1.2345678912345
7
Format rat: Hiển thị dạng phân số của phần nguyên nhỏ nhất.
VD: 355/133
Format +: Hiển thị số dương hay âm.
1.6.15: Lệnh HELP
a) Công dụng: Hướng dẫn cách sử dụng các lệnh trong Matlab.
b) Cú pháp:
Help
Help topic
c) Giải thích:
Help: Hiển thị vắn tắt các mục hướng dẫn.
topic: Tên lệnh cần được hướng dẫn.
1.6.16: Lệnh HOME
a) Công dụng: Đem con trỏ về đầu vùng làm việc.
b) Cú pháp: home
1.6.17: Lệnh LENGTH
a) Công dụng: Tìm chiều dài vector.
b) Cú pháp:
l=length(x)
c) Giải thích: l là biến chứa chiều dài vector.
1.6.18: Lệnh LOAD
a) Công dụng: Nạp file từ đĩa vào vùng làm việc.
b) Cú pháp:
Load
Load filename
Load filename.extension
c) Giải thích:
Load: Nạp file matlab.mat.
Load filename: Nạp file filename.mat.
Load filename.extension: Nạp file filename.extension.
8
Tập tin này phải là tập tin dạng ma trận có nghĩa là số cột của hàng dưới bằng số cột
của hàng trên. Kết quả ta được một ma trận có số cột và số hàng chính là số cột và
hàng của tập tin văn bản trên.
1.6.19: Lệnh LOOKFOR
a) Công dụng: Hiển thị tất cả các lệnh có liên quan đến topic.
b) Cú pháp: look for topic
c) Giải thích: topic là tên lệnh cần được hướng dẫn.
1.6.20: Lệnh PACK
a) Công dụng: Sắp xếp lại bộ nhớ vùng làm việc.
b) Cú pháp:
Pack
Pack filename
c) Giải thích:
Nếu như khi sử dụng Matlab máy tính xuất hiện thơng báo ‘Out of memory’ thì
lệnh pack có thể tìm thấy một số vùng nhớ cịn trống mà khơng cần phải xóa bớt các
biến.
Lệnh pack giải phóng không gian bộ nhớ cần thiết, bằng cách nén thông tin
trong vùng nhớ xuống cực tiểu. Vì Matlab quản lý bộ nhớ bằng phương pháp xếp
chồng nên các đoạn chương trình Matlab có thể làm cho vùng nhớ bị phân mảnh. Do
đó sẽ có nhiều vùng nhớ cịn trống nhưng không đủ để chứa các biến lớn mới.
Lệnh pack sẽ thực hiện:
- Lưu tất cả các biến lên đĩa trong các tập tin tạm thời là pack.tmp.
- Xóa tất cả các biến và hàm có trong bộ nhớ.
- Lấy lại các biến từ tập tin pack.tmp.
- Xóa tập tin tạm thời pack.tmp.
Kết quả là trong vùng nhớ các biến được gộp lại hoặc nén lại tối đa nên không
bị lãng phí bộ nhớ.
Pack.filename cho phép chọn tên tập tin tạm thời để chứa các biến. Nếu không
chỉ ra tên tập tin tạm thời thì Matlab tự lấy tên tập tin đó là pack.tmp.
Nếu đã dùng lệnh pack mà máy vẫn cịn báo thiếu bộ nhớ thì bắt buộc phải xóa
bớt các biến trong vùng nhớ đi.
1.6.21: Lệnh PATH
a) Công dụng: Tạo đường dẫn liệt kê các đường dẫn đang có.
9
b) Cú pháp:
path
p = path
path(p)
c) Giải thích:
path: Liệt kê các đường dẫn đang có.
p: Biến trong đường đẫn.
path(p): Đặt đường dẫn mới.
1.6.22: Lệnh QUIT
a) Cơng dụng: Thốt khỏi Matlab.
b) Cú pháp: quit.
1.6.23: Lệnh SIZE
a) Cơng dụng: Cho biết số dịng và số cột của ma trận.
b) Cú pháp:
d = size(x)
[m,n] = size(x)
m = size(x,1)
n = size(x,2)
c) Giải thích:
- x là tên ma trận.
- d là tên vector có 2 phần tử, phần tử thứ nhất là số dòng, phần tử thứ hai là số cột.
- m,n : Biến m chứa số dịng, biến n chứa số cột.
1.6.24: Lệnh TYPE
a) Cơng dụng: Hiển thị nội dung của tập tin.
b) Cú pháp: type filename
c) Giải thích:
- filename: Tên file cần hiển thị nội dung.
- Lệnh này trình tập tin được chỉ ra.
1.6.25: Lệnh WHAT
a) Công dụng: Liệt kê các tập tin *.m, *.mat, *.mex.
10
b) Cú pháp:
what
what dirname
c) Giải thích:
what: Liệt kê các tập tin .m, .mat, .mex trong thư mục hiện hành.
Dirname: Tên thư mục cần liệt kê.
1.6.26: Lệnh WHICH
a) Công dụng: Xác định chức năng funname là hàm của Matlab hay tập tin.
b) Cú pháp: which funname
c) Giải thích: funname là tên lệnh trong Matlab hay tên tập tin.
1.6.27: Lệnh WHO, WHOS
a) Cơng dụng: Thơng tin về biến đang có trong bộ nhớ.
b) Cú pháp:
who
whos
who global
whos global
c) Giải thích:
who: Liệt kê tất cả các tên biến đang tồn tại trong bộ nhớ.
whos: Liệt kê tên biến, kích thước, số phần tử và xét các phần tử ảo có khác 0 khơng.
whos global và who global: Liệt kệ các biến trong vùng làm việc chung.
2. Tìm hiểu về phần mềm Simulink
2.1 Khởi động Simulink
-Vào Matlab có 2 cách vào cửa sổ Simulink:
Cách 1: Vào trực tiếp Simulink bằng cách nhấp chuột vào biểu tượng trong menu của
Matlab.
Cách 2: Gõ lệnh “Simulink” sau đó ấn enter.
2.2: Đặc điểm của Simulink
Simulink phân biệt (không phụ thuộc vào thư viện con) hai loại khối chức năng:
khối ảo (virtual) và khối thực (notvirtual). Các khối thực đóng vai trị quyết định khi
chạy mơ phỏng mơ hình Simulink. Việc thêm hay bớt một khối thực sẽ thay đổi đặc
11
tính động học của hệ thống đang được mơ hình Simulink mơ tả. Có thể nêu nhiều ví dụ
về khối thực như: Khối tích phân Integrator hay khối hàm truyền đạt Tranfer Fcn của
thư viện Continuous, khối Sum hay khối Product của thư viện Math. Ngược lại, các
khối ảo không có khả năng thay đổi đặc tính của hệ thống, chúng chỉ có nhiệm vụ thay
đổi diện mạo đồ họa của mơ hình Simulink. Đó chính là các khối như Mux, Demucx
hay Enable thuộc thư viện con Signal và System. Một số chức năng mang đặc tính ảo
hay thực tủy thuộc vào vị trí hay cách sử dụng chúng trong mơ hình Simulink. Các mơ
hình đó được xếp vào loại ảo có điều kiện.
2.3 Các thao tác cơ bản sử dụng trong Simulink
Simulink gần như chỉ có thể sử dụng được nhờ chuột. Bằng cách nháy kép
chuột trái vào một trong số các thư viện con thuộc thư viện con đó. Hoặc cũng có thể
thu được kết quả tương tự bằng cách nháy kép chuột trái của thư viện con, nằm ở phần
bên phải của cửa sổ truy cập Library Browser. Từ các khối chứa trong thư viện con ta
có thể xây dựng được lưu đồ tín hiệu mong muốn. Để tạo định dạng (Format) và soạn
thảo ta có các khả năng sau đây:
- Sao chép (coppy): Bằng cách gắp và thả “drag & drop” nhờ phím chuột phải ta có thể
ghép một khối từ thu viện (cũng có thể từ một thư viện khác).
- Di chuyển (move): Ta có thể dễ dàng di chuyển một khối trong phạm vi cửa sổ nhờ
phím chuột trái.
- Đánh dấu: Bằng cách nháy phím chuột trái vào khối ta có thể đánh dấu, lựa chọn
từng khối hoặc kéo chuột lựa chọn nhiều khối cùng một lúc.
- Xóa (Delete): Có thể xóa các khối và các đường nối đã bị đánh dấu bằng cách gọi
lệnh menu Edit/Clear. Bằng menu Edit/Undu hoặc tổ hợp phím Ctrl+Z ta có thể khơi
phục lại động tác xóa vừa thực hiện.
- Hệ thống con: Bằng cách đánh dấu lại nhiều khối có quan hệ chức năng, sau đó gom
chúng lại thơng qua menu Edit/Creat Subsystem, ta có thể tạo ra một hệ thống con
mới.
- Nói hai khối: Dùng phím chuột trái nháy vào đầu ra của một khối, sau đó di chuyển
mũi tên của chuột đến đầu vào cần nối. Sau khi thả chuột khỏi đường nối tự động được
tạo ra. Có thể rẽ nhánh tín hiệu bằng cách nháy chuột phải vào một đường nối có sẵn,
kéo đường nối mới xuất hiện tới đầu vào cần nối.
- Di chuyển đường nối. Để lưu đồ tín hiệu thống và dễ theo dõi, nhiều khi ta phải di
chuyển, bố trí lại các đường nối. Khi nháy chọn bằng chuột trái ta có thể di chuyển tùy
ý các điểm góc hoặc di chuyển song song đoạn thẳng của đường nối.
- Chỉ thị kích cỡ và dạng dữ liệu của tín hiệu: Lệnh chọn qua menu Format/Signal
Dimensions sẽ hiển thị kích cỡ của tín hiệu đi qua đường nối. Lệnh menu Format/Port
Data Types chỉ thị thêm loại dữ liệu của tín hiệu qua đường nối.
12
- Định dạng cho đường nối: Sau khi nháy phím chuột phải vào một đường nối, cửa sổ
định dạng đường (của cả đường dẫn tới đường nối đó) sẽ mở ra. Tại đây ta có các lệnh
cho phép cắt bỏ, coppy hoặc xóa đường nối.
- Hộp đối thoại (Dialog Box) về đặc tính của khối (Block Properties): Hoặc đi theo
menu của cửa sổ mô phỏng Edit/Block Properties của cửa sổ định dạng khối, ta sẽ thu
được hộp thoại cho phép đặt một vài tham số tổng quát về đặc tính của khối.
- Hộp thoại về đặc tính của tín hiệu (Signal Properties): Có thể tới được hộp thoại như
Signal Properties của một đường nối hoặc bằng cách nháy chuột đánh dấu trên cửa sổ
mơ phỏng, sau đó đi theo menu Edit/Signal Properties hoặc chọn mục Signal
Properties từ cửa sổ định dạng. Trong hộp thoại ta có thể đặt tên cho đường nối hoặc
nhập một đoạn văn bản mô tả. Tuy nhiên, để đặt tên cho đường nối cũng cịn có cách
khác đơn giản hơn: Nháy kép chuột trái vào đường nối ta sẽ tự động tới được chê độ
nhập văn bản.
2.4: Tín hiệu và các loại dữ liệu
2.4.1: Làm việc với tín hiệu
Đối với Simulink, khái niệm tín hiệu nhằm chỉ vào dữ liệu xuất hiện ở đầu ra
của các khối chức năng trong q trình mơ phỏng: Các dữ liệu đó chạy dọc theo đường
nối từ đầu ra của khối chức năng này tới đầu ra của khối chức năng này tới đầu vào
của các khối chức năng khác mà khơng tốn thời gian. Tín hiệu trong khn khổ Matlab
có những đặc điểm riêng do người sử dụng xác định.
Trong Simulink ta phân biệt loại kích cỡ tín hiệu:
- Tín hiệu đơn (Scalar).
- Vector tín hiệu: Cịn được gọi là tín hiệu 1-D vì kích cỡ của tín hiệu được xác định
theo hai chiều [m,n]. Cả vector hàng [1 ×n] và vector cột [m×1] cũng thuộc về phạm
trù ma trận tín hiệu.
Khi tạo một cấu trúc Simunlink, các khối ảo sẽ tạo nên các đường tín hiệu ảo nhằm
mục đích làm cho sơ đồ cấu trúc trở nên đỡ rối mắt người sử dụng sẽ dễ dàng quản lý
hơn. Tín hiệu ảo có thể coi là sự tập hợp của nhiều tín hiệu ảo, khơng ảo hay hỗn hợp
của cả 2 loại. Trong q trình mơ phỏng, Simulink được sử dụng một thủ tục tên
Signal Properties để nhận biết những tín hiệu nào được ghép vào tín hiệu ảo. Diễn đạt
một cách khác đó là những khối chức năng nào được ghép ở đầu cuối của tín hiệu.
2.4.2: Làm việc với các loại số liệu
Bên cạnh các đặc điểm đã được giới thiệu, mỗi tín hiệu thuộc sơ đồ cấu trúc
Simulink đều được gán một loại tín hiệu nhất định và nó quyết định đến dung lượng bộ
nhớ dành cho tín hiệu. Simulink cũng hỗ trợ tất cả các loại số liệu của Matlab:
- Doubel: Chính xác cao, dấu phẩy động.
- Signal: Chính xác vừa, dấu phẩy động.
13
- Boolean: 0 hoặc 1, logic.
Loại số mặc định sẵn của Simulink là doubel. Trong q trình mơ phỏng
Simulink sẽ kiểm tra xem việc đảo giữa các số liệu có đúng hay khơng nhằm loại trừ
kết quả sai lầm có thể xảy ra.
Khả năng khai báo, xác định loại số liệu của tín hiễu cũng như của tham số
thuộc các khối chức năng trong Simulink là đặc biêtk có ý nghĩa, nếu ta dự định tạo ra
từ mơ hình Simulink mã chạy cho các ứng dụng thời gian thực. Nhu cầu về bộ nhớ và
các tốc độ tính tốn phụ thuộc vào loại số liệu được ta chọn.
Hình 4.1: Cửa sổ làm việc của Simulink
2.5: Thư viện của Simulink
2.5.1: Thư viện Sources
Trong thư viện này bao gồm các nguồn phát tín hiệu, các khối cho phép
nhập số liệu từ một file hay từ Matlab Workspace. Sau đây ta lần lượt điểm qua ý
nghĩa từng khối
- Constant: Khối này tạo nên một hằng số (không phụ thuộc vào thời gian) thực hoặc
phức. Hằng số đó có thể là vector hay ma trận…ta có thể khai báo tham số constant
value là vector hàng hay cột với kích cỡ [n×1] hay [1×n] dưới dạng ma trận.
14
Hình 2.5.1: Khối Constant
- Step và Ramp: Nhờ hai khối này ta có thể tạo ra tín hiệu dạng bậc thang hay dạng
dốc tuyến tính dùng để kích thích các mơ hình Simulink. Trong hộp thoại Block
Parameters của khối Step ta có thể khai báo giá trị đầu – giá trị cuối và cả thời điểm
bắt đầu của tín hiệu bước nhảy. Đối với Ramp ta có thể khai báo độ dốc, thời điểm mà
giá trị xuất phát của tín hiệu đầu ra. Chú ý 2 khối Step và Ramp khơng chỉ tạo ra một
tín hiệu mà có thể tạo ra một tập các tín hiệu được xử lý dưới dạng vector hoặc ma
trận.
Hình 2.5.2: Khối Step và Ramp
- Signal Generator và Pulse Generator: Nhờ signal Generator ta tạo ra các dạng tín
iệu kích thích khác nhau.
Hình 2.5.3: Khối Signal Genertor và cửa sổ cài đặt thông số
Cung cấp cho 4 dạng sóng khác nhau (giống như máy phát sóng):
+ Sóng sin.
+ Sóng vng (square).
+ Sóng răng cưa (sawtooth).
+ Sóng ngẫu nhiên (random).
Với Pluse Generator tạo chuỗi xung hình chữ nhật. Biên độ và tần số có thể khai báo
tùy ý. Đối với Pluse Generator ta cịn có khả năng chọn tỉ lệ cho độ rộng xung (tính
bằng phần trăm cho cả chu kỳ).
15
Hình 2.5.4: Khối Pulse Genertor và cửa sổ cài đặt thông số
-Repeating Sequence: Khối này cho phép ta tạo nên một tín hiệu tuần hồn tùy ý.
Tham số Time Value phải là một vector thời gian với các giá trị đơn điệu tăng. Vector
biến ra Output Value phải có kích cỡ chiều dài phù hợp với chiều dài của tham số
Time Value. Giá trị lớn nhất của vector thời gian quyết định chu kỳ lặp lại của vector
biến ra.
Hình 2.5.5: Khối Repeating Sequence và cửa sổ cài đặt thông số
- Sine Wave: Khối này được sử dụng để tạo tín hiệu hình sin cho cả 2 loại mơ hình
liên tục (tham số Sample Time = 0) và gián đoạn (tham số Sample Time = 1)
Hình 2.5.6: Khối Sine Wave
16
- From Workspace: Có nhiệm vụ lấy số liệu từ cửa sổ Matlab Workspace để cung
cấp cho mơ hình Simulink. Các số liệu lấy có phải dạng của biểu thức Matlab khai báo
tại dịng data.
Hình 2.5.7: Khối From Workspace và cửa sổ cài đặt thông số
- From file: Bằng khối này ta có thể lấy số liệu từ 1 Mat-file có sẵn. Mat-file có thể là
kết quả của một lần mơ phỏng trước đó, đã được tạo nên và cất đi nhờ khối To file
trong sơ đồ Simulink.
Hình 2.5.8: Khối From File và cửa sổ cài đặt thông số
5.2: Thư viện Sinks
Thư viện này bao gồm các khối xuất của Simulink. Ngồi khả năng hiển thị đơn
giản bằng số, cịn có các khối dao động kín để biểu diễn các tín hiệu phụ thuộc thời
gian hay biểu diễn hai tín hiệu trên hệ tọa độ XY.
- Scope: Nhờ khối này ta có thể thấy các tín hiệu trong q trình mô phỏng.
17
Hình 2.5.9: Khối Scope và cửa sổ hiển thị
- XY Graph: Khối này biểu diễn 2 tín hiệu đầu vào trên hệ tọa độ XY dưới dạng đồ
họa Matlab, đầu vào thứ nhất (bên trái) ứng với trục X, đầu vào thứ 2 ứng với trục Y.
Hình 2.5.10: Khối XY Graph
- To Workspace: Khối này gửi số liệu ở đầu vào của khối tới môi trường Matlab
Workspace dưới dạng mảng (Arry), Stracture with time và lấy chuỗi kí tự khai tại
Variable name để đặt tên cho tập số liệu được ghi.
Hình 2.5.11: Khối Signal Genertor và cửa sổ cài đặt thông số
18
- To file: Khối này giúp ta cất tập số liệu (mảng hay ma trận) ở đầu vào của khối cùng
với vector thời gian dưới dạng Mat-file. Arry định dạng giống như định dạng mà khối
From file cần vì vậy số liệu do To file cất có thể được From file đọc trực tiếp mà
khơng cần xử lí gì.
Hình 2.5.12: Khối To File
5.3: Thư viện Math
Thư viện này có một số khối có chức năng ghép tốn học các tín hiệu khác
nhau, có những khối đơn giản chỉ nhằm cộng hay nhân tín hiệu cịn có các hàm phức
tạp như lượng giác và logic…Sau đây ta xét chức năng của một số khối quan trọng
trong thư viện này.
- Sum: Tín hiệu ra của khối là tổng của các tín hiệu đầu vào (ví dụ như tín hiệu đầu
vào các tín hiệu hình sin thì tín hiệu ra cũng là các tín hiệu hình sin). Khối Sum cũng
có thể tính tổng từng phần tử.
Hình 2.5.13: Khối Sum
- Product và Dot Product:
+ Khối Product: Thực hiện phép nhân từng phần tử hay nhân ma trận cũng như phép
chia giữa các tín hiệu vào (dạng 1-D hay 2-D) của khối ví dụ nếu một khối Product có
tham số Number of inputs = */*, với 3 tín hiệu vào là 5, sin(x) và [4 4 5 6] khi ấy tín
hiệu đầu ra có dạng [20/sinx 20/sinx 25/sinx 30/sinx].
Hình 2.5.14: Khối Product
+ Khối Dot product: Tính tích vơ hướng của các vector đầu vào.
19
Hình 2.5.15: Khối Dot product
- Math Function và Trigonometric Function: Cả 2 khối này đều có thể xử lý tín
hiệu 2-D. Khối Math Function có một lượng lớn các hàm toán đã được chuẩn bị sẵn
cho phép ta lựa chọn theo nhu cầu sử dụng. Cịn khối Trigonometric Function có tất cả
các hàm lượng giác quan trọng.
Hình 2.5.16: Khối Math Function và Trigonometric Function
- Gain và Slider Gain: Khối Gain có tác dụng khuếch đại tín hiệu đầu vào (định dạng
1-D hay 2-D) bằng biểu thức khai báo tại ô Gain. Biểu thức đó chỉ có thể là một biến
hay một số biến. Biểu thức đó phải tồn tại trong mơi trường Matlab Workspace thì khi
ấy Simulink mới tính tốn được biến mới.
Hình 2.5.17: Khối Gain và Slider Gain
5.4: Thư viện Constinous
- Integrator: Khối này để tích phân tín hiệu đầu ra của khối. Giá trị ban đầu được khai
báo trực tiếp tại hộp thoại Block Parameters hoặc thông qua chọn giá trị Internal tại ô
Initial Condition Source để sau đó điền giá trị ban đầu vào dịng viết của ô Initial
Condition. Đầu ra của khối Intergrator có thể được một tín hiệu bên ngồi lập về một
giá trị ban đầu biến trạng thái của khối. Biến trạng thái của khối thực chất đồng nhất về
giá trị với biến đầu ra nhưng với Simulink tính hai biến đó (biến ra và biến trạng thái)
tại những thời điểm ít nhiều có khác nhau. Nếu mơ hình Simulink chứa các biến trạng
thái chênh lệch nhau về kích cỡ giá trị, khi ấy nên khai báo tham số Absolute
Tolerance riêng rẽ thêm cho từng khối Integrater của mơ hình, mặc dù đã khai báo
Absolute Tolerance chung tại hộp thoại Simulink Parameters. Việc khai báo thêm sẽ
buộc Simulink đảm bảo đúng giá trị sai số yêu cầu đối với từng khối.
20