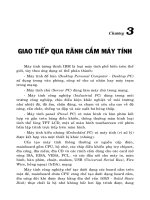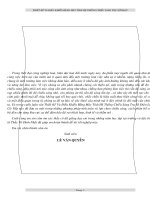bài giảng giao tiếp và điều khiển bằng máy tính
Bạn đang xem bản rút gọn của tài liệu. Xem và tải ngay bản đầy đủ của tài liệu tại đây (2.85 MB, 122 trang )
1
BỘ GIÁO DỤC VÀ ĐÀO TẠO
TRƯỜNG ĐẠI HỌC LẠC HỒNG
KHOA ĐIỆN-ĐIỆN TỬ
o0o
BÀI GIẢNG
GIAO TIẾP VÀ ĐIỀU KHIỂN
BẰNG MÁY TÍNH
Biên Soạn: KS. LÊ TIẾN LỘC
Biên Hòa, ngày 13 tháng 7năm 2011
2
MỤC LỤC
PHẦN 1: VISUAL BASIC CĂN BẢN
Chương 1: MÔI TRUỜNG LẬP TRÌNH VB NET
1.1 Sơ lược về lịch sử của VB.NET Trang 7
1.2 Tổng quan .NET Trang 7
1.3 Cách cài đặt VB NET và bộ thư viện MSDN Trang 8
1.4 Giao diện và công cụ thông dụng trong VB NET Trang 14
1.4.1 Các công cụ của VB.NET Trang 14
1.4.2 Bộ thiết kế Windows Forms Designer Trang 16
1.4.3 Hiển thị bộ thiết kế Form Trang 16
1.4.4 Chạy một chương trình Visual Basic Trang 17
1.4.5 Cửa sổ thuộc tính Properties Trang 17
1.4.6 Di chuyển và thay đổi kích thước cửa sổ công cụ lập trình Trang 17
1.4.7 Xem trợ giúp Trang 19
1.4.8 Thoát khỏi VISUAL STUDIO.NET Trang 19
Chương 2: THIẾT KẾ GIAO DIỆN FORM
2.1 Form và các thuộc tính của form Trang 24
2.2 Các control cơ sở Trang 26
2.3 Các cách chọn đối tượng Trang 28
2.4 hiệu chỉnh vị trí Trang 28
2.4.1 Thay đổi vị trí tuỳ ý Trang 28
2.4.2 So trùng vị trí hoặc so trùng lề giữa nhiều đối tượng Trang 29
2.5 hiệu chỉnh kích thước đối tượng Trang 29
2.5.1 Thay đổi kích thước tuỳ ý Trang 29
3
2.5.2 So trùng kích thước nhiều đối tượng Trang 29
2.5.3 Canh đều khoảng cách giữa các đối tượng Trang 29
Chương 3: BIẾN VÀ CẤU TRÚC LỆNH TRONG VB NET
3.1 Các kiểu dữ liệu cơ bản Trang 38
3.1.1 Các kiểu số nguyên Trang 38
3.1.2 Các kiểu số thực Trang 38
3.1.3 Kiểu kí tự (character) và kiểu chuỗi (string) Trang 38
3.1.4 Kiểu luận lý (boolean) Trang 39
3.1.5 Kiểu ngày (date) Trang 39
3.2 Khai báo hằng Trang 39
3.3 Khai báo biến Trang 40
3.4 Làm việc với namespace Trang 40
3.4.1 Khái niệm Trang 40
3.4.2 Các namespace chính của .NET Trang 41
3.4.3 Cách nạp namespace vào bảng tham chiếu Trang 43
3.4.4 Cách khai báo namespace Trang 43
3.4.5 Namespace mặc định Trang 43
3.4.6 Đặt bí danh cho namespace Trang 43
3.5 Các phép toán cơ sở Trang 44
3.5.1 Phép gán Trang 44
3.5.2 Toán tử tính toán Trang 44
3.5.3 Toán tử nối chuỗi Trang 44
3.5.4 Toán tử tính toán viết rút gọn Trang 44
3.5.5 Toán tử so sánh Trang 45
4
3.5.6 Toán tử luận lý AND, OR, NOT Trang 45
3.6 Các hàm dựng sẵn Trang 46
3.6.1 Hàm chuyển đổi kiểu dữ liệu Trang 46
3.6.2 Hàm toán học Trang 46
3.6.3 Hàm xử lý chuỗi Trang 47
3.6.4 Các hàm hữu dụng khác Trang 47
3.7 Viết sự kiện click cho đối tượng Button Trang 48
3.8 Viết dòng chú thích (comment line) Trang 48
3.9 Thuộc tính và phương thức của đối tượng Trang 48
3.10 Cú pháp tham chiếu đối tượng Trang 49
3.11 Viết lệnh rẽ nhánh Trang 50
3.12 Bẫy lỗi ngoại lệ phát sinh bằng try … catch Trang 52
3.13 Các cấu trúc lặp thông thường Trang 53
3.14 Mảng Trang 56
3.15 Các loại Message box Trang 57
3.16 Vẽ các hình cơ bản và xử lý font Trang 59
3.17 Định thời timer Trang 60
3.18 Điều khiển thứ tự chọn theo ý muốn bằng phím Tab Trang 63
3.19 Các sự kiện khác ngoài sự kiện Click Trang 63
3.20 Control Combobox Trang 64
3.21 Control Listbox Trang 66
3.22 Control Menustrip Trang 66
3.23 Control Toolstrip Trang 68
3.24 Định lại vị trí và kích thước của đối tượng khi kích thước Form thay đổi
Trang 69
5
Chương 4: XỬ LÝ FILE TEXT TRONG VB.NET & CÁC HỘP THOẠI CHUẨN
(COMMON DIALOG)
4.1 Chọn đường dẫn động cho File Trang 81
4.2.Kiểm tra sự tồn tại của File Trang 81
4.3. Đọc và hiển thị nội dung file text lên Textbox trên Form Trang 82
4.4. Ghi nội dung Textbox trên Form vào file text Trang 83
4.5. Sao chép file text Trang 84
4.6. Di chuyển file text Trang 85
4.7. Xoá file text Trang 85
4.8. Các hộp thoại chuẩn Trang 86
PHẦN 2: GIAO TIẾP NGOẠI VI TRONG VB
CHƯƠNG 5: GIAO TIẾP MÁY TÍNH CHUẨN RS232
5.1 Sơ lược về chuẩn RS-232 Trang 93
5.2 Xác lập các thông số cho cổng truyền thông nối tiếp trên Visual Basic Trang 97
5.3 Viết chương trình truyền nhận nối tiếp trên VB NET Trang 98
5.4 Viết chương trình truyền nhận nối tiếp trên VĐK 8051 Trang 103
CHƯƠNG 6: GIAO TIẾP MÁY TÍNH QUA CỔNG LPT
6.1 Cấu trúc cổng LPT Trang 111
6.2 Hoạt động của Parallel Port Trang 113
6.3 Chức năng các Pin trong Parallel port Trang 112
6.4 Viết chương trình truyền nhận song song đơn giản trên VB.NET Trang 114
6.5 Phần cứng giao tiếp Trang 116
6
BÀI GIẢNG GIAO TIẾP ĐIỀU KHIỂN MÁY TÍNH
PHẦN 1: VISUAL BASIC CĂN BẢN
CHUƠNG I
MÔI TRUỜNG LẬP TRÌNH VB NET
Mục đích – Yêu cầu
Sau khi học xong chương này sinh viên nắm đuợc:
- Lịch sử phát triển ngôn ngữ VB
- Tổng quan về .NET
- Cách cài đặt VB NET và bộ thư viện MSDN
- Giao diện và công cụ thông dụng trong VB NET
Số tiết lên lớp: 5
Bảng phân chia thời luợng
STT
NỘI DUNG SỐ TIẾT
1 Lịch sử phát triển, tính năng, tổng quan về VB NET 1
2 Cài đặt VB NET và MSDN 1
3 Làm quen giao diện và các công cụ thông dụng trong VB NET 3
Trọng tâm bài giảng
- Nắm đuợc các tính năng của VB NET.
- Biết cách lập trình đơn giản trên VB NET.
7
1.1 Sơ lược về lịch sử của VB.NET (xem [4 tr 2])
Ngôn ngữ BASIC (Beginner’s All Purpose Symbolic Instruction Code) đã có từ năm
1964. BASIC rất dễ học và dễ dùng. Trong vòng 15 năm đầu, có rất nhiều chuyên gia Tin Học
và công ty tạo các chương trình thông dịch (Interpreters) và biên dịch (Compilers) cho ngôn
ngữ làm BASIC trở nên rất phổ thông.
Năm 1975, Microsft tung ra thị trường sản phẩm đầu tay Microsoft BASIC và tiếp đó
Quick BASIC (còn gọi là QBASIC) thành công rực rỡ. Quick BASIC phát triển trong nền
Windows nhưng vẫn khó khăn khi tạo giao diện kiểu Windows. Sau đó nhiều năm, Microsoft
bắt đầu tung ra 1 sản phẩm mới cho phép ta kết hợp ngôn ngữ dễ học BASIC và môi trường
phát triển lập trình với giao diện bằng hình ảnh (Graphic User Interface – GUI) trong
Windows. Đó là Visual Basic Version 1.0
Visual Basic.NET (VB.NET) là ngôn ngữ lập trình khuynh hướng đối tượng (Object
Oriented Programming Language) do Microsoft thiết kế lại từ con số không. Visual Basic.NET
(VB.NET) không kế thừa VB6 hay bổ sung, phát triển từ VB6 mà là một ngôn ngữ lập trình
hoàn toàn mới trên nền Microsoft ‘s .NET Framework. Do đó, nó cũng không phải là VB
phiên bản 7. Thật sự, đây là ngôn ngữ lập trình mới và rất lợi hại, không những lập nền tảng
vững chắc theo kiểu mẫu đối tượng như các ngôn ngữ lập trình hùng mạnh khác đã vang danh
C++, Java mà còn dễ học, dễ phát triển và còn tạo mọi cơ hội hoàn hảo để giúp ta giải đáp
những vấn đề khúc mắc khi lập trình. Hơn nữa, với ngôn ngữ VB ta không cần quan tâm sâu
đến những thao tác lệnh cơ sở, Visual Basic.NET (VB.NET) đã giúp ta đối phó với các phức
tạp khi lập trình trên nền Windows do đó ta chỉ tập trung công sức vào các vấn đề liên quan
đến dự án mà thôi.
1.2 Tổng quan .NET (xem [4 tr 7])
.NET là tầng trung gian giữa các ứng dụng (applications) và hệ điều hành (OS). Tầng
.NET cung cấp mọi dịch vụ cơ bản giúp ta tạo ra các công dụng mà ứng dụng đòi hỏi, giống
như hệ điều hành cung cấp các dịch vụ cơ bản cho ứng dụng (như: đọc hay viết các tập tin
(files) vào ổ cứng, … ). Tầng này bao gồm 1 bộ các ứng dụng và hệ điều hành gọi là .NET
Servers. Như vậy, .NET gần như là một bộ sưu tập các nhu liệu và khái niệm kết hợp lẫn nhau
làm việc nhằm giúp ta tạo ra các chương trình ứng dụng. Trong đó:
- Tập hợp các đối tượng (objects) được gọi là .NET Framework
- Tập hợp các dịch vụ yểm trợ mọi ngôn ngữ lập trình .NET gọi là Common Laguage
Runtime (CLR).
Các thành phần cơ bản của .NET gồm:
- User Applications
- .NET Framework
- .NET Servers
- .NET Devices
- Hardware Components
8
1.3 Cách cài đặt VB NET và bộ thư viện MSDN (xem [4 tr 91])
Bắt đầu với dĩa 1 của bộ Microsoft Visual Studio.NET, dĩa này tự khởi động và hiển thị
Windows hướng dẫn ta cài Microsoft Visual Studio.NET Setup. Nếu CD không tự khởi động
được, ta cần chạy ứng dụng ‘setup.exe’ trong vị trí gốc (root directory):
Chạy Windows Explorer, chọn dĩa cứng chứa Microsoft Visual Studio.NET Setup dĩa 1,
nhấp đôi ứng dụng ‘setup.exe’ hay
Khởi động (Windows Start Menu) và chọn ‘Run’, gõ hàng chữ: ‘e:\setup.exe’ (nếu
CD/DVD drive của ta là drive E).
Microsoft Visual Studio.NET hiển thị 4 giai đoạn chính (12 bước) để cài đặt.
Bước 1:
Đầu tiên là chuẩn bị môi trường lập trình .NET với ‘Visual Studio .NET Prerequisites’
Hình 1.1
Bước 2:
Cửa sổ Visual Studio.NET Prerequisites Setup hiện ra, chọn ‘I agree’ chấp nhận điều
kiện dùng và nhấp Continue.
9
Hình 1.2
Bước 3:
Nhấp Install Now! để cài các ứng dụng liên hệ tạo môi trường .NET. Lưu ý ở đây,
Microsoft Visual Studio.NET sẽ dò tìm những ứng dụng (application) cần thiết trong máy vi
tính và tùy theo mỗi máy, bảng liệt kê ứng dụng có thể khác nhau. Thí dụ ở đây cho biết máy
vi tính cần 4 ứng dụng phụ thuộc như hình sau:
Hình 1.3
Bước 4:
Chờ cho đến khi nào Microsoft Visual Studio.NET cài xong các ứng dụng phụ thuộc,
nhấp nút Done.
10
Hình 1.4
Bước 5:
Tiếp tục chọn Visual Studio.NET
Hình 1.5
Bước 6:
Nhập dĩa 1 vào máy và nhấp nút OK.
11
Hình 1.6
Bước 7:
Ta chọn ‘I agree’ và cung cấp Product Key trước khi nhấp nút Continue.
Hình 1.7
Bước 8:
Ta chỉ chọn những gì liên hệ đến Visual Basic.NET (VB.NET) cho khóa học Visual
Basic.NET (VB.NET) Cơ Bản.
Xóa bỏ (uncheck) ngôn ngữ lập trình Visual C++.NET, Visual C#.NET, Visual J#.NET
và các ứng dụng liên hệ, tỷ như: template, documetation, …
12
Hình 1.8
Bước 9:
Nhấp Install Now. Microsoft Visual Studio.NET sẽ chạy ứng dụng cài và bố trí này
khoãng trên dưới 1 tiếng đồng hồ tùy theo khả năng máy vi tính.
Hình 1.9
Bước 10:
Nhấp Done. Microsoft Visual Studio.NET sẽ hiển thị Windows cài các thông tin phụ
giúp lập trình và cả thư viện để ta tham khảo khi lập trình với Visual Basic.NET (VB.NET):
13
Hình 1.10
Bước 11:
Chọn Product Documetation và nhập dĩa 3 Microsoft Visual Studio.NET (tức dĩa 1
MSDN):
Hình 1.11
Hình 1.12
14
Bước 12:
Tiếp tục với các dĩa 2, 3 MSDN cho đến hết.
Hình 1.13
Như vậy, ta sẳn sàng cho việc lập trình với Visual Basic.NET (VB.NET). Mục kế
hướng dẫn sơ lược cách dùng Microsoft Visual Studio.NET Integrated Development
Environment (gọi tắt là IDE) cho việc tạo các ứng dụng (application) trong nền Windows.
1.4 Giao diện và công cụ thông dụng trong VB NET (xem [4 tr 110])
1.4.1 Các công cụ của VS.NET
Công cụ trong vs.NET rất phong phú. Sau đây là màn hình làm việc của bộ vs.NET:
Hình 1.14: Giao diện chính VS.NET
15
Thực đơn chính (Main Menu)
Menu chính của Microsoft Visual Studio.NET IDE bao gồm:
File: Tiêu chuẩn chung cho mọi ứng dụng (application) trong nền Windows. File dùng để
mở (open) hay đóng (close) các tập tin (files) hay dự án (project).
Edit: Cung cấp các chọn lựa khi soạn nguồn mã và dùng các công cụ lập trình, tỷ như:
Undo, Redo, Cut, Copy, Paste và Delete
View: Cung cấp sư chọn lựa hiển thị các Windows tạo môi trường của IDE, như: Solution
Explorer, Properties, Output, Tool Box, Server Explorer. Nếu ta để ý sẽ thấy các Windows
này thường nằm 2 bên hoặc bên dưới window thiết kế Form hay soạn nguồn mã.Các
windows này cũng có thể hiển lộ hay thu kín lại nhường chổ cho window thiết kế được
rộng rãi.
Project: Dùng để quản lý dự án (project) bằng cách thêm vào hay xóa bỏ các tập tin liên hệ.
Build: Một lựa chọn quan trọng trong thực đơn là Build cho phép ta xây dựng và chạy ứng
dụng (application) 1 cách độc lập bên ngoài IDE.
Debug: Không những giúp phương tiện rà tìm các lỗi lập trình trong môi trường IDE mà
còn giúp kiểm tra từng bước một các nguồn mã trong dự án (project).
Data: Giúp ta nối và sử dụng dữ kiện hay thông tin trong Cơ Sở Dữ Liệu (Database).
Tools: Chứa các công cụ bố trí Microsoft Visual Studio.NET IDE.
Windows: Tiêu chuẩn chung dùng quản lý mọi windows trong IDE.
Help: Cung cấp kết nối yêu cầu giúp đỡ với Microsoft Visual Studio.NET documentation
hay từ mạng Internet.
Thanh công cụ (Toolbars)
Cách dùng thanh công cụ sẽ được hướng dẫn tùy từng Project. Tuy nhiên, 1 cách tổng quát,
thanh công cụ mặc định bao gồm:
New Project: Tạo một Project mới.
Add Item: Dùng để thêm các đối tượng như Item, Form, User control, Component, Module
hay Class vào Form.
Open File: Mở một file bất kỳ.
Save: Lưu trữ form hay module đang dùng.
Save All: Lưu trữ mọi forms, modules, … đang dùng hay đang mở
Cut
Copy
16
Paste
Undo
Redo
Navigate Backward (lướt lui)
Navigate Forwards (lướt tới)
Start: Nút để chạy thử ứng dụng trong IDE (hoặc nhấn F5)
Build Configuration (bố trí xây dựng ứng dụng) trong IDE. Ở đây, cho ta biết bố trí hiện
dùng là Debug
Find in files: Truy tìm tập tin
Toolbar Options: để hiển thị thêm các công cụ phụ thuộc khác.
Hộp công cụ (Toolbox) Dùng để chứa các Control
Nhấp đơn hộp công cụ nằm phía bên tay trái window thiết kế như hình sau. Hộp công cụ bao
gồm:
Hộp Data
Hộp Components
Hộp Windows Forms
Hộp Clipboard Ring
Hộp Gerneral
Hình 1.15: Thanh công cụ thiết kế VS.NET
1.4.2 Bộ thiết kế Windows Forms Designer
VS.NET có một bộ thiết kế form trực quan, bạn sẽ làm quen dần dần bởi vì thường trong
các dự án phát triển có thể có rất nhiều Form.
1.4.3 Hiển thị bộ thiết kế Form (Solution Explorer)
Góc phải màn hình là cửa sổ Solution Explorer. Hiển thị nó View | Solution Explorer.
Cửa sổ này chứa toàn bộ các phần tử có sử dụng trong dự án.
Double Click vào Form1.vb trong cửa sổ Solution Explorer bạn sẽ thấy tất cả các file chứa
form.
Nhắp chuột vào biểu tượng View Designer trong solution để hiển thị form thiết kế ở
dạng trực quan.
17
1.4.4 Chạy một chương trình Visual Basic
Nhắp chuột vào nút start màu xanh trên standard bar để chạy chương trình (có thể
vào thanh menu chọn thẻ Debug->Start debugging hay ấn phím tắt F5).
Hình 1.16: Start Debugging
Nhắp chuột vào nút stop màu xanh trên standard bar để thoát chương trình debug (có
thể vào thanh menu chọn thẻ Debug->Stopdebugging hay ấn phím tắt Ctrl+Alt+Break).
Hình 1.17: Stop Debugging
1.4.5 Cửa sổ thuộc tính Properties
Cho phép thay đổi thông số của đối tượng thiết kế trên form. Thuộc tính của đối tượng có
thể thay đổi bằng 2 cách: Viết mã cho sự kiện khi chạy chương trình (code editter) hay thay
đổi khi đang thiết kế (bằng cách từ Form chọn đối tượng cần thay đổi nhấp chuột phải chọn
Properties).
Hình 1.18: Cửa sổ Properties
1.4.6 Di chuyển và thay đổi kích thước cửa sổ công cụ lập trình
Tất cả các cửa sổ của bộ công cụ vs.NET đều có thể di chuyển trôi nổi (undocking) cũng
như thay đổi kích thước trong môi trường IDE nhằm mục đích tạo mặt trống hay giao diện
trống (space) cho việc thiết kế các forms được rộng rãi thoải mái.
Thay đổi các thuộc
tính đối tượng ở
cửa sổ này.
18
Ta docking hay undocking bằng cách dùng mouse kéo lê phần tiêu đề (Title Section)
của đối tượng từ vào vị trí mong muốn.
Hình 1.19: Di chuyển cửa sổ Solution Explorer ra ngoài
Hình 1.20: Trả cửa sổ Solution Explorer về vị trí cũ
Nhấn giữ chuột
trái và kéo đến vị
trí mong muốn.
Nhấn giữ chuột
trái và kéo đến vị
trí có d
ấu trỏ.
19
1.4.7 Xem trợ giúp
Bạn có thể xem trợ giúp trực tuyến hay cài bộ MSDN để xem trợ giúp. Có nhiều cách
xem trợ giúp khác nhau (internet có rất nhiều forum hỗ trợ cộng đồng VB).
1.4.8 Thoát khỏi VISUAL STUDIO.NET
Lưu lại những gì chúng ta làm bằng cách chọn File | Save all.
Chọn File | Exit để thoát khỏi vs.NET.
Luyện tập trên lớp
Câu hỏi lý thuyết
Câu 1: Từ Visual Basic có nghĩa gì?
Câu 2: Ứng dụng của VB để làm gì?
Câu 3: Cách biên dịch ra file .exe?
Câu 4: Tính năng các control thông dụng?
Câu 5: Kể tên một số ngôn ngữ lập trình mà bạn biết? ưu nhuợc điểm?
Câu 6: Tại sao gọi là .NET?
Câu 7: Công dụng của thư viện MSDN?
Câu 8: Cấu hình yêu cầu tối thiểu của PC để cài được VB.NET?
Câu 9: Các bước để tạo mới và lưu project VB.NET?
Câu 10: Các bước để mở và lưu project VB.NET?
Bài tập luyện tập
Bài 1: Khởi động chuơng trình VB NET và chọn đuờng dẫn lưu project.
Huớng dẫn:
B1: Từ giao diện khởi động VB NET chọn Create Project
B2: Tại cửa sổ Newproject chọn Windows Form Aplication
Hình 1.21
B3: Từ giao diện thiết kế chọn File/Save All
B1
B2
20
Hình 1.22
B4: Cửa sổ Save Project hiện ra ta đặt tên và đường dẫn lưu project
Hình 1.23
Bài 2: Cách lấy các thanh toolbox trên VB NET
Huớng dẫn:
Từ thanh menu chọn View/Toolbox hay nhấn tổ hợp phím Ctr+Alt+X
Hình 1.24
Thanh toolbox hiện ra. Ta có thể cho ẩn hiện nhanh thanh toolbox bằng cách click vào
biểu tuợng sau:
B3
B4
21
Hình 1.25
Bài 3: Cho ẩn hiện cửa sổ Properties
Huớng dẫn:
Properties là cửa sổ chứa các thuộc tính của các control ta có thể cho ẩn hiện bằng
cách vào menu View/ Properties Window hay nhấn F4.
Hình 1.26
hay từ Form thiết kế ta chọn đối tuợng cần điều chỉnh Properties và nhấp phải chuột chọn
Properties
Bài 4: Cho ẩn hiện cửa sổ quản lý Solution Explorer
Huớng dẫn:
Solution Explorer là cửa sổ quản lý project ta có thể cho ẩn hiện bằng cách vào menu
View/ Solution Explorer hay nhấn tổ hợp phím Ctr+Alt+L.
Hình 1.27
Click here to
Hide toolbox
22
Bài 5: Cho ẩn hiện cửa sổ quản lý lỗi.
Huớng dẫn:
Error list là cửa sổ quản lý lỗi khi debug ta có thể cho ẩn hiện bằng cách vào menu
View/ Error list hay nhấn tổ hợp phím Ctr+W hoặc Ctr+E.
Hình 1.28
23
CHUƠNG II
THIẾT KẾ GIAO DIỆN FORM
Mục đích – Yêu cầu
Sau khi học xong chương này sinh viên nắm đuợc:
- Các thuộc tính của FORM
- Các control cơ sở
- Các cách chọn đối tượng
- Hiệu chỉnh vị trí và kích thuớc đối tuợng
Số tiết lên lớp: 5
Bảng phân chia thời luợng
STT
NỘI DUNG SỐ TIẾT
1 Các thuộc tính của FORM 1
2 Các control cơ sở 2
3 Các cách chọn đối tượng 1
4 Hiệu chỉnh vị trí và kích thuớc đối tuợng 1
Trọng tâm bài giảng
- Biết cách sử dụng các control trên VB NET.
- Nắm đuợc cách thiết kế giao diện và lập trình sự kiện.
24
2
2
.
.
1
1
FORM VÀ CÁC THUỘC TÍNH CỦA FORM (xem [4 tr 270])
Một form được lưu trên bộ nhớ thành 1 file .vb – ta gọi là filename của form. Đồng thời,
form còn thuộc tính name dùng để gọi đến trong quá trình xử lý form cần phân biệt.
Sau đây là các thuộc tính thông dụng của form
- Name: như đã nói trên, không gõ dấu tiếng Việt và khoảng trắng.
- Text: là nội dung hiển thị trên thanh tiêu đề của form.
- BackColor: màu nền.
- BackgroundImage: load hình làm nền form.
- Icon: chọn biểu tượng cho form.
- ShowIcon: True - hiển thị / False - không hiển thị biểu tượng form khi chạy.
- MinimizeBox, MaximizeBox: True - hiển thị / False - ẩn các nút thu nhỏ, phóng to
cửa sổ form khi chạy.
- Size: qui định kích thước form với đơn vị tính: pixel.
- AutoResize: False - không / True - cho phép tự động trở về kích thước ban đầu sau
các thao tác thay đổi của người dùng ở lần chạy chương trình trước đó.
- TopMost: True – luôn xuất hiện trên các cửa sổ khác / False – ngược lại.
- FormBorderStyle:
Hình 2.1: Các kiểu FormBorderStyle
- Để đóng/ mở 1 Form bằng dòng lệnh ta dùng lệnh: Close/Show
Ví dụ 1: Form2.Show() ‘lệnh mở form2
Ví dụ 2: Form2.Close() ‘lệnh đóng form2
Lưu ý khi viết lệnh cho Form thì có thể dùng từ Me để thay thế tên Form
Ví dụ 3: Me.Close() ‘lệnh đóng Form hiện hành
Trong một chương trình có thể cần nhiều Form, ta lấy thêm Form khác vào bằng cách vào thẻ
Project->Add Windows Form, cửa sổ Add New Item hiện ra chọn nút Add
25
Hình 2.2 Thêm vào 1 NewForm
Khi đó trong một chương trình có nhiều Form, ta có thể chọn from chính hiện ra khi chạy
chương trình bằng cách vào Project->WindowsApplication1 Properties (nếu không chọn sẽ
mặc định là Form1), ở mục Starup form ta sổ xuống và chọn Form bắt đầu.
Hình 2.3 Chọn Form Startup
Ngoài việc dùng để chứa các Control điều khiển, bản thân Form cũng là 1 control, sự kiện
thông dụng nhất hay dùng cho Form là Form_Load. Để viết lênh cho sự kiện Formload ta
double click vào Form thiết kế và chèn đoạn code cần xử lý phí trên khai báo Endsub
Ví dụ:
Private Sub Form1_Load(ByVal sender As System.Object, ByVal e As System.EventArgs)
Handles MyBase.Load
‘Chèn đoạn code cần xử lý vào đây
End Sub