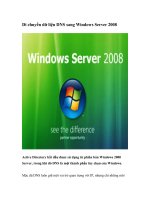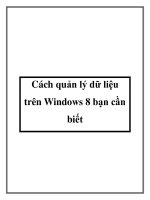Chuyển dữ liệu giữa Windows 8 và Windows 7
Bạn đang xem bản rút gọn của tài liệu. Xem và tải ngay bản đầy đủ của tài liệu tại đây (830.8 KB, 16 trang )
Chuyển dữ liệu giữa Windows 8 và Windows
7
10:0416/09/2012
Bạn đã cài đặt Windows 8 trên một máy tính mới trong khi tất cả các dữ liệu lại
lưu trữ trên máy tính cài đặt Windows 7 hoặc ngược lại? Việc của bạn là làm sao
để thiết lập quyền truy cập các dữ liệu trên máy tính cài đặt Windows 7 từ máy
tính chạy Windows 8 và ngược lại.
Bài viết sau đây sẽ giúp các bạn cách thiết lập để chuyển dữ liệu qua lại giữa máy tính cài đặt
Windows 8 và máy tính cài đặt Windows 7 nhanh chóng, bằng cách chia sẻ một thư mục trên
máy tính cài Windows 7 và sau đó tạo một ổ đĩa mạng trong Windows 8 từ chính thư mục chia sẻ
trên Windows 7 để bạn truy cập.
Đầu tiên, bạn cần phải chia sẻ một thư mục trên máy tính cài Windows 7. Bạn chỉ có thể chia sẻ
ổ đĩa C và có thể truy cập tất cả các thư mục từ Windows 8. Tuy nhiên để giới hạn quyền truy
cập vào máy tính cài Windows 7 bạn nên tạo một thư mục đặc biệt để chuyển các tập tin.
Sau khi tạo thư mục mới để chuyển các tập tin giữa Windows 7 và Windows 8 xong.
Bạn kích chuột phải lên tên thư mục đó và chọn Properties.
Trong hộp thoại Properties, bạn chọn thẻ Sharing và bấm nút Advanced Sharing.
Trong hộp thoại Advanced Sharing bạn kích vào tuỳ chọn Share this folder để bật chức năng chia
sẻ cho thư mục này. Sau đó, bấm nút Permissions.
Hộp thoại Permissions for Windows 8 Consumer Preview
Trong hộp thoại Permissions, bạn sẽ thấy tất cả danh sách tên nhóm hoặc người sử dụng trên hệ
thống. Nếu bạn muốn tên người dùng nào hoặc nhóm nào có quyền truy cập vào thư mục này từ
máy tính Windows 8 thì để lại, nếu không bạn kích chọn tên tài khoản đó và bấm nút Remove để
xoá khỏi danh sách.
Khung Pemissions for Every One cho chép bạn thiết lập quyền truy cập và sử dụng thư mục đó
từ Windows 8 như cho phép (Allow) đọc, thay đổi hoặc không cho phép (Deny). Sau đó bấm nút
OK.
Nhưng nếu bạn muốn thêm bất kỳ tên người dùng nào ngoài danh sách trên có quyền truy cập
vào thư mục này từ máy tính Windows 8 thì bạn bấm nút Add …
Trên hộp thoại Select Users or Groups bạn gõ tên người dùng vào khung Enter the object names
to select, rồi bấm nút Check Names.
Lập tức tên tài khoản mà bạn tìm kiếm sẽ hiển thị trong danh sách, bạn bấm nút OK.
Bây giờ bạn sẽ thấy tên người dùng trong danh sách Group or user names. Kích chọn tên tài
khoản người dùng đó và kích vào tuỳ chọn Full Control tại cột Allow để cho phép tài khoản đó
có quyền truy cập đầy đủ với khả năng đọc, viết và thay đổi các nội dung trong thư mục chia sẻ.
Sau đó bấm OK.
Quay trở lại hộp thoại Advanced Sharing, bạn bấm nút OK để đóng hộp thoại lại.
Rồi bấm nút Close để đóng hộp thoại Properties của thư mục.
Trước khi chia sẻ thư mục mới trên máy tính Windows 7, bạn cần phải biết địa chỉ IP của máy
hoặc tên máy tính. Để kiểm tra địa chỉ IP máy tính cài Windows của mình, bạn truy cập vào
menu Start và gõ lệnh cmd để kích hoạt cửa sổ dòng lệnh lên.
Từ cửa sổ dòng lệnh, bạn gõ vào lệnh ipconfig / all
Bạn sẽ thấy một danh sách các kết nối hiển thị. Nhìn vào danh sách và tìm đúng địa chỉ IP cho
các bộ chuyển đổi thích hợp mà bạn sử dụng. VD trong hình dưới đây, máy tính cài Windows 8
được kết nối không dây cùng một mạng với máy cài Windows 7, bạn sẽ tìm thấy địa chỉ IP mà
bạn cần sử dụng tại dòng Default Gateway dưới mục Wireless LAN adapter.
Để kiểm tra tên của máy tính cài Windows 7, bạn truy cập vào menu Start, rồi kích chuột phải
vào mục Computer và chọn Properties.
Tên máy tính của bạn sẽ hiển thị tại dòng Computer name phía dưới mục Computer name,
domain, and workgroup settings.
Chú ý: Bạn cần phải ghi lại cả tên và địa chỉ IP của máy tính cài Windows 7, phòng trường hợp
tên máy tính không hoạt động.
Sau khi đã có địa chỉ IP và tên của máy tính cài đặt Windows 7, trên máy tính cài đặt Windows 8,
bạn nhấp chọn tiêu đề Desktop trên Start Screen.
Sau đó nhấp vào biểu tượng Windows Explorer trên thanh Taskbar.
Trong cửa sổ Explorer, bạn nhấp chuột phải vào Network và chọn Map network drive …
Khung Drive bạn chọn ký tự ổ đĩa muốn sử dụng, khung Folder bạn nhập đường dẫn đến thư
mục mà bạn chia sẻ trên máy tính cài Windows 7 bằng cách sử dụng tên máy tính hoặc địa chỉ IP.
Trong bài viết này sử dụng địa chỉ IP. Nếu bạn muốn kết nối tự động đến thư mục này mỗi khi
bạn đăng nhập vào Windows 8 thì kích vào tuỳ chọn Reconnect at sign-in và bấm nút Finish.
Sử dụng địa chỉ IP để truy cập vào máy tính cài đặt WIndows 7
Hoặc cũng có thể sử dụng tên của máy tính cài đặt Windows 7
Nếu quá trình kết nối đến thư mục chia sẻ trên máy tính cài Windows 7 được tìm thấy, hộp thoại
bảo mật của Windows sẽ hiển thị.
Nhập tên người dùng và mật khẩu cho máy tính Windows 7. Kích vào tuỳ chọn Remember my
credentials để đăng nhập vào thư mục chia sẻ trên máy tính cài Windows 7 tự động những lần
sau và bấm OK để truy cập.
Trong Explorer, có thể thấy một thanh thông báo chức năng khôi phục chia sẻ file trong mạng đã
được tắt (Network discovery and file sharing are turner off … ), bạn chỉ cần kích chuột trái vào
thông báo đó và chọn Turn on network discovery and file sharing để kích hoạt tính năng này
lên.
Một hộp thoại hiển thị hỏi bạn có muốn bật tính năng này cho tất cả các mạng công cộng hay
không? Bạn hãy bấm chọn mục No, make the network that I am …. để chỉ bật mạng và chia sẻ
tập tin trong mạng cá tư nhân nhằm đảm bảo tính bảo mật.
Bây giờ bạn sẽ thấy thư mục chia sẻ của máy tính cài Windows 7 trên hệ thống chạy Windows 8
và hiển thị như một ổ đĩa.
Từ đây bạn có thể dể dàng chuyển các tập tin qua lại giữa máy tính cài đặt Windows 8 với máy
tính cài đặt Windows 7 nhanh chóng. Điều này là rất hữu ích nếu bạn muốn thử nghiệm các phần
mềm bạn đã tải về Windows 7 trong Windows 8.