Giáo trình xử lý hình ảnh photoshop
Bạn đang xem bản rút gọn của tài liệu. Xem và tải ngay bản đầy đủ của tài liệu tại đây (1.58 MB, 32 trang )
Chương 1
TÌM HIỂU HÌNH ẢNH CÁC KHÁI NIỆM CƠ BẢN TRONG HÌNH ẢNH
I.
TÌM HIỂU ĐIỂM ẢNH
1. Điểm Ảnh - Pixel
- Hình ảnh được cấu tạo bởi các chấm sáng rất nhỏ có khả năng chứa màu sắc được gọi là Pixel.
- Với cùng một kích thước nếu hình ảnh chứa nhiều pixel sẽ làm cho hình ảnh sắc nét hơn và ngược
lại.
- Mơt pixel khơng có kích thước nhất định mà thay đổi theo độ phân giải của ảnh.
- Khi các pixel có chứa màu sắc sẽ tạo nên ảnh : Image.
- Khi các pixel khơng có màu sắc sẽ được gọi là vùng trong suốt : Transparent.
2. Độ phân Giải – Resolution
Số lượng các pixel chứa trong một đơn vị hình ảnh được gọi là độ phân giải. Đây chính là
yếu tố quyết định chất lượng ảnh trong in ấn. Độ phân giải càng cao hình ảnh càng rõ nét. Theo
mặc định thì ảnh có độ phân giải là 300ppi.(Pixel Per Inch).
3. Hệ Màu – Mode Color
- Hệ màu chính là khơng gian màu trong hình ảnh.
- Thơng thường thì hình ảnh trong photoshop có 3 hệ màu chính.
RGB Color : Màu được tạo bởi 3 sóng màu Red, Green, Blue.
CMYK Color : Màu sắc được tạo bởi 4 sóng màu Cryan, Magenta, Yellow, Black.
Grayscale : Hình ảnh chỉ có 256 thang màu xám.
Chú ý: Bit màu tương ứng với số màu mà ảnh có thể hiển thị. Ví dụ 8 bit tức là 2 8 màu tương ứng
là 256 màu.
II. TÌM HIỂU ẢNH BITMAP VÀ ẢNH VECTOR
1. Ảnh Bitmap
Bitmap cịn gọi Raster là hình chụp bằng máy chụp hình, viết rõ là “map of bits” là một bức
hình kết hợp bởi những ô vuông nhỏ gọi là “dot” hay “pixel ”. Mỗi ơ vng có chứa tối thiểu một
“bit on” cho màu đen hay một “bit off ” cho màu trắng. Đối với ơ vng nào có màu sắc thì mỗi ơ có
thể chứa 16, 24 hay 48 bits. Bits càng nhiều thì hình càng có nhiều màu rõ đẹp.
Độ lớn của mỗi bức hình được qui định bằng số ô vuông theo chiều dọc và theo chiều ngang
mà thường được gọi là “resolution ” .Thí dụ “resolution 250x250” có nghìa bức hình có 62,500 ơ
vng (dots).
Khi ấn định nét rõ chi tiết của bức hình bitmap thì dùng tiêu chuẩn mỗi inch có bao nhiêu ơ
vng “dots per inch” (dpi) hay “ pixels per inch ” (ppi). Hình xuất hiện trên trang Web thường có
72 dpi và hình in thương mại có 300 dpi. Trung bình nên chọn 200 - 400 dpi. Khi lưu trữ trong máy
tính, hình ảnh dạng bitmap thường có phần mở rộng như sau : .GIF, BMP, PEG, JPG,…
2. Ảnh Vector
Là hình vẽ bằng tay với computer, được kết hợp bởi những dấu chấm, những đường thẳng,
đường cong và hình đa gíac do software dựa theo phương trì nh tóan học. Sinh viên Ivan Sutherland
tại đại học Mỹ MIT là người đầu tiên đã sáng chế software có tên là Sketchpad dùng vẽ Vector
graphic vào năm 1961.
So sánh với bitmap, hình vector graphic chiếm ít chỗ trong computer vì khơng chứa pixels
mà chỉ chứ các phương trình tóan học và khi kéo dãn rộng ra hình khơng bị răng cưa hay nh.
Khi bạn sử dụng các công cụ vẽ của Flash để vẽ ảnh, bạn thu được ảnh dạng vector. Bạn
cũng có thể thu được ảnh dạng vector khi bạn import ảnh tạo bởi các chương trình khác như
Illustrator, Freehand, AutoCAD DXF.
Chương 2
LÀM QUEN VỚI MÔI TRƯỜNG LÀM VIỆC TRONG PHOTOSHOP
I. GIỚI THIỆU
Chương trình Photoshop là một chương trình xử lý ảnh (bitmap) chuyên nghiệp, lắp ghép
hình ảnh, phục chế ảnh củ, tạo ảnh nghệ thuật, hổ trợ thiết kế Web và phục vụ in ấn.
Link: Tại đây hoặc Tại đây
1. Cấu hình máy tính cho Photpshop CS2
Photoshop cần cấu hình máy đủ mạnh để xử lý hình ảnh ở độ phân giải cao. Cấu hình tối
thiểu:
- CPU: Pentium IV
- OS: Microsoft Windows XP SP2
- RAM: 256MB (khuyến cáo 512 MB RAM)
- Card màn hình: 32 MB (khuyến cáo 64 MB trở lên)
- Độ phân giải: 800x600
- Ổ đĩa cứng còn trống: 500MB
2. Cài đặt chương trình Photoshop
Muốn cài đặt chương trình Photoshop cần có đĩa CD chứa chương trình Photoshop và một
số hiệu ứng (Effect).
3. Cửa sổ màn hình Photoshop
3.1. Giới thiệu giao diện
1
2
3
4
5
6
7
8
1: Thanh menu lệnh - chứa tất cả các lệnh biến đổi hình ảnh của Photoshop.
2: Thanh tùy chọn của cơng cụ (Options) - chứa các tính chất, lựa chọn riêng cho từng công
cụ.
3: Thanh công cụ (Toolbar) - chứa tất cả các cơng cụ chuẩn hiệu chỉnh hình ảnh.
4: Vùng nền màu xám của Photoshop.
5: Trang chứa hình ảnh đang thao tác.
6: Thanh trạng thái – Thể hiện các trạng thái của hình ảnh đang thao tác.
7: Các bảng báo di động.
8: Các lớp phim của hình ảnh đang thao tác.
3.2. Chế độ xem ảnh
- Photoshop cho phép xem hình ảnh từ 0.67% đến 3.200%
- Phóng to: Ctrl và phím +
- Thu nhỏ: Ctrl và phím –
- Nhấn Ctrl + Alt và phím + (hoặc phím -) để phóng to hoặc thu nhỏ cả hình ảnh và cửa sổ chứa
hình ảnh đó.
- Nhấm Ctrl + Alt và phím số 0 để đưa tỉ lệ về 100%.
3.3. Chế độ cuộn ảnh
Để cuộn xem hình ảnh mà kích thước của nó lớn hơn cửa sổ hiển thị thì dùng cơng cụ Hand
(H) nhấn giử và rê chuột.
Khi đang kích họat bất kỳ công cụ nào mà muốn trở về công cụ Hand ta nhấn phím H hoặc
phím SpaceBar trên bàn phím.
4. Tìm hiểu Toolbar
Cơng dụng các cơng cụ trong Toolbar
Trong Adobe Photoshop có trên 20 nhóm cơng cụ khác nhau giúp cho việc sửa chữa và thiết
kế ảnh đạt kết quả nhanh chóng. Sau đây là một số nhóm cơng cụ tiêu biểu và chức năng chính của
nó.
Marquee: Nhóm cơng cụ xác định vùng chọn dạng mặt nạ.
Lasso: Nhóm cơng cụ chọn tự do.
Move: Công cụ di chuyển vật thể.
Magic wand: Công cụ chọn theo vùng tương đồng.
Crop: Công cụ cắt xén hình ảnh.
Brush – pencil healing: Cơng cụ vẽ, sơn tự do.
Brush – patch – history brush: Công cụ tô.
Clone stamp: Cơng cụ nhân bản.
Eraser: Nhóm cơng cụ tẩy.
Paint bucket tool: công cụ tô một màu.
Gradient: Công cụ tô màu chuyển sắc.
Dore – Burn – Sponge: Nhóm cơng cụ hiệu chỉnh tơng màu.
Blur – Sharpen – Smudge: Nhóm cơng cụ phục hồi ảnh.
Pen: Nhóm cơng cụ vẽ đường dẫn.
Shape: Nhóm cơng cụ vẽ hình.
Tye mask: Nhóm cơng cụ tạo chữ.
Eye drpper – color sampler: Nhóm cơng cụ trích mẫu màu từ hình ảnh.
II. CÁC PALETTE DI ĐỘNG TRONG PHOTOSHOP
Khi làm việc với các hình ảnh trong Photoshop ta thường phải sử dụng các bảng báo, được
gọi là các Palette di động (vì có thể tắt, mở và di chuyển vị trí các bảng báo theo nhu cầu sử dụng).
Các Palette được tắt mở bằng cách bỏ hoặc đánh dấu chọn vào tên của chúng trong menu Window.
Để thu nhỏ diện tích của các Palette di động này có thể xếp chung nhiều palette thành một,
khi nhấp chọn vào tên của một palette nào thì bảng đó sẽ được hiện lên.
1. Palette Navigator
- Để làm rõ hơn các vùng ảnh
khác nhau thơng thường phải
phóng lớn vùng ảnh cần thao
tác. Khi đó Palette Navigator sẽ
hiện tỉ lệ phóng lớn ảnh và vùng
ảnh đang được nhìn rõ.
- Khi di chuyển thanh trượt bên
dưới bảng (hoặc nhập thơng số
chính xác ) sẽ làm thay đổi tỉ lệ
phóng lớn ảnh, sau đó di chuyển
khung bao màu đỏ đến vùng ảnh
cần thao tác. Ảnh trên màn hình
sẽ thay đổi tương ứng.
2. Palette Info
- Palette info thể hiện toạ độ của con trỏ chuột
và thơng số màu tại vị trí toạ độ đó.
- Hai ơ bên trên cho biết tỉ lệ các màu tại điểm
tọa độ theo hai hệ màu RGB và CMYK.
Hai ô bên dưới thông báo toạ độ con trỏ mouse
(X – Y ) và kích thước vùng chọn đang hoạt
động (W - H).
3. Palette Color
- Palette color giúp chọn nhanh, chính xác màu
Foreground hay màu background bằng cách điều
chỉnh con trượt tam giác của các dãy màu hoặc
dùng ống hút trích lấy mẫu màu của hộp màu
bên dưới.
- Màu được chọn sẽ được hiện trong ô màu của
Palette cũng như trong toolBox.
4. Palette Swatches
- Giúp chọn màu nhanh chóng bằng cách click
chuột chọn các mẫu màu đã được lưu sẳn. Nếu
dùng ống hút chọn màu thì sẽ chọn được màu
cho Foreground, nếu muốn chọn màu cho
Background thì phải nhấn giữ phím ALT trong
khi hút mẫu màu.
- Palette Swatches cũng cho phép lưu giữ thêm
một mẫu màu mới từ hộp Foreground trong
toolbox bằng cách click chọn biểu tượng
Create new Swaches of Foreground color…
5. Palette Style
- Palette Style giúp tạo nhanh chóng các hiệu
ứng cho layer, từ các hiệu ứng được lưu trữ sẳn
bằng cách nhấp chuột chọn vào khung style
mẫu.
- Có thể tạo một mẫu Style mới từ Layer rồi lưu
giữ chúng cho các lần hiện sau đó.
6. Palette Character – Paragraph
Hai bảng báo này chủ yếu được dùng để định dạng Font chữ, phân đoạn trong Photshop
.
7. Palette Layer
-Layer được hiểu như những tấm phim trong suốt đặt chồng lên
trên nền Background của một hình ảnh.
-Thơng thường hình ảnh trong photoshop đều được tạo bởi nhiều
layer, mỗi layer chỉ chứa một vật thể riêng biệt. Các layer này
thường được tạo bằng lệnh cắt dán bởi các cơng cụ tơ vẽ. Tính
chất này rất tiện dụng khi hiệu chỉnh ảnh mà không làm ảnh
hưởng đến các vùng ảnh khác.
- Palette layer được dùng để quản lý các layer. Trong mỗi lần thay
đổi chỉ có thể thay đổi trên một layer được bật sáng xanh - gọi là
Layer hiện hành. Các layer khác có biểu tượng con mắt sáng sẽ
cho phép nhìn thấy vật thể chứa bên trong chúng - được gọi là
layer hiển thị - và khi các biểu tượng tại layer khơng dược bật
sáng thì vật thể chứa tronglayer sẽ khơng được nhìn thấy - gọi là
Layer ẩn.
- Sau khi thao tác xong với hình ảnh có thể trộn chung các Layer
với nhau thành một layer Background (để làm giảm kích thước
của hình ảnh khi lưu giữ).
8. Palette Chanel
- Chủ yếu dùng để lưu trữ các kênh màu của hình ảnh, bao
gồm một kênh tổng hợp và các kênh đơn trong hình ảnh có
hệ màu CMYK được hiểu như bảng tách màu.
- Ngồi ra, palette chanel cịn được dùng để lưu trữ các
vùng chọn dưới dạng kênh có thang độ xám kênh Alpha
9. Palette History
- Palette history cho phép ghi lại các thao tác gần đây đã
được dùng hiệu chỉnh cho ảnh. Mỗi một thay đổi cho ảnh
sẽ được ghi lại với tên lệnh hay tên công cụ đã sử dụng.
Khi muốn quay trở về các trạng thái cũ của hình ảnh bạn
chỉ cần chọn vào tên lệnh tương ứng (các tên lệnh bên dưới
nó sẽ tự động bị mờ). và bạn có thể tiếp tục chỉnh sửa hình
ảnh từ thời điểm này.
- Theo các mặc định, palette history có khả năng lưu giữ
được 20 trạng thái gần nhất của ảnh, các trạng thái hơi cũ
hơn bị huỹ để giải phóng bộ nhớ. Để giữ một trạng thái đặc
biệt trong suốt phiên làm việc bạn phải tạo ảnh chụp nhanh
cho riêng trạng thái này ở mục Snappshort.
- Một khi bạn đã đóng hình ảnh và mở lại thì tồn bộ các
trạng thái trước đó và cả các Snappshort sẽ bị xoá sạch.
Lúc này Palette history tiếp tục ghi lại các thay đổi tiếp
theo.
III. QUẢN LÝ FILE
1. Tạo tập tin mới
Để tạo một tập tin ảnh mới, ta vào menu File chọn New. Khi đó hộp thoại New sẽ hiện lên,
ta xác lập các giá trị cho tập tin mới như sau:
- Name: Tên tập tin.
- Preset: Kiểu file thiết kế (web, photo, …)
- Size: Một số kích thước chuẩn đi theo kiểu đã chọn trong Preset.
- Width: Chiều rộng của ảnh.
- Height: Chiều cao của ảnh.
- Resolution: Độ phân giải (pixel/inch)
- Color Mode: Chế độ màu
+ Grayscale: 1 màu
+ RGB color: 3 màu
+ CMYK color: 4 màu
- Background Content: Nền của tập tin
+ White: Nền màu trắng
+ Background Color: Nền màu background
+ Transparent: Nền trong suốt.
2. Lưu tập tin lần đầu tiên (hoặc lưu với tên khác)
Ta thực hiện vào menu File chọn Save As, khi đó hộp thọai Save As hiện lên, ta xác định
một số thông tin sau:
- Save in: Chọn ổ đĩa và thư mục, nơi sẽ lưu tập tin ảnh.
- File name: Đặt tên tập tin.
- Format: Chọn định dạng (đuôi) cho tập tin
+ Chọn định dạng Photoshop (*.PSD) thì lần sau ta chỉnh sữa các lớp ảnh (Layer) được.
+ Chọn định dạng khác (*.jpg, *.Tiff, *.png, *.gif,…) thì lần sau không thao tác được trên
các lớp ảnh.
- Click vào nút Save để hòan tất việc lưu tập tin.
3. Lưu tập tin lần thứ hai trở đi
- Ta thực hiện vào menu File chọn Save.
- Ta nên lưu tập tin thường xuyên trong suốt quá trình làm việc để tránh tình trạng hỏng tập tin khi
có sự cố bất ngờ xảy ra như: treo máy, cúp điện,…
4. Lưu tập tin sử dụng cho Web
Ta thực hiện thao tác vào menu File chọn Save for web and devices. Với thao tác này cho
phép ta lưu ảnh với các dạng tối ưu dành cho Web như: *.gif, *.jpg, *.png,…
5. Mở tập tin hình ảnh
Thực hiện thao tác vào menu File chọn Open. Hộp thoại Open hiện ra ta xác định một số
thông tin sau:
- Look in: Chọn ổ đĩa, thư mục chứa tập tin ảnh.
- File name: Tên tập tin muốn mở.
- File of type: Kiểu tập tin mở rộng.
- Open: Để mở tập tin, hình ảnh sẽ hiện lên màn hình Photoshop.
6. Mở file ảnh gần nhất sử dụng trước đó
Thực hiện thao tác vào menu File chọn Open Recent. Cho phép ta mở các tập tin trong
phiên làm việc trước.
Chương 3
LÀM VIỆC VỚI VÙNG LỰA CHỌN
I. KHÁI NIỆM VỀ VÙNG CHỌN
Trong thực tế, gần như mọi hình ảnh của photoshop đều được tạo bởi công việc cắt, dán các
vật thể từ nhiều hình ảnh khác nhau. Để cơng việc này thực hiện được, cần phải tạo một vùng bao
chọn quanh vật thể hoặc vùng ảnh cần ghép, chỉnh sửa. Vì thế công việc đầu tiên và hết sức quan
trọng trong các thao tác với hình của photoshop là tạo ra các vùng chọn vật thể.
Hình ảnh trong photoshop được cấu tạo bởi các chấm hạt gọi là pixel, do đó việc sử dụng
các cơng cụ chọn thích hợp là rất cần thiết. Khi vùng ảnh được chọn sẽ được giới hạn bởi một
đường viền nhấp nháy. Một khi đã tạo được vùng chọn, bạn chỉ có thể hiệu chỉnh trong phạm vi
vùng chọn, những gì bên ngồi sẽ khơng bị ảnh hưởng đến.
II.
NHĨM CƠNG CỤ CHỌN
Marquee tool
Lasso tool
1. Move Tool (V)
- Dùng chọn đối tượng làm việc.
- Thay đổi kích thước đối tượng.
- Xoay đối tượng.
- Di chuyển đối tượng,...
Các thuộc tính trên thanh Options:
Move tool
Magic wand tool
+ Auto-Select: bật/tắt tính năng tự động chọn đối tượng (layer) hoặc group (nhóm layer) khi
click vào đối tượng/nhóm đó.
+ Show Transform Controls: hiện các nút bao quanh đối tượng để ta có thể xoay/thay đổi
kích thước đối tượng.
- Kết hợp phím Ctrl để làm biến dạng vật thể.
- Kết hợp phím Alt để thay đổi kích thước vật thể và giử tâm của vật thể tại một điểm nhất định.
- Kết hợp phím Shift để thay đổi kích thước vật thể và cố định góc trên trái tại một điểm.
- Sau khi làm các thao tác ảnh hưởng đến vị trí và kích thước vật thể, ta D_click vào nó để chấp
nhận những thau đổi.
2. Bộ cơng cụ MARQUEE (M)
- Chọn vùng hình ảnh theo dạng hình chữ nhật/ hình vng hoặc hình ellip/hình trịn.
- Thao tác thực hiện: chọn công cụ Marquee, click xác định một điểm trên ảnh và rê chuột, kết thúc
bằng thả chuột, khi đó ta tạo được một vùng chọn hình ellip hoặc chữ nhật.
+ Kết hợp phím Shift để chọn nhiều vùng cùng một lúc.
+ Kết hợp phím Alt để tạo vùng chọn từ tâm có hình vng hoặc hình trịn.
- Mọi thao tác xử lý lúc này chỉ có tác dụng trong vùng chọn.
- Các công cụ trong bộ Marquee:
+ Rectangular Tool: dạng mặt nạ hình chữ nhật.
+ Elliptical Tool: dạng mặt nạ có dạng ellip.
+ Single Row Tool: dạng là một hàng điểm ảnh.
+ Single Column Tool: dạng mặt nạ là một cột điểm ảnh.
Chú ý: Để thay đổi công cụ chọn theo hình chữ nhật hoặc ellip ta nhấn tổ hợp phím Shift + M.
3. Bộ cơng cụ LASSO (L)
-Tạo vùng chọn tự do theo hình dạng của vật thể cần chọn trên ảnh.
- Bộ công cụ chọn tự do gồm các công cụ:
+ Lasso Tool : chọn bằng cách Drag mouse bao quanh vùng ảnh cần chọn.
+ Polygonal Lasso Tool : Chọn bằng cách click chuột theo từng điểm bao quanh vùng ảnh
cần chọn.
+ Magnetic Lasso Tool : Công cụ chọn có nam châm hút, khi drag chuột cơng cụ sẽ tạo một
vùng chọn xung quanh đường biên của vật thể. Thường được sữ dụng khi đường biên của
vùng cần chọn có màu sắc khác với vùng ảnh xung quanh.
Chú ý: Để bỏ vùng chọn ta nhấn (Ctrl +D), đối với công cụ cuối, nếu chọn sai ta nhấn phím
Backspace để xóa đi điểm mới chọn.Ta nhấn liên tục tổ hợp phím Shift + L để thay đổi các cơng cụ
trong nhóm Lasso Tools.
4. MAGIC WAND TOOL (W)
- Cơng cụ chọn theo độ bắt màu dựa trên các điểm ảnh kế cận có cùng sắc độ.
+ Tolerance : độ bắt màu, mặc định là 32 và có thể tăng lên đến 255. Thơng số này càng
cao thì vùng màu được chọn càng mở rộng. Với những vùng ảnh đồng nhất một màu thì
thơng số trên chỉ nên cài đặt là 1.
+ Anti – aliased : tính chất khử răng cưa của vùng chọn (tương tự như các công cụ chọn
khác).
+ Contiguos : tính chất cho phép tạo vùng chọn liên tục nếu đánh dấu chọn và ngược lại.
+ Use all layer : Tạo vùng chọn theo chế độ bắt màu của tất cả các vật thể hay nói cách
khác cơng cụ sẽ hoạt động được trên nhiều layer.
5. Tính chất của vùng chọn
- Feather : giá trị quyết định độ mờ biên của vùng chọn, làm cho vùng chọn dễ dàng hoà trộn với
các vật thể khác trong khi ghép ảnh.
- Mặc định thông số này bằng 0 cho vùng chọn sắc nét. Với thông số lớn, vùng chọn sẽ mờ nhiều
hơn. Giá trị Feather không được lớn hơn một nữa kích thước vùng chọn pixel.
- Nên lưu ý là giá trị Feather chỉ có tác dụng trên những vùng chọn tạo ra sao nó, tức là ta phải đặt
giá trị trên ô Feather trước khi tạo vùng chọn.
- Anti – aliased : tính chất khử răng cưa của vùng chọn, bằng cách thêm một số điểm ảnh mờ nhạt
tại biên của vùng chọn, các điểm ảnh này chỉ có tác dụng làm mịn vùng chọn.
6. Chỉnh sửa vùng chọn
Trong trường hợp vùng chọn đã tạo khuôn bao sát vật thể, có thể dùng các cơng cụ chọn kết
hợp với thanh Option của công cụ chọn để chỉnh sửa lại theo ý muốn.
New selection
Add to selection
Subtract from
selection
Intersert with selection
New selection : tạo vùng chọn mới.
Add to selection : cộng thêm vào vùng đang hoạt động.
Subtract from selection : trừ bớt vào vùng chọn đang hoạt động.
Intersert with selection : tạo ra vùng chọn mới là vùng giao giữ 2 vùng chọn.
III. CÁC LỆNH LIÊN QUAN ĐẾN VÙNG CHỌN
1. Selection All (Ctrl + A)
- Chọn nhanh tất cả các vật thể trong Layer hiện hành.
- Nếu ảnh chỉ có Layer Background thì lệnh sẽ chọn tồn bộ tấm ảnh đó.
2. Deselect (Ctrl +D)
Huỷ bỏ vùng chọn đang hoạt động. Khi ta thực hiện lệnh thì vùng biên nhấp nháy sẽ biến mất.
3. Reselect (Shift + Ctrl + D)
Gọi lại vùng chọn gần nhất đã bỏ chọn.
4. Select Inverse (Shift + Ctrl + I)
Đảo ngược vùng chọn hiện tại. Tức là bỏ vùng chọn hiện tại, chọn phần còn lại của ảnh.
5. Color Range...
- Tạo vùng chọn dựa trên những vùng ảnh có màu giống nhau.
- Lệnh này có cùng ý nghĩa với Magic Wand Tool nhưng phạm vi hoạt động rộng hơn nhiều. Với
công cụ Magic Wand Tool, bạn phải cài tuỳ chọn Tolerance trước khi tạo vùng chọn trong ảnh, còn
với Select, Color Range thì độ mở rộng của vùng màu được chọn có thể thay đổi sau khi đã chọn
dãy tơng màu trong hộp thoại.
6. Feather (Alt + Ctrl + D)
- Làm mờ biên vùng chọn
- Giá trị pixel được qui định tại Feather Radius chính là giá trị qui định độ mờ biên của vùng chọn.
7. Modify
Biến đổi vùng chọn theo giá trị pixel được qui định trong hộp thoại
Border : tạo lại biên cho vùng chọn hiện tại.
Smooth : bo trịn các góc vùng chọn.
Expand : mở rộng vùng chọn ra bên ngoài.
Contract : thu nhỏ vùng chọn vào bên trong.
8. Grow
Mở rộng vùng chọn ra bên ngoài dựa trên các vùng điểm ảnh kế cận có cùng dãi tơng màu. Sau mỗi
lần chọn lệnh Grow vùng chọn sẽ được mở rộng thêm ra bên ngoài. Độ mở rộng phụ thuộc vào giá
trị đang cài cho thông số Tolerance của công cụ Magic Wand.
9. Similar
Mở rộng vùng chọn bằng cách chọn thêm tất cả các điểm có màu tương tự với màu sắc của vùng
ảnh đang được chọn.
10. Transform Selecttion
- Biến đổi kích thứơc vùng chọn theo một khung bao.
- Lệnh này có thao tác tương tự như lệnh Edit, Fee transform nhưng không lam thay đổi đến vật thể
bên trong vùng chọn.
11. Save Selection
Lưu trữ vùng chọn hiện hành vào Pallette Channel. Sau khi được lưu giữ vùng chọn sẽ trở thành
một kênh Alpha, có thể đặt tên cho kênh đó tại Name trong hộp thoại.
12. Load Selecttion
- Gọi lại vùng chọn đã lưu.
- Cần chú ý là lệnh Save Selection chỉ lưu giữ vùng chọn trong các kênh Alpha. Do đó nếu khi
đóng hình ảnh mà khơng dùng File\save thì các kênh alpha này sẽ không tồn tại.
Chương 4
CƠ BẢN VỀ LAYER
I. KHÁI NIỆM VỀ LAYER
Mỗi file trong PhotoShop bao gồm 1 hoặc nhiều layer. Khi bạn mở một file mới, theo mặc
định nó sẽ là layer background, layer này có thể chứa một màu nào đó hoặc một hình ảnh mà có thể
nhìn thấy qua vùng trong suốt của layer nằm trên nó. Bạn có thể quan sát và thao tác với các layer
trên Palette Layer.
Những layer mới sẽ là hình trong suốt cho đến khi bạn thêm nội dung hoặc các đơn vị Pixel
hình ảnh vào. Làm việc với layer cũng tương tự như bạn vẽ trên một cuốn sách nhiều trang. Mỗi
trang giấy có thể được chỉnh sửa, thay đổi vị trí, xóa bỏ mà khơng ảnh hưởng đến những trang
khác. Khi các trang giấy được sắp xếp chồng lên nhau, toàn bộ bức vẽ sẽ hiện lên.
II. CÁC THAO TÁC TẠO LAYER VÀ GHÉP ẢNH
1. Tạo Layer
1.1. Trường hợp vật thể nằm trong Layer Background
- Tạo vùng chọn sát biên vật thể.
- Chọn Layer Background là hiện hành.
- Gõ phím Ctrl + J . Khi đó vật thể mới được tạo trên một Layer mới nhưng có vị trí ngay tại vật thể
góc.
- Ta dùng Move Tool (V) để di chuyển Layer vừa sao chép.
1.2. Trường hợp vật thể nằm trong 1 Layer riêng
- Chọn Layer chứa vật thể là hiện hành
- Dùng Move Tool và nhấn giữ Alt trong khi di chuyển vật thể.
→ Khi đó vật thể mới được tạo trên một Layer mới.
1.3. Trường hợp sao chép vật thể giữa hai hình ảnh
- Tạo vùng chọn bao quanh vật thể cần sao chép.
- Chọn Layer chứa vật thể là Layer hiện hành.
- Dùng Move Tool và Drag vật thể sang ảnh mới.
Chú ý : Khi thấy xuất hiện một dấu (+) đi theo con trỏ thì mới được nhả chuột.
1.4. Tạo bản sao cho một Layer
- Drag Layer cần sao chép đến biểu tượng Create a new layer ở cuối Palette Layer.
- Khi đó sẽ xuất hiện một Layer copy trên Palette và vị trí trong Layer này trùng với vị trí cũ của
các vật thể trong Layer gốc.
1.5. Xoá vật thể (Layer
Kéo Layer chứa vật thể đến biểu tượng Delete Layer ở cuối Petette Layer hoặc gõ phím Delete trên
bàn phím.
III. PALETTE LAYER
Các dạng Layer có thể có trên cửa sổ :
1.
Layer được màu xanh sáng là Layer hiện hành.
2.
Các Layer hiện thị đựơc nối theo sau đó.
3.
Layer ẩn.
4.
Layer được liên kết.
5.
Add a layer style : thêm kiểu layer.
6.
Add layer mask : thêm mặt nạ.
7.
Create new fill or adjustment layer : tạo mẫu tô hoặc hiệu ứng mới.
8.
Create new group: tạo một nhóm layer.
9.
Create a new layer : tạo layer mới trong suốt.
10.
Delete Layer : xoá layer.
11.
Nút gọi nhanh các lệnh của layer.
12.
Opacity : Độ đậm nhạt của Layer.
13.
Beleding Mode : chế độ hoà trộn màu của các layer.
14.
Clock All: khoá Layer đang chọn.
11
12
13
14
1
5
6
7
8
9
1
0
VI. BIẾN ĐỔI KÍCH THƯỚC VẬT THỂ
Chọn Edit\Transform (như hình)
1. Scale : thay đổi kích thước.
2. Rotate : xoay vật thể.
3. Skew : làm nghiên vật thể.
4. Distort : biến dạng vật thể bằng cách định vị mới cho các nút góc.
5. Perspective : tạo phối cảnh cho vật thể.
6. Warp: làm vật thể trở nên méo mó.
7. Rotate 1800 : xoay vật thể 180 độ ngược chiều kim đồng hồ.
8. Rotate 900 CW : xoay vật thể 90 độ cùng chiều kim đồng hồ.
9. Rotate 900 CCW : xoay vật thể 90 độ cùng chiều kim đồng hồ.
10. Flip Horizontal : lấy đối xứng theo trục ngang.
11. Flip Vertical : lấy đối xứng theo trục dọc.


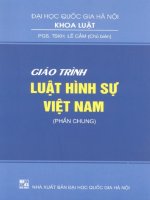
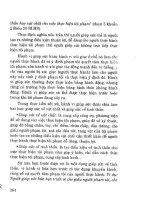
![[Vật Lý Học] Giáo Trình Cơ Học - Bạch Thành Công phần 4 pptx](https://media.store123doc.com/images/document/2014_07/14/medium_qxe1405275666.jpg)
![[Vật Lý Học] Giáo Trình Cơ Học - Bạch Thành Công phần 5 pdf](https://media.store123doc.com/images/document/2014_07/14/medium_zdl1405275666.jpg)
![[Vật Lý Học] Giáo Trình Cơ Học - Bạch Thành Công phần 7 pot](https://media.store123doc.com/images/document/2014_07/14/medium_lme1405275667.jpg)
![[Vật Lý Học] Giáo Trình Cơ Học - Bạch Thành Công phần 8 doc](https://media.store123doc.com/images/document/2014_07/14/medium_aof1405275667.jpg)
![[Vật Lý Học] Giáo Trình Cơ Học - Bạch Thành Công phần 9 potx](https://media.store123doc.com/images/document/2014_07/14/medium_ksr1405275668.jpg)
![[Vật Lý Học] Giáo Trình Cơ Học - Bạch Thành Công phần 10 ppsx](https://media.store123doc.com/images/document/2014_07/14/medium_wlc1405275668.jpg)