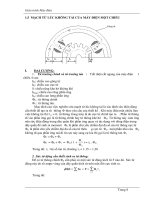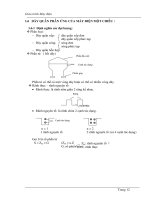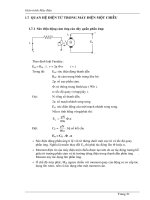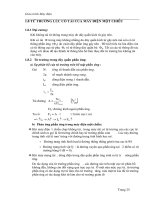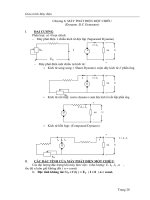Giáo trình AUTOCAD 2007
Bạn đang xem bản rút gọn của tài liệu. Xem và tải ngay bản đầy đủ của tài liệu tại đây (4.65 MB, 63 trang )
Trung tâm tin học trường cđxd miền tây
autocad 2007
Nội dung chương trình autocad 2007
Gồm có 8 chương
Chương 1 : Giới thiệu về Autocad 2007
Chương 2 : Tổ chức bản vẽ và hệ thống toạ độ thường dùng
Chương 3 : Lớp và các loại đường nét
Chương 4 : Các lệnh vẽ cơ bản
Chương 5 : Các lệnh hiệu chỉnh cơ bản
Chương 6 : Chữ số và đường kích thước
Chương 7 : Khối và thuộc tính của khối
Chương 8 : In ấn, xuất bản vẽ ra giấy
tài liệu lưu hành nội bộ
Trang : 1
nguyễn văn sau - bmkt
Trung tâm tin học trường cđxd miền tây
autocad 2007
Chương 1 : giới thiệu chung
phần mềm hỗ trợ thiết kế kỹ thuật autocad 2007
I- Giới thiệu:
Chương trình ứng dụng Autocad là phần mềm hỗ trợ việc thiết kế kỹ thuật : vÏ kü
tht trong lÜnh c¬ khÝ, vÏ kiÕn tróc, kÕt cấu trong xây dựng, ... Có rất nhiều phiên bản :
phiên bản Autocad for Dos, phiên bản Autocad R.12, Autocad R.13, Autocad R.14,
Autocad 2004, Autocad 2007. Trong đó, phiên bản Autocad 2007 là phiên bản thích hợp,
dễ sử dụng nhất ở Việt Nam vì hầu hết máy tính ở Việt Nam còn hạn chế về tốc độ, về đồ
hoạ, ... nªn ngêi sư dơng ( NSD ) thêng øng dơng phiên bản này nhiều hơn; còn phiên
bản Autocad khác đòi hỏi máy tính của người sử phải mạnh, có dung lượng bộ nhớ lớn
mới tải và quản lý nổi chương trình.
Chương trình phục vụ lĩnh vực cơ khí là chủ yếu ( chiếm khoảng 70% bộ lệnh
chương trình ). Do đó, trong tập hướng dẫn này chỉ nêu một số lƯnh øng dơng trong lÜnh
vùc thiÕt kÕ kiÕn tróc, kÕt cấu trong xây dựng.
II- khởi động và thoát khỏi autocad 2007 :
1./ Khởi động :
Có nhiều cách để khởi động :
Click double vào biểu tượng AUTOCAD 2007
trên màn hình.
Vào thanh START/ PROGRAMS/ AutoCad 2007/ AutoCad 2007
2./ Thoát khỏi Autocad 2007:
tài liệu lưu hành nội bộ
Trang : 2
nguyễn văn sau - bmkt
Trung tâm tin học trường cđxd miền tây
Từ Menu :
Bµn phÝm, chuét :
autocad 2007
- File / Exit
- File / Close đóng từng bản huện hành
- Nhấn tổ hợp phím Alt + F4
- Đánh QUIT , hoặc EXIT
- Closeall đóng tất cả các bản hiện hành
-Click biểu tượng (X) ở góc phải phía trên.
Iii- LưU TRữ BảN Vẽ :
1./ Lưu bản vẽ hiện hành: ( lệnh Save)
Tõ biĨu rỵng
Tõ Menu : File / Save
Tõ bµn phÝm : Ctrl + S
Chó ý : NÕu bản vẽ lưu lần đầu tiên, trên màn hình sẽ xt hiƯn hép tho¹i
Save Drawing As
T¹i mơc Save Drawing As: Chọn đường dẫn vào thư mục cần lưu.
Tại mục File name : đặt lại tên cho bản vẽ.
Click nút Save.
2./ Lưu bản vẽ với tên khác : ( lệnh Save As)
Tõ Menu : File / Save As
Tõ bµn phím : Ctrl + Shift + S
Màn hình sẽ xuất hiện hộp thoại Save Drawing As ( như trên )
Tại mục Save Drawing As: Chọn đường dẫn vào thư mục cần lưu.
Tại mục File name : đặt lại tên khác cho bản vẽ.
Click nút Save.
IV- mở BảN Vẽ :
1./ Mở bản vẽ mới: ( lệnh New)
tài liệu lưu hành nội bộ
Trang : 3
nguyễn văn sau - bmkt
Trung tâm tin học trường cđxd miền tây
autocad 2007
Từ biĨu tỵng :
Tõ menu : Flie / New
Tõ bàn phím : Ctrl + N
Xuất hiện hộp thoại : Select template. NhÊn hc chän file acad
2./ Mở bản vẽ đà lưu trữ: ( lệnh Open)
Từ biĨu tỵng :
Tõ menu : Flie / Open
Tõ bàn phím : Ctrl + O
Xuất hiện hộp thoại : Select File
Bấm trái chuột để
chọn thư mục lưu
trử bản vẽ .
tài liệu lưu hành nội bộ
Trang : 4
nguyễn văn sau - bmkt
Trung tâm tin học trường cđxd miền tây
autocad 2007
V - giao diện autocad 2007 :
Các Lệnh Vẽ
Sợi tóc
Các
thanh
công cụ
Lệnh hiệu chỉnh
Lệnh ghi KT
Miền vẽ
Dòng lệnh
1./ Thanh tiêu đề : Gồm ten chương trình, tên file, đường dẫn và các nút điều
chỉnh màn hình
2./ Thanh menu: Là thanh có chữ, dùng ®Ĩ truy xt lƯnh.
3./ Thanh Standard: Thanh c«ng cơ chn.
4./ Thanh Styles: Thanh kiểu chữ, kiểu kích thước, kiểu bảng.
5./ Thanh Layers: Thanh tạo lớp, quản lý và sử dụng lớp vẽ.
6./ Thanh Properties: Thanh quản lý, sử dụng màu các loại đường nét, bề dày các nét.
tài liệu lưu hành nội bộ
Trang : 5
nguyễn văn sau - bmkt
Trung tâm tin học trường cđxd miền tây
autocad 2007
7./ Thanh Draw: Thanh vÏ.
8./ Thanh Modify: Thanh hiÖu chØnh.
9./ Thanh Dimension: Thanh ghi kích thước.
Ngoài ra còn rất nhiều thanh công cụ nữa.
Cách lấy thanh công cụ :
Bấm phải chuột lên nút công cụ bất kỳ ( như hình ) Xuất hiện bảng Menu di
động, cần lấy thanh nào ta click chọn tên thanh đó.
Bấm phải chuột
Bấm trái chuột để
thanh cần đem ra
sử dụng
10./ Thanh trạng thái: Thanh biểu hiện toạ độ của con trỏ, trạng thái làm việc khi
thực hiện các lệnh : Nếu nút Lồi là trạng thái tắt, nếu nút Lõm là trạng thái tắt.
Lưu ý : Khi sử dụng thanh trạng tháI trên, có 2 cách là dùng chuột click trực
tiếp vào nút hoặc là dùng trên bàn phím như sau :
SNAP = F9 = Ctrl + B
: Di chuyển tại các mắt lưới.
tài liệu lưu hành nội bộ
Trang : 6
nguyễn văn sau - bmkt
Trung tâm tin học trường cđxd miền tây
autocad 2007
GRID = F7 = Ctrl + G
: T¾t / më líi.
ORTHO = F8 = Ctrl + L
: T¾t / më chế độ vẽ, hiệu chỉnh đối tượng
(Khi F8 mở có hướng luôn song song với 2 trục của hệ toạ ®é ).
ChÕ ®é truy b¾t ®iĨm thêng tró chÝnh xác :
Nếu chúng ta sử dụng chế độ này, bản vẽ sẽ tuyệt đối chính xác hơn khi nối, di
chuyển, gắn kết giữa các điểm với nhau
Chế độ thường tró : LƯnh Object Snap
Thùc hiƯn b»ng nhiỊu c¸ch :
Click phím phảI chuột lên ORTHO, OTRACK, POLAR hoặc DYN của thanh
trạng thái Chọn Settings sau đó xuất hiện hép tho¹i, ta chän trang Object Snap
Tõ menu : Tool\ Drafting Settings
Từ bàn phím : OS hoặc SE
Xuất hiện hộp thoại Drafting Settings
Trong đó :
- Endpoint
- Midpoint
- Center
- Node
- Quadrant
- Intersection
- Extension
- Insertion
khèi ( Block )
- Perpendiccular
- Nearest
- Parallel
: Chế độ truy bắt các điểm đầu mút của các đoạn thẳng, cung tròn.
: Chế độ truy bắt những điển giữa đoạn thẳng .
: Chế độ truy bắt tâm đường tròn, cung tròn.
: Truy bắt những ®iĨm vÏ b»ng lƯnh: Point, Divide, Measure
: ChÕ ®é truy bắt những điểm 1/4 của đường tròn.
: Chế độ truy bắt những điểm giao nhau .
: Truy bắt những điểm kéo dài
: Truy bắt những điểm chuẩn đại diện cho các dòng chữ (Text ) hoặc
: Chế độ truy bắt điểm vuông góc.
: Truy bắt những điểm giao nhau trong không gian.
: Vẽ đường thẳng song song cới đường thẳng có sẳn.
tài liệu lưu hành nội bộ
Trang : 7
nguyễn văn sau - bmkt
Trung tâm tin học trường cđxd miền tây
autocad 2007
* Sau khi chọn xong các chế độ ta chọn nút OK để chấp nhận .
Đôi khi chế độ này cũng gây cho NSD khó chịu. NSD nhấn phím F3 để tắt tạm
thời chế độ này, khi cần thì nhấn F3 trở lại. Hoặc NSD cũng có thể dùng chế độ truy bắt
điểm tức thời bằng cách : Nhấn phím SHIFT + Nhấn phải chuột ---> chọn chế độ truy bắt
điểm cần dùng.
VI- các lệnh điều khiển màn hình :
Trong quá trình thực hiện vẽ từ lúc bắt đầu cho đến khi hoàn thành một bản vẽ ta
thường xuyên thực hiện các thao tác như : dời màn hình đi, phóng to, thu nhỏ màn hình
để quan sát và thực hiện vẽ một cách chính xác. Các biểu tượng thường dùng trên thanh
Standard
1./ Lệnh Pan : dời màn hình
Từ biểu tượng :
Từ bàn phím : P
ấn và giữ phím giữa ( bánh xe) của chuột đối với chuột 3 phím, xuất hiện 1 bàn
tay Kéo rê.
2./ Lệnh Zoom : phóng to, thu nhỏ màn hình
Từ biểu tượng :
Từ bàn phím : Z
Se bánh xe giữa của chuột đối với chuột 3 phím.
* Chú ý : Để điều chỉnh tốc độ Zoom ta sử dụng lệnh Zoomfacto
Từ bàn phím : đánh Zoomfacto
Command : Enter new value for ZOOMFACTOR <10> : nhËp hÖ sè tõ 3 ®Õn 100
(nhËp hƯ sè ®iỊu chØnh míi).
Zoom Window : Phãng to, thu nhá chi tiÕt theo khung cửa sổ. Nếu khung cửa
sổ chọn càng nhỏ thì độ phóng đại càng lớn và ngược lại.
Từ biểu tượng :
Từ bàn phím : Z W
Định 2 ®iĨm cđa khung cưa sỉ ( bao quanh 1 chi tiết hay 1 khu vực vẽ ta cần
làm việc ).
Zoom Previous : Đưa toàn hình ảnh về tâm màn hình.
Từ biểu tượng :
Từ bàn phím : Z E
Click đôI vào bánh xe giữa cđa cht
Chó ý : khi ®ang sư dơng 1 trong các lệnh di chuyển hoặc phóng to, thu nhỏ
màn hình. Ta click phảI chuột màn hình sẽ xuất hiện menu :
Ta cã thĨ sư dơng c¸c lƯnh trong menu này. Exit là thoát khỏi Menu.
tài liệu lưu hành nội bộ
Trang : 8
nguyễn văn sau - bmkt
Trung tâm tin học trường cđxd miền tây
autocad 2007
3./ Lệnh phục hồi đối tượng : Lệnh Undo
Phục hồi đối tượng trước đó
Từ biểu tượng :
Từ bàn phím : U hc nhÊn Ctrl + Z
Cã thĨ sư dơng lệnh : OOPS
4./ Các lệnh hỗ trợ :
Các lệnh trong thanh Inquiry
Bấm phải chuột
Bấm phải chuột trên
Bấm trái chuột
chọn Inquiry
Xuất hiện hộp thoại :
a./ Lệnh Distance : Đo khoảng cách giữa 2 điểm
Từ biểu tượng :
tài liệu lưu hành nội bộ
Trang : 9
nguyễn văn sau - bmkt
Trung tâm tin học trường cđxd miền tây
autocad 2007
Từ bµn phÝm : Di
Tõ Command :
dist Specify first point : ®iĨm thø nhÊt
Specify second point : ®iĨm thø hai.
Ta sẽ được chiều dài của 2 điểm cần xác định.
Ví dụ : đo chiều dài đoạn DC :
B
A
D
C
Từ bàn phÝm : Di
dist Specify first point : click ®iĨm D
Specify second point : click ®iĨm C
Ta cã kÕt quả của đoạn DC :
Distance = 3000.0000, Angle in XY Plane = 0, Angle from XY Plane = 0
Delta X = 3000.0000, Delta Y = 0.0000, Delta Z = 0.0000
b./ Lệnh Area : Đo diện tích của hình phẳng.
Ví dụ : đo diện tích hình ABCD ở trên.
Từ biểu tượng :
Từ bàn phím : AA
Từ Command :
AREA
Specify first corner point or [Object/Add/Subtract]: Click ®iĨm A
Specify next corner point or press ENTER for total: Click ®iĨm B
Specify next corner point or press ENTER for total: Click ®iĨm C
Specify next corner point or press ENTER for total: Click ®iĨm D
Specify next corner point or press ENTER for total: Click ®iÓm A
Specify next corner point or press ENTER for total: Enter ( kÕt thóc)
Area = 5424038.1057, Perimeter = 9733.5385
KÕt qu¶ : Area ( diƯn tÝch ) = 5424038.1057
Perimeter ( chu vi ) = 9733.5385
c./ LÖnh Mass Properties : TÝnh đặc trưng hình học
Xác định Momen quán tính
Từ biểu tượng :
Từ bàn phím : Massprop
tài liệu lưu hành nội bộ
Trang : 10
nguyễn văn sau - bmkt
Trung tâm tin học trường cđxd miền tây
autocad 2007
Chú ý : Các tính chất mà Massprop hiển thị phụ thuộc các đối tượng chọn là
Region hoặc SolidVí dụ : Cho biÕt tÝnh chÊt cđa h×nh sau:
30
10
Y
10
20
10
- Command : REG
- Select objects : chọn đối tượng hoặc phím phảI chuét
- Command : Massprop
Command: MASSPROP
Select objects: Specify opposite corner: 9 found
Select objects:
---------------- REGIONS ---------------Area:
Perimeter:
Bounding box:
1000.0000
160.0000
X: 8232.2374 -- 8272.2374
Y: 702.3610 -- 742.3610
Centroid:
X: 8252.2374
Y: 725.3610
Moments of inertia:
X: 526292867.8742
Y: 68099494646.4528
Product of inertia:
XY: 5985850877.4427
Radii of gyration:
X: 725.4605
Y: 8252.2418
Principal moments and X-Y directions about centroid:
I: 144333.3333 along [1.0000 0.0000] : Momen qu¸n tÝnh theo trơc Y
J: 73333.3333 along [0.0000 1.0000] : Momen qu¸n tÝnh theo trục X
d./ Lệnh Quickcalc : Công cụ máy tính
Từ biểu tượng :
Từ bàn phím : QC hoặc Ctrl + 8 , xuất hiện:
tài liệu lưu hành nội bộ
Trang : 11
nguyễn văn sau - bmkt
Trung tâm tin học trường cđxd miền tây
autocad 2007
Ngoài ra : Thực hiện các phép tính đơn giản như : +, - , * , / ( céng, trõ, nhân chia)
Từ bàn phím : CALL
Thực hiện các phép tính và xem kết quả trên thanh Command.
5./ Các quy ước chọn đối tượng :
a./ Chọn trực tiếp : Click trực tiếp vào để chọn đối tượng.
b./ Chọn theo khung cưa sỉ :
NÕu ta chän tõ tr¸I sang phảI , những đối tượng nào lọt hẳn vào khung cửa sổ
thì đối tượng đó sẽ được chọn.
Nếu ta chọn từ phải sang trái , những đối tượng nào lọt hẳn hoặc chạm vào
khung cửa sổ thì đối tượng đó sẽ được chọn.
6./ Thiết lập môi trường : Lệnh OPTIONS
Tõ Menu : Tool \ Options
Tõ bµn phÝm : OP hoặc GR
Xuất hiện hộp thoại : Options
Tại trang Display : các quy định về hiển thị màn hình
Tắt mở thanh cuộn trên màn hình
Tắt mở menu màn hình
Hiển thị nút công cụ to nhất
Hiển thị tên lệnh khi trỏ chuột vào nút bất kỳ
Thay đổi màu và Font chữ màn hình đồ hoạ,
màn văn bản và khung cửa sổ lệnh
tài liệu lưu hành nội bộ
Trang : 12
nguyễn văn sau - bmkt
Trung tâm tin học trường cđxd miền tây
autocad 2007
Độ mịn của cung tròn :
Trong quá trình vẽ đôi khi ta thấy các hình tròn và cung tròn bị gẫy khúc vì chúng
còn thiếu độ mịn, ta đặt lại độ mịn cho đường tròn và cung.
Đặt càng lớn độ mịn càng cao
Chiều dài sợi tóc :
Trong quá trình sử dụng tuỳ theo mỗi người mà cần sợi tóc dài hay ngắn để cho
thuận tiện trong thao tác. Cho phép từ 1 đến 100
Tại trang User Prefenrences :
Đặt độ dài cho tóc ( hiện tại là 5 )
Tắt/ mở chức năng Click double
Tắt/ mở chức năng phải chuột. Nếu chọn khi
dứt lệnh sẽ xuất hiện 1 menu di động trên miền vẽ.
Tại trang Selction :
Pickbox Size : Điều chỉnh độ lớn của ô vuông dùng để chọn đối tượng.
Grip Size : Điều chỉnh độ lớn ô vuông lúc chọn đối tượng khi chưa gọi lệnh.
Tại trang Profiles :
tài liệu lưu hành nội bộ
Trang : 13
nguyễn văn sau - bmkt
Trung tâm tin học trường cđxd miền tây
Trong quá trình
lập gặp sự cố,
Reset để trở về
định ban đầu
Autocad 2007
autocad 2007
thiết
chọn
mặc
của
Các quy ước cần nhớ :
Khi chọn lệnh hoặc vẽ vật thể NSD phải click phím trái chuột.
Trong các Menu, muốn chọn menu nào, click trái chuột vào menu đó.
Khi cần kết thúc 1 lệnh, hoặc lấy lại lệnh đà dùng trước đó thì NSD có thể gõ
phím ENTER ( ) hoặc click phím phải chuột. Tuy nhiên, khi Click phím phải chuột
NSD chắc chắn rằng điểm chỉ của chuột phải nằm trong vùng vẽ.
Khi thoát khỏi chương trình AutoCad phải đảm bảo bản vẽ nằm trong màn hình
===> Nhằm làm cho việc tìm kiếm bản vÏ nhanh chãng.
Tû lƯ b¶n vÏ thèng nhÊt khi vẽ là 1/100. VD : 1m khai báo là 1000 mm
tài liệu lưu hành nội bộ
Trang : 14
nguyễn văn sau - bmkt
Trung tâm tin học trường cđxd miền tây
autocad 2007
Chương 2 : thiết lập bản vẽ và hệ thống toạ độ thêng dïng
trong autocad 2007
I./ Tỉ chøc b¶n vÏ :
- LƯnh MVSETUP
Tại dòng lệnh Command : nhập MVSETUP
Trả lời các thông số sau :
Enable paper space? [ No/Yes] <Y> : N ( nhËp N, Enter)
Cã tæ chøc theo kh«ng gia giÊy vÏ kh«ng?
Enter units type [Scientific/Decimal/Engineering/Architectural/Metric] : M
Hệ đơn vị dùng trong bản vẽ ( hệ mét )
Xt hiƯn hép tho¹i AutoCAD Text Window - Drawing :
Enter the scale factor : 100 HÖ sè tû lƯ ( 100 lµ tû lƯ 1/100)
Enter the paper width : 297 ChiỊu réng khỉ giÊy
Enter the paper height : 210 Chiều cao khổ giấy
( Trên màn hình xuất hiện khổ giấy A4 góc trái dưới có toạ độ (0,0,0)
tài liệu lưu hành nội bộ
Trang : 15
nguyễn văn sau - bmkt
Trung tâm tin học trường cđxd miền tây
autocad 2007
A0 (rộng 1189 )
A0 (cao 841)
A2 (594x420)
A1 ( 841x594 )
A4 (297x210)
A3 (420x297)
A4 (297x210)
Lưu ý : Đối với cách này thì khích thước khổ giấy nhỏ hơn cách trên 100 lần ;
VD : Cần tạo giấy A4 ta chỉ đánh 297 ,210 , thay vì phải gõ 42000,29700.
Kích thước khổ giÊy sư dơng :
A0 :
118000 x 84100
A1 :
84100 x 59400
A2 :
59400 x 42050 thêng lÊy ch½n : 59400 x 42000
A3 :
42050 x 29700 thêng lÊy ch½n : 42000 x 29700
A4 :
29700 x 21025 thường lấy chẵn : 29700 x 21000
Cách khác : Để khai báo bản vẽ A4 chúng ta dùng lệnh RECTANG (vẽ khung
hình chữ nhật có kích thước 2 cạnh bằng chiều rộng và cao của khổ giấy A4 )
Điểm đầu có toạ độ tuỳ ý. Sau khi xác định được điểm đầu thì điểm này sẽ trở
thành gốc toạ độ mới có toạ độ là 0(0,0). Thường dùng chuột chấm vào 1 điểm bất kỳ
trên không gian màn hình.
Điểm thứ 2 chính là điểm xác định kích thước khung bản vẽ được khai báo ở
toạ độ tương đối : @ 42000,29700.
II. / hệ thống toạ ®é thêng dïng trong autocad 2007
AutoCad cã 2 hƯ trơc toạ
Hệ trục tương đối : Hệ trục toạ độ Decac vuông gốc (Oxy )
Hệ trục tuyệt đối : Hệ trục toạ độ cực ( Oxyz )
1./ Hệ toạ ®é Decac ( Descartes ):
HƯ Decac hai chiỊu ®ỵc tạo thành từ 2 trục hoành ( X) và tung ( Y) vuông góc
với nhau. Chiều dương của trục X hướng qua phảI, chiều dương của trục Y hướng lên
trên.
Giá trị toạ độ tuyệt đối của 1 điểm là các khoảng cách chính xác của điểm đó so
với gốc toạ độ. Ví vụ 1 điểm có toạ độ tuyệt đối (50, 100) có nghĩa là điểm đó cách gốc
toạ độ 50 đơn vị theo trục X và cách 100 đơn vị theo trục Y.
Giá trị toạ đọ tương đối dựa trên điểm nhập cuối cùng trên bản vẽ. Ta sử dụng
toạ độ tương đối khi biết vị trí điểm cần vẽ so với điểm trước đó. Để biểu thị toạ độ tương
đối, ta thêm ký hiệu @ vào trước toạ độ.
Thực hiện theo các bước sau và quan sát kết quả :
Command : LINE
Specify start point: 0,0
Specify next point or [Undo] : @ 100,0
tµi liệu lưu hành nội bộ
Trang : 16
nguyễn văn sau - bmkt
Trung tâm tin học trường cđxd miền tây
autocad 2007
Specify next point or [Undo] : @ 0,60
Specify next point or [Close/Undo]:@-100,0
Specify next point or [Close/Undo]:@0,-60
2. / HƯ to¹ ®é cùc :
Mét ®iĨm A bÊt kú trong mỈt phẳng, ngoài cách xác định bằng Ox, Oy như
trong hệ toạ độ decac còn có thể xác định bằng r = OA và góc ( góc tạo bởi OA và
Ox). Hệ toạ độ sử dụng khoảng cách và góc so với gốc O gọi là hệ toạ độ cực. Đường
chuẩn đo góc là chiều dương của trục Ox, chiều dương của góc là chiều ngược kim đồng
hồ. Trong toạ độ cực cũng có toạ độ tuyệt đối và toạ độ tương đối.
Để nhập toạ độ cực ta nhập khoảng cách r và góc cách nhau bởi dấu < .
Thực hiện các lệnh sau và quan sát trên bản vẽ :
Command : LINE
Specify start point: 0,0
Specify next point or [Undo] : @ 100<180
Specify next point or [Undo] : @ 60<90
Specify next point or [Close/Undo]:@100<0
Specify next point or [Close/Undo]:@ 60<-90
øng dông toạ độ cực vẽ các hình sau đây :
6000
4000
tài liệu lưu hành nội bộ
5000
3000
3000
6000
2000
6000
2000
4000
2000
6000
4000
6000
4000
5000
4000
5000
5000
10000
6000
10000
6000
2000
6000
10000
3000
8000
3000
4000
Trang : 17
nguyễn văn sau - bmkt
Trung tâm tin học trường cđxd miền tây
autocad 2007
Chương 3 : lớp và các loại đường nét
I./ LớP Vẽ ( LAYER) :
Để thuận tiện trong vẽ và quản lý đối tượng chúng ta nên tạo lớp cho bản vẽ.
Lớp có tác dụng rất lớn vì nó thể hiện được độ dày nét, màu sắc khi chúng ta in
ấn, đồng thời lớp góp phần làm cho bản vẽ thêm sinh động.
1./ Cách tạo và hiệu chỉnh lớp : Dùng lệnh Layer
Từ biểu tượng :
Từ menu : Format\ Layer..
Từ bàn phÝm : LA
Xt hiƯn hép tho¹i Layer Properties Manager
Click vào
New Layer
Click vào biểu tượng
hoặc Alt + N trên bàn phím để tạo thêm lớp mới vì
mặc định chØ cã líp sè 0.
Chóng ta thùc hiƯn c¸c bíc sau cho một lớp :
Tại :
Name : Đặt tªn cho líp ( thn tiƯn khi sư dơng)
On : Tắt / mở lớp
Freeze : Đóng / tan băng lớp
Lock : Khoá / mở lớp
Color : Định màu cho lớp tương ứng
Linetype : Định dạng loại đường tương ứng của lớp đó.
Khi click vào xuất hiện hộp thoại Select Linetype
tài liệu lưu hành nội bộ
Trang : 18
nguyễn văn sau - bmkt
Trung tâm tin học trường cđxd miền tây
autocad 2007
Click vào
để tải đường
nét
Xuất hiện hộp thoại Load or Reload Linetype
Chọn kiểu đường nét cần load và nhấn OK.
Lineweigth : Định dạng bề rộng cho nét bút
Plot Style : Định kiểu in cho lớp tương ứng ( không phụ thuộc màu sắc)
Desription : Diễn giảI ý nghĩa lớp tương ứng.
Trình tự như trên ta tạo thêm nhiều lớp nữa đáp ứng nhu cầu sử dụng.
2. / Sử dụng các lớp:
Các lớp chúng ta vừa tạo được lưu trú trong thnah Layer:
Tên lớp
Bảng màu
Bảng đường
Bảng bề rộng nét
Muốn sử dụng lớp nào chúng ta chỉ cần chọn và đưa lên hiện hành.
tài liệu lưu hành nội bộ
Trang : 19
nguyễn văn sau - bmkt
Trung tâm tin học trường cđxd miền tây
autocad 2007
Bắt chíc tÝnh chÊt líp :
+ Cã thĨ dïng lƯnh Match Properties trên thanh công cụ
Command: MA
Select source object: Chọn đối tỵng mÉu ( líp mÉu )
Current active settings: Color Layer Ltyep Ltscale Lineweight
Select destination object(s) or [Settings]:
Chọn các đối tượng cần bắt chước--->các đối tượng này bây giờ cũng là lớp mẫu
Select destination object(s) or [Settings]:
Chọn tiếp các đối tượng cần bắt chước ---> các đối tượng này bây giờ cũng là lớp
mẫu.
3-Tải các dạng đường nét để sử dụng: LƯnh LINETYPE
Tõ menu: Format\Linetype….
Tõ bµn phÝm: LT
Từ bảng đường nét vào Orther
Xuất hiện bảng Linetype Manager
- Nếu chọn :
+ Delete: Xoá một dạng đường nét
+ Current: Đưa một dạng đường nét ra hiện hành
+ Hide details/ Show details: ẩn hiện phần mở rộng để khai báo hệ tỷ lệ dạng đường
Vào LOAD Để tải các kiểu đường nét
---> Xuất hiện bảng Load or Reload Linetypes.
tài liệu lưu hành nội bộ
Trang : 20
nguyễn văn sau - bmkt