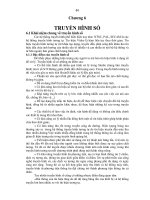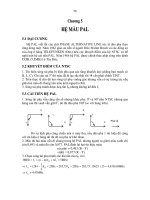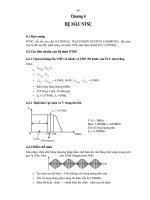Giáo trình kỹ xảo truyền hình
Bạn đang xem bản rút gọn của tài liệu. Xem và tải ngay bản đầy đủ của tài liệu tại đây (885.98 KB, 23 trang )
ỦY BAN NHÂN DÂN THÀNH PHỐ HÀ NỘI
TRƯỜNG CAO ĐẲNG NGHỀ CÔNG NGHIỆP HÀ NỘI
Chủ biên: Lê Thị Thanh Hương
GIÁO TRÌNH
KỸ XẢO TRUYỀN HÌNH
(Lưu hành nội bộ)
Hà Nội năm 2013
Tuyên bố bản quyền
Giáo trình này sử dụng làm tài liệu giảng dạy nội bộ trong trường
cao đẳng nghề Công nghiệp Hà Nội
Trường Cao đẳng nghề Công nghiệp Hà Nội không sử dụng và
không cho phép bất kỳ cá nhân hay tổ chức nào sử dụng giáo trình này với
mục đích kinh doanh.
Mọi trích dẫn, sử dụng giáo trình này với mục đích khác hay ở nơi
khác đều phải được sự đồng ý bằng văn bản của trường Cao đẳng nghề
Công nghiệp Hà Nội
Mở Đầu
After Effects (AE) là một trong các chương trình xử lý phim chuyên nghiệp
(Edit film) và dễ sử dụng do hãng Adobe phát triển.
AE giúp quản lý các giao diện cũng như cách quản lý một Project hay những
effect thường dùng trong phim ảnh. Cung cấp các công cụ về cách làm kỷ xảo
phim, về chuyển động, timming, nhịp…
Phần 1
GIAO DIỆN
Đầu tiên chúng ta sẽ làm quen về Giao diện (Interface), hay Vùng làm việc
(WorkSpace) của After Effects (AE).
Vùng nhìn Project: Quản lý các files import.
Composition panel: Giống như monitor, sẽ hiển thị kết quả sau khi xử lý.
1
Timeline: Điều khiển animation, effects… theo thời gian.
- Mở 1 vùng làm việc mới: Chọn open một workspace định sẵn của AE
bằng cách :
Hoặc chúng ta điều chỉnh kích thước của từng panel, bằng cách đưa con trỏ
chuột vào giữa hai panel:
2
Dock, group, or float panels:
Bạn có thể di chuyển các panel bằng cách kéo các chúng sắp xếp theo từng
nhóm (group) khác nhau.
Hoặc right-click góc trên panel, chọn undock panel.
3
Các icon trong panel:
Dùng mouse wheel, bạn có thể phóng lớn thu nhỏ vùng nhìn composite.
Alt + mouse wheel, phóng lớn vùng nhìn Timeline.
Giữ Spacebar + mouse left để pan.
Right click trên toolbar bạn có thể ẩn hoặc hiện các cột như hình vẽ.
Hoặc tại góc mỗi viewer có các icon tam giác bạn có thể click vào :
4
Tại vùng nhìn Composition (góc trái bên dưới), bạn click vào icon (Always
Preview This view) thì mỗi lần bạn thực hiện preview chỉ cửa sổ này mới view
cho bạn.
5
Ở icon kế bên, bạn bật Title/Action Safe :
Lúc này sẽ xuất hiện vùng nhìn an tồn trên viewer composition :
6
Cũng như các chương trình khác, thanh Toolbar trên góc trái màn hình có các
chức năng :
7
PHẦN 2 THỰC HIỆN MỘT PROJECT
Trước khi bắt tay vào edit hay làm effects một đọan phim nào đó, chúng ta phải
sắp xếp các hình ảnh, âm thanh, kịch bản…. Tức là thực hiện một Project.
1 – Setup Projects:
Vào menu File-> New Project
Tiếp theo chọn Files/project settings:
Tại Timecode base, chọn 25fpt (25 frame per secon cho hệ PAL video) và Audio
setting chon Sample Rate 41.100 kHz
8
2.Tạo Composition mới
C1: Tại menu Composition/New Composition (Ctr+N).
C2: Nháy vào biểu tượng
Hộp Composition setting xuất hiện
Tại thanh Preset chọn kích cỡ của phim (Nếu làm hệ PAL thì chọn PAL D1/DV
mà các kênh truyền hình trong nứơc thường phát).
Chuẩn HD bây giờ : HDTV 1080 24( 24 hình/giây) hoặc HD TV 1080 25( 25
hình/giây)
9
- Đặt tên tại Compsition Name
- Preset: chọn kích thước màn hình ở chế độ tùy chọn Custom.
- Width: chiều rộng màn hình
- Height: chiều cao màn hình
- Pixel Aspect Ratio: Chọn chế độ hiển thị hình ảnh
xem ở truyền hình chọn D1/DV Pal (1.09)
Xem ở máy chiếu hoặc máy tính chọn Square pixel
- Ở thanh Resolution (độ phân giải) chọn half hay full…, thường chọn half
cho nhẹ máy.
- Duration (thời lượng đọan phim) tức là chiều dài đọan phim mà chuẩn bị
xử lý (giả sử đọan phim Quảng các 30s, gõ vào số 30 thay thế vào số 05
này- giờ: phút: giây: frame)
- OK
- Ở menu Edit/Preferences/General… bấm next đến thanh Import
10
- tại Sequence Footage 25 Frames Per Second nếu là hệ PAL video
- Phần Still Footage (ảnh tĩnh) chọn Length of Composition
- Nhấn next qua phần Video preview chọn Output Device: Computer
Monitor Only nếu bạn chỉ preview trên máy tính (khơng có card dựng
phim)
11
3 - Importting:
Có 4 cách:
- C1: Tại menu File/Import
- C2: Nháy đúp vào project panel
- C3: Ctrl+I
- C4: Kéo thả ở Window explorer vào hoặc ở desktop vào.
- Ở phần Files of type chứa những file mà AE cho phép import. Phần Targa
sequence sẽ active nếu có một chuỗi hình được đánh thứ tự liền nhau,
12
- Nếu Import là file Photoshop thì sẽ xuất hiện menu
- Và chọn từng layer hay merged lại tùy ý.
- Interpret Footage-> main( Ctrl+Alt+ G): xuất hiện cửa sổ
+ Nếu file được chọn có alpha chanel (32bit) thì sẽ xuất hiện:
13
+ Ignore: bỏ qua chanel alpha.
+ Straight – Unmatted: nếu file 32bit (như Targa 30bit)
+ Premultiplied – Matted with color: chương trình sẽ tự tạo phần mate theo màu
background chọn (BG phải là một màu đồng nhất).
-Phải chuột vào ảnh hoặc video:
+Replace Footage-> File (Ctrl+H): thay thế video đang chọn.
+Reload Footage: khi xử lý với file Photoshop.
- Kéo thả các files từ Project panel thả vào Timeline panel. Có thể import
nhiều file và kéo thả nhiều files vào Timeline panel này, lúc đó sẽ xuất
hiện nhiều layer như layer bên Photoshop.
- Thiết lập lại màu nền của Compsition: Vào menu Compsition->
Background Color. Chọn màu muốn thiết lập.
- Zoom Composition: lăn chuột giữa
- ~ : zoom panel
- Tạo 1 thư mục để quản lý các file ảnh và video , nháy vào biểu tượng
Create New Folder.
14
4. Cắt video:
Kéo thanh trượt để thay đổi workarea ở TimeRuler, kéo 2 bên vào.
Phải chuột-> Trim Comp to workarea: cắt phần thừa
5. Animation
-Chọn layer hình ảnh, nháy vào mũi tên xổ xuống
Transform
Anchor Point: phím tắt A
Position: phím tắt P
Scale: phím tắt S
Rotation: phím tắt R
Opacity: phím tắt T
Anchor Point là điểm trung tâm trong hình ảnh, không bị ảnh hưởng bởi
các thông số : Rotation, Opacity, Scale nhưng sẽ bị ảnh hưởng bởi Position
- Để thay đổi vị trì của Anchor Point, ta sử dụng cơng cụ Pan Behind (phím tắt
Y)
- Tạo một keyframe bằng cách click vào hình đồng hồ nằm bên tay trái tên của
hiệu ứng
- Sử dụng phím Space bar để xem trước (preview)
- Mở nhiều hiệu ứng cùng lúc: Shift + phím tắt (P,T,A,R,S,….)
mở những hiệu ứng có keyframe: phím tắt U
6. Keyframe:
C1: ấn vào nút Add or remove keyframe at current time, thay đổi thông
số của hình ảnh ở keyframe tiếp theo.
C2: kéo thanh trượt đến thời gian cần tạo và kéo trực tiếp trên hình ảnh ở MH
Compo.
C3:
+kéo thanh thời gian và ấn vào đồng hồ trên hiệu ứng từ giây số 0 xuất hiện
điểm keyframe
+kéo thanh thời gian và thay đổi thông số của hiệu ứng xuất hiện
- Có thể hốn đổi các keyframe cho nhau để thay đổi hiệu ứng.
-Xóa keyframe: chọn keyframe ấn Delete
15
- Kích hoạt Motion blur để chuyển động
được mượt mà hơn.
7. Hiệu ứng
7.1. Thiết lập hiệu ứng chuyển động cho text
-Gõ chữ( để màu trắng)
-Vào menu Animation->Add text selector
-> Wiggly
Trong Add chọn property->Position
Thay đổi thông số X= 700 chọn property->Blur
Kéo thanh thời gian đến 2s, thay đổi x=20
Trong Add
Thời điểm 0, đặt 700;700
Thời điểm 2s, đặt 25;25
Tạo Solid layer:
16
Là 1 lớp trung gian để chứa hiệu ứng nào đó để áp dụng lên hiệu ứng thứ 3
Vào menu Layer->New-> Solid (Ctrl+Y)
Thiết lập hiệu ứng cho layer Solid
-Chọn layer solid
-Menu Effect-> Generate-> 4-Color gradient
-Kéo 4 điểm gần nhau 1 chút
-Phải chuột vào layer Solid-> Blending Mode-> Classic Color Dodge
->Chữ chạy đổi màu .
7.2.Hiệu ứng Text
-Chọn layer chữ
-Vào menu Animation-> Brows Preset, chọn thư mục Text
-Chọn hiệu ứng để xem trước hiệu ứng
-Nháy đúp để áp dụng hiệu ứng
-Hoặc vàocửa sổ Effects and Preset, chọn Text
7.3.Các hiệu ứng:
-Chọn layer hình ảnh hoặc video
-Vào menu Effects-> Chọn hiệu ứng
-Hoặc mở cửa sổ Effects and Preset (Ctrl+5)
-Nháy đúp vào tên hiệu ứng hoặc kéo thả vào layer.
17
7.3.1.Blur&Sharpen: sửa hình dạng, độ sắc nét và độ mờ của hình ảnh
Channel blur: mờ đi kênh Alpha hoặc từng kênh màu riêng lẻ, hoặc theo chiều
ngang, chiều dọc
Compound Blur: làm mờ dựa trên giá trị Luminance
Maximum: mức độ mờ tối đa
Strectch map to fit: tạo lớp che mờ theo kich thước của lớp được áp dụng
Invert blur: nghịch đảo các giá trị làm mờ, vùng tối sẽ mờ nhiều hơn vùng sáng.
Directional blur: tạo ảo giác chuyển động cho 1 lớp ảnh
Fast Blur: làm mờ
Gaussian blur: làm mờ dịu hình ảnh
Radial blur: tạo cảnh mờ ảo xung quanh 1 điểm cụ thể
Sharpen: tăng độ tương phản tại những vị trí màu sắc thay đổi, làm sắc nét hình
ảnh
Unsharp mask: tăng độ tương phản giữa các màu nhằm xác định mép cạnh
Box Blur: làm mờ dựa trên các giá trị màu trung bình của những pixel kế cận
7.3.2.Channel
*Arithmetic: thay đổi giá trị các kênh màu red, green, blue với từng pixel trong
ảnh.
*Blend: tạo chuyển cảnh cho 2 clip. Chế độ Crossfade : ảnh gốc mờ dần trong
khi ảnh mới dần hiện ra
Blend with layer: chỉ định layer để đc phối hợp với layer gốc
Mode: chỉ định chế độ blend muốn sử dụng
Cossfade: mờ dần giữa ảnh gốc và ảnh thứ 2
Color only: hóa màu từng pixel trong ảnh gốc dựa trên màu từng px tương ứng
trong ảnh thứ 2.
Blend with layer: layer để đc phối hợp với layer gốc
Mode: chỉ định chế độ blend muốn sử dụng
Cossfade: mờ dần giữa ảnh gốc và ảnh thứ 2
Color only: hóa màu từng pixel trong ảnh gốc dựa trên màu từng px tương ứng
trong ảnh thứ 2.
Tint only: giống Color only nhưng chỉ tính những px trong ảnh gốc khi nào
chúng đã đc tô màu.
Darken Only: làm sẫm những px trong ảnh gốc đang ở tình trạng nhạt hơn px
18