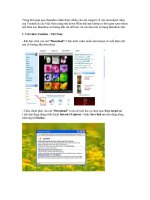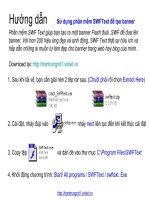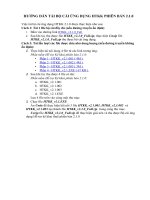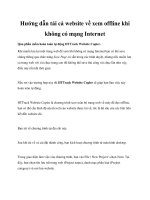- Trang chủ >>
- Mẫu Slide >>
- Văn Bản - Text
Hướng dẫn tải và cài đặt phần mềm Arduino IDE
Bạn đang xem bản rút gọn của tài liệu. Xem và tải ngay bản đầy đủ của tài liệu tại đây (1.81 MB, 15 trang )
I. Chương 1
I.1 Hướng dẫn tải và cài đặt phần mềm Arduino IDE
Bước 1: Truy cập vào địa chỉ: /> Bước 2: Chọn 1 trong tất cả các phiên bản đã cho.
Bước 3: Chọn “Just dowload” để tải về.
Bước 4: Sau khi tải về, cho chạy file mới tải
Bước 5: Cho nơi cài đặt chương trình Arduino IDE xong ấn “Install”.
Bước 6: Sau khi đã cài đặt xong phần mềm sẽ yêu cầu Cài một số Driver để
nạp chương trình cho vi điều khiển, bạn chỉ cần ấn Install tất cả Driver phần
mềm đề nghị.
I.2: Viết và nạp một chương trình cho Arduino Uno
Giao diện Arduino IDE khi mới khởi động
Các chức năng nút lệnh trên Arduino:
Icon Chức năng
Biên dịch chương trình đang soạn thảo
để kiểm tra các lỗi lập trình
Biên Dịch và upload chương trình
đang soạn thảo
Gỡ lỗi chương trình đang soạn thảo
Board đang được chọn để nạp chương
trình vào
Hiển thị đồ thị các đầu ra giữa máy
tính và Board Arduino
Hiển thị các dữ liệu được gửi và nhận
dữ liệu giữa máy tính và board
Arduino
Soạn một chương trình đơn giản: Hiển thị chữ “Hello World” ra Serial
Monitor:
Chọn Cổng COM và Board đang sử dụng (Arduino UNO):
Nhấn Upload để nạp, màn hình báo Done uploading là hồn thành:
I.3: Giới thiệu cơ bản về Arduino Uno
Arduino Uno là một vi điều khiển dựa trên ATmega328P. Nó có 14 chân đầu vào/đầu ra
kỹ thuật số (trong đó 6 chân có thể được sử dụng làm đầu ra PWM), 6 đầu vào tương tự,
tinh thể thạch anh 16 MHz, kết nối USB, giắc cắm nguồn, header ICSP và nút reset.
Mạch chứa mọi thứ cần thiết để hỗ trợ vi điều khiển, chỉ cần kết nối với máy tính bằng
cáp USB hoặc cấp nguồn bằng bộ chuyển đổi AC-to-DC hoặc qua chân nguồn để bắt đầu
.
Sơ đồ chân Arduino Uno:
Chức năng các chân:
VIN: dùng để cung cấp nguồn khi không dùng USB hoặc các nguồn khác, điện áp 7-
12VDC
5V: Chân này xuất ra nguồn 5V
3V3: Nguồn cung cấp 3.3V (dòng điện trên chân này tối đa là 50mA).
GND: Là chân mang điện cực âm trên board.
IOREF: chân này dùng để cung cấp tham chiếu điện áp mà bộ vi điều khiển hoạt
động.
Reset: dùng để kết nối với nút reset ra bên ngồi.
Trên Board Arduino Uno có 14 chân Digital được sử dụng để làm chân đầu vào và đầu ra,
chúng sử dụng các hàm pinMode(), digitalWrite(), digitalRead(). Điện áp trên mỗi chân
là 5V, dòng trên mỗi chân là 20mA và bên trong có điện trở kéo lên là 20-50 ohm. Dịng
tối đa trên mỗi chân I/O khơng vượt quá 40mA để tránh trường hợp gây hỏng board
mạch. Uno có 6 chân đầu vào Analog từ A0 đến A5, mỗi chân cung cấp 10 bit độ phân
giải (tức là 1024 giá trị khác nhau).
Serial: chân 0 (RX) và 1 (TX): Được sử dụng để nhận dữ liệu (RX) và truyền dữ liệu
(TX) TTL.
Ngắt ngoài: chân 2 và 3
PWM (điều chế độ rộng xung): chân 3, 5, 6, 9 và 11 cung cấp đầu ra xung PWM với
độ phân giải 8 bit bằng
hàm analogWrite ().
SPI: 10 (SS), 11 (MOSI), 12 (MISO), 13 (SCK). Các chân này hỗ trợ giao tiếp SPI
bằng thư viện SPI.
TWI/I2C: A4 (SDA) và A5 (SCL) hỗ trợ giao tiếp I2C/TWI với các thiết bị khác.
AREF: điện áp tham chiếu cho các đầu vào tương tự
II. Lập trình hiển thị dịng chữ lên màn hình LCD
Màn hình LCD 16x2:
- LCD 16×2 có 16 chân trong đó 8 chân dữ liệu (D0 – D7) và 3 chân điều
khiển (RS, RW, EN).
- chân còn lại dùng để cấp nguồn và đèn nền cho LCD 16×2.
- Các chân điều khiển giúp ta dễ dàng cấu hình LCD ở chế độ lệnh hoặc chế
độ dữ liệu.
- Chúng cịn giúp ta cấu hình ở chế độ đọc hoặc ghi.
Thông số kĩ thuật:
- Điện áp hoạt động là 5 V
- Địa chỉ I2C: 0x27 (có thể thay đổi theo đơn hàng của nsx ví dụ như: 0x3F )
- Hỗ trợ màn hình: LCD1602,1604,2004 (driver HD44780).
- Có đèn led nền, có thể dùng biến trở hoặc PWM điều chình độ sáng để sử
dụng ít điện năng hơn.
- Có thể được điều khiển với 6 dây tín hiệu
Module I2C Arduino:
- LCD có quá nhiều nhiều chân gây khó khăn trong quá trình đấu nối và
chiếm dụng nhiều chân trên vi điều khiển. Do đó Module I2C LCD ra đời
để giải quyết vấn đề này. Thay vì phải mất 6 chân vi điều khiển để kết nối
với LCD 16×2 (RS, EN, D7, D6, D5 và D4) thì module IC2 bạn chỉ cần tốn
2 chân (SCL, SDA) để kết nối.
Sơ đồ đấu nối:
Arduino LCD
GND GND
VCC VCC
SDA
SDA/A4 SCL
SCL/A5
Lập trình:
- Thư viện cho LCD: “LiquidCrystal I2C” của Frank de Brabander
Link tham khảo có code mẫu:
/> - Có thể mô phỏng qua đường link đây:
- Code:
#include <LiquidCrystal_I2C.h>
LiquidCrystal_I2C lcd(0x27,16,2); // Khai báo địa chỉ của LCD gồm 16 cột,
2 dòng
void setup()
{
lcd.init();// Khởi động màn hình lCD
lcd.backlight();// Bật đèn nền LCD
lcd.setCursor(0,0); //Đưa con trỏ vị trí tới hàng 1 cột 1, nếu là (1,0)
thì là hàng 1 cột thứ 2
lcd.print("Hello, world!");// In ra màn hình LCD
lcd.setCursor(0,1); // Đưa con trỏ tới vị trí hàng 1 cột 2
lcd.print("IoT LAB"); // In ra màn hình LCD
}
void loop()
{
}
III. Thực Hành: Nháy Led qua Arduino
Đèn led:
- Đèn led hay còn gọi là điốt phát quang, là một biến thể của diode cơ bản,
nó xác định độ chênh lệch điện áp nhỏ nhất giữa Anode (+ ) và Cathode (-),
led khác diode ở chỗ là tạo ra ánh sáng khi dòng điện đi qua. Đèn led cần
được kết nối đúng âm dương của nguồn điện để hoạt động. Đèn led có rất
nhiều màu sắc khác nhau: đỏ, vàng, xanh lá, xanh dường, trắng…
- Điện áp: Mỗi đèn led đều có một mức điện áp đầu vào nhất định (led 5mm
dao động 1.9 – 3.2 Vol), nếu cung cấp không đủ đèn sẽ không phát sáng
hoặc cung cấp nguồn lớn hơn thì cần phải sử dụng trở để giảm điện thế vào
led. Nếu bạn mắc nhiều đèn led nối tiếp, song song thì cần phải tính tốn
mức điện áp, dòng điện cung cấp cho tất cả các led.
- Dòng điện: Nếu bạn cung cấp dòng điện vượt qua ngưỡng cho phép, tương
đương với việc làm gia tăng nhiệt độ và làm giảm tuổi thọ của led. Dòng
điện phù hợp với led 5mm thường ở mức 20mA, tối đa có thể là 30mA,
chúng ta kiểm sốt dịng điện bằng cách mắc một điện trở nối tiếp với đèn
led,nó giúp dịng điện của led luôn ở mức cho phép.
Chuẩn bị phần cứng:
- Arduino Uno
- Đèn Led
- Điện trở 220 Ohm
- Bread Board
Lập trình:
void setup() {
pinMode(0, OUTPUT); // Cấu hình chân D0 làm OUTPUT
}
void loop() {
digitalWrite(0,HIGH); // Chân D0 lên mức Cao hay Bật Đèn Led
delay(1000); // Đèn sáng tầm 1 giây
digitalWrite(0,LOW); // Chân D0 xuống mức Thấp hay Tắt Đèn Led
delay(1000); // Đèn Tắt Tầm 1s
}
IV. Lập trình Button điều khiển đèn
Button
- Giống với cơng tắc đóng/ mở, nút nhấn cũng có cơ chế hoạt động giống như
vậy. Thay vì chỉ có 2 chân như cơng tắc, nút nhấn có 4 chân chia làm 2 cặp.
Những chân trong cùng một cặp được nối với nhau, những chân khác cặp thì
ngược lại. Khi nhấn nút, cả 4 chân của nút nhấn đều được nối với nhau, cho
phép dịng điện từ một chân bất kì có thể tới 3 chân còn lại, khi ngừng nhấn,
2 cặp sẽ tách dời, dịng điện sẽ khơng cịn liên thông nữa.
- Giờ ta sẽ thử sử dụng Button với Arduino: Làm đèn LED bật khi nhấn
button đèn Led sáng, nhấn thêm lần nữa thì Đèn Led tắt.
Chuẩn bị phần cứng:
- 1 Button
- 1 Đèn Led
- 1 Điện trở tầm 220 ôm
- Bread Board
Sơ đồ đấu nối:
Arduino Led Arduino Button
D6 Một đầu
D7 (+) GND bất kỳ
Đầu còn lại
GND (-)
Lập trình:
#define led 7
#define button 6
int status = 0;
void setup()
{
pinMode(led,OUTPUT); //đặt đèn led trạng thái là đầu ra (output)
pinMode(button,INPUT_PULLUP); //đặt nút nhấn là đầu vào PULLUP nghĩa là
ban đầu nút nhấn ở trạng thái HIGH (mức cao)
}
void loop() chắc
{
if(digitalRead(button) == LOW){ // Nếu nút nhấn đang được nhấn
delay(20); // Bỏ qua nhiễu
if(digitalRead(button) == LOW) {// Kiểm tra thêm lần nữa để biết
nút nhân đã được nhấn
if(status == 0){ //khi nhấn nút ở trạng thái đèn tắt
status = 1; // Biến này để ghi nhớ trạng thái đèn
digitalWrite(led,HIGH); // Bật đèn
}
else{ //Khi nhấn nút ở trạng thái đèn bật
status = 0;
digitalWrite(led,LOW); // Tắt Đèn
}
}
while(digitalRead(button) == LOW); //Nhiệm vụ khi nào nút nhấn được
thả ra thì thực tiếp
}
}