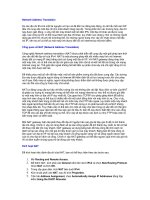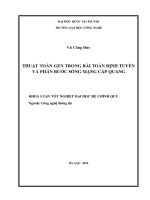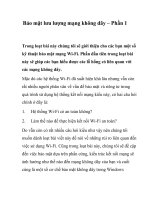Định tuyến và lọc lưu lượng mạng pptx
Bạn đang xem bản rút gọn của tài liệu. Xem và tải ngay bản đầy đủ của tài liệu tại đây (1.11 MB, 38 trang )
Định tuyến và lọc lưu lượng mạng - Phần 1
Simpo PDF Merge and Split Unregistered Version -
Trong bài viết này chúng tôi sẽ giới thiệu cho các bạn về cấu hình router
và tường lửa cũng như NAT, đây là những kiến thức được yêu cầu
trong bài kiểm tra 70-642 về Windows Server 2008 của Microsoft.
Các thuật ngữ các bạn cần hiểu:
• Router
• Metric
• Hop
• Static routes
• Dynamic routes
• Router Information Protocol (RIP)
• Split-horizon
• Open Shortest Path First (OSPF)
• Firewall
• Stateful firewall
• Windows Firewall
• Windows Firewall with Advanced Security
• Usage profile
• Network address translation (NAT)
Những kỹ thuật và khái niệm bạn cần nắm
• Cấu hình các tuyến tĩnh bằng giao diện Router and Remote Access
(RRAS) và bằng lệnh Route.exe.
• Cấu hình Router Information Protocol (RIP).
• Cấu hình lọc gói dữ liệu, Windows Firewall và Windows Firewall với
bảo mật nâng cao Advanced Security
• Cấu hình tuyến dial-up
• Cấu hình NAT (Network Address Translation)
Router là một thiết bị dùng để quản lý luồng dữ liệu giữa các đoạn mạng,
hoặc các mạng con. Khi có nhiều LAN hoặc nhiều đoạn mạng được kết nối
với nhau, các tuyến được tạo ra để truyền tải dữ liệu từ LAN này hoặc đoạn
mạng này sang LAN khác hoặc đoạn mạng khác. Một router sẽ định hướng
các gói dữ liệu gửi đến và gửi đi dựa trên các thông tin mà nó nhận biết về
trạng thái của các giao diện mạng và danh sách các đích có thể gửi đến.
Simpo PDF Merge and Split Unregistered Version -
Bằng cách lên dự án cho lưu lượng mạng và các nhu cầu về việc định tuyến,
bạn có thể quyết định xem mình có muốn sử dụng router phần cứng chuyên
dụng hay không, ví dụ như router của Cisco hay một router phần mềm như
router có trong Windows Server 2008. Nếu nhu cầu định tuyến thực sự cần
thiết, khi đó bạn cần phải sử dụng các router phần cứng chuyên dụng. Còn
với các mạng nhỏ, giải pháp định tuyến dựa trên phần mềm cũng khá khả
thi. Để trợ giúp cho việc định tuyến, Microsoft Windows Server 2008 có hỗ
trợ dịch vụ định tuyến và truy cập từ xa - Routing and Remote Access
service.
Định tuyến và Router
Khi bạn gửi đi một gói dữ liệu từ một máy tính này sang một máy tính khác,
đầu tiên quá trình sẽ xác định xem gói dữ liệu được gửi nội bộ đến máy tính
khác trên cùng LAN hay đến router để định tuyến đến LAN đích. Nếu gói
dữ liệu được gửi đến một máy tính nằm trong một LAN khác, nó sẽ được
gửi đến router (hoặc gateway). Sau đó router sẽ xác định tuyến khả thi nhất
để chuyển tiếp dữ liệu theo tuyến đó. Gói dữ liệu sẽ được gửi đến router tiếp
theo và quá trình như vậy được lặp lại cho tới khi nó đến được LAN đích. Ở
Lan đích, router đích sẽ chuyển tiếp gói dữ liệu này đến máy tính đích.
Để xác định xem tuyến nào là tốt nhất, các router sử dụng thuật toán định
tuyến phức tạp, thuật toán này sử dụng một loạt các hệ số gồm có tốc độ của
môi trường truyền dẫn, số đoạn mạng và đoạn mạng có khả năng chuyển tải
lưu lượng ở mức độ tối thiểu. Các router sẽ chia sẻ trạng thái và các thông
tin định tuyến cho nhau để chúng có thể quản lý lưu lượng và tránh được các
kết nối chậm. Thêm vào đó, các router cũng cung cấp chức năng khác,
chẳng hạn như khả năng lọc các tin và chuyển tiếp chúng đến các địa điểm
khác dựa trên các tiêu chuẩn nào đó. Hầu hết các router đều là các router đa
giao thức vì chúng có thể định tuyến các gói dữ liệu bằng cách sử dụng
nhiều giao thức khác nhau.
Metric là một chuẩn đo lường, chẳng hạn như hop count (số router), được
sử dụng bởi các thuật toán định tuyến để xác định đường đi tối ưu đến một
đích nào đó. Một hop là một chuyến đi mà một gói dữ liệu phải trải qua tính
từ một router này đến một router khác hoặc từ một router này đến một điểm
trung gian khác và đến một router khác trong mạng. Trên các mạng lớn, số
hop mà một gói cần để đến được đích của nó được gọi là
hop count. Khi một
máy tính truyền thông với một máy tính khác, quá trình truyền thông phải
truy cập qua 4 router, khi đó nó có
hop count bằng 4. Nếu không có các hệ
số nào được đưa ra, một metric bằng 4 sẽ được gán. Nếu router được quyền
lựa chọn giữa một tuyến có 4 metric và một tuyến có 6 metric thì nó sẽ chọn
Simpo PDF Merge and Split Unregistered Version -
tuyến có 4 metric. Rõ ràng, nếu muốn router chọn tuyến có 6 metric, bạn có
thể ghi đè metric cho tuyến có 4 hop trong bảng định tuyến với giá trị cao
hơn.
Để theo dõi các tuyến khác nhau trong mạng, các router tạo và duy trì các
bảng định tuyến. Các router truyền thông với nhau để duy trì các bảng định
tuyến của chúng thông qua một tin cập nhật về tuyến. Tin cập nhật về tuyến
có thể gồm tất cả hoặc một phần của bảng định tuyến. Bằng cách phân tích
các nâng cấp về tuyến từ tất cả các router khác, các router có thể tạo ra một
bức tranh chi tiết về topo mạng.
Các tuyến động và tuyến tĩnh
Thuật toán định tuyến tĩnh là các thuật toán khá cứng, là các ánh xạ được
thiết lập bởi nhân viên quản trị mạng từ trước dựa theo bảng định tuyến tĩnh
để thực hiện việc định tuyến. Các ánh xạ này không thay đổi trừ khi quản trị
mạng thay đổi chúng. Thuật toán sử dụng các tuyến tĩnh thường khá đơn
giản trong thiết kế và làm việc tốt trong các môi trường mà ở đó có thể dự
đoán trước lưu lượng mạng và thiết kế mạng khá đơn giản.
Do các hệ thống định tuyến tĩnh không thể phản ứng với những thay đổi của
mạng, nên chúng thường không phù hợp với các mạng mang tính thay đổi
thường xuyên hay các mạng lớn. Hầu hết các thuật toán định tuyến chiếm ưu
thế là các
thuật toán định tuyến động, các thuật toán này có khả năng điều
chỉnh theo những điều kiện mạng thay đổi bằng cách phân tích các tin tức
cập nhật về tuyến gửi đến. Nếu tin tức này chỉ thị rằng có một thay đổi mạng
xuất hiện, phần mềm định tuyến sẽ tính toán lại các tuyến và gửi đi các tin
tức mới về tuyến. Các tin tức này sẽ được truyền đi trong toàn mạng, dựa
vào các tin này, các router khác sẽ khởi chạy lại các thuật toán của chúng và
thay đổi các bảng định tuyến của mình theo các dữ liệu mới nhất.
Lưu ý: Các thuật toán định tuyến động có thể được thực hiện với các tuyến
tĩnh ở nơi thích hợp.
Thuật toán Distance-Vector và Link-State
Các router sử dụng các giao thức định tuyến dựa trên vectơ khoảng cách
(
distance-vector) để thông báo hoặc quảng bá định kỳ các tuyến trong bảng
định tuyến của chúng, tuy nhiên chúng sẽ chỉ gửi nó đến các router lân cận
của mình. Các thông tin về tuyến đã được trao đổi giữa các router dựa trên
distance-vector không được đồng bộ và không được phúc đáp. Các giao thức
định tuyến distance-vector khá đơn giản và dễ hiểu cũng như dễ cấu hình.
Nhược điểm đối với các router này là nhiều tuyến đến một mạng nào đó có
thể mang lại nhiều mục trong bảng định tuyến, điều đó dẫn đến một bảng
Simpo PDF Merge and Split Unregistered Version -
định tuyến lớn. Thêm vào đó, nếu bạn có một bảng định tuyến lớn, lưu
lượng mạng của bạn sẽ tăng vì nó sẽ quảng bá một cách định kỳ bảng định
tuyến đến các router khác, thậm chí sau khi mạng đã hội tụ. Cuối cùng, sự
hội tụ giao thức distance-vector của các mạng lớn có thể mất nhiều thời gian,
đến vài phút.
Thuật toán trạng thái liên kết (
Link-state) được biết đến như thuật toán tìm
đường đi ngắn nhất. Thay vì sử dụng hình thức quảng bá, các router link-
state gửi các tin tức được cập nhật một cách trực tiếp (hoặc bằng cách sử
dụng lưu lượng multicast) đến tất cả các router bên trong mạng. Mặc dù vậy
mỗi router chỉ gửi một phần của bảng định tuyến có mô tả trạng thái các liên
kết của riêng nó. Về cơ bản, thuật toán link-state chỉ gửi đi một số tin tức
nhỏ. Vì chúng hội nhanh hơn nên các thuật toán link-state ít vòng lặp về
tuyến hơn so với các thuật toán distance-vector. Thêm vào đó, các thuật toán
link-state không trao đổi các thông tin về việc định tuyến khi các mạng
tương tác hội tụ. Chúng có các bảng định tuyến nhỏ vì chỉ lưu một tuyến tối
ưu cho mỗi ID mạng.
Routing Information Protocol (RIP)
Giao thức định tuyến phổ biến là RIP (Routing Information Protocol), là một
giao thức distance-vector được thiết kế cho việc trao đổi các thông tin định
tuyến bên trong một mạng có kích thước nhỏ đến trung bình. Ưu điểm lớn
nhất của RIP là nó rất đơn giản trong cấu hình và triển khai.
RIP sử dụng một metric định tuyến bằng số các
hop count (số router) để đo
khoảng cách giữa mạng nguồn và đích. Mỗi hop trong một đường dẫn từ
nguồn tới đích được gán một giá trị hop-count, điển hình bằng 1. Khi một
router nhận được một cập nhật về tuyến có chứa một entry mạng đích mới
hoặc đã được thay đổi thì router đó sẽ cộng thêm 1 vào giá trị
metric được
chỉ thị trong nâng cấp và nhập vào mạng trong bảng định tuyến. Địa chỉ IP
của người gửi sẽ được sử dụng như hop tiếp theo.
Do RIP chỉ sử dụng
hop count để xác định đường đi tốt nhất đến một mạng
tương tác nào đó nên nếu RIP tìm thấy nhiều liên kết đến cùng một mạng từ
xa với cùng
hop-count thì nó sẽ tự động thực hiện một sự cân bằng tải luân
chuyển “
round-robin”. RIP có thể thực hiện việc cân bằng tải cho tới 6 liên
kết.
Mặc dù vậy, có một vấn đề xảy ra trong việc sử dụng các hop khi hai liên kết
đến một mạng từ xa có băng thông khác nhau. Cho ví dụ, nếu bạn có một
liên kết chuyển mạch 56KB và một liên kết T1 1,544Mbps thì sẽ xảy ra hiện
tượng không hiệu quả khi gửi dữ liệu bằng nhau qua cả hai đường. Để khắc
phục nhược điểm này, bạn phải thiết kế một mạng có các liên kết băng thông
Simpo PDF Merge and Split Unregistered Version -
bằng nhau hoặc sử dụng một giao thức định tuyến có thể đưa vào các hệ số
băng thông trong bản kê khai.
RIP ngăn chặn các vòng lặp vô tận trong định tuyến bằng cách thực thi một
giới hạn về số các hop được cho phép trong một đường đi từ nguồn đến đích.
Số hop tối đa trong một đường đi là 15. Nếu một router nhận được một nâng
cấp định tuyến có chứa một entry mới hoặc đã được thay đổi, và nếu quá
trình tăng giá trị metric lên 1 làm cho metric bằng 16 thì đích mạng coi như
không thể đến. Rõ ràng, điều này làm cho RIP không thể co dãn trong các
mạng lớn hoặc rất lớn. Lưu ý: Vấn đề đếm vô tận là lý do tại sao số hop (hop
count) tối đa của RIP cho một mạng IP được thiết lập là 15. Các giá trị
hop
count
tối đa lớn hơn sẽ làm cho thời gian hội tụ lâu hơn khi đó hiện tượng
đếm vô tận xuất hiện.
Ban đầu, bảng định tuyến cho mỗi router chỉ gồm các mạng được kết nối vật
lý với nó. Một RIP router sẽ định kỳ (30s) gửi đi các thông báo có chứa các
entry bảng định tuyến của nó để các router khác có thể cập nhật các bảng
định tuyến của chúng. Phiên bản 1 của RIP sử dụng các gói dữ liệu quảng bá
địa chỉ IP cho các thông báo của nó, phiên bản 2 sử dụng các gói dữ liệu
multicast hoặc broadcast. Tất cả các tin nhắn RIP đều được gửi trên cổng
UDP 520.
Các RIP router cũng có thể truyền thông các thông tin định tuyến thông qua
các nâng cấp được kích hoạt (
trigger), các nâng cấp được kích hoạt khi topo
mạng thay đổi. Khác với các thông báo được lịch trình, các nâng cấp được
kích hoạt sẽ được gửi đi ngay lập tức thay cho việc phải đợi thông báo định
kỳ tiếp theo. Cho ví dụ, khi một router phát hiện một lỗi liên kết hoặc router,
nó sẽ nâng cấp bảng định tuyến của chính mình và gửi các tuyến đã được
cập nhật. Các router nhận được nâng cấp đã được kích hoạt này sẽ thay đổi
bảng định tuyến của nó và phổ biến thay đổi này đến các router khác.
Bạn có thể cấu hình mỗi RIP router với một danh sách các router (bởi địa chỉ
IP) chấp nhận các thông báo RIP. Bằng cách cấu hình danh sách các RIP
router ngang hàng, các tuyên bố RIP từ các RIP router không được thẩm
định sẽ bị loại bỏ. Thêm vào đó, để ngăn chặn lưu lượng RIP nhận được bởi
bất cứ nút nào ngoại trừ các RIP router lân cận, bạn có thể thiết lập một số
router để sử dụng các thông báo RIP một đường đến các RIP router lân cận.
Vì RIP là một giao thức
distance-vector, nên khi các mạng tương tác mở
rộng về kích thước, các thông báo định kỳ bởi các RIP router có thể gây ra
hiện tượng quá tải lưu lượng. Một nhược điểm của RIP là thời gian hội tụ
khá cao. Khi topo mạng thay đổi, nó cần đến vài phút trước khi các RIP
router tự cấu hình lại bản thân chúng về topo mạng mới. Khi mạng tự cấu
Simpo PDF Merge and Split Unregistered Version -
hình lại, các vòng lặp định tuyến có thể gây ra hiện tượng mất dữ liệu. Để
khắc phục hiện tượng này, RIP có bổ sung thêm
split-horizon.
Để khắc phục một số thiếu sót của RIP, RIP Version 2 (RIP II) đã được ra
đời. RIP v2 cung cấp các tính năng dưới đây:
• Bạn có thể sử dụng một mật khẩu cho việc thẩm định bằng cách chỉ
định một khóa được sử dụng để thẩm định các thông tin định tuyến
cho router. Sự thẩm định mật khẩu được định nghĩa trong RFC 1723,
tuy nhiên lại có các cơ chế thẩm định mới hơn, chẳng hạn như
Message Digest 5 (MD5).
• RIP v2 gồm có subnet mask trong thông tin định tuyến và hỗ trợ các
subnet có độ dài thay đổi (variable-length). Subnet mask có độ dài
thay đổi có thể được liên kết với các đích, cho phép tăng số lượng host
hoặc subnet có thể trong mạng.
• Bảng định tuyến có thể chứa các thông tin về địa chỉ IP của router cần
thiết để đến được đích. Điều này giúp tránh được tình trạng các gói dữ
liệu bị chuyển tiếp qua các router mở rộng trên hệ thống.
• Các gói Multicast chỉ phát đến các RIP v2 router và được sử dụng để
giảm tải trên các host không lắng nghe các gói RIP v2. Địa chỉ IP
multicast cho các gói RIP v2 là 224.0.0.9. Lưu ý: các nút Silent RIP
cũng phải lắng nghe lưu lượng multicast được gửi đến địa chỉ
224.0.0.9. Nếu bạn đang sử dụng Silent RIP, hãy thẩm định rằng các
nút Silent RIP của mình có thể lắng nghe các thông báo multicast RIP
v2 trước khi triển khai multicast RIP v2.
Lưu ý:
RIPv2 hỗ trợ multicast cho việc nâng cấp các bảng định tuyến. RIPv1 không
hỗ trợ tính năng này. RIPv1 router không thể truyền thông với RIPv2 router
có sử dụng multicast để cập nhật.
Open Shortest Path First (OSPF)
Với các mạng nhỏ và trung bình, việc phân phối dữ liệu trong toàn mạng và
duy trì bảng định tuyến tại mỗi router không trở thành vấn đề nghiêm trọng.
Tuy nhiên với các mạng có kích thước lớn, có hàng trăm router, bảng định
tuyến có thể khá lớn (vài MB) thì việc tính toán các tuyến cần đến khá nhiều
thời gian vì một số router có thể gặp sự cố hoặc không.
Một số giao thức, chẳng hạn như
Open Shortest Path First (OSPF), cho
phép các vùng (nhóm các mạng kế nhau) được nhóm lại với nhau thành một
hệ thống tự trị (AS). Các khu vực tạo nên các vùng tự trị này thường tương
Simpo PDF Merge and Split Unregistered Version -
ứng với một miền quản trị, chẳng hạn như một phòng, tòa nhà hoặc một vị
trí địa lý nào đó. Một AS có thể là một mạng hoặc có thể là một nhóm các
mạng, được sở hữu và được quản trị bởi một quản trị mạng hoặc một nhóm
quản trị mạng nói chung.
OSPF là một giao thức định tuyến link-state được sử dụng trong các mạng
có kích thước lớn và trung bình để tính toán các entry của bảng định tuyến
bằng cách xây dựng một cây đường đi ngắn nhất. OSPF được thiết kế cho
các mạng tương tác lớn (được biệt các mạng có hơn 15 router hop). Nhược
điểm của OSPF là nó khá phức tạp trong thiết lập và yêu cầu cần phải có kế
hoạch cụ thể.
Lưu ý:
Thành phần giao thức OSPF trong Routing and Remote Access đã được
remove khỏi Windows Server 2008.
Routing and Remote Access Service (RRAS)
Với RRAS, một máy tính đang chạy hệ điều hành Windows Server 2008 có
thể hoạt động như một router mạng, định tuyến các gói dữ liệu IP giữa các
mạng. Dịch vụ router này cho phép các LAN và WAN được kết nối chéo với
nhau một cách dễ dàng. Kỹ thuật định tuyến được xây dựng bên trong hệ
điều hành, cung cấp cho các doanh nghiệp nhở và lớn một cách thức an toàn
và hiệu quả về giá thành trong việc kết nối chéo các mạng của họ.
Bạn có thể cài đặt dịch vụ Routing and Remote Access bằng cách sử dụng
Add Roles Wizard. Để cài đặt dịch vụ Routing and Remote Access, thực
hiện theo các bước dưới đây:
1. Trong cửa sổ chính của Server Manager, dưới Roles Summary, kích
Add roles. Hoặc nếu bạn sử dụng cửa sổ Initial Configuration Tasks,
bên dưới Customize This Server, kích
Add roles.
2. Trong Add Roles Wizard, kích Next.
3. Trong danh sách các server role, chọn Network Policy and Access
Services.
Kích Next hai lần.
4. Trong danh sách role service, chọn Routing and Remote Access
Services
để chọn tất cả role service. Bạn cũng có thể chọn các role
máy chủ riêng biệt. Kích
Next.
5. Tiến hành qua các bước trong Add Roles Wizard để hoàn tất quá trình
cài đặt.
Simpo PDF Merge and Split Unregistered Version -
Sau khi hoàn tất quá trình cài đặt, dịch vụ Routing and Remote Access được
cài đặt trong trạng thái bị vô hiệu hóa. Để kích hoạt dịch vụ Routing and
Remote Access, bạn hãy thực hiện theo các bước sau:
1. Mở
Routing and Remote Access.
2. Mặc định, máy tính nội bộ được liệt kê như một máy chủ.
3. Để bổ sung thêm máy chủ khác, trong cây giao diện, kích chuột phải
vào
Server Status, sau đó kích Add Server.
4. Trong hộp thoại Add Server, kích tùy chọn thích hợp, sau đó kích
OK.
5. Trong cây giao diện, kích phải vào máy chủ mà bạn muốn kích hoạt,
sau đó kích
Configure and Enable Routing and Remote Access.
Kích
Next.
6. Kích
Custom Configuration và kích Next.
7. Để kích hoạt việc định tuyến LAN, chọn LAN routing và kích Next.
8. Kích nút Finish
Để kích hoạt việc định tuyến LAN và WAN sau khi dịch vụ Routing and
Remote Access đã được kích hoạt:
1. Mở Routing and Remote Access.
2. Kích phải vào tên máy chủ mà bạn muốn kích hoạt việc định tuyến,
sau đó kích
Properties.
3. Trong tab General, chọn hộp chọn IPv4 Router và IPv6 Router thích
hợp, và chọn
Local Area Network (LAN) Routing Only hay LAN
and Demand-Dial Routing
.
4. Kích
OK.
Tạo các tuyến tĩnh
Trong một số trường hợp, bạn phải cần thêm một tuyến tĩnh cho router
Windows Server 2008 của mình. Điều này hẳn là có cả ưu điểm và nhược
điểm. Việc tạo một tuyến tĩnh là hoàn toàn đơn giản; mặc dù vậy, các tuyến
mà bạn cấu hình không được chia sẻ giữa các router. Các tuyến tĩnh chỉ định
địa chỉ mạng và subnet mask để thông tin cho router về cách đi đến một đích
nào đó. Router sử dụng các thông tin đó để xác định gateway nào sẽ chuyển
tiếp dữ liệu để gói dữ liệu có thể đến được host đích của nó.
Các tuyến tĩnh có thể được cấu hình theo một trong hai cách sau:
Simpo PDF Merge and Split Unregistered Version -
• Sử dụng lệnh route.
• Sử dụng giao diện quản lý RRAS.
Sử dụng lệnh Route
Lệnh route được sử dụng để xem và thay đổi bảng định tuyến mạng cho một
mạng IP. Lệnh route print sẽ hiển thị danh sách các tuyến hiện hành mà host
nắm được (xem hình 1)
Hình 1: Kết quả của lệnh
Route Print
Các tuyến được thêm vào bảng định tuyến sẽ không bền trừ khi tiếp lệnh -p
được chỉ định. Các tuyến không bền chỉ kéo dài cho tới khi máy tính được
khởi động lại hoặc tới khi giao diện mất phản ứng. Giao diện có thể được
làm mất tích cực khi giao diện plug-and-play được rút ra (chẳng hạn như các
laptop và các máy tính cắm nóng), khi dây được remove khỏi media card
(nếu adapter hỗ trợ nhận dạng lỗi media), hoặc khi giao diện bị hủy kết nối
ra khỏi adapter trong thư mục Network and Dial-up Connections.
Cách dùng lệnh route:
ROUTE [-f] [-p] [command [destination]] [MASK
netmask] [gateway]
-> [METRIC metric]
Simpo PDF Merge and Split Unregistered Version -
• -f— Xóa bảng định tuyến cho tất cả các entry của gateway. Nếu lệnh
này được sử dụng kết hợp với một trong các lệnh khác thì các bảng
định tuyến sẽ bị xóa trước khi lệnh này được chạy.
• -p—Khi được sử dụng với lệnh add, tạo một tuyến bền trong các quá
trình khởi động của hệ thống. Mặc định, các tuyến không được duy trì
khi hệ thống khởi động lại. Khi được sử dụng với lệnh print, hiển thị
danh sách các tuyến bền đã được đăng ký. Bỏ qua tất cả các lệnh
khác, lệnh này luôn ảnh hưởng tới các tuyến bền.
• Destination—Chỉ định cho mạng hoặc host rằng các gói nào đang
được gửi đến.
• MASK netmask—Chỉ định subnet mask để kết hợp với entry tuyến
này. Nếu giá trị netmask không được chỉ định thì nó sẽ nhận giá trị
mặc định là 255.255.255.255.
• gateway—Chỉ định gateway hoặc router.
• METRIC metric—Gán cho metric một số nguyên (từ 1 đến 9.999)
được sử dụng trong tính toán các tuyến đắt nhất, tin cậy nhất và nhanh
nhất.
Các lệnh có thể sử dụng trong cú pháp có trước là PRINT, ADD, DELETE
và CHANGE:
• PRINT—Hiển thị một tuyến
• ADD—Thêm một tuyến
• DELETE—Xóa một tuyến
• CHANGE—Thay đổi một tuyến đang tồn tại
Lưu ý:
Các tuyến bền được lưu trong location Registry dưới đây:
HKEY_LOCAL_MACHINE\SYSTEM\CurrentControlSet\Services\Tcpip\P
arameters\PersistentRoutes
Cho ví dụ, để tạo một tuyến tĩnh, bạn có thể đánh
route ADD 132.133.200.0 MASK 255.255.255.0
63.197.142.1 METRIC 2
Sau khi lệnh này được thực thi, bất cứ gói nào được gửi đến địa chỉ mạng
132.133.200.0 hoặc host có địa chỉ IP nằm trong dải 132.133.200.1 đến
132.133.200.254 sẽ được chuyển tiếp đến router có địa chỉ host nội bộ là
Simpo PDF Merge and Split Unregistered Version -
63.197.142.1. Nếu nhiều entry chỉ định các địa chỉ đích này thì tuyến này sẽ
có một metric 2 hop.
Sử dụng Routing and Remote Access
Để thêm một tuyến tĩnh vào máy tính Windows Server 2008, bạn cần sử
dụng chương trình Routing and Remote Access trong Administrative Tools
hoặc sử dụng MMC snap-in thích hợp. Tiếp đến, kích chuột phải vào Static
Routes bên dưới IPv4 hoặc IPv6 và chọn New Static Route for IP Networks
(xem trong hình 2).
Hình 2: Sử dụng giao diện Routing and Remote Access để tạo một tuyến
tĩnh
Với một tuyến IP tĩnh, trong Interface, Destination, Network Mask,
Gateway, và Metric, nhập vào giao diện, đích, mask, gateway và metric. Nếu
đây là một giao diện demand-dial, Gateway sẽ không được cung cấp. Khi đó
bạn có thể chọn hộp chọn
Use This Route to Initiate Demand-Dial
Connections
để khởi tạo kết nối demand-dial để truyền thông với tuyến.
Với các địa chỉ IP tĩnh, đích đến sẽ cung cấp một không gian để bạn đánh
vào đích đến của tuyến. Đích có thể là một địa chỉ host, địa chỉ subnet, địa
chỉ mạng hoặc đích của một tuyến mặc định nào đó (0.0.0.0). Subnet mask
cung cấp không gian để bạn có thể nhập vào network mask của tuyến tĩnh.
Số network mask được sử dụng kết hợp với đích để phân biệt thời điểm khi
nào tuyến được sử dụng.
Mask 255.255.255.255 có nghĩa rằng chỉ một tương ứng chính xác với số
đích có thể sử dụng cho tuyến này. Mask bằng 0.0.0.0 có nghĩa bất kỳ đích
Simpo PDF Merge and Split Unregistered Version -
nào cũng có thể sử dụng cho tuyến. Gateway cung cấp một không gian để
bạn đánh vào địa chỉ IP chuyển tiếp cho tuyến. Với các giao diện LAN, địa
chỉ gateway phải được cấu hình và phải là một địa chỉ IP có thể đến được
cho đoạn mạng của giao diện đã chọn. Với các giao diện demand-dial, địa
chỉ gateway không được cấu hình hoặc được sử dụng. Metric cung cấp một
không gian để đánh vào số hop của tuyến để đến được đích. Metric thường
được sử dụng để chỉ thị số router (hop) đến đích. Khi quyết định giữa nhiều
tuyến đến cùng một đích, tuyến có metric thấp nhất sẽ được chọn là tuyến tốt
nhất.
Định tuyến Demand-Dial
Hai kiểu kết nối Demand-Dial có thể được tạo cho việc định tuyến:
• Kết nối On-demand
• Kết nối bền (Persistent)
Với các kết nối demand-dial, một kết nối với router từ xa được thiết lập chỉ
khi cần thiết. Kết nối được thiết lập để định tuyến các thông tin và được kết
thúc khi liên kết không còn được sử dụng. Ưu điểm của kết nối này là tiết
kiệm về mặt chi phí do không sử dụng các liên kết chuyên dụng.
Với các kết nối bền, liên kết không cần bị kết thúc. Thậm chí khi nó không
trong sử dụng mà vẫn duy trì mở. Các kết nối giữa các router mạng có thể là
các kết one-way hoặc two-way, điều đó có nghĩa rằng một kết nối có thể
được khởi tạo chỉ bởi một router hoặc cả hai router. Với các kết nối one-
way, một router được chỉ định như một router trả lời và router còn lại được
chỉ định là router gọi, router gọi có trách nhiệm khởi tạo các kết nối.
Đinh tuyến One-Way Demand-Dial
Các kết nối Demand-dial có thể được tạo ra bên trong Routing and Remote
Access snap-in. Cách bạn cấu hình kết nối phụ thuộc vào vấn đề bạn đang
cấu hình kết nối one-way hay two-way. Để tạo một giao diện demand-dial
trên router gọi, bạn có thể thực hiện theo các bước sau:
1. Kích phải vào
Network Interfaces bên trong giao diện điều khiển
RRAS và kích
New Demand-Dial Interface. Thao tác này sẽ khởi
chạy Demand-Dial Interface Wizard. Kích
Next.
2. Đánh vào tên cho giao diện và kích
Next.
3. Chọn kiểu kết nối, kích
Next. Chọn thiết bị sẽ được sử dụng để tạo kết
nối. Kích
Next.
Simpo PDF Merge and Split Unregistered Version -
4. Đánh vào số phone của máy chủ từ xa mà bạn sẽ quay số đến. Kích
Next.
5. Từ cửa sổ Protocols and Security, chọn các tùy chọn cần thiết:
o Route IP Packets on This Interface
o Add a User Account So a Remote User Can Dial In
o Send a Plain-Text Password If That Is the Only Way to Connect
o Use Scripting to Complete the Connection with the Remote
Router
6. Cấu hình một tuyến tĩnh đến mạng từ xa, kích
Next.
7. Từ cửa sổ Dial Out Credentials, chỉ định
username và password mà
dial-out router sẽ sử dụng để kết nối đến router từ xa. Kích
Next.
8. Kích Finish.
Lưu ý: Trước khi tạo một giao diện demand-dial mới, bạn cần bảo đảm rằng
router đã được kích hoạt cho LAN và việc định tuyến demand-dial thay cho
chỉ việc định tuyến LAN. Bạn có thể kích hoạt tùy chọn này bằng cách kích
phải vào máy chủ RRAS và chọn Properties. Từ tab General, chọn LAN and
Demand-Dial Routing.
Router trả lời cũng cần được cấu hình cho kết nối one-way demand-dial.
Bạn cũng cần phải tạo một tài khoản người dùng trên router trả lời với các
điều khoản dial-in và các điều khoản chính sách thích hợp. Tài khoản người
dùng sẽ được sử dụng để thẩm định các kết nối từ các router gọi. Một tuyến
tính sau đó sẽ được cấu hình trên tài khoản người dùng. Thêm vào đó cũng
cần bảo đảm rằng khi tạo tài khoản người dùng, tùy chọn Password Never
Expires phải được chọn và tùy chọn User Must Change Password at Next
Logon thì không.
Lưu ý:
Khi cấu hình router gọi, bạn cần bảo đảm rằng các tiêu chuẩn dial-out phải
tương ứng với tên tài khoản người dùng được cấu hình trên router trả lời.
Định tuyến Two-Way Demand-Dial
Việc tạo kết nối two-way demand-dial cũng tương tự như việc cấu hình kết
nối one-way, tuy nhiên có một số điểm khác. Giao diện demand-dial được
tạo trên mỗi máy chủ RRAS bởi quá trình đã phác thảo trước để tạo kết nối
one-way demand-dial. Bạn phải gán tên cho giao diện và chỉ định số điện
thoại để quay số, thiết bị được sử dụng, giao thức và các thiết lập bảo mật,
các tiêu chuẩn dial-out. Bên cạnh đó bạn cũng phải cấu hình tài khoản người
Simpo PDF Merge and Split Unregistered Version -
dùng, với các điều khoản truy cập từ xa tương ứng, trên mỗi máy chủ RRAS.
Cần lưu ý rằng tên tài khoản người dùng phải giống hệt tên được gán cho
giao diện demand-dial của router gọi. Cuối cùng, bạn phải cấu hình một
tuyến tĩnh bằng giao diện demand-dial.
Lưu ý:
Cần nhớ thời điểm khi bạn cấu hình two-way demand dial thì các tên tài
khoản người dùng trên router trả lời phải giống với tên giao diện demand-
dial trên các router gọi.
Cấu hình việc định tuyến Demand-Dial
Khi một kết nối demand-dial được tạo, bạn có thể cấu hình nó sâu hơn bằng
cách sử dụng cửa sổ Properties cho kết nối. Từ tab Options, cấu hình kiểu
kết nối: demand-dial hoặc bền. Cũng có thể thiết lập chính sách quay số
bằng cách chỉ định số lần mà router gọi nên quay lại nếu không có trả lời và
bằng cách chỉ định thời gian giữa những lần quay số lại.
Tab Security cho phép bạn cấu hình các tùy chọn bảo mật cho kết nối dial-
out. Cấu hình này gồm có: các mật khẩu không được an toàn có được phép
hay không? Kết nối có yêu cầu mã hóa dữ liệu và có kịch bản sẽ được chạy
sau quay số không.
Bạn có thể tạo một vài cấu hình khác đối với giao diện demand-dial. Việc
lọc Demand-dial cho phép bạn kiểm soát kiểu lưu lượng IP có thể khởi tạo
kết nối. Bạn có thể cho phép hoặc từ chối kết nối dựa trên kiểu lưu lượng IP.
Cho ví dụ, bạn có thể chỉ muốn lưu lượng web và FTP khởi tạo kết nối
Demand-dial chẳng hạn. Giờ Dial-out chỉ định số lần trong ngày một kết nối
có thể được khởi tạo. Điều này cho phép một quản trị viên có thể kiểm soát
được thời điểm kết nối demand-dial được sử dụng.
Quản lý RIP
Sau khi các giao diện demand-dial hay LAN được tạo, việc cấu hình các
giao diện giao thức định tuyến thích hợp là bước cuối cùng trong quá trình
cấu hình máy chủ RRAS với tư cách là một router mạng. Bạn phải thêm vào
giao thức định tuyến bằng cách kích phải vào nút General và chọn New
Routing Protocol. Cửa sổ xuất hiện sẽ liệt kê các giao thức bạn có thể chọn.
Chọn RIPv2 và kích OK.
Sau khi giao thức định tuyến được thêm vào, bạn phải thêm vào các giao
diện. Để thực hiện điều đó, kích phải vào giao thức định tuyến tương ứng và
chọn New Interface. Sau khi bạn chọn một giao diện và kích OK, cửa sổ
Properties cho giao diện sẽ xuất hiện, cho phép bạn cấu hình nó.
Simpo PDF Merge and Split Unregistered Version -
Mỗi giao diện RIP đều có một cửa sổ thuộc tính riêng, từ cửa sổ này bạn có
thể cấu hình một số tùy chọn. Bên trong giao diện điều khiển RRAS, mở
phần IP Routing, RIP; sau đó kích phải vào một trong các giao diện có sẵn
và kích Properties.
Tab General cho phép bạn cấu hình chế độ hoạt động. Bạn có thể chọn
Autostatic Update Mode hoặc Periodic Update Mode. Với nâng cấp
autostatic, các thông báo RIP sẽ được gửi đi khi các router khác yêu cầu
nâng cấp. Bất kỳ router nào đã biết trong khi nâng cấp autostatic sẽ được
đánh dấu là router tĩnh và được duy trì lại trong bảng định tuyến cho tới khi
quản trị viên xóa chúng. Trong chế độ nâng cấp định kỳ (periodic), các
thông báo sẽ được gửi đi một cách định kỳ. (Khoảng thời gian tuyên bố định
kỳ sẽ xác định tần suất như thế nào). Các tuyến này sẽ được xóa tự động khi
router ngừng hoặc khởi động lại. Giao thức gói dữ liệu gửi đến và gửi đi cho
phép bạn cấu hình kiểu các gói, chẳng hạn như RIPv1 hoặc RIPv2, router
gửi và chấp nhận.
Các tùy chọn Activate Authentication và Password cho phép ban duy trì một
mức bảo mật bổ sung. Nếu sự thẩm định được kích hoạt, tất cả các gói dữ
liệu gửi đến và gửi đi phải gồm mật khẩu được chỉ định trong trường mật
khẩu. Khi sử dụng cơ chế thẩm định, hãy bảo đảm rằng tất cả các router lân
cận phải được cấu hình bằng một mật khẩu giống nhau.
Từ tab Security, một quản trị viên có thể cấu hình bộ lọc tuyến RIP. Router
có thể được cấu hình để gửi và chấp nhận tất cả các tuyến, gửi và chấp nhận
chỉ các tuyến từ một dải nào đó, hoặc chấp nhận và gửi tất cả các tuyến
ngoại trừ các tuyến được chỉ định.
Tab Neighbors được sử dụng để cấu hình cách router tương tác với các
router RIP khác như thế nào. Tab Advanced có một vài tùy chọn cấu hình:
• Periodic Announcement Interval: Điều khiển khoảng thời gian tạo
ra các thông báo nâng cấp.
• Time Before Route Expires: Xác định một router được duy trì bao
lâu trong bảng định tuyến trước khi hết hạn.
• Time Before Route Is Removed: Xác định một router đã hết hạn
được duy trì lại bao lâu trong bảng định tuyến trước khi bị xóa đi.
• Enable Split Horizon Processing: Bảo đảm rằng các vòng lặp định
tuyến không xuất hiện trước khi router biết từ một router không quảng
bá lại đến mạng đó.
Simpo PDF Merge and Split Unregistered Version -
• Enable Triggered Updates: Điều khiển xem những thay đổi trong
bảng định tuyến có được gửi ra ngay lập tức hay không.
• Send Clean-Up Updates when Stopped: Điều khiển xem router có
gửi một thông báo khi nó bị stop để thông báo cho các router khác
rằng các tuyến mà nó phụ trách không tồn tại.
• Process Host Routes in Received Announcements: Điều khiển xem
các tuyến chính đã nhận trong các thông báo RIP được chấp nhận hay
từ chối
.
• Include Host Routes in Send Announcements: Điều khiển xem các
tuyến chính có được gộp vào trong thông báo RIP hay không.
• Process Default Routes in Received Announcements: Điều khiển
xem các tuyến mặc định đã nhận trong thông báo RIP được chấp nhận
hay từ chối.
• Process Default Routes in Send Announcements: Điều khiển xem
các tuyến mặc định có được nhóm vòa các thông báo RIP hay không.
• Disable Subnet Summarization: Tùy chọn này có sẵn chỉ cho
RIPv2. Nó điều khiển xem các mạng con có được thông báo đến các
router trên các mạng con khác hay không.
Lưu ý:
Khi một vòng lặp định tuyến xuất hiện, các gói dữ liệu sẽ được đẩy tới và lui
giữa các router. Khi quá trình split-horizon được kích hoạt, các tuyến không
được thông báo quay trở lại đến router mà chúng nhận tin từ đó. Cho ví dụ,
nếu router B nhận các tuyến được thông báo từ router A thì router B sẽ
không thông báo các tuyến này cho router A nữa. Khi quá trình Split
Horizon with Poison Reverse được kích hoạt, các tuyến được thông báo trở
lại router mà chúng nhận tin từ đó với một số hop count vô tận.
Bộ lọc dữ liệu
Việc lọc gói cho phép các quản trị viên có thể chỉ định kiểu lưu lượng gửi
đến và gửi đi được phép đi qua router Windows Server 2008. Khi cấu hình
các bộ lọc dữ liệu, bạn có thể cho phép tất cả lưu lượng ngoại trừ lưu lượng
bị chặn bởi bộ lọc. Hoặc bạn có thể từ chối tất cả lưu lượng ngoại trừ lưu
lượng được cho phép bởi bọ lọc.
Để bổ sung thêm bộ lọc dữ liệu, bạn thực hiện theo các bước dưới đây:
1. Mở
Routing and Remote Access.
Simpo PDF Merge and Split Unregistered Version -
2. Trong cây truy cập, kích General bên dưới Routing and Remote
Access/Server Name/[IPv4 hoặc IPv6].
3. Trong panel chi tiết, kích phải vào giao diện mà trên đó bạn muốn
thêm vào một bộ lọc, sau đó kích
Properties.
4. Trên tab General, kích Inbound Filters hoặc Outbound Filters.
5. Trong hộp thoại Inbound Filters hoặc Outbound Filters, kích
New.
6. Trong hộp thoại Add IP Filter, đánh các thiết lập cho bộ lọc, sau đó
kích
OK.
7. Trong Filter action, chọn Filter action thích hợp và kích OK.
Sau kh một bộ lọc được tạo, bạn có thể chỉnh sửa nó bất cứ thời điểm nào
bằng cách chọn bộ lọc từ danh sách và kích Edit.
Simpo PDF Merge and Split Unregistered Version -
Định tuyến và lọc lưu lượng mạng
Phần 2: Windows Firewall
Windows Firewall
Tường lửa (Firewall) trong Windows là một bộ lọc và thanh tra trạng thái
gói dữ liệu (
Stateful firewall) cho phép hoặc khóa chặn lưu lượng mạng theo
cấu hình. Bộ lọc dữ liệu bảo vệ máy tính bằng cách sử dụng danh sách điều
Simpo PDF Merge and Split Unregistered Version -
khiển sự truy cập (ACL - Access Control List), danh sách này sẽ chỉ định
gói dữ liệu nào được phép đi qua tường lửa dựa trên địa chỉ IP và giao thức
(đặc biệt là số cổng).
Stateful firewall kiểm tra trạng thái của các kết nối tích
cực và sử dụng các thông tin này để xác định gói dữ liệu nào được phép đi
qua tường lửa. Về cơ bản, nếu một người dùng bắt đầu truyền thông với một
máy tính nằm bên ngoài tường lửa, tường lửa sẽ nhớ cuộc đàm thoại và cho
phép các gói dữ liệu thích hợp được gửi trở lại. Nếu một máy tính bên ngoài
cố gắng truyền thông với một máy tính được bảo vệ bằng một stateful
firewall, các gói dữ liệu này sẽ bị chặn lại một cách tự động trừ khi sự truy
cập được cho phép bởi ACL.
Lưu ý:
Windows Firewall được bật mặc định. Bất cứ chương trình nào hoặc dịch vụ
nào cần truyền thông trên một mạng phải được mở trong tường lửa, gồm có
chia sẻ file, ping máy chủ, cung cấp các dịch vụ cơ bản chẳng hạn như DSN
và DHCP.
So với Windows Firewall có trong Windows XP SP2, Windows Firewall
được sử dụng trong Windows Server 2008 có nhiều cải thiện hơn, những cải
thiện này gồm có:
• Windows Firewall hỗ trợ lọc kết nối IPv6
• Bằng cách sử dụng phương pháp lọc gói dữ liệu gửi đi, bạn có thể bảo
vệ máy tính mình chống lại spyware và virus muốn liên lạc với máy
tính từ bên ngoài.
• Với bộ lọc gói nâng cao, các rule cũng có thể được chỉ định cho các
địa chỉ IP nguồn và đích và dải cổng.
• Các rule có thể được cấu hình cho các dịch vụ bởi tên dịch vụ được
chọn từ danh sách, không cần chỉ định tên file và đường dẫn đầy đủ.
• IPSec được tích hợp hoàn toàn với Windows Firewall, cho phép các
kết nối được phép hoặc từ chối dựa trên các chứng chỉ bảo mật, thẩm
định Kerberos và,… Mã hóa cũng được yêu cầu cho các kiểu kết nối.
• Một giao diện quản lý mới mang tên Windows Firewall with
Advanced Security
cung cấp sự truy cập đến nhiều tùy chọn nâng
cao và cho phép quản trị từ xa.
• Bạn có thể sử dụng profile tường lửa riêng cho những thời điểm khác
nhau, chẳng hạn như các máy tính được gia nhập vào miền, được kết
nối đến một mạng riêng hoặc mạng công.
Cấu hình cơ bản
Simpo PDF Merge and Split Unregistered Version -
Windows Firewall được bật mặc định. Khi Windows Firewall được bật, hầu
hết các chương trình đều bị khóa khi truyền thông qua tường lửa. Nếu muốn
mở khóa cho một chương trình nào đó, bạn có thể bổ sung nó vào danh sách
ngoại lệ Exceptions (trên tab Exceptions). Ví dụ, bạn có thể không thể gửi
các ảnh trong instant message cho tới khi thêm chương trình instant message
này vào danh sách các ngoại lệ. Để thêm một chương trình nào đó vào danh
sách này, bạn chỉ cần kích nút
Add program và chọn nó từ danh sách có sẵn
hoặc duyệt đến nó bằng cách kích nút
Browse.
Để bật hoặc tắt tường lửa Windows, bạn có thể thực hiện theo các bước sau:
• Mở Windows Firewall bằng cách kích nút Start, kích Control Panel,
Security, Windows Firewall.
• Kích Turn Windows Firewall On hoặc Off (xem hình 3). Nếu được
nhắc nhở về mật khẩu và sự xác nhận quản trị viên, hãy đánh vào mật
khẩu và cung cấp sự xác nhận.
Hình 3: Các tùy chọn của Windows Firewall trong Control Panel.
Simpo PDF Merge and Split Unregistered Version -
• Kích On (được khuyến khích) hoặc Off (không được khuyến khích),
sau đó kích
OK.
Nếu bạn muốn tường lửa khóa mọi thứ, trong đó gồm có các chương trình
được chọn trong tab
Exceptions, hãy chọn hộp kiểm Block All Incoming
Connections
. Tính năng Block All Incoming Connections sẽ khóa tất cả các
cố gắng được gửi đi một cách tự nguyện để kết nối đến máy tính của bạn. Sử
dụng thiết lập này khi bạn muốn có được sự bảo vệ tối đa cho máy tính của
mình, chẳng hạn như khi bạn kết nối đến một mạng công trong một khách
sạn hay một sân bay nào đó, hoặc khi sâu máy tính đang lây nhiễm trên
mạng Internet. Với thiết lập này, bạn không được thông báo khi Windows
Firewall khóa các chương trình, và các chương trình trong danh sách ngoại
lệ cũng bị bỏ qua.
Giao diện Windows Firewall Settings có ba tab:
• General: Cho phép bạn bật hoặc tắt tường lửa, cũng như khóa tất cả
các kết nối gửi đến, dù bạn đã cấu hình ngoại lệ.
• Exceptions: Cho phép bạn cấu hình các chương trình và các cổng
được phép truyền thông vào và ra từ máy tính Windows Vista của
mình. Chỉ tạo một ngoại lệ được yêu cầu và bỏ các ngoại lệ mà bạn
không cần thiết. Không bao giờ tạo một ngoại lệ cho một chương trình
khi bạn đang ở chức năng không an toàn của chương trình đó.
• Advanced: Cho phép bạn chọn giao diện mạng mà bạn muốn
Windows Firewall bảo vệ.
Để cấu hình các chương trình như các ngoại lệ,
1. Mở Windows Firewall bằng cách vào Start > Control Panel >
Security > Windows Firewall
.
2. Kích
Allow a program through Windows Firewall. Nếu gặp nhắc
nhở về mật khẩu quản trị viên và sự xác nhận, hãy đánh vào đó mật
khẩu và cung cấp sự xác nhận.
3. Trong hộp thoại Windows Firewall, chọn tab
Exceptions, sau đó kích
Add Program.
4. Trong hộp thoại Add A Program, chọn chương trình trong danh sách
Programs hoặc kích
Browse để sử dụng hộp thoại Browse để tìm
chương trình.
5. Mặc định, bất cứ máy tính nào, gồm có cả các máy tính trên Internet
cũng đều có thể truy cập vào chương trình này từ xa. Để hạn chế một
số sự truy cập, hãy kích
Change Scope.
Simpo PDF Merge and Split Unregistered Version -
6. Kích OK ba lần để đóng tất cả các hộp thoại đang mở.
Để mở một cổng trong Windows Firewall,
1. Mở Windows Firewall bằng cách kích
Start, Control Panel,
Security, Windows Firewall
.
2. Kích Allow a program through Windows Firewall. Nếu gặp nhắc
nhở về mật khẩu quản trị viên và sự xác nhận, hãy đánh vào đó mật
khẩu và cung cấp sự xác nhận.
3. Kích
Add port.
4. Trong hộp Name, đánh vào tên để giúp bạn nhớ cổng được sử dụng
cho mục đích gì.
5. Trong hộp thoại Port number, đánh vào số cổng.
6. Kích
TCP hoặc UDP, phụ thuộc vào giao thức
7. Mặc định, bất cứ máy tính nào, gồm có cả các máy tính trên mạng
Internet, cũng đều có thể truy cập vào chương trình này từ xa. Để thay
đổi phạm vi cho cổng, kích
Change scope, sau đó kích tùy chọn mà
bạn muốn sử dụng (Từ “Scope” ám chỉ một tập các máy tính có thể sử
dụng cổng này).
8. Kích
OK hai lần để đóng tất cả các hộp thoại đang mở.
Windows Firewall with Advanced Security
Tương tự với Windows Firewall with Advanced Security được giới thiệu
trong Windows Vista, Windows Firewall with Advanced Security trong
Windows Server 2008 là một Microsoft Management Console (MMC) snap-
in cho phép bạn thiết lập và xem các rule gửi đến và gửi đi một cách chi tiết,
tích hợp với bảo mật giao thức Internet (IPSec)
Giao diện quản lý Windows Firewall with Advanced Security cho phép bạn
có thể cấu hình:
• Inbound rules: Windows Firewall sẽ khóa các lưu lượng gửi đến trừ
khi được cho phép bởi một rule nào đó.
• Outbound rules: Windows Firewall sẽ cho phép tất cả lưu lượng gửi
đi trừ khi bị khóa bởi một rule.
• Connection security rules: Windows Firewall sử dụng một rule bảo
mật kết nối để thực thi sự thẩm định giữa hai máy tính ngang hàng
trước khi chúng có thể thiết lập một kết nối và bảo đảm các thông tin
Simpo PDF Merge and Split Unregistered Version -
được truyền tải giữa hai máy tính. Các rule bảo mật kết nối sử dụng
Ipsec để thực thi các yêu cầu bảo mật.
• Monitoring: Windows Firewall sử dụng giao diện kiểm tra để hiển
thị các thông tin về các rule tường lửa hiện hành, các rule bảo mật kết
nối và các vấn đề bảo mật liên quan.
Windows Firewall được bật mặc định. Khi Windows Firewall được bật, hầu
hết các chương trình đều bị khóa không cho phép truyền thông qua tường
lửa. Nếu bạn muốn mở khóa cho một chương trình nào đó, bạn có thể thêm
nó vào danh sách Exceptions (trên tab Exceptions). Cho ví dụ, bạn có thể
không thể gửi các ảnh trong instant message cho tới khi thêm chương trình
instant message này vào danh sách các ngoại lệ. Để thêm một chương trình
nào đó vào danh sách này, bạn hãy xem phần cho phép một chương trình
truyền thông qua tường lửa.
Để bật hoặc tắt Windows Firewall:
1. Mở Windows Firewall with Advanced Security nằm trong
Administrative Tools.
2. Kích
Windows Firewall Properties.
3. Bên dưới trạng thái tường lửa, chọn On (khuyến khích) hoặc Off
(không được khuyến khích) và kích nút
OK. Xem trong hình 4.
Simpo PDF Merge and Split Unregistered Version -
Hình 4: Thuộc tính của Windows Firewall
Tạo các rule gửi đến và gửi đi
Bạn có thể tạo các rule gửi đến để kiểm soát sự truy cập đến máy tính của
mình từ mạng. Các rule này có thể ngăn chặn:
• Phần mềm không mong muốn bị copy vào máy tính của bạn
• Sự truy cập trái phép hoặc không tự nguyện vào dữ liệu trên máy tính
của bạn
• Cấu hình không mong muốn của máy tính của bạn từ các location từ
xa.
Để cấu hình các thuộc tính nâng cao cho một rule bằng Windows Firewall
with Advanced Security, bạn hãy thực hiện theo các bước dưới đây:
Simpo PDF Merge and Split Unregistered Version -