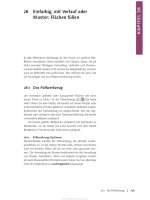Understanding Adobe Photoshop CS4 potx
Bạn đang xem bản rút gọn của tài liệu. Xem và tải ngay bản đầy đủ của tài liệu tại đây (24.62 MB, 361 trang )
Understanding
Adobe Photoshop CS4
THE ESSENTIAL TECHNIQUES FOR IMAGING PROFESSIONALS
Richard Harrington
Find the media files for this eBook at:
www.peachpit.com/ebookfiles/0321618270
Understanding Adobe Photoshop CS4:
The Essential Techniques for Imaging Professionals
Richard Harrington
Peachpit Press
1249 Eighth Street
Berkeley, CA 94710
510/524-2178
510/524-2221 (fax)
Find us on the Web at: www.peachpit.com
To report errors, please send a note to
Peachpit is a division of Pearson Education
Copyright © 2009 by Richard M. Harrington
Project Editor: Susan Rimerman
Development/Copy Editor: Anne Marie Walker
Production Editor: Hilal Sala
Technical Editor: Wayne Palmer
Interior Design & Composition: Danielle Foster
Indexer: James Minkin
Cover Design: Mimi Heft
Cover Lettering: Donal Jolley
Media Producer: Eric Geoffroy
Flash Programming: Chris Wetterman
Video Production: RHED Pixel
Notice of Rights
All rights reserved. No part of this book may be reproduced or transmitted in any form by any
means, electronic, mechanical, photocopying, recording, or otherwise, without the prior written
permission of the publisher. For information on getting permission for reprints and excerpts,
contact permissions @ peachpit.com.
Notice of Liability
The information in this book is distributed on an “As Is” basis without warranty. While every
precaution has been taken in the preparation of the book, neither the author nor Peachpit shall
have any liability to any person or entity with respect to any loss or damage caused or alleged to be
caused directly or indirectly by the instructions contained in this book or by the computer software
and hardware products described in it.
Trademarks
Adobe and Photoshop are registered trademarks of Adobe Systems Incorporated in the United
States and/or other countries. All other trademarks are the property of their respective owners.
Many of the designations used by manufacturers and sellers to distinguish their products are
claimed as trademarks. Where those designations appear in this book, and Peachpit was aware of
a trademark claim, the designations appear as requested by the owner of the trademark. All other
product names and services identifi ed throughout this book are used in editorial fashion only and
for the benefi t of such companies with no intention of infringement of the trademark. No such use,
or the use of any trade name, is intended to convey endorsement or other affi liation with this book.
ISBN-10: 0-321-56366-2
ISBN-13: 978-0-321-56366-8
9 8 7 6 5 4 3 2 1
Printed and bound in the United States of America
Find the media files for this eBook at:
www.peachpit.com/ebookfiles/0321618270
Dedication
To my wife Meghan, your patience and support fi ll my life with meaning.
Thank you for your love and all that you do.
To my children Michael and Colleen, your curiosity and love inspire me.
As you grow, you teach me what it means to be alive.
To my family, thanks for your support and teaching me so much.
Acknowledgments
Several people have played an important role in this book coming to life:
•
Ron Hansen and Michael Davidson who gave me my fi rst job teaching Adobe
Photoshop at the Art Institute of Washington.
•
Ben Kozuch who believed in me enough to let me teach Photoshop to a room
full of media professionals.
•
Scott Kelby and the other instructors and staff of the National Association of
Photoshop Professionals for their inspiration and support.
•
Megan Cunningham for the introduction and Marjorie Baer for her interest and
support in the book.
•
Susan Rimerman for challenging me to write the best book possible and Anne
Marie Walker for guiding me through the process and fi xing my fl aws.
•
To James Ball, Jim Tierney, and Abba Shapiro, thank you for your generous gift
of photos.
•
To my many students through the years, thanks for the challenges and the motivation.
•
To the staff of RHED Pixel for helping to bring the podcasts to life.
Richard Harrington, PMP, CEO RHED Pixel
Richard has surrounded himself with media for his entire professional career.
He’s held such diverse jobs as directing television newscasts and publishing music
magazines to managing video production departments and consulting to nonprofi t
agencies. Currently, Richard is an owner of RHED Pixel (www.RHEDPixel.com),
a visual communications company in the Washington, D.C. area.
RHED Pixel is a successful consultancy that provides technical and managerial
services to clients such as the American Red Cross, the American Diabetes
Association, the Smithsonian Institution, and the Children’s National Medical
Center. RHED Pixel creates everything from broadcast commercials to live events
to interactive projects for a diverse clientele.
The Project Management Institute certifi es Richard Harrington as a Project Man-
agement Professional. He holds a master’s degree in project management as well.
Additionally, Richard is an Adobe Certifi ed Instructor, Apple Certifi ed Trainer,
and Avid Certifi ed Instructor. Richard is a member of the National Association of
Photoshop Professionals Instructor Dream Team.
His personal philosophy is communicate, motivate, create. He’s a fi rm believer that
media can have powerful results.
Introduction ix
Understanding Adobe Photoshop CD
and Downloads xi
Chapter 1 Digital Imaging Fundamentals 1
Pixels: Digital Building Blocks 1
Understanding Resolution 3
Image Mode 5
Bit Depth 10
Time to Move On 10
Chapter 2 Photoshop’s Interface 11
Understanding the Interface 12
Chapter 3 Acquiring Digital Images 25
Digital Cameras 25
Scanners 31
Importing from CD/DVD 34
Stock Photo Services 35
Public Domain Images 36
Chapter 4 Sizing Digital Images 39
Resolution Revisited 39
Resampling 40
Resizing an Image 42
Contents
Find the media files for this eBook at:
www.peachpit.com/ebookfiles/0321618270
vi
Contents
Chapter 5 Selection Tools and Techniques 53
Basic Selection Tools 54
Additional Selection Commands 61
Intermediate Selection Techniques 63
Advanced Selection Techniques 71
Advice on Selections 77
Chapter 6 Painting and Drawing Tools 79
Working with Color 80
Painting Tools 85
Eraser Tools 106
Drawing Tools 106
Chapter 7 Layer Masking 111
Layer Mask Essentials 111
Mask Creation Strategies 115
Refi ning Masks 121
Advice on Masks 124
Chapter 8 Compositing with Layers 125
What Are Layers? 125
Why You Need Layers 126
Working with Multiple Layers 132
Creating a Panorama 138
Auto-Aligning Layers 140
Chapter 9 Using Blending Modes 143
About Blending Modes 143
Blending Modes in Action 147
Contents
vii
Chapter 10 Color Correction and Enhancement 153
Approach to Color Correction 153
Primary Image Adjustments 154
Useful Image Adjustments 167
Not-so-useful Image Adjustments 178
Chapter 11 Repairing and Improving Photos 181
Image Selection 182
The Retoucher’s Toolbox 183
Restoration in Action 194
Chapter 12 Using the Type Tool 209
Role of Type 210
Choosing Fonts 210
Using Vector Type 212
Character Panel 214
Paragraph Panel 220
Modifying Text 222
Chapter 13 Layer Styles 227
Adding a Layer Style 228
Working with Layer Styles 237
Chapter 14 Maximizing Filters 241
Filters Defi ned 241
Preparing to Use Filters 242
Understanding Filter Interfaces 243
Getting the Best Results 247
The Guide to Standard Filters 249
viii
Contents
Chapter 15 Actions and Automation 281
Actions 281
Automate Commands 289
Scripts 298
Automation with Adobe Bridge 304
Chapter 16 Printing, PDF, and Specialized Output 311
Professional Printing Options 311
Desktop Printing Options 313
Printing Commands 314
PDF Essentials 317
Specialized File Formats 321
Specialized Processes 328
End of the Road 334
Bonus Exercises 335
Index 338
The Role of Photoshop in Education
Learning Adobe Photoshop is essential to success in digital media industries.
Photoshop is a gateway into several related technologies. From digital image acqui-
sition and processing to typography and compositing, Photoshop is often your fi rst
introduction. If you can master this program, you can go on to success with several
other technologies. With this in mind, it is important to learn Photoshop with one
eye on the present and the other on the future.
The Role of Photoshop in Professional Industries
It’s been said that if you know Photoshop, there’s always work to be had. Photoshop
is used by everyone from photographers to Web developers, video professionals
to graphic designers. In fact, Photoshop is used in more places than you’d expect—
including the medical, architectural, and legal fi elds. Adobe Photoshop is a portal
to Adobe’s other software applications, but it is also much more. Mastering
Photoshop’s tools will teach you more about creative technology tools than any
other program. With a solid knowledge of Photoshop, you’ll be well on your way to
being comfortable with the entire digital toolbox.
Purpose of This Book
When I decided to write this book, it was to fi ll a need. I have worked with
Photoshop students of all levels, from the college classroom to working professionals
across all industries. What I’ve heard time and time again is that people wanted an
objective book that gave them everything they needed to truly understand Adobe
Photoshop. Readers have grown tired of books that talk down to them or waste time
promoting only the latest features.
It’s not that there’s a shortage of good books for the professional; I’ve read many
of them and know several of their authors. But what has happened over the years,
as Photoshop has become such an established program, is that we are left with two
types of books: those for complete beginners and those for pros looking to dig deep
on specifi c areas of the program. What was missing? A book that addresses the need
of the learner who wants to understand the important features of Adobe Photoshop,
Introduction
as well as the core technology behind it, to build a solid foundation for future learn-
ing and immediate success.
This book is for learners who learn best by not just reading but by doing. Every
chapter contains extensive hands-on exercises and all the fi les you need to practice.
With the purchase of this book you also have access to an exclusive version of our
video podcast series. You have immediate access to 54 videos that show you ad-
vanced skills and special techniques. In addition, interactive quizzes help you check
your progress to ensure the knowledge is “sticking.” The accompanying CD has
everything you need. And be sure to visit www.rastervector.com and www.peachpit.
com/understandingphotoshop for updates and bonus downloads.
If you are learning Photoshop in a classroom, this book should combine with your
instructor’s knowledge to give you a rich, interactive learning experience. For
those working professionals looking to fi ll in their understanding of Photoshop,
this book answers and reinforces the essential information that you’ll need. For
both audiences, this book teaches you what you need to succeed in the profes-
sional workplace. As a teacher and a working professional it is my goal to prepare
you for professional success.
Suggestions on Learning
Photoshop is a very comprehensive program; don’t try to learn it overnight. In fact,
rushing to learn is often what causes problems. In an effort to learn quickly, skills
don’t have time to be absorbed. To combat this problem, I have eliminated nones-
sential topics from this book. I’ve also included a hands-on example or activity for
every skill.
The truth is you’ll learn best by doing. Don’t skip the hands-on activities in a rush to
make it through the book. I strongly encourage you to try each one. After completing
the book’s activities, you should repeat the techniques with your own photos. Nothing
makes a topic as clear as you experiencing it interactively and achieving success. With
practice—regular and thorough—you can understand and master Photoshop.
x
Introduction
Understanding Abobe
Photoshop CD and Downloads
To help you get the most from Adobe Photoshop CS4, we’ve included several hands-
on and interactive exercises. These are free to access for readers who purchased this
book—enjoy!
CD
Lesson fi les
You’ll fi nd 234 images as well as Photoshop
actions on the CD-ROM to bring the lessons
to life. The hands-on exercises are meant to be
both fun and informative, so be sure to use the
lesson fi les as part of your learning process.
Interactive quizzes
To help measure progress, you’ll fi nd a Quizzes
folder on the CD-ROM. Open the fi le Launch
Quizes.html with a Web browser and you can
take a short quiz for each chapter. Just answer 10
questions and see if you’ve learned the key con-
cepts from each chapter. The quizzes use Adobe
Flash Player 9.0.124, so be sure that is loaded on
your system.
2ICHARD(ARRINGTON!LLRIGHTS
RESERVED)NDIVIDUALITEMSONTHISDISC
MAYBECOPYRIGHTEDBYTHEIRAUTHORS
0%!#(0)402%33
4(%%33%.4)!,4%#(.)15%3&/2)-!').'02/&%33)/.!,3
UNDERSTANDING
ADOBE PHOTOSHOP CS4
-!#).4/3(7).$/73#$2/-
xii
Understanding Abobe Photoshop CD and Downloads
Web and Other Resources
Video training and extra images
You can jump to the head of the line for our popular podcast series
(called Understanding Adobe Photoshop). You get early access to
54 videos that explore advanced concepts.
Throughout the book you’ll see Video Training icons that call out
additional modules you can watch. But what fun is just watching?
You’ll also gain exclusive access to downloading the same images
we use in the show. Just put your CD-ROM in your computer and
double-click the Web link labeled Free Video Training to gain
access. You can also access by visiting www.peachpit.com/
understandingphotoshopvideos and entering the username:
Photoshop, and password: expert. Then bookmark the page on
your browser so you can access the videos as you need them.
Bonus exercises
You can download 10 additional Photoshop exer-
cises to hone your skills. These projects include all
of the images you’ll need, along with an outline on
how to approach the project. These self-paced exer-
cises help you refi ne your skills and gain important
practice. You’ll fi nd a detailed guide to the exercises
on page 335. To access the tutorials from your CD,
click the Web link labeled Bonus Exercise Files.
You can also access by visiting www.peachpit.com/
understandingphotoshop. You will need to provide
your email address and create a password to access.
Make sure to bookmark them on your browser so
you can access the exercises as you need them.
Raster | Vector resource blog
The book’s author maintains a resource blog at
www.RasterVector.com. Here you’ll fi nd news about
graphics technology, tutorials, bonus videos, and
great resources like free images. You can subscribe
to the blog for free with an RSS reader or by email
for notifi cation of all posts.
VIDEO
TRAINING
Converting CMYK Images
54
Digital Imaging
Fundamentals
1
Many people mistake fundamentals for basics. They are not the
same. Understanding how computers represent your digital image
data is essential to your career. Being a “tech head” will not make
you a better designer/photographer/videographer, but it will make
you faster and more confi dent. Although there are a lot of (boring)
books on the science of computer graphics, I promise to keep it
light and only cover the absolute “must knows” that working pros
are expected to understand.
Pixels: Digital Building Blocks
When it comes to digital cameras, most consumers (and sales-
people) seem obsessed with megapixels. Because “everybody
knows” that having more pixels means better images (it doesn’t
by the way). What’s lacking in all this hoopla is
a clear understanding of what pixels are and just
how many you need. The more pixels you have
(whether they are captured with your digital
camera or acquired with a scanner), the more
RAM you need to buy and extra hard drive
space to store them all. So it behooves you to
understand some of the technology behind the
images you want to capture, manipulate, output,
and store.
In the Beginning…
Essentially, computers and video devices use pixels to express im-
age information. Each pixel is a small square of light. The pixel is
the smallest portion of an image that a computer is capable of dis-
playing or printing. Too few pixels and an image appears “blocky”
ISTOCKPHOTO/JOHANNA GOODYEAR
VIDEO
TRAINING
Pixels in Depth
1
2
Chapter 1 Digital Imaging Fundamentals
because there is not enough detail to work with.
Too many pixels and the computer or output
device slows down dramatically because it has to
process so much information.
But where did the term pixel come from? Pixel
is an abbreviation for picture element. The word
was coined to describe the photographic ele-
ments of a television image. In 1969, writers for
Variety magazine took pix (a 1932 abbreviation of
pictures) and combined it with element to describe
how TV signals came together. There are even
earlier reports of Fred C. Billingsley coining
the word at NASA’s Jet Propulsion Laboratory
in 1965. Although the exact origins of the word
may be disputed, its meaning is not. The word
pixel quickly caught on, fi rst in the scientifi c com-
munities in the 1970s and then in the computer-
art industry in the mid 1980s.
So What Are Megapixels?
When you shop for a digital camera, you are
bombarded with talk of megapixels. Consumers
are often misled about what megapixels are and
how many are needed. A megapixel is simply a
unit of storage, whether internal or on a remov-
able card. A megapixel is one million pixels and
is a term commonly used to describe how much
data a digital camera can capture. As with your
car, just because your tank can hold more gallons of gas doesn’t
mean it’s more fuel effi cient or better than your coworker’s car.
For example, if a camera can capture pictures at 2048 × 1536
pixels, it is referred to as having 3.1 megapixels (2048 × 1536 =
3,145,728). If you were to print that picture on paper at 300 pixels
per inch (ppi), it would roughly be a 7" × 5" print. Professional
photographers need more pixels than this, but a consumer may
not. It all depends on how the pixels are meant to be displayed.
The more pixels you capture, the larger the image is (both in disk
space and potential print size). Consumer usage such as email or
inkjet prints is less demanding than professional usage such as
The red circle shows an enlargement of the image. Notice
how you can see actual pixels when you increase the magni-
fi cation of an image. These squares of light are the building
blocks of all digital photos.
Digital cameras
use card-based
storage, like this
compact fl ash
card, to hold the
captured pixels.
ISTOCKPHOTO/ALAN GOULE
A close-up of TV picture elements, or pixels.
Understanding Resolution
3
billboards or magazines. Professionals need more megapixels than
consumers; hence, high-end cameras cost more because they are
targeted at people who make money by taking photos.
Understanding Resolution
OK, prepare to be confused (but not for long). A lot of terms are
used to describe image resolution. The problem is that many
people (and companies) use the wrong terms, which understand-
ably leads to a great deal of confusion. Let’s take a quick look at
the most common terms and their accurate meanings.
Dots Per Inch (dpi)
The most common term used to describe image resolution is dots
per inch (dpi). Although you’ll hear it used for digital cameras and
scanners, it is really only appropriate for printers. As a measure-
ment of resolution, dpi is fairly straightforward.
To determine dpi, it is necessary to count the number of dots that
can fi t in a 1 inch × 1 inch area. A higher dpi can mean smoother
photographs or line art; for example, newspapers tend to use approxi-
mately 150 dpi, whereas magazines can use up to 600 dpi. Consumer
printers easily print at 600 dpi or even higher, which can produce
extremely good results (when using the right paper). An increase in
dpi can produce even better-looking images. You’ll see (and hear) dpi
used a lot, but it solely refers to print and physical output.
TIP
Don’t Believe the
Megapixel Myth
More megapixels does not guar-
antee a better picture. Instead of
picking a camera solely on how
many pixels it will capture, investi-
gate cameras with better lenses or
options that are important to you.
If you are shooting for large-format
output, you’ll need a larger megapix-
el-count camera, but if you’re shoot-
ing for personal use, consider how
you output most of your pictures.
It’s only in evaluating printers that the term dots per inch
(dpi) makes sense.
ISTOCKPHOTO/GMNICHOLAS
In a commercial printing environment, very high-resolution
images are required.
ISTOCKPHOTO/JOHNNYSCRIV
TIP
A Fix for Those with Less Than
Perfect Eyesight
Are you working with a high-reso-
lution monitor and having a hard
time seeing your menus in Photo-
shop? You can change the size of
the display text. Press Command/
Ctrl+K to open the Interface Prefer-
ences window. From the UI Font
Size menu choose Medium or Large
to give your eyes a break.
4
Chapter 1 Digital Imaging Fundamentals
Modern computer monitors support
various screen resolutions. Changing
the monitor resolution results in a
different amount of pixels per inch
displayed on your monitor. Do not run
Photoshop at a screen resolution of less
than 1024 x 768, or it will cause user
interface problems.
Pixels Per Inch (ppi)
When you view your images on a computer
monitor, you are seeing pixels displayed on your
screen. Computer monitors use the concept of
logical inches. The Mac OS used 72 pixels per inch
(ppi) to match the concept of the printing idea of
72 points per real inch on paper. The Windows
OS has traditionally used 96 ppi.
As computer monitors have evolved, they’ve ad-
vanced to support variable resolution settings. As
such, the actual ppi for a screen can vary greatly
depending on the physical size of the screen
and the resolution being used by the computer’s
graphics card. Worry less about the ration of
pixels on your screen and simply accept that the
standard measurement of resolution in Photo-
shop (and most computer programs) is ppi.
Samples Per Inch (spi)
What about scanners, you might ask? Manu-
facturers often tout the dpi capabilities of their
scanner. This is inaccurate. Scanners don’t use
dots, they use samples. A sample is when a scan-
ner captures part of an image. Samples per inch
(spi) is a measurement of how many samples are
captured in the space of one inch. In general,
an increase in sampling leads to a fi le that is
truer to its analog original. However, there is a
threshold: Once a certain amount of information
is surpassed, human senses (or electronic output
devices) cannot tell the difference.
Consumer-level scanners can capture optical
resolution ranging between 300 to 4800 spi. Pro-
fessional devices can capture signifi cantly higher
optical resolution. Capturing a large number of samples is crucial
if you need to enlarge an image. More samples per inch translates
into more information available as pixels, which can then be har-
nessed in output when they are converted to dots in the printer. So
if your scanner’s software says dpi, it really means spi, but you can
see how the two are closely related.
TIP
Scanner Advice
The most important issue with
scanners is optical resolution versus
interpolated resolution. A scanner
captures optical resolution through
hardware. Interpolated resolution
is what happens after the captured
data is enlarged via software. Most
manufacturers claim very high
numbers of spi (or dpi). However,
these interpolated results use soft-
ware to enlarge the image, which
is undesirable. You should only care
about the optical resolution when
choosing a scanner.
Image Mode
5
Lines Per Inch (lpi)
In professional printing environments, you’ll often hear the term
lines per inch (lpi). This is from the traditional process where im-
ages with gradiated tones (such as photographs) are screened for
printing to create a halftone. This was originally performed by lay-
ing fi lm with dots printed on it over the fi lm before exposure. In
the digital age, this process and these terms are used less often, but
it is still good for you to have a basic understanding.
These days, the work of converting an image to lines is performed
by an imagesetter. The dots are arranged in lines, and the lpi mea-
surement refers to the number of lines per inch. An increase in lpi
results in smoother images. Table 1.1 shows the most common lpi
settings for different output formats.
Table 1.1 Common lpi Measurements
Output Method Typical lpi
Screen printing 35–65
Laser printer (matte paper) 50–90
Laser printer (coated paper) 75–110
Newsprint 60–85
Offset printing (uncoated paper) 85–133
Offset printing (coated paper} 120–150+
High-quality offset printing 150–300
Image Mode
Within Photoshop, you need to choose from one of eight image
modes when working with a document. The mode you pick will
depend on what you need to do with the image and how you
intend to output it. The three most common modes are RGB, gray-
scale, and CMYK, but it’s worth taking a quick look at all eight.
This image has been converted to a
halftone, as is evident by the visible
dot pattern.
ISTOCKPHOTO/PENFOLD
VIDEO
TRAINING
Converting Image Modes
2
6
Chapter 1 Digital Imaging Fundamentals
RGB Color
The most common mode for graphics in Photo-
shop is RGB Color mode. The RGB Color mode
uses additive color theory to represent color (a
100% value of red, green, and blue light creates
white light). Different intensity values of red (R),
green (G), and blue (B) combine to form accu-
rate colors. By mixing intensity values, virtually
every color can be accurately represented.
When working in Photoshop, most designers
choose RGB Color mode for its wide range
of available color (also known as gamut) and
extensive support for fi lters and adjustments.
Additionally, computer monitors use RGB mode
to display color, and this is the native color space
for onscreen display. Because you’ll most often
be processing images on a computer, it is easiest
to work in the same color space as your monitor.
CMYK Color
Professional printing uses a four-color process
to simulate color. The four inks are cyan (C),
magenta (M), yellow (Y), and black (K for key).
The CMYK Color mode uses the subtractive
color model to re-create color. Subtractive color
explains the theory of how ink or dye absorbs
specifi c wavelengths of light and refl ects others.
The object’s color is based on which part of the
light spectrum is not absorbed. Although print
designers use CMYK Color mode for profes-
sional printing, they will work in RGB Color
mode throughout the design stage. CMYK Col-
or mode has a smaller color gamut, so CMYK
conversion is not done until the last stage of
image preparation.
Image Mode
7
Grayscale
A grayscale image uses different shades of gray to represent image
details. For example, an 8-bit image is represented by 256 levels of
gray (see “Bit Depth” later in this chapter). Likewise, a 16-bit im-
age would show 65,536 levels of gray (a substantial improvement,
but it requires an output device that can utilize the data). Gray-
scale mode can be signifi cantly affected by printer conditions,
because the amount of ink coverage can vary, which in turn can
impact how dark the image will print. For example, many newspa-
per images look washed out in Photoshop, but they look fi ne when
the ink prints on the highly absorbent newsprint. When creating
grayscale images, it is important to perform test prints with the
output device and paper to see how contrast is maintained.
Duotone
A duotone image can actually be monotone, duotone, tritone,
or quadtone. Grayscale images that use a single-colored ink are
called monotones. Duotones, tritones, or quadtones are grayscale im-
ages printed with two, three, or four inks, respectively. Using both
black and gray ink to represent the tonal values, duotones create
better quality-printed grayscales.
The most popular form of duotone is a sepia-tone image (often
seen in historical prints). In modern times, a designer may use a
duotone for style purposes or to save money by using fewer inks.
8
Chapter 1 Digital Imaging Fundamentals
Bitmap
A bitmap image uses only one of two color
values—black or white (no gray)—to represent
the pixel data. These 1-bit images have a very
small fi le size. To create a bitmap, you fi rst must
convert the image to an 8-bit grayscale formula,
and then convert to the Bitmap mode.
Do not confuse Bitmap mode with a bitmap im-
age, which is another name for raster (or pixel-
based) images. Additionally, avoid confusion
with the BMP fi le format, which is a standard
Windows fi le format that dates back to the earli-
est version of Windows. An image in the Bitmap
mode simply uses only black and white to repre-
sent image data.
Indexed Color
Indexed Color mode severely limits the num-
ber of colors used to represent the image. In
Indexed Color mode, 256 colors are available.
To reduce fi le sizes (and download times), some
Web designers use fewer colors in their graphics.
They will turn to specialized formats like GIF
and PNG-8. Although this mode reduces fi le size,
it also visibly lowers the quality of the image.
Indexed Color mode works well for illustrations
or logos but not so well for photos on the Inter-
net. Instead of converting the image to Indexed
Color mode via the Image menu, you can access
this mode by using the Save for Web command
(File > Save for Web). This will convert the fi le
to a GIF or PNG-8 (which both use the Indexed
Color mode), but leaves the original image at the
higher-quality, RGB Color mode.
Image Mode
9
Lab Color
L*a*b* Color is the most complete color mode used to describe
the colors visible to the human eye. The three parameters of color
are L for luminance of the color, a represents the color’s position
between red and green, and b represents its position between yel-
low and blue.
The Lab Color mode was created to serve as a device-indepen-
dent, absolute model to be used for a reference. Lab Color mode is
most commonly used in Photoshop to work with Photo CD imag-
es. Lab attempts to simulate the full gamut of color; however, it is a
three-dimensional model and can’t be represented properly within
Photoshop. Hence, the * after the L, a, and b is used to signify
that it is a derivative model. Lab images can only be printed on
PostScript Level 2 and Level 3 printers: For all other professional
printers, Lab images must fi rst be converted to CMYK mode. The
Lab Color mode is generally only used by imaging professionals
seeking the truest color fi delity, because it supports all the colors in
both the RGB and CMYK Color modes.
Multichannel
Multichannel mode is a
highly specialized mode used
for complex separations for
professional printing. You may
never need to use it. Photo-
shop automatically converts to
Multichannel mode when you
delete a channel from an RGB
or CMYK image. The color
onscreen is no longer accurate
because Photoshop cannot
describe it. This is sometimes
done for an effect or as part of
the image repair process if one
channel did not capture prop-
erly (such as from a malfunc-
tioning digital camera). Most
likely, you’ll never want to work
in Multichannel mode.
10
Chapter 1 Digital Imaging Fundamentals
Bit Depth
Besides resolution (the number of pixels) and color mode (the way
colors are processed) there is one other variable that affects image
quality. Bit depth measures how much color is available for display
or printing of each pixel. A greater bit depth means each pixel
contains more information for describing the color. A pixel with a
bit depth of one can display the pixel as either black or white. The
most common bit depth is 8-bit mode, which has a possible value
of 256 intensity levels per color channel. However, depending on
the version of Photoshop you are working with, you can access 8,
16, or 32 bits per channel. It’s important to note that a large bit
depth can limit image adjustment commands.
Time to Move On
There’s a lot more ground to cover, but you’ll explore the topics
discussed here and others in greater depth in each chapter. You’ll
feel a bit more comfortable with the language used to describe im-
ages and color as you read on. With the knowledge you’ve gained
so far, you can jump into using Photoshop and start to navigate
around its interface.
Photoshop’s
Interface
2
Photoshop’s interface can be pretty intimidating. Among all those
windows, tools, and menu commands it’s easy to get lost. How-
ever, it’s worth it to master these components. Adobe Photoshop
is by far the most-used image editor and knowing how to harness
its power unlocks a world of
design opportunities. Working
professionals use it for a variety
of tasks, from enhancing maga-
zine photos to designing Web
animations and from creating
television graphics to perform-
ing medical imaging.
Open the fi le Ch02_Red_Rock.
psd from the Chapter 2 folder
on the CD included with this
book. Many of the windows in
Photoshop require an image
to be open before they display
any detail.
Most important is to learn the essential features you need right
away, and then gradually learn the rest as needed. I frequently
tell students of all levels that often there are three or more ways to
perform the same task in Photoshop. Adobe’s software designers
have tried their best to make the program intuitive (and everyone
certainly doesn’t think the same way). Additionally, new features
are often unveiled with product updates, yet the old features re-
main for those who resist change or prefer the older method.
Learning Photoshop is a very doable task, especially if you take
a balanced and measured approach, balancing learning new
features with practical application. At this point in my career, I
have seen older professionals as well as young students become
VIDEO
TRAINING
Setting Preferences
3
12
Chapter 2 Photoshop’s Interface
profi cient Photoshop users. In fact, learning Photoshop is the best
way to learn other Adobe programs, such as Illustrator and After
Effects, as well as learn how to complete diverse tasks like color
correction for video or Web page design.
Understanding the Interface
So let’s start with a quick tour of the Photoshop interface. Adobe
offers two versions of the application: Photoshop and Photoshop
Extended. The standard version of Photoshop is suited for all us-
ers, whereas Photoshop Extended offers specialized features for
medical researchers, architects, engineers, and video professionals.
This book will show the Photoshop Extended interface, because
many users have access to that version of the software. But the
book only covers in-depth those features that are common to both
versions of the application.
If you have not done so already, launch Photoshop. Since many
of Photoshop’s panels will be new to you, we’ll tackle them in the
order in which you’ll likely encounter them. The goal here is to get
the “lay of the land” and just fi gure out what each panel is used for.
Throughout the rest of the book you’ll dig much deeper into how
(and when) to use these specifi c panels and tools. During the learn-
ing process, you’ll need to use features before you’ve had a chance
to learn about them in depth, so a basic knowledge right away is
very important.
To ensure that the application is in its default state, choose Window >
Workspace > Essentials (Default).
Application Frame
The Photoshop CS4 interface is contained within an Application
Frame. This makes it easy to keep the many windows and inter-
face elements neatly organized. Across the top of the frame is the
Application bar, which consolidates several commands into one
strip. Photoshop CS4 has been reorganized to emphasize task-
based workfl ows, which attempt to guide you to the right tools.
VIDEO
TRAINING
Managing Workspaces
4
TIP
A Great Frame-Up
Photoshop CS4 keeps all of your
documents and panels in an appli-
cation frame to keep the interface
cleaner. You can toggle the frame
off or on by choosing Window >
Application Frame. Experiment to
see which look you prefer.