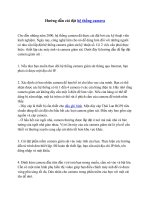HƯỚNG DẪN CÀI ĐẶT HỆ THỐNG MẠNG BOOTROM WINXP VỚI PHẦN MỀM BXP2.5 pdf
Bạn đang xem bản rút gọn của tài liệu. Xem và tải ngay bản đầy đủ của tài liệu tại đây (789.46 KB, 34 trang )
HƯỚNG DẪN CÀI ĐẶT HỆ THỐNG MẠNG
BOOTROM WINXP VỚI PHẦN MỀM
BXP2.5
CHUẨN BỊ TRƯỚC KHI CÀI ĐẶT
Máy chủ:
- Hệ điều hành cho máy chủ có thể là: Windows XP, Windows 2000
Professional, Windows 2000 Server, or Windows 2000 Advanced server. Tốt nhất
nên chọn Windows 2000 Advanced server và cài bản service pack mới nhất (hiện
tại là service pack 4)
- Đĩa cứng : Tuỳ theo cách cài đặt là dùng chung ổ cứng (Share Image)
hoặc riêng mỗi ổ cứng cho client (Private Image) để chọn cho phù hợp.
VD: nếu cài theo kiểu Share Image cho tất cả các client bạn chỉ cần ổ cứng
khoảng 15GB cũng đủ, Trong trường hợp cài Private Image, VD mỗi image client
là 3.5GB hệ thống mạng của bạn có 20 client thì phần ổ cứng của máy chủ để chứa
các image của tất cả 20 client là 3.5*20 =70GB, vì vậy bạn có thể dùng ổ 80GB
cho hệ thống mạng. Ổ cứng phải chọn loại 7200rpm (hoặc tốt hơn nữa là SCSI) .
Máy con (Client)
Máy con có thể chạy bootrom với Windows2000 Professional hoặc
WindowsXP Professional, tuy nhiên trong bài này chỉ đề cập đến WindowsXP
Proessional mà thôi.
- Mỗi máy con phải có 1 card mạng với bootrom PXE (version v.99j hoặc
cao hơn). Card mạng phải thuộc 1 trong 3 loại sau: 3com905C, Intel Pro/100,
RTL8139.
Trong bài hướng dẫn này tôi dựa trên theo mô hình như sau:
1. Máy chủ: cài Windows2000 Server (chưa cài service pack), cấu hình
Domain, cài sẵn dịch vụ DHCP, ổ cứng được định dạng theo NTFS. Giao thức
chính làTCP/IP với địa chỉ được khai báo cho máy chủ là 192.168.0.1. Tạo sẵn các
account cho máy con từ USER01, USER02, USER03
2. Máy client: chuẩn bị sẵn một máy client có ổ cứng (gọi là ổ cứng tham
khảo) đã cài sẵn Windows XP, update các bản sửa lỗi để chống virus và các ứng
dụng cần thiết như Microsoft Office, font Tạo một account - chẳng hạn là
USER01 với quyền admin và khi khởi động sẽ tự động log on bằng user này. Trong
phần Computer name khai báo tên là USER01, còn ở phần khai báo về mạng ta
Pham Luong Tuan - Diễn Đàn VNN1
1
khai báo Workgroup (mặc dù khai báo domain hay workgroup đều được nhưng nên
khai báo workgroup để quá trình log on vào máy chủ sẽ nhanh hơn).
Máy con phải có giao thức TCP/IP (mặc nhiên khi cài card mạng đã có).
Phải bảo đảm máy con thông mạng với máy chủ trước khi tiến hành cài BXP.
Pham Luong Tuan - Diễn Đàn VNN1
2
PHẦN 1
Cài đặt BXP ở máy chủ
Trước khi cài BXP 2.5, nếu trong máy chủ của bạn có một phiên
bản nào trước của BXP 2.5 như 3Com VLD, BootNic, BXP2.0 thì bạn
phải remove khỏi hệ thống cũng như xóa các thư mục liên quan đến
chúng rồi mới tiến hành cài BXP2.5.
1. Double-click vào file BXP 2.5, đây là file nén tự bung nên chương trình
sẽ thực hiện quá trình giải nén sau đó mới tiến hành cài đặt.
2. Hộp thoại Setup type sẽ xuất hiện như sau
3. Chọn Full Server và click Next
4. Tiếp theo hộp thoại Select Components sẽ xuất hiện:
Pham Luong Tuan - Diễn Đàn VNN1
3
Bạn tắt dấu check ở phần Tellurian DHCP Server
(Phần này chỉ chọn khi máy chủ không cài dịch vụ DHCP, VD như trường
hợp máy chủ cài hệ điều hành Windows XP, Windows 2000 profession)
5. Tiếp tục cho đến hộp thoại đăng ký xuất hiện như sau:
Pham Luong Tuan - Diễn Đàn VNN1
4
(Do tôi soạn thảo bài này khi chưa có crack nên phần đăng ký này tôi không
trình bày chi tiết được, chỉ dừng ở đây mà thôi)
Nếu bạn muốn dùng thử thì điền đầy đủ các thông tin ở các mục (không cần
chính xác), chỉ bỏ trống 2 mục là License key và License request và click Obtain
Trial. Cách này cho phép bạn dùng thử 1 tháng với một hệ thống mạng chỏ có 5
client mà thôi. Tuy nhiên lúc náy máy bạn phải kết nối internet để nhận thông tin từ
WWW.VCI.COM thì việc dùng thử này mới được cho phép.
6. Nếu máy chủ chạy Windows XP sẽ có một thêm một hộp thoại Found
New Hardware xuất hiện để cài đặt driver cho ổ cứng ảo của BXP
Bạn chỉ việc click Next, tiếp theo là hộp thoại xác nhận việc cài đặt này, bạn
chỉ việc click Continue anyway là hoàn tất quá trình cài đặt BXP ở máy chủ.
1. Cài đặt các thành phần của BXP Server
Gồm có các dịch vụ (Service) sau
• 3Com PXE Service (hoặc 3Com BOOTP Service)
• BXP TFTP Service
• BXP Login Service
• BXP IO Service
Pham Luong Tuan - Diễn Đàn VNN1
5
Chọn loại PXE hoặc Boot TP
Các loại card mạng có hỗ trợ bootrom PXE có hai loại như sau:
- Loại hỗ trợ DHCP: đây là loại thông dụng, trong quá trình boot, DHCP ở
máy chủ sẽ dựa theo địa chỉ MAC để cung cấp địa chỉ IP cho máy con
- Loại hỗ trợ BootTP (ít gặp), với loại này ta phải cấu hình trước để có địa
chỉ IP đăng ký trước tương ứng với địa chỉ MAC của nó. Do loại này ít có
trên thị trường nên trong bài này tôi không trình bày các phần liên quan đến
Boot TP, các bạn sau này có nhu cầu sử dụng nó có thể tham khảo tài liệu đi
kèm với BXP
1-1. Cấu hình cho PXE Service
1. Từ Start\Setting\Control Panel Double click vào biểu tượng 3COM
PXE . Nếu có một thông báo xuất hiện rằng dịch vụ PXE chưa khởi động, bạn
click Yes để bỏ qua và tiếp tục. Hộp thoại sau sẽ xuất hiện
2. Từ tab Options , kiểm tra để bảo đảm đúng đường dẫn ở mục Datafile là
C:\Program Files\Venturcom\BXP\TFTPBOOT > Nếu sai, bạn có thể click Browse
để chọn lại.
3. Nếu dịch vụ DHCP đang hoạt động ở máy chủ thì mặc nhiên mục Proxy
DHCP sẽ bị mờ (Chỉ chọn mục này khi dịch vụ DHCP chạy ở một máy chủ khác)
4. Click vào tab Network Adapters , hộp thoại sau sẽ xuất hiện
Pham Luong Tuan - Diễn Đàn VNN1
6
Kiểm tra dấu check phải được chọn ở địa chỉ IP của card mạng dùng chạy
dịch vụ này là 192.168.0.1
5. Click OK để thoát khỏi hộp thoại này.
1-2. Cấu hình cho Venturcom TFTP Service
1.Từ Control Panel, double click vào biểu tượng Venturcom TFTP
Service.
Hộp thoại sẽ hiện ra như sau:
Pham Luong Tuan - Diễn Đàn VNN1
7
2. Kiểm tra xem đường dẫn ở mục Transmit (GET) directory (chỉ đến file
Vldrmi13.bin) đúng là C:\Program Files\Venturcom\BXP\TFTPBOOT
3. Kiểm tra mục Allow Transmit được chọn
4. Click tab TFTP Network và click chọn vào phần địa chỉ IP của card
mạng để chạy dịch vụ này : 192.168.0.1
Chú ý: PXE and TFTP Servers phải được gắn cùng một card mạng
5. Kiểm tra Port number phải là 69
6. Click tab TFTP Logging .
Do trong quá trình hoạt động, BXP TFTP Server sẽ log các thông báo của
mình đến System Event log của Windows 2000 nên ở đây bạn có thể chọn mức độ
để tạo ra các thông tin đó, Maximum là Log All Events.
7.Click OK để save và thoát khỏi hộp thoại.
1-3. Cấu hình BXP IO Service
1.Từ ổ C hoặc ổ D của máy chủ (phải được định dạng bằng NTFS), tạo một
thư mục để lưu trữ các file image của các Client. VD là D:\VDISKS
2. Từ Start\Programs\Venturcom BXP chọn BXP IO Service
Preferences. Hộp thoại sau sẽ xuất hiện
Pham Luong Tuan - Diễn Đàn VNN1
8
3. Click Browse, chọn đúng đến thư mục D:\VDISKS đã tạo ở bước1
4. Ở phần IP Settings, chọn card mạng được dùng cho dịch vụ này bằng
cách click chọn vào địa chỉ IP tương ứng, ở đây là 192.168.0.1
5. Ở mục Port phải đúng là 6911
6. Click OK để save lại và thoát khỏi hộp thoại.
1-4. Cấu hình BXP Login Service
1. Từ Start\Programs\Venturcom BXP chọn BXP Login Service
Preferences. Hộp thoại sau sẽ xuất hiện
Pham Luong Tuan - Diễn Đàn VNN1
9
2. Kiểm tra đường dẫn ở mục Database chỉ đến file VLD.MDB là
C:\Program Files\Venturcom\BXP\VLD.MDB.
3. Click chọn vào mục Add new clients to database để sau này có thể cài
đặt các client một cách tự động
4. Chọn loại card mạng dùng cho dịch vụ này bằng cách click check vào địa
chỉ tương ứng, ở đây là 192.168.0.1
5. Click OK.
2. Khởi động các dịch vụ của BXP đã được
cấu hình
1. Từ Control Panel, double click vào biểu tượng Administrative Tools,
tiếp theo double click tiếp vào biểu tượng Services, (hoặc có thể chọn
Start\Program\Administrator Tools\Services) hộp thoại sau sẽ xuất hiện:
Pham Luong Tuan - Diễn Đàn VNN1
10
Có 7 dịch vụ liên quan đến BXP, ở đây chúng ta chỉ cấu hình 6 dịch vụ như
sau (bỏ qua 3Com BOOTTP.)
1. 3Com PXE
2. BXP TFTP Service
3. BXP Adaptive Boot Server
4. BXP IO Service
5. BXP Login Service
6. BXP Write Cache I/O Server
Để cấu hình cho dịch vụ 3Com PXE bạn click chuột phải rồi chọn
Properties (hoặc double click chuột trái cũng được), sau đó từ hộp thoại hiện ra
click nút Start để khởi động dịch vụ, tiếp đó từ mục Startup type thay đổi từ
Manual sang Automatic. Sau đó chọn OK để save lại.
Tiếp theo bạn lần lượt làm tương tự cho các dịch vụ còn lại theo thứ tự như 6
dịch vụ đã liệt kê trên.
Sau khi đã cấu hình xong cho 6 dịch vụ trên, bạn có thể kiểm tra lại bằng
cách nhìn vào cột Status và Startup Type trên bảng Services để xem 6 dịch vụ đó
đã được khởi động và đã được cấu hình là Automatic hay chưa.
(Chú ý: sau khi đã khởi động dịch vụ BXP Write Cache I/O Server
thì trong thư mục chứa các file Image (D:\VDISKS) sẽ tạo ra một thư mục con là
WriteCache, chi tiết về thư mục này tôi sẽ trình bày ở các phương pháp cache )
3. Cấu hình cho BXP Administrator
- Từ Start\Programs\ Venturcom BXP, chọn BXP Administrator, màn
hình BXP Administrator sẽ xuất hiện như sau:
Pham Luong Tuan - Diễn Đàn VNN1
11
Trong phần BXP Administrator chúng ta sẽ cấu hình các
thành phần sau:
- Cấu hình bootstrap file
- Cấu hình IO Server
- Tao ổ cứng ảo (image) cho client
- Format ổ cứng ảo
- Đăng ký client vào cơ sở dữ liệu của BXP (tạo user)
- Đăng ký ổ cứng ảo cho client
*Với màn hình của BXP Administrator chúng ta có 3 cách nhìn trong
quá trình cài đặt như, để thay đổi cách nhìn chúng ta có thể chọn lại dấu
check từ menu View:
1. Client -> Disk: Liệt kê chỉ các client có trong sở dữ liệu của BXP (các
máy con đã được cài đặt). Khi bạn click vào một client nào đó, nó sẽ liệt kê các ổ
cứng ảo (image) dành cho client đó
2. Server -> Disk: Cho phép bạn thấy các ổ cứng ảo được tạo trên máy chủ
3. Server -> Client -> Disk: Cho phép bạn nhìn tất cả các client, image và
Server (IO server) đã được cài đặt
Pham Luong Tuan - Diễn Đàn VNN1
12
3-1. Cấu hình cho Bootstrap
Bootstrap file là file chứa thông tin khởi động mà bootrom sẽ tìm đến để
khởi động quá trình đầu cho các client. Với BXP thì file đó là VLDRMIL13.BIN.
Để cấu hình cho Bootstrap ta làm như sau:
1.Trong màn hình BXP Administrator, chọn menu Tools, chọn tiếp
Configure Bootstrap.
2. Ở phần Path khai báo đường dẫn đến file VLDRMI13.BIN. Mặc nhiên
đường dẫn này là
C:\Program Files\Venturcom\BXP\TftpBoot\ VLDRMI13.BIN
3. Chọn dấu check ở mục Use BOOTP\DHCP Resolved nếu chưa có
4. Chọn dấu check ơ mục Use Database Values nếu chưa có
5. Chọn Verbose Mode để hiển thị thông tin chi tiết quá trình boot khi khởi
động của máy client (VD: IP của máy chủ, máy client, DHCP ). Khi bạn đã hoàn
tất quá trình cài đặt cho hệ thống mạng thì có thể tắt mục này để quá trình khởi
động ở client nhanh hơn.
6. Click OK để save và thoát khỏi hộp thoại.
3-2. Cấu hình cho IO Server
1. Ở màn hình của BXP Administrator, từ menu File chọn New\Server.
Hộp thoại New IO Server xuất hiện như sau
Pham Luong Tuan - Diễn Đàn VNN1
13
2. Ở phần Name bạn gõ vào tên của máy chủ, trong VD này là SERVER.
Nếu gõ đúng tên thì khi bạn click tiếp vào nút Resolve thì ở mục IP Address sẽ tự
hiển thị lên địa chỉ IP của máy chủ là 192.168.0.1 Nếu không bạn phải kiểm tra
lại.
4. Phần Port mặc định là 6911
5. Phần Description bạn có thể gõ một thông tin bất kỳ liên quan đến IO
Server, hoặc bạn để trống cũng được.
Lúc này trong màn hình của BXP Administrator sẽ có thêm một biểu tượng
server nữa, đó là IO Server mới được tạo.
3-3. Tạo ổ cứng ảo - Virtual disk
1. Vẫn từ màn hình của BXP Administrator, từ menu View bạn chọn dấu
check ở hàng Server ->Disk. Lúc này trên màn hình của BXP Administrator bạn
chỉ thấy một server đó là I/O server mới tạo ở bước trên, đồng thời biểu tượng New
Disk trên thanh công cụ sẽ chuyển sang màu xanh lục.
2.Từ menu File chọn New\Disk, Hộp thoại Add Virtual Disk sẽ xuất hiện
Pham Luong Tuan - Diễn Đàn VNN1
14
Mặc nhiên ở mục Path chỉ đến đường dẫn D:\VDISKS như ta đã tạo ở trên,
nếu sai click Browse để tạo lại.
3. Click vào mục New disk (mặc nhiên đã được chọn)
4. Ở mục Virtual disk size in MB bạn gõ vào dung lượng của ổ cứng ảo
muốn tạo, maximum là 8024MB (8GB). Nếu partition chứa thư mục VDISKS của
máy chủ bạn là FAT32 thì tối đa của ổ cứng ảo được tạo là 4GB mà thôi.
5. Ở mục Disk name bạn gõ vào tên file image của ổ cứng ảo muốn tạo, VD
là VIRTUALXP (không cần có phần mở rộng)
6. Ở mục Description bạn gõ vào một chữ bất kỳ để mô tả file image này,
hoặc không cần cũng được.
-Chú ý: một khi ổ cứng ảo đã được tạo thì không thể thay đổi lại dung lượng
của nó, muốn thay đổi chỉ có cách là tạo mới ổ khác mà thôi. Vì vậy trước khi tạo
image bạn phải tính chính xác dung lượng cần thiết để khỏi phải thay đổi lại sau
này.
7. Click OK để hoàn tất. Quá trình tạo ổ cứng ảo có thể mất vài phút hoặc
hơn (chậm hơn rất nhiều so với khi cài 3Com VLD và BootNic).
Nếu quyết định cài theo phương pháp Private Image thì chúng ta làm tương
tự để tạo các ổ cứng ảo khác như là VIRTUALXP2,
VIRTUALXP3, VIRTUALXPN.
BXP cho phép một client có đến 4 ổ cứng ảo, nếu bạn tạo add đủ 4 ổ cứng
cho 1 client thì khi khởi động trong Windows của Client sẽ có 4 ký tự ổ đĩa là
C,D,E,F. Mặt khác với chức năng Bootmenu (ở phần propertier của mỗi client)
cho phép khi khởi động sẽ hiển thị danh sách các ổ cứng và bạn có thể chọn ổ cứng
Pham Luong Tuan - Diễn Đàn VNN1
15
nào để boot nên có thể áp dụng để mỗi maý client có thể chạy cả WinXP hoặc
Win2000 Profession bằng cách chọn ổ cứng ảo tương ứng.
3-4 Format ổ cứng ảo đã được tạo ở bước trên
Với phần mềm 3Com VLD, việc format ổ cứng này được tạo ở máy client và
dùng lệnh format của Dos để thực hiện. Còn từ Bootnic đến BXP 2.0 và BXP 2.5,
do có hỗ trợ định dạng ổ cứng của client là NTFS nên việc format này được thực
hiện ở máy chủ.
Để máy chủ nhận diện được ổ cứng này để format, BXP cung cấp một tiện
ích trong phần BXP Administrator cho phép map file image của client thành một
ổ đĩa trên máy chủ .
Với cách cài Private Image chúng ta phải tiến hành thao tác này lần lượt
cho từng ở cứng ảo của tất cả các client trong mạng!.
Cách thực hiện như sau
1. Từ màn hình BXP Administrator, click vào menu View, sau đó click
chọn vào Server->Disk.
2. Click vào biểu tượng của server (IO Server), nó sẽ hiển thị các ổ cứng ảo
có sẵn (trong phần trước cúng ta đã tạo được một ổ cứng ảo có tên là
VIRTUALXP), tiếp theo click chọn vào ổ cứng ảo VIRTUALXP và từ menu
Tools chọn Map Virtual Disk. Lúc này bạn sẽ thấy ổ cứng ảo VIRTUALXP sẽ
chuyển sang màu xanh lục
Chú ý: Chỉ map ổ cứng ảo khi không có client nào đang sử dụng nó!
3. Mặc nhiên khi cài xong BXP2.5 ở máy chủ , BXP sẽ tạo thêm một biểu
tượng ổ cứng (Removable Disk) trên máy chủ và mặc nhiên bạn không truy cập
được ổ này (giống như ổ CDRom mà không có đĩa trong ổ). Khi bạn map bất kỳ
một ổ cứng ảo nào từ trọn màn hình Administrator của BXP thì nội dung của ổ
cứng ảo đó sẽ được thể hiện bằng ổ Removable disk này, lúc đó bạn chỉ việc click
vào ổ này nó sẽ hiển thị nội dung của ổ cứng ảo. Bạn nào đã từng cài các chương
trình CD ảo thì không lạ với trường hợp này.
Trong trường hợp của chúng ta thì ổ Removable disk chính là ổ F: chúng ta
tiến hành như bước sau
Pham Luong Tuan - Diễn Đàn VNN1
16
4. Click chuột phải vào ổ đĩa này (F:) và chọn format như bảng sau:
* Sau khi format xong ta tiến hành Un-map để trả lại trạng thái gốc cho nó,
chú ý là một khi chưa unmap thì ổ cứng ảo đó không thể sử dụng được!!!
- Từ màn hình của BXP Administrator, click vào menu View vào chọn
Server->Disk.
- Chọn vào ổ cứng ảo ta vừa tiến hành map và format, Từ menu Tools ta
chọn lại Map Virtual Disk một lần nữa, biểu tượng ổ cứng ảo VIRTUALXP sẽ
trở lại màu bình thường .
Nếu cài theo phương pháp Private Image chúng ta sẽ format lần lượt cho các
ổ ảo còn lại như là VIRTUALXP02, VIRTUALXP3
Pham Luong Tuan - Diễn Đàn VNN1
17
3-5. Tạo các Client (còn gọi là tạo user)
Để tạo client ta có 2 cách: Tự động và thủ công:
A. Tạo Client bằng phuơng pháp tự động
Với cách này phải bảo đảm là trong phần BXP Login Service bạn có chọn option
Add new clients to database( xem lại phần 1-4)
1. Lần lượt khởi động các máy con (máy con phải được chọn từ Cmos Setup
hoặc từ cấu hình của BootRom PXE là boot từ rom trước!). Lúc đó với máy đầu
tiên sẽ có một màn hình khởi động như sau:
1. Ở mục Client Name bạn gõ tên của client1, chẳng hạn là USER01, ở mục
Description gõ vào thông tin để mô tả user01 này, hoặc bạn để trống rồi nhấn
Enter. Lúc này ở cơ sở dữ liệu của BXP đã tự động tạo ra một USER01
*Bạn có thể kiểm tra lại như sau:
- Từ màn hình của BXP Administrator, Chọn menu View và chọn tiếp
Client->Disk, click tiếp vào biểu tượng của Clients bạn sẽ thấy xuất hiện biểu
tượng USER01. Muốn xem chi tiết hơn bạn click chuột phải vào USER01 và chọn
Properties, sẽ thấy xuất hiện bảng như sau
Pham Luong Tuan - Diễn Đàn VNN1
18
2. Tiếp theo bạn làm lần lượt với các máy còn lại trong hệ thống mạng là
USER02, USER03
B. Tạo Client bằng phương pháp thủ công
1. Với cách này, trước tiên bạn khởi động tất cả các máy con trong mạng, rồi
từ màn hình khởi động giống như trên bạn ghi lại tất các các địa chỉ MAC (Local
Mac)
2. Từ màn hình BXP Administrator, Chọn menu File, tiếp theo chọn
New\Client, hộp thoại New client sẽ xuất hiện như sau:
3. Ở mục Name, bạn gõ vào USER01
Pham Luong Tuan - Diễn Đàn VNN1
19
4. Ở mục MAC, bạn nhập vào địa chỉ đã ghi lại của USER01 ở bước 1
5. Ở mục Description bạn có thể gõ vào một thông tin bất kỳ về USER01,
hoặc là để trống cũng được.
6. Click OK để hoàn tất
7. Tiếp theo bạn làm tương tự như vậy cho USER02, USER03
*Chú ý: Cả 2 cách tạo Client này cách nào cũng tốt cả, tuy nhiên chọn cách 1
nhanh hơn và cũng không xảy trường hợp nhập sai địa chỉ MAC.
3-6 Đăng ký ổ cứng ảo đã được tạo trước cho Client
1. Từ màn hình BXP Administrator chọn menu View, tiếp theo click chọn
vào Server->Client->Disk.
2. Click chuột phải vào một client, chẳng hạn là USER01 và chọn
Properties.
3. Click vào tab Disks như hình dưới
4. Ở mục Boot order, chọn Hard Disk First
5. Click vào nút Change, hộp thoại sau sẽ xuất hiện
Pham Luong Tuan - Diễn Đàn VNN1
20
6. Từ mục , Click vào biểu tượng của IO Server, nó sẽ hiện ra danh sách các
ổ cứng ảo đã được tạo từ trước, chẳng hạn là VIRTUALXP.
7. Click vào biểu tượng Image là VIRTUALXP và click vào nút Add
8. Click OK 2 lần để hoàn tất
Như vậy là chúng ta đã đăng ký ổ cứng ảo VIRTUALXP cho USER01, sau
này nếu cài theo phương pháp Private Image chúng ta phải đăng ký mỗi ổ cứng ảo
riêng cho mỗi client trong hệ thống mạng, còn trong trường hợp cài theo kiểu Share
Image thì chúng ta đăng ký cùng 1 ổ ảo VIRTUALXP này cho tất cả các client
trong mạng.
Pham Luong Tuan - Diễn Đàn VNN1
21
PHẦN 2
CÀI ĐẶT Ở MÁY CLIENT
1. Từ một máy client bất kỳ, gắn ổ cứng tham khảo đã cài sẵn WinXP
Professional. Về phần giao thức mạng ta không khai báo gì ở phần TCP/IP cả. Ở
phần Computer name (Click chuột phải vào My Computer chọn Properties, tiếp
theo chọn tab Computer Name và click nút Change để khai báo
- Ở mục Computer name gõ vào USER01 (hoặc có thể một tên bất kỳ).
- Ở mục Member of ta có thể khai báo là thuộc Domain hay Workgroup
đều được, tuy nhiên nên chọn là Workgroup để quá trình đăng nhập vào mạng
nhanh hơn. Ở ô Workgroup ta khai báo vào tên Domain của máy chủ.
- Xem như ổ cứng tham khảo đã được cài WinXP Profession với các ứng
dụng đầy đủ và khi khởi động sẽ đăng nhập tự động vào WinXP với account là
user01. User01 phải là một Administrator account
- Sau đó khởi động lại máy client, phải bảo đảm là máy client này đã thông
mạng với máy chủ, nếu không phải kiểm tra lại các bước trên.
2. Click vào file BXP25.exe để tiến hành phần cài đặt cho client
Hộp thoại sau sẽ xuất hiện
3. Click vào mục thứ 3 là Client rồi click Next
4. Ở các màn hình kế tiếp bạn chỉ việc click Next
5. Tiếp theo sẽ xuất hiện màn hình Found New Hardware Wizard như sau
Pham Luong Tuan - Diễn Đàn VNN1
22
Bạn chỉ việc click Next hoặc là Continue anyway, sau đó quá trình cài đặt
kết thúc và yêu cầu bạn khởi động lại máy.
6. Tiếp theo bạn khởi động lại máy và khai báo là bootrom sẽ ưu tiên khởi
động trước. Do ở phần BXP Administrator (ở máy chủ) trong cấu hình ổ cứng ảo
của client ta đã khai báo là Hard Disk first (xem lại phần 3-6) vì vậy máy client
sau khi khởi động bằng bootrom kết nối với Server của BXP sẽ chuyển tiếp qua
khởi động hệ điều hành WinXP từ ổ cứng tham khảo của nó.
Nếu các bước trên đều tốt đẹp thì khi vào My Computer bạn sẽ thấy xuất
hiện thêm một ổ đĩa nữa như sau: (ổ E:)
Pham Luong Tuan - Diễn Đàn VNN1
23
Tiếp theo là quá trình copy toàn bộ partition khởi động WinXP (mặc nhiên là
ổ C) qua ổ cứng ảo trên máy chủ (ổ E:)
7. Từ Start\All Programs\Venturcom BXP, chọn Image Builder
8. Ở mục Destination Path bạn gõ vào ký tự ổ đĩa mới xuất hiện thêm trong
My Computer ( trong VD này là E:)
9. Click Build để tiến hành copy, nếu thấy báo lỗi thì bạn tắt dấu check ở
mục Delete all files and
Quá trình copy sẽ diễn ra trong vài chục phút
Sau khi qúa trình copy kết thúc, ở máy Client bạn tháo ổ cứng ra và cho boot
bằng Bootrom. Còn ở máy chủ bạn vào BXP Administrator, từ menu View chọn
Client->Disk, click chuột phải trên USER01 và chọn Properties, tiếp theo click
vào tab Disks, ở mục Boot order bạn chọn lại là Virtual Disk First (xem lại phần
3-6) rồi khởi động lại máy client là xong
- Xem như đến đây bạn đã hoàn thành cho client USER01, nó có thể khởi
động bootrom với Windows XP một cách nhẹ nhàng như là khi chạy từ ổ cứng
tham khảo.
Pham Luong Tuan - Diễn Đàn VNN1
24
Nếu cài theo phương pháp Private image thì xem như đến đây chúng ta gần
như đã hoàn thành các bước chính, đến đây chúng ta có một trong 2 phần lựa chọn
như sau: (chỉ chọn 1 trong 2 phương pháp mà thôi!)
a. Gắn ổ cứng tham khảo và máy thứ 2 (tương ứng là USER02), đổi tên
Computer name thành USER02, tạo một account USER02- USER02 là một
administrator account. Chép các file profile cần thiết trong thư mục Documents and
Settings\ USER01 sang cho USER02, xoá account USER01 để máy này có thể
đăng nhập tự động vào WinXP với account là USER02. (Bạn nào đã từng cài
WinXP trên một máy cho nhiều người dùng sẽ hiểu rõ vấn đề này hơn).
Dùng tiện ích Image Builder như trên bước 7 để copy toàn bộ ổ cứng tham
khảo với USER02 này sang ổ ảo đã được đăng ký cho USER02 (VIRTUALXP2)
Tiếp theo làm lần lượt cho các client trong mạng.
b. Từ máy chủ copy file VIRTUALXP trong thư mục D:\VDISK sang một
thư mục bất kỳ rồi đổi tên là VIRTUALXP2, sau đó ghi đè lên file VIRTUALXP2
trên thư mục d:\VDISK của máy chủ.
- Tắt máy client USER01 nếu như đang chạy.
- Khởi động máy client USER02 (đã đăng ký trước với ổ ảo
VIRTUALXP2). Máy sẽ khởi động vào WinXP với account là USER01. Bạn tiến
hành đổi Computer name thành USER02, tạo account USER02 xoá account
USER01 như bước a trên, sau đó khởi động lại máy để nó có thể đăng nhập tự
động vào WinXP một cách suôn sẻ với account là USER02).
- Tiếp theo làm lần lượt cho các client còn lại trong mạng
Chú ý: bạn chỉ có thể thực hiện theo cách b này nếu các ổ ảo được tạo
cùng dung lượng. Bạn nào từng cài 3Com VLD thì không lạ với cách này. Tuy
nhiên hai bước a và b trên đây tôi chỉ trình bày cho có nguyên tắc mà thôi chứ
phương pháp Private Image này không có hiệu quả với BXP. Có nghĩa là đã cài
BXP muốn cho có hiệu quả thì phải dùng phương pháp Share Image, nếu
không hệ thống mạng của bạn sẽ chạy cực kỳ nặng nề điều này tôi sẽ nói rõ
hơn ở các phần sau.
Pham Luong Tuan - Diễn Đàn VNN1
25