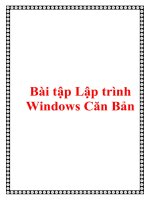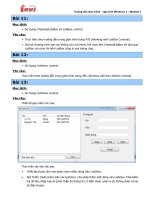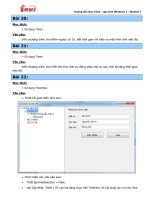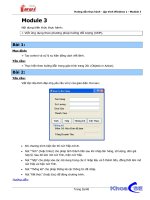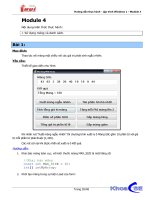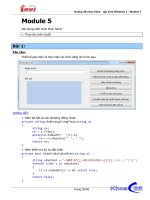Hướng dẫn thực hành lập trình Windows căn bản ppt
Bạn đang xem bản rút gọn của tài liệu. Xem và tải ngay bản đầy đủ của tài liệu tại đây (3.67 MB, 63 trang )
Hướng dẫn thực hành - Lập trình Windows 1
Trang 1/63
Khối: Cao Đẳng và Trung Cấp
Năm 2011
Hướng dẫn:
Bài tập thực hành được chia làm nhiều Module
Mỗi Module được thiết kế cho thời lượng là 3 tiết thực hành tại lớp với sự
hướng dẫn của giảng viên.
Tùy theo số tiết phân bổ, mỗi tuần học có thể thực hiện nhiều Module.
Sinh viên phải làm tất cả các bài tập trong các Module ở tuần tương ứng.
Những sinh viên chưa hòan tất phần bài tập tại lớp có trách nhiệm tự làm
tiếp tục ở nhà.
Các bài có dấu (*) là các bài tập nâng cao dành cho sinh viên khá giỏi.
Hướng dẫn thực hành - Lập trình Windows 1
Trang 2/63
Module 1
Nội dung kiến thức thực hành:
+ Làm quen với ngôn ngữ C#
+ Tạo ứng dụng dạng Console
+ Một số thuộc tính, phương thức qua Console.
Bài 1:
Mục đích:
Sử dụng các properties và methods của các đối tượng trong ứng dụng Console.
Yêu cầu:
Viết ứng dụng dạng Console xuất lời chào.
Yêu cầu xuất ra lời chào sau:
Welcome to
C# 2010 Programming!
Programming by your name
Hướng dẫn:
+ Mở Microsoft Visual Studio 2010
Hướng dẫn thực hành - Lập trình Windows 1
Trang 3/63
Project tạo ra một file mặc định là: Program.cs có chứa một hàm Main()
namespace BaiTapLoiChao
{
class Program
{
static void Main(string[] args)
{
//Viết code trong đây
}
}
}
+ Bạn sửa lại hàm Main() thành như sau.
namespace BaiTapLoiChao
{
class Program
{
static void Main(string[] args)
{
Console.WriteLine("Welcome to ");
Console.WriteLine("C# 2010 Programming!");
Console.WriteLine("Programming by your name");
Console.ReadLine();
}
}
}
+ Chạy chương trình bằng cách nhấn phím F5 được kết quả mong muốn sau:
Bài 2:
Mục đích:
Sử dụng các Properties và Methods của các đối tượng trong ứng dụng Console
Kết hợp định dạng xuất dữ liệu.
Yêu cầu:
+ Rào các statement trong hàm Main của bài 1 chuyển sang dạng
comment.
Hướng dẫn thực hành - Lập trình Windows 1
Trang 4/63
+ Viết lại hàm Main như sau:
static void Main(string[] args)
{
Console.WriteLine("{0}\n{1}", "Welcome to ", "C# 2010 Programming!");
Console.WriteLine( "Programming by your name" );
Console.ReadLine();
}
+ Chạy chương trình bằng cách nhấn phím F5 được kết quả mong muốn
không đổi như bài tập 1:
Bài 3:
Mục đích:
Sử dụng một số hàm toán học và nhập dữ liệu từ bàn phím Kết hợp định dạng
xuất dữ liệu.
Yêu cầu:
+ Tạo Project mới với tên là
ThaoTacSo
:
Khi chạy chương trình xuất ra yêu cầu nhập vào hai số từ bàn phím xuất ra kết
quả tổng của hai số vừa nhập.
Xuất ra mà hình yêu cầu có dạng:
Nhap So Thu Nhat A: ??
Nhap So Thu Hai B: ??
Tong cua ?? Va ?? La: ??
Ví dụ xem hình :
Hướng dẫn thực hành - Lập trình Windows 1
Trang 5/63
Hướng dẫn:
Hàm Main() viết code như sau:
int nSo1, nSo2, nTong=0;
Console.Clear();
Console.Write("{0}", "Nhap So thu nhat: ");
// read first number from user
nSo1 = Convert.ToInt32(Console.ReadLine());
Console.Write("Nhap So thu hai: ");
// read second number from user
nSo2 = Convert.ToInt32(Console.ReadLine());
nTong = nSo1 + nSo2;
Console.WriteLine("Tong cua " + nSo1 + " Va " + nSo2 + " La " + nTong);
Console.ReadLine();
+ Mở rộng làm các phép tính cơ bản (cộng, trừ, nhân, chia)
Bài 4:
Mục đích:
Sử dụng một số hàm toán học và nhập dữ liệu từ bàn phím Kết hợp định dạng
xuất dữ liệu.
Yêu cầu:
+ Tạo Project mới với tên là
TinhDienTich
:
+ Khi chạy chương trình xuất ra yêu cầu nhập vào hai cạnh của một tứ giác
vuông xuất ra kết quả chu vi, diện tích….
Xem hình:
Hướng dẫn thực hành - Lập trình Windows 1
Trang 6/63
Bài 5:
Mục đích:
Sử dụng một số hàm toán học và nhập dữ liệu từ bàn phím Kết hợp định dạng
xuất dữ liệu.
Yêu cầu:
+ Tạo Project mới với tên là
PhuongTrinhBac1
:
+ Giải và biện luận phương trình bậc 1 : ax+b=0
+ Sinh viên chú ý rằng phương trình có 3 trường hợp: vô nghiệm, vô số nghiệm
và có một nghiệm
+ xem hình để hiểu rõ yêu cầu
Hướng dẫn thực hành - Lập trình Windows 1
Trang 7/63
Bài 6:
Mục đích:
Sử dụng một số hàm toán học và nhập dữ liệu từ bàn phím Kết hợp định dạng
xuất dữ liệu.( làm quen class Math)
Math.Pow(x,y) lấy x
y
Math.Sqrt(x) lấy căn bậc 2 của x
Math.Round(x,2) làm tròn x tới 2 đơn vị
Yêu cầu:
+ Tạo Project mới với tên là
PhuongTrinhBac2
:
+ Giải và biện luận phương trình bậc 2 : ax
2
+bx+c=0
+ Sinh viên chú ý rằng phương trình có 5 trường hợp: vô nghiệm, vô số nghiệm
và có một nghiệm, có 2 nghiệm phân biệt, có 1 nghiệm kép
+ xem hình để hiểu rõ yêu cầu
Hướng dẫn thực hành - Lập trình Windows 1
Trang 8/63
Bài 7:
Mục đích:
Sử dụng một số hàm lượng giác và nhập dữ liệu từ bàn phím Kết hợp định dạng
xuất dữ liệu.( tiếp tục làm quen với class Math)
Math.PI lấy số PI
Math.Sin(a) tính sin, với a là radian
Math.Cos(a) tính Cos, với a là radian
Math.Tan(a) tính Tan, với a là radian
Yêu cầu:
+ Tạo Project mới với tên là
CacHamLuongGiac
:
+ Nhập 1 góc x. Tính và xuất sinx, cosx, tgx, cotgx.
+ Sinh viên chú ý rằng hàm lượng giác truyền vào là 1 số Radian, do đó các em phải
đổi góc x ra radian, công thức đổi như sau a=x*PI/180
+ Xem hình để hiểu rõ yêu cầu
Gợi ý tính hàm sin:
double fx;
Console.Write("Nhap vao 1 goc: ");
fx = Convert.ToDouble(Console.ReadLine());
double rad = fx * Math.PI / 180;
Console.WriteLine("Sin({0})={1}",fx,Math.Sin(rad));
Hướng dẫn thực hành - Lập trình Windows 1
Trang 9/63
Bài 8:
Mục đích:
Sử dụng một số hàm lượng giác và nhập dữ liệu từ bàn phím Kết hợp định dạng
xuất dữ liệu.( tiếp tục làm quen với class Math)
Yêu cầu:
+ Tạo Project mới với tên là
ChuViDienTichTamGiac
:
+Nhập cạnh a>0, b>0, c>0. Nếu a, b, c tạo thành tam giác thì hãy tính và xuất chu vi,
diện tích hình tam giác. Ngược lại thông báo “Không tạo thành tam giác”
HD: cv=a+b+c, p=cv/2 và dt=
Bài 9(*):
Mục đích:
Sử dụng hàm toán học và nhập dữ liệu từ bàn phím Kết hợp định dạng xuất dữ
liệu.
Yêu cầu:
+ Tạo Project mới với tên là
TinhTongChuoiSo
:
+ Nhập x, n để tính tổng chuỗi số sau (làm tròn 3 chữ số):
Bài 10(*):
Mục đích:
Sử dụng hàm toán học và nhập dữ liệu từ bàn phím Kết hợp định dạng xuất dữ
liệu.
Yêu cầu:
+ Tạo Project mới với tên là
SoGaSoCho
:
+ Tìm số gà và số chó, biết:
Vừa gà vừa chó
Bó lại cho tròn
Ba mươi sáu con
Một trăm chân chẵn
Gợi ý:
Với X là số gà, Y là số Chó
Hướng dẫn thực hành - Lập trình Windows 1
Trang 10/63
Module 2
Nội dung kiến thức thực hành:
+ Làm quen với ngôn ngữ C#
+ Tạo ứng dụng trên windows form.
Mục đích:
Sử dụng các properties, methods và event của các đối tượng trong Windows
Form.
Bài 1:
Yêu Cầu
Thiết kế form như hình bên dưới
Viết lệnh để chương trình hoạt động như sau:
+
Người sử dụng sẽ nhập Password vào textbox , sau đó nhấn nút “Hiễn Thị’
thì nội dung của password sẽ được hiễn thị ra trên label bên dưới
Hướng dẫn:
Trong sự kiện Click của button “Hiễn Thị”, gõ vào câu lệnh sau
lblHienThi.Text = txtPassWord.Text;
+
Người sử dụng nhấn nút “Tiếp” để xoá nội dung textbox, label và đặt con trỏ
vào texttbox password để người sử dụng nhập nội dung mới thuận lợi.
Hướng dẫn:
Trong sự kiện Click của button “Tiếp”, gõ vào đoạn lệnh sau
lblHienThi.Text = "";
txtPassWord.Clear();
txtPassWord.Focus();
Hướng dẫn thực hành - Lập trình Windows 1
Trang 11/63
+
Nhấp nút “Đóng” để kết thúc chương trình.
Hướng dẫn:
Trong sự kiện Click của button “Đóng”, gõ vào câu lệnh sau
this.Close();
//hoặc Application.Exit();
Bài 2:
Mục Đích:
Sử dụng các sự kiện (event) cơ bản trên Form
Yêu Cầu
Thiết kế form chỉ chứa 1 button (xem hình)
Khi form hiển thị, sẽ xuất ngay messageBox hiển thị lời chào như sau
Và khi người sủ dụng Click và button hay vào form củng sẽ xuất hiện các
message box hiể thị các thông báo tương ứng như :
Button was clicked.
Form was clicked.
Hướng dẫn thực hành - Lập trình Windows 1
Trang 12/63
Thiết kế giao diện như hình sau:
Hướng Dẫn:
// sự kiện khi Button được click
private void bntClickMe_Click( object sender, EventArgs e )
{
MessageBox.Show( "Button was clicked." );
}
// sự kiện khi load form
private void frmSimpleEvent_Load(object sender, EventArgs e)
{
MessageBox.Show("Hi , Welcome to C# 2010 programming!");
}
// sự kiện khi form được Click
private void frmSimpleEvent _Click(object sender, EventArgs e)
{
MessageBox.Show("Form was clicked.");
}
Bài 3:
lblHoTen
txtHo
txtTen
btnHoTen
btnHo
Hướng dẫn thực hành - Lập trình Windows 1
Trang 13/63
Viết lệnh để chương trình hoạt động như sau:
Nhấn vào Button btnHo thì gán nội dung của txtHo cho lblHoTen
Nhấn vào Button btnTen thì gán nội dung của txtTen cho lblHoTen
Nhấn vào Button btnHoTen thì gán nội dung của txtHo cộng với txtTen cho lblHoTen
Hướng dẫn: lblHoTen.Text = txtHo.Text + “ “ + txtTen.Text
Nhấn Double click vào lblHoTen thì nội dung của lblHoTen bị xoá
Nhấn vào btnKetThuc thi đóng chương trình
Bài 4:
Mục Đích:
Sử dụng các control property và Layout trên Form
Yêu cầu:
Với giao diện của bài 2, yêu cầu sinh viên sử dụng thuộc tính Dock và
Anchor sao cho khi người sử dụng resize kích thước form, thì các đối tượng trên
form vẫn được sắp xếp hợp lý, dễ nhìn.
Bài
5:
Yêu Cầu:
Thiết kế giao diện như hình bên dưới
radRed
txtNhapTen
chkBold
lblLapTrinh
Hướng dẫn thực hành - Lập trình Windows 1
Trang 14/63
Yêu cầu
1. khi Form load.
a. Radiobutton Red được chọn mặc định
b. Con trỏ xuất hiện ngay tại ô Nhập tên.
2. Khi gõ tên vào ô Nhập tên (gõ ký tự nào thì
lable lập trình
chạy song song cùng
giá trị trong ô nhập tên)
Hướng dẫn:
viết trong sự kiện txtNhapTen_TextChanged( )
private void txtNhapTen_TextChanged(object sender, EventArgs e)
{
lblLapTrinh.Text = txtNhapTen.Text
}
3. Nhấn nút thoát hoặc Esc thì thoát chương trình.
4. Nhấn Radiobutton Red, Green thì đổi màu chữ trong ô Lập trình bởi và ô nhập
tên có màu tương ứng với Radiobutton phù hợp.
private void raddo_CheckedChanged(object sender, EventArgs e)
{
lblLapTrinh.ForeColor = Color.Red;
txtNhapTen.ForeColor = Color.Red;
}
5. Nhấn các CheckBox chữ đậm, nghiêng… thì đổi font chữ trong ô Lập trình bởi và ô
nhập tên tương ứng.
private void chkdam_CheckedChanged(object sender, EventArgs e)
{
lblLapTrinh.Font = new Font(lblLapTrinh.Font.Name, lblLapTrinh.Font.Size,
lblLapTrinh.Font.Style ^ FontStyle.Bold);
}
Bài
6:
Hướng dẫn thực hành - Lập trình Windows 1
Trang 15/63
Thiết kế giao diện như hình bên dưới
e
Viết lệnh để chương trình hoạt động như sau:
Khi form vừa load lên thì:
Con trỏ được đặt tại vị trí ô Name
Hình CDRom lớn hiện ngược lại hình nhỏ ẩn.
Hướng dẫn: hiệu chỉnh property Visible của picSmall thành false (trong lúc thiết
kế)
Đưa chụôt vào hình CDRom (lớn, nhỏ) hiện lên tooltip “Click Me”
Hiệu chỉnh TabIndex sao cho hợp lý (Tham khảo hình vào Menu View\Tab Order)
lblMessage
picBig
radRed
txtName
txtMessage
btnDisplay
btnClear
btnExit
chkVisible
picSmall
Hướng dẫn thực hành - Lập trình Windows 1
Trang 16/63
Nhấn vào Button Display hoặc phím Enter thì gán nội dung của ô Name và Message
cho Label Message (lblMessage)
Hướng dẫn: lblMessage.Text = txtName.Text + " : " +
txtMessage.Text;
Nhấn vào Button Clear thì xóa nội dung trong ô Name và Message
Hướng dẫn:
txtMessage.Clear ();
txtName.Clear();
Nhấn vào RadioButton (Red, Green …) thì đổi màu chữ trong ô Message thành màu
tương ứng.
Hướng dẫn: lblMessage.ForeColor = Color.Red;
Ần hiện Message (lblMessage) phụ thuộc vào giá trị của Check box (chkVisible)
Hướng dẫn: lblMessage.Visible = chkVisible.Checked;:
Nhấn vào Button Exit hoặc phím Esc thi đóng chương trình
This.Close();
Click chuột vào hình CDRom nào thì hình đó ẩn đi và hiện hình CDRom khác lên
Hướng dẫn:
picBig.Visible = false;
picSmall.Visible = true;
Khi chương trình chạy hòan chỉnh hãy hiệu chỉnh hai hình CDRom chồng lên nhau
sao cho đồng tâm.
Bài 7:
Mục đích:
Kết hợp dử dụng component ToolTip trên các control
Yêu cầu