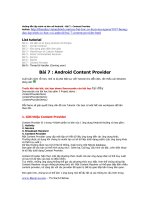HƯỚNG DẪN LẬP TRÌNH CƠ BẢN ANDROID (TIẾNG VIỆT) pot
Bạn đang xem bản rút gọn của tài liệu. Xem và tải ngay bản đầy đủ của tài liệu tại đây (8.95 MB, 121 trang )
Bài này sẽ hướng dẫn cặn kẽ mọi người cách sử dụng Android trong Eclipse, hi
vọng giúp những người mới chập chững bước vào lập trình Android có thêm thông
tin và biết cách khai thác IDE của mình hiệu quả hơn.
I.Hướng dẫn cài đặt Android với Eclipse:
Thực chất anh Giáp đã viết một bài có nội dung tương tự, nhưng do Goolge thay
đổi phương thức tải Android SDK nên mình quyết định viết lại, gộp luôn vào topic
hướng dẫn sử dụng Eclipse.
1.Download Android SDK:
Android SDK thực chất là tập hợp các công cụ và thư viện để phát triển các ứng
dụng trên nền tảng hệ điều hành Android.
B1: Vào trang để tải Android SDK
Starter. Tùy thuộc vào hệ điều hành mà bạn chọn bản Mac, Linux hay Window. Ở
đây mình chọn tải bản cho Window.
B2: Giải nén file zip bạn vừa tải về. Chạy SDK Setup.exe. Bạn có thể gặp thông
báo lỗi Fetching https://dl-sl Failed to fetch Close thông báo này lại. Tiếp theo
cửa sổ Choose Packages to Install xuất hiện. Nếu cửa sổ này trống rỗng -> Cancel.
-> Quay về cửa sổ Android SDK and AVD manager -> Chọn Setting, đánh dấu
vào ô Force https://
-> Chọn Available Packages
B3: Đánh dấu các Packages bạn muốn tải: Documents chính là phần Javadoc mô tả
hoạt động của các phương thức và các lớp (phần này chắc chắn không thể thiếu
rồi), Sample là các đoạn code mẫu, SDK Platform ứng với các phiên bản hệ điều
hành (2.2 - API level 8, 2.1 - API level 7, ), và Google API để phát triển các phần
mềm liên quan đến dịch vụ của Google (như Google Map nếu bạn muốn lập trình
liên quan đến GPS).
Các bạn có thể tải hết nếu thích, còn muốn tối ưu thì có thể đánh dấu như mình
(lưu ý USB drivers chỉ dành cho người sử dụng Windows và muốn phát triển ứng
dụng test bằng điện thoại thật).
-> Install Selected
-> Install
-> Cửa sổ Install hiện ra
-> Ngồi chờ (>_<)
2.Tích hợp Android SDK vào Eclipse:
B1: Tải Eclipse nếu bạn chưa có. Mọi người có thể phân vân không biết tải bản
nào cho phù hợp, nhưng theo ý kiến của mình thì có thể dùng 1 trong 2 bản sau:
Eclipse for Java Developers, hoặc Eclipse for Java and Report Developers (mình
dùng bản sau).
B2: Khởi chạy Eclipse, vào Help -> Install new softwares.
Chọn Add, gõ vào ô Name tên bạn muốn và Location gõ vào địa chỉ để tải về
ADT:
HTML Code:
hoặc
HTML Code:
nếu https không hoạt động. Ngoài ra bạn cũng có thể tải thẳng ADT về máy theo
link (bản mới nhất 0.9.7 ứng với
Android 2.2), chọn Archive và browse tới file này (lưu ý không giải nén)
-> OK
-> Check vào phần dưới ô Name (sẽ hiện ra dòng Developer Tools).
B3: Next, next, Accept, next, Finish (như Install mọi chương trình bình thường).
B4: Eclipse -> Windows -> Preferences -> Android
Nhấn nút Browse và chỉnh đường dẫn tới thư mục của Android SDK bạn tải lúc
trước.
-> Apply
-> OK
3.Android Virtual Device (Emulator):
AVD là máy ảo cho developer phát triển ứng dụng. Để tạo 1 AVD bạn vào
Windows -> Android SDK and AVD Manager -> Virtual Devices chọn New.
-> Cửa sổ Create new AVD hiện ra, bạn điền thông tin cho AVD bạn muốn:
Name: Tùy ý (nhưng chỉ được sử dụng các ký tự "a-z", "A-Z", " _", nghĩa là cả
khoảng trắng cũng ko đc).
Target: Chọn phiên bản hệ điều hành bạn muốn (thường mình tạo một Android
1.6 và một Android 2.2 để test).
SD Card: gõ vào Size SD card ảo cho AVD, hoặc chỉnh tới file đã có sẵn. Nhiều
AVD có thể dùng chung 1 Sdcard (chỉ cần tạo lần đầu, các lần sau chỉnh đường
dẫn tới file đó).
Skin: có thể để Default (HVGA) hoặc chọn kích cỡ màn hình bạn muốn. Chỉ cần
quan tâm tới 3 option: HVGA (phân giải 320-480 như G1, G2, i5700 ), QVGA
(240-320 như HTC Wildfire ), WVGA854 (480-854 như Milestone, NexusOne )
-> Create AVD.
II.Một số chức năng cần biết khi lập trình Android với Eclipse:
Những điều mình nêu ra dưới đây đều là cơ bản, có thể các pro đã biết hết rồi,
nhưng như mình đã nói, bài này là dành cho newbie với hi vọng gia tăng kiến thức
cơ bản cùng giảm thời gian tìm kiếm cho các bạn.
1.Debug cho ứng dụng Android:
Nhiều người chuyển từ J2SE hoặc J2ME sang Android sẽ ngạc nhiên vì câu lệnh
debug kinh điển System.out.println() không còn in ra trên cửa sổ Console nữa.
Google đã thay thế nó bằng Logcat, một cửa sổ ghi lại toàn bộ hoạt động của hệ
điều hành. Để mở Logcat, trước tiên các bạn chọn Window -> Open Perspective ->
Debug. Nếu ko thấy option Debug thì chọn Other và tìm Debug trong cửa sổ mới
hiện ra. Sau đó chọn tab Debug mới xuất hiện ở góc trên bên phải của Eclipse
(xem hình). Theo kinh nghiệm của mình thì tốt nhất là Maximize Logcat ra luôn
cho dễ quan sát.
Cảm nhận ngày xưa khi mới sử dụng Logcat là rối và khó dùng. Nhưng càng về
sau mình càng quen và thấy nó tiện hơn Console nhiều, vì Console chỉ đưa ra
thông báo do chúng ta gọi, còn Logcat thì đưa cả luôn những thông báo của hệ điều
hành, giúp chúng ta nắm được hệ điều hành đang làm gì, gọi đến cái gì, khởi chạy
những gì
2.File Explorer của Android:
File Explorer là một chức năng hữu ích Google đưa vào giúp chúng ta quản lý file
trong sd card và cả file system data (chỉ quản lý được của emulator, không thể truy
nhập system data của thiết bị thật). FE giúp bạn dễ dàng đưa file vào / lấy file ra
trong sdcard ảo của emulator, xóa cơ sở dữ liệu của chương trình để khởi tạo lại
(only emulator)
Mở FE bằng cách vào Window -> Show View -> Others -> Android -> File
Explorer. Mình để FE trong cửa sổ Debug cho tiện quản lý.
Device của Android:
Device cũng là một chức năng hữu ích nữa trong Android giúp bạn quản lý thiết bị
ảo cũng như thật của mình. Mở Device bằng cách vào Window -> Show View ->
Device hoặc vào Window -> Show View -> Others -> Android -> Device.
Chức năng mình thường sử dụng nhất của device là Screen Capture, cực kỳ tiện để
lấy ảnh minh họa làm thuyết trình hoặc giới thiệu trên Google Market.
III.Một số thủ thuật trong Android và Eclipse:
1.Hiển thị tiếng Việt:
Window -> Preferences -> General -> Workspace.
Trong Workspace phần Text File Encoding chọn Other -> UTF-8.
2.Tự động sổ code:
Tổ hợp phím kinh điển Ctrl + Space (điều kỳ lạ là khá nhiều người không biết).
3.Comment:
Ctrl + "/": tự động thêm cụm "//" vào đầu dòng (ko tiện lắm).
Ctrl + Shift + "/": tự động thêm "/* */" vào cụm được bôi đen.
Ctrl + Shift + "\": tự động bỏ "/* */" vào cụm được bôi đen.
4.Override:
Đôi lúc bạn muốn Override phương thức của một lớp có sẵn, ko lẽ chúng ta sẽ đi
tìm tên phương thức trên mạng và gõ đúng lại như thế? Nhiều bạn đã gặp lỗi khi
định viết lại phương thức này và debug mãi ko ra (vì nó ko phải là lỗi):
Mã:
@Override
public boolean onCreateOptionsMenu(Menu menu) {
}
đơn giản vì gõ thiếu chữ s.
Eclipse cung cấp phương tiện giúp ta ghi đè phương thức của lớp cha với Source -
> Override/Implement Method, nhưng cực kỳ nhiều người không biết.
Hướng dẫn lập trình cơ bản với Android - Bài 1
Yêu cầu kiến thức cho lập trình Android:
Để lập trình android, mình nghĩ mọi người chỉ cần kiến thức java căn bản là hoàn
toàn ok. Căn bản ở đây có nghĩa là hiểu được thế nào là class, package, biết ý
nghĩa của các từ khóa như public, private, protected, thành thạo các lệnh cơ
bản như if, for(), switch(), while(), biết sd các lệnh như Integer.parseInt() hay
String.valueOf() Nên có thêm kiến thức về gói java.util vì đây là gói hỗ trợ nhiều
lớp rất mạnh được sử dụng trên mọi nền, ngoài ra các gói như java.io, java.net
cũng được recommended
Các kiến thức về các gói lập trình cho desktop như java.awt, java.swing hoàn toàn
không cần thiết (bản thân mình cũng chưa sd cái này bao giờ, nhảy vào học java là
học J2ME luôn), hay các gói của J2ME cũng vậy Lập trình Android tuy cũng là lập
trình di động, nhưng các điện thoại sử dụng hđh Android có cấu hình rất mạnh
(Nexus One có VXL lên tới 1Ghz), vì vậy 2 nền tảng Android và J2ME cũng rất khác
nhau. Android có những gói riêng hỗ trợ lập trình cho nó và không yêu cầu khắt
khe về việc tối ưu code như J2ME. Thật đáng tiếc vì J2ME mình học ko ứng dụng
được mấy vào lập trình Android (tuy nhiên 1 số kỹ thuật cơ bản cho lập trình
game 2D như Sprite, double buffering, Tile thì vẫn ko hề phí phạm chút nào )
Cài đặt Android để lập trình:
Để lập trình Android thì mỗi bộ SDK của Google là không đủ, bạn còn cần tích hợp
nó vào một IDE như Eclipse. Anh Giáp đã có 2 bài hướng dẫn rất chi tiết về cài đặt
Android trong Eclipse cũng như Netbeans, nhưng theo mình mọi người nên sử
dụng Eclipse hơn vì nó có nhiều tính năng hỗ trợ lập trình Google, còn Netbeans
thì plugin cho Android vẫn chưa hoàn thiện
Eclipse
Netbeans
Tiện thể mình nói luôn, mình học Android theo 2 cuốn Professional Android
Application Development và Unlocking Android. Cả 2 cuốn đều dành cho beginner
nhưng cuốn đầu code nhiều, giải thích ít, cuốn thứ 2 giải thích rõ ràng hơn. Nếu
có ai có ý định tham khảo thì nên đọc cuốn UA trước để hiểu rõ hơn Android, sử
dụng cuốn PAAD trong việc tham khảo các đoạn code cho lập trình.
Understanding Android Application:
Việc hiểu được các thành phần (component) tạo nên một ứng dụng Android là rất
cần thiết cho việc lập trình. Các thành phần này được chia làm 6 loại bao gồm:
1.Activity: hiểu một cách đơn giản thì Activity là nền của 1 ứng dụng. Khi khởi
động 1 ứng dụng Android nào đó thì bao giờ cũng có 1 main Activity được gọi,
hiển thị màn hình giao diện của ứng dụng cho phép người dùng tương tác.
2.Service: thành phần chạy ẩn trong Android. Service sử dụng để update dữ liệu,
đưa ra các cảnh báo (Notification) và không bao giờ hiển thị cho người dùng thấy.
3.Content Provider: kho dữ liệu chia sẻ. Content Provider được sử dụng để quản lý
và chia sẻ dữ liệu giữa các ứng dụng.
4.Intent: nền tảng để truyền tải các thông báo. Intent được sử dụng để gửi các
thông báo đi nhằm khởi tạo 1 Activity hay Service để thực hiện công việc bạn
mong muốn. VD: khi mở 1 trang web, bạn gửi 1 intent đi để tạo 1 activity mới hiển
thị trang web đó.
5.Broadcast Receiver: thành phần thu nhận các Intent bên ngoài gửi tới. VD: bạn
viết 1 chương trình thay thế cho phần gọi điện mặc định của Android, khi đó bạn
cần 1 BR để nhận biết các Intent là các cuộc gọi tới.
6.Notification: đưa ra các cảnh báo mà không làm cho các Activity phải ngừng
hoạt động.
Activity, Service, Broadcast Receiver và Content Provider mới là những thành
phần chính cấu thành nên ứng dụng Android, bắt buộc phải khai báo trong
AndroidManifest (tham khảo bài 2 có giới thiệu đầy đủ về file này).
Understanding Android Application Life Cycle:
Android có cơ chế quản lý các process theo chế độ ưu tiên. Các process có priority
thấp sẽ bị Android giải phóng mà không hề cảnh báo nhằm đảm bảo tài nguyên.
1.Foreground process: là process của ứng dụng hiện thời đang được người dùng
tương tác.
2.Visible process: là process của ứng dụng mà activity đang hiển thị đối với người
dùng (onPaused() của activity được gọi).
3.Service process: là Service đang running.
4.Background process: là process của ứng dụng mà các activity của nó ko hiển thị
với người dùng (onStoped() của activity được gọi).
5.Empty process: process không có bất cứ 1 thành phần nào active.
Theo chế độ ưu tiên thì khi cần tài nguyên, Android sẽ tự động kill process, trước
tiên là các empty process.
Android Activity Life Cycle:
Như mình đã giới thiệu ở trên , Actitvity là thành phần quan trọng nhất và đóng vai
trò chính trong xây dựng ứng dụng Android. Hệ điều hành Android quản lý
Activity theo dạng stack: khi một Activity mới được khởi tạo, nó sẽ được xếp lên
đầu của stack và trở thành running activity, các Activity trước đó sẽ bị tạm dừng
và chỉ hoạt động trở lại khi Activity mới được giải phóng.
Activity bao gồm 4 state:
- active (running): Activity đang hiển thị trên màn hình (foreground).
- paused: Activity vẫn hiển thị (visible) nhưng không thể tương tác (lost focus).
VD: một activity mới xuất hiện hiển thị giao diện đè lên trên activity cũ, nhưng
giao diện này nhỏ hơn giao diện của activity cũ, do đó ta vẫn thấy được 1 phần
giao diện của activity cũ nhưng lại không thể tương tác với nó.
- stop: Activity bị thay thế hoàn toàn bởi Activity mới sẽ tiến đến trạng thái stop
- killed: Khi hệ thống bị thiếu bộ nhớ, nó sẽ giải phóng các tiến trình theo nguyên
tắc ưu tiên. Các Activity ở trạng thái stop hoặc paused cũng có thể bị giải phóng và
khi nó được hiển thị lại thì các Activity này phải khởi động lại hoàn toàn và phục
hồi lại trạng thái trước đó.
Biểu đồ miêu tả Activity state
Vòng đời của Activity:
- Entire lifetime: Từ phương thức onCreate( ) cho tới onDestroy( )
- Visible liftetime: Từ phương thức onStart( ) cho tới onStop( )
- Foreground lifetime: Từ phương thức onResume( ) cho tới onPause( )
Khi xây dựng Actitvity cho ứng dụng cần phải viết lại phương thức onCreate( ) để
thực hiện quá trình khởi tạo. Các phương thức khác có cần viết lại hay không tùy
vào yêu cầu lập trình.
XML trong Android:
Không giống như lập trình java thông thường, lập trình android ngoài các lớp được
viết trong *.java còn sử dụng XML để thiết kế giao diện cho ứng dụng. Tất nhiên
bạn hoàn toàn có thể thiết kế 1 giao diện như ý muốn mà không cần tới bất cứ 1
dòng XML nào, nhưng sd XML sẽ đơn giản công việc đi rất nhiều. Đồng thời sd
XML sẽ giúp việc chỉnh sửa ứng dụng sau này trở nên dễ dàng.
Về nguyên tắc, khi lập trình ứng dụng ta thiết kế giao diện bằng XML và cài đặt
các xử lý khi tương tác với giao diện trong code.
1 số thành phần cơ bản trong Android:
1.Các layout:
Layout được dùng để quản lý các thành phần giao diện khác theo 1 trật tự nhất
định.
- FrameLayout: Layout đơn giản nhất, thêm các thành phần con vào góc trên bên
trái của màn hình.
- LinearLayout: thêm các thành phần con theo 1 chiều nhất định (ngang hoặc dọc).
Đây là layout được sử dụng nhiều nhất.
- RelativeLayout: thêm các thành phần con dựa trên mối quan hệ với các thành
phần khác hoặc với biên của layout.
- TableLayout: thêm các thành phần con dựa trên 1 lưới các ô ngang và dọc.
- AbsoluteLayout: thêm các thành phần con dựa theo tọa độ x, y.
Layout được sử dụng nhằm mục đích thiết kế giao diện cho nhiều độ phân giải.
Thường khi lập trình nên kết hợp nhiều layout với nhau để tạo ra giao diện bạn
mong muốn.
2.XML unit:
Để hiểu được các thành phần cơ bản của XML cũng như việc sử dụng XML kết
hợp với code, ta sẽ đi xây dựng thử một chương trình đơn giản.
Yêu cầu: Xây dựng 1 ứng dụng cho phép gõ 1 nội dung vào rồi hiển thị ra nội dung
đó ở bên dưới.
B1: Khởi tạo 1 project (ở đây sử dụng Eclipse để minh họa).
Vào thẻ File -> New -> Android Project. Nếu bạn mới lập trình Android lần đầu thì
có lẽ dòng Android Project sẽ không hiện ra, khi đó xuống phía cuối chọn Other
rồi vào Android -> Android Project.
B2: Điền thông tin cho project
Project name: Example 1
Build Target: Chọn Android 1.5 (mới nhất là 2.1 nhưng hiện tại bạn chưa cần quan
tâm )
Application name: Example 1
Package name: at.exam
Create Activity: Example
=> Kích nút Finish.
B3: Bên khung Package Explore bên trái đi tới thư mục res, bạn sẽ thấy có 3 thư
mục con:
- drawable: thư mục chứa các hình ảnh để làm icon hoặc tài nguyên cho giao
diện
- layout: chứa các file xml để thiết kế giao diện.
- values: chứa các giá trị sử dụng trong ứng dụng được bạn định nghĩa, như các
dòng ký tự (string), các màu (color), các themes
B4:Vào thư mục layout, chọn file main.xml và gõ đoạn code sau vào thay cho toàn
bộ nội dung có sẵn (Eclipse hỗ trợ kéo thả cho xml nhưng theo mình không nên sử
dụng):
Mã:
<?xml version="1.0" encoding="utf-8"?>
<LinearLayout
xmlns:android=" />id"
android:orientation="vertical"
android:layout_width="fill_parent"
android:layout_height="fill_parent"
>
<EditText
android:id="@+id/edit_text"
android:layout_width="fill_parent"
android:layout_height="wrap_content"
android:hint="@string/edit_hint"
/>
<TextView
android:id="@+id/text_view"
android:layout_width="fill_parent"
android:layout_height="wrap_content"
android:textColor="@color/text_color"
android:textSize="28px"
android:typeface="monospace"
/>
</LinearLayout>
Trong đoạn XML này chúng ta khai báo một Linear Layout với 2 thành phần con
của nó là 1 Edit Text (dùng để gõ xâu ký tự) với 1 Text View (hiển thị xâu ký tự).
Linear Layout được khai báo với từ khóa orientation nhằm chỉ ra chiều sắp xếp của
2 thành phần con là chiều dọc. Còn với layout_width, layout_height các bạn có thể
cho giá trị bằng "fill_parent" hoặc "wrap_content" để thông báo thành phần này sẽ
có chiều rộng (dài) phủ đầy thành phần cha hoặc chỉ vừa bao đủ nội dung.
Trong Edit Text và Text View các bạn có thể thấy có từ khóa id, từ khóa này cho
phép khai báo id của các thành phần để lấy về trong code (sẽ đề cập sau).
Ngoài ra từ khóa hint trong Edit Text cho phép hiện ra phần nội dung mờ khi Edit
Text vẫn chưa có ký tự nào. "@string/edit_hint" thông báo lấy trong file
strings.xml xâu có tên là edit_hint.
Còn textColor của Text View thì thông báo đoạn ký tự sẽ được hiển thị với màu
lấy trong file colors.xml, textSize chỉ ra cỡ chữ bằng 28 pixel và typeface chỉ ra
kiểu chữ là monospace
B5:Vẫn trong thư mục res, vào values và chọn file strings.xml. Bố sung thêm dòng
định nghĩa cho edit_hint như sau:
Mã:
<?xml version="1.0" encoding="utf-8"?>
<resources>
<string name="hello">Hello World, Example!</string>
<string name="app_name">Example 1</string>
<string name="edit_hint">Enter the work
here</string>
</resources>
B6:Trong thư mục values, tạo file colors.xml (chuột phải vào thư mục, chọn New -
> Android XML File, và lưu ý chữ s, không phải là color.xml). Gõ nội dung cho
file như sau:
Mã:
<?xml version="1.0" encoding="utf-8"?>
<resources>
<color name="text_color">#ff3300</color>
</resources>
OK, vậy là bạn đã tạo một màu mới cho dòng chữ sẽ được hiển thị trong Text
View (ff3300 là mã hexa của màu đỏ). Thực chất bạn hoàn toàn có thể gõ thẳng
Mã:
android:textColor="#ff3300"
trong file main.xml mà không cần tạo mới file colors.xml, nhưng mục đích của
XML trong Android chính là để hỗ trợ nâng cấp chỉnh sửa dễ dàng. Nếu sau này
bạn muốn sửa màu của dòng text thì chỉ cần vào colors.xml thay đổi thay vì mò
mẫm trong main.xml (có thể rất dài nếu giao diện phức tạp).
Các thành phần trên mới chỉ là các phần cơ bản của XML. Ngoài ra các bạn có thể
khai báo thêm về Animation, Style và Theme (phức tạp hơn nhiều nên mình không
giới thiệu trong phần cơ bản này).
B7: Vậy là chúng ta đã hoàn thiện phần giao diện với XML, giờ đến viết code để
xử lý các sự kiện cho các thành phần:
=> vào thư mục src (source code của project) => at.exam => Example.java, gõ nội
dung code sau vào:
Mã:
package at.exam;
import android.app.Activity;
import android.os.Bundle;
import android.view.KeyEvent;
import android.view.View;
import android.view.View.OnKeyListener;
import android.widget.EditText;
import android.widget.TextView;
public class Example extends Activity {
/** Called when the activity is first created. */
@Override
public void onCreate(Bundle savedInstanceState) {
super.onCreate(savedInstanceState);
//Thiết lập giao diện lấy từ file main.xml
setContentView(R.layout.main);
//Lấy về các thành phần trong main.xml thông
qua id
final EditText edit = (EditText)
findViewById(R.id.edit_text);
final TextView text = (TextView)
findViewById(R.id.text_view);
//Thiết lập xử lý cho sự kiện nhấn nút giữa của
điện thoại
edit.setOnKeyListener(new OnKeyListener() {
@Override
public boolean onKey(View v, int keyCode,
KeyEvent event) {
if (event.getAction() ==
KeyEvent.ACTION_DOWN
&& keyCode ==
KeyEvent.KEYCODE_DPAD_CENTER) {
text.setText(edit.getText().toString());
edit.setText("");
return true;
}
else {
return false;
}
}
});
}
}