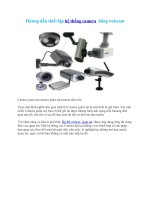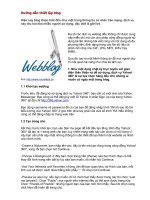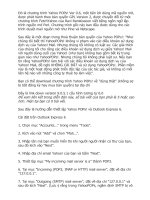Huong dan thiet lap ke toan dn tren excel hoan chinh
Bạn đang xem bản rút gọn của tài liệu. Xem và tải ngay bản đầy đủ của tài liệu tại đây (7.04 MB, 179 trang )
<span class="text_page_counter">Trang 1</span><div class="page_container" data-page="1">
TRƯỜNG ĐẠI HỌC ĐẠI NAM
</div><span class="text_page_counter">Trang 2</span><div class="page_container" data-page="2">TRƯỜNG ĐẠI HỌC ĐẠI NAM
</div><span class="text_page_counter">Trang 3</span><div class="page_container" data-page="3"><small>BỘ GIÁO DỤC VÀ ĐÀO TẠO </small>
<small>TRƯỜNG ĐẠI HỌC ĐẠI NAMCỘNG HÒA XÃ HỘI CHỦ NGHĨA VIỆT NAM Độc lập – Tự do – Hạnh phúc </small>
<small>Hà Nội, ngày 31 tháng 5 năm 2021 </small> BÁO CÁO CHỈNH SỬA, HOÀN THIỆN TÀI LIỆU HỌC TẬP
Tên tài liệu học tập: “Hướng dẫn thiết lập hệ thống kế toán doanh nghiệp trên Excel”
Kính gửi: - Ban Giám hiệu Trường Đại học Đại Nam
- Phòng Nghiên cứu Khoa học & Hợp tác Quốc tế
Tiếp thu các ý kiến phản biện và góp ý của Hội đồng đánh giá nghiệm thu tài liệu học tập “Hướng dẫn thiết lập hệ thống kế toán doanh nghiệp trên Excel”. Tại cuộc họp ngày 27/05/2021.
Ban biên soạn đã chỉnh sửa và hoàn thiện nội dung tài liệu học tập theo kết luận của Chủ tịch Hội đồng nghiệm thu và các ý kiến góp ý tại buổi họp với các nội dung
+ Nội dung các chương. Mỗi chương có định dạng như sau: - Mục tiêu của chương
- Nội dung
- Tóm tắt chương
Mẫu NCKH GT 08
</div><span class="text_page_counter">Trang 4</span><div class="page_container" data-page="4">2. Chỉnh sửa Lời mở đầu
Chúng tôi đã bổ sung thơng tin tóm tắt về nội dung cốt lõi và về các thành viên tham gia biên soạn.
3. Chỉnh sửa và bổ sung nội dung các chương theo góp ý của các thành viên trong Hội đồng.
- Chúng tôi đã thống nhất bỏ cụm từ “lập sổ” trong phần tên của chương 2.
- Chúng tôi xin bảo lưu không di chuyển mục 2.3 sang chương 3 vì trong quá trình thiết lập các sổ kế tốn và hồn thiện Data, thơng tin cần được kiểm tra, đổi chiếu ngay nên cần có Bảng cân đối phát sinh đi kèm.
- Mục 2.8 là phần thiết kế bảng chấm công và bảng thanh tốn tiền lương và các khoản trích theo lương được thiết kế độc lập tương đối với các phần khác nên chúng tôi xin bảo lưu không cần di chuyển lân trước mục 2.6.
- Với thời lượng của học phần là 3 tín chỉ và tổ chức giảng dạy sau học phần “Nguyên lý kế toán” nên sẽ là quá nặng nếu bổ sung ngay cả phần “Thuyết minh báo cáo tài chính” và “Báo cáo lưu chuyển tiền tệ” vào chương 3. Chúng tôi đã thống nhất sẽ bổ sung hai báo cáo này khi nâng cấp tài liệu học tập thành giáo trình.
4. Chúng tơi đã rà sốt các lỗi chính tả và căn chỉnh tài liệu đúng quy định.
Kết quả, sau khi chỉnh sửa tài liệu học tập “Hướng dẫn thiết lập hệ thống kế toán doanh nghiệp trên Excel” bao gồm 167 trang chuẩn A4. Ban biên soạn nộp kèm theo bản báo cáo này 02 bản in và 01 đĩa CD ghi toàn bộ sản phẩm đã chỉnh sửa.
Kính trình Hội đồng thẩm định nghiệm thu tài liệu học tập xem xét phê duyệt để Nhà trường sớm đưa tài liệu vào phục vụ giảng dạy, học tập và nghiên cứu.
</div><span class="text_page_counter">Trang 5</span><div class="page_container" data-page="5">LỜI BẢN QUYỀN
Chúng tôi xin cam kết các thông tin được viết trong cuốn tài liệu là cơng trình nghiên cứu độc lập. Nội dung chi tiết là các vấn đề được nghiên cứu kỹ lưỡng trên cơ sơ những trải nghiệm thực tế. Các thơng tin tham khảo đều có trích dẫn nguồn đầy đủ. Tài liệu thuộc bản quyền của Đại học Đại Nam.
Hà Nội, ngày 31 tháng 5 năm 2021 TM BAN SOẠN THẢO
TS. Lê Thế Anh
</div><span class="text_page_counter">Trang 6</span><div class="page_container" data-page="6">LỜI CẢM ƠN
Để hoàn thành cuốn tài liệu này, Ban soạn thảo đã nhận được sự góp ý vơ cùng q báu của các thầy cơ giáo trong Khoa Kế tốn và các bạn sinh viên đã đồng hành cùng các thầy cô nghiên cứu, thử nghiệm. Các thầy cô đã tiên phong nghiên cứu và triển khai vào giảng dạy. Các bạn sinh viên đã dũng cảm đón nhận những phương thức học tập mới, học tập theo hướng ứng dụng công nghệ thông tin. Ban soạn thảo xin trân trọng cảm ơn các thầy cô giáo, cảm ơn các bạn sinh viên đã không ngừng cố gắng trong quá trình nghiên cứu, thử nghiệm. Cảm ơn Hội đồng nghiệm thu đã có những ý kiến đóng góp để chúng tôi chỉnh sửa, bổ sung cho phù hợp hơn. Và đặc biệt xin cảm ơn Hội đồng trường, Ban giám hiệu – Trường Đại học Đại Nam đã tạo điều kiện cho chúng tôi mạnh dạn triển khai những nghiên cứu mới vào thực tiễn.
Xin trân trọng cảm ơn!
Hà Nội, ngày 31 tháng 5 năm 2021 TM BAN SOẠN THẢO
TS. Lê Thế Anh
</div><span class="text_page_counter">Trang 7</span><div class="page_container" data-page="7">LỜI MỞ ĐẦU
Kế toán cung cấp nguồn thơng tin quan trọng, hữu ích cho các đối tượng bên trong và bên ngoài doanh nghiệp. Thơng tin kế tốn giúp người sử dụng hiểu, phân tích, đánh giá, kiểm sốt để ra quyết định cũng như điều chỉnh quyết định điều hành hoạt động sản xuất kinh doanh, đầu tư… nhằm đạt được các mục tiêu đã đặt ra. Do đó, quá trình thu thập, xử lý, tổng hợp, cung cấp thông tin cần phải được nghiên cứu và không ngừng đổi mới về nội dung, phương pháp và công cụ hỗ trợ thực hiện.
Hiện nay, cuộc cách mạng công nghệ 4.0 đã thúc đẩy mạnh mẽ việc ứng dụng công nghệ thông tin vào các công tác quản lý nói chung và cơng tác kế tốn nói riêng. Việc ứng dụng cơng nghệ thơng tin làm cho việc xử lý thơng tin kế tốn được thực hiện nhanh chóng, chính xác và kịp thời. Để đáp ứng kịp thời nhu cầu về tài liệu giảng dạy, học tập và nghiên cứu của Trường Đại học Đại Nam, Khoa Kế toán tổ chức biên soạn tài liệu học tập “Hướng dẫn thiết lập hệ thống Kế toán doanh nghiệp trên Excel”. Cuốn tài liệu khái quát về các hàm cơ bản trong Excel được ứng dụng trong việc làm kế toán một cách linh hoạt và hiệu quả dựa trên nguyên lý “Bình thơng nhau”. Những ví dụ minh họa và những câu hỏi trắc nghiệm giúp người học “hiểu thấu” các vấn đề về kế toán. Đây là một tài liệu hướng dẫn người học tự thiết kế được hệ thống kế toán doanh nghiệp để phục vụ việc học tập và ứng dụng vào thực tế của các đơn vị.
Tài liệu học tập do TS. Lê Thế Anh – Trưởng Khoa Kế toán là chủ biên. Tham gia biên soạn gồm có: ThS. Hàn Thị Thùy Linh, ThS. Nguyễn Thị Hồng Duyên.
Mặc dù có rất nhiều cố gắng, song cuốn tài liệu học tập khó có thể tránh khỏi những khiếm khuyết, thiếu sót nhất định. Tập thể tác giả rất mong muốn tiếp nhận những ý kiến đóng góp chân chính của độc giả, của thầy cơ và đồng nghiệp trong trường cũng như ngoài trường nhằm xây dựng tài liệu ngày một hoàn thiện hơn trong những lần tái bản tiếp theo.
Tập thể tác giả xin chân thành cảm ơn./.
Hà Nội, ngày 31 tháng 5 năm 2021 TM BAN SOẠN THẢO
TS. Lê Thế Anh
</div><span class="text_page_counter">Trang 8</span><div class="page_container" data-page="8">MỤC LỤC
<small>LỜI MỞ ĐẦU ... i</small>
<small>Chương 1: TẠO CƠ SỞ DỮ LIỆU KẾ TOÁN TRÊN EXCEL ... 1</small>
<small>1.1 Excel cơ bản và nâng cao ứng dụng làm kế toán ... 1</small>
<small>1.1.1 Thiết lập định dạng trên máy tính ... 1</small>
<small>1.1.2 Các hàm cơ bản trong Excel ứng dụng làm kế toán ... 4</small>
<small>1.1.3 Một số thủ thuật trong Excel ứng dụng làm kế toán ... 11</small>
<small>1.2 Giới thiệu hình thức kế tốn Nhật ký chung ... 19</small>
<small>1.2.1 Hình thức kế tốn Nhật ký chung ... 19</small>
<small>1.2.2 So sánh hình thức Kế tốn trên Excel với phần mềm kế toán thương mại ... 20</small>
<small>1.3 Cơ sở dữ liệu kế tốn ... 23</small>
<small>1.3.1 Thơng tin về đơn vị kế toán ... 23</small>
<small>1.3.2 Hệ thống tài khoản kế toán doanh nghiệp trên Excel ... 25</small>
<small>Chương 2: THỰC HÀNH KẾ TỐN TRÊN EXCEL THEO HÌNH THỨC NHẬT KÝ CHUNG ... 36</small>
<small>2.1 Nguyên lý tạo vùng tham chiếu đến sổ kế toán trong Excel ... 36</small>
<small>2.2 Tạo Sheet Data ... 37</small>
<small>2.3 Lập Bảng cân đối phát sinh tài khoản và thiết lập mối quan hệ với Data ... 41</small>
<small>2.4 Lập Phiếu Thu, Phiếu Chi và Chứng từ kế toán ... 50</small>
<small>2.4.1 Lập Phiếu Thu ... 50</small>
<small>2.4.2 Lập Phiếu Chi ... 55</small>
<small>2.4.3 Lập Chứng từ kế toán ... 61</small>
<small>2.5 Quản lý hàng tồn kho ... 67</small>
<small>2.5.1 Lập phiếu Nhập - Xuất kho vật tư, hàng hóa, thành phẩm ... 67</small>
<small>2.5.2 Lập Bảng tổng hợp Nhập – Xuất – Tồn kho vật tư, hàng hóa, thành phẩm ... 71</small>
<small>2.5.3 Lập Sổ chi tiết vật tư, hàng hóa, thành phẩm... 77</small>
<small>2.6 Lập Bảng kế tốn chi phí sản xuất và tính giá thành sản phẩm ... 82</small>
<small>2.6.1 Lập Thẻ tính giá thành sản phẩm ... 82</small>
<small>2.6.2 Lập bảng tổng hợp giá thành sản phẩm ... 87</small>
<small>2.7 Lập hệ thống sổ kế toán ... 88</small>
</div><span class="text_page_counter">Trang 9</span><div class="page_container" data-page="9"><small>2.7.1 Lập sổ Quỹ tiền mặt ... 88</small>
<small>2.7.2 Lập sổ Cái các tài khoản ... 91</small>
<small>2.7.4 Lập Sổ tổng hợp và Sổ chi tiết công nợ ... 95</small>
<small>2.7.5 Lập Tổng hợp và chi tiết doanh thu bán hàng ... 103</small>
<small>2.7.6 Lập các Sổ Nhật Ký Chung ... 110</small>
<small>2.7.7 Lập các Sổ Nhật Ký Chi ... 112</small>
<small>2.7.8 Lập các Sổ Nhật Ký Thu ... 117</small>
<small>2.7.9 Lập Bảng phân bổ khấu hao TSCĐ ... 122</small>
<small>2.7.10 Lập Bảng phân bổ chi phí trả trước ... 126</small>
<small>2.8. Lập Bảng chấm cơng, Bảng thanh tốn tiền lương và các khoản trích theo lương ... 128</small>
<small>2.8.1 Lập Bảng chấm cơng ... 128</small>
<small>2.8.2 Lập Bảng thanh toán tiền lương và các khoản trích theo lương ... 130</small>
<small>Chương 3: LẬP BẢNG CÂN ĐỐI KẾ TOÁN VÀ BÁO CÁO KẾT QUẢ KINH DOANH TRÊN EXCEL ... 143</small>
<small>3.1 Lập bảng cân đối kế toán ... 143</small>
<small>3.2 Lập báo cáo kế quả kinh doanh ... 149</small>
<small>Chương 4. HƯỚNG DẪN SỬ DỤNG FILE KẾ TOÁN TRÊN EXCEL VÀO VIỆC HỌC TẬP VÀ ỨNG DỤNG THỰC TẾ ... 155</small>
<small>4.1 Hướng dẫn sử dụng file kế toán trên Excel vào việc học tập kế tốn tài chính ... 155</small>
<small>4.2 Hướng dẫn sử dụng file kế toán trên Excel vào việc thực hiện cơng tác kế tốn tại doanh nghiệp ... 162</small>
<small>DANH MỤC TÀI LIỆU THAM KHẢO ... 165</small>
</div><span class="text_page_counter">Trang 10</span><div class="page_container" data-page="10">DANH MỤC CHỮ VIẾT TẮT
PKT Phiếu kế toán (Chứng từ kế toán)
N_X_T Bảng tổng hợp Nhập – Xuất – Tồn kho vật tư, hàng hóa
The_Z Thẻ tính giá thành sản phẩm TH_Z Bảng tổng hợp giá thành sản phẩm
</div><span class="text_page_counter">Trang 11</span><div class="page_container" data-page="11"><small>Bảng 1. 6: So sánh hình thức Kế tốn trên Excel ... 20</small>
<small>Bảng 1. 7: Thơng tin về đơn vị kế toán ... 24</small>
<small>Bảng 2. 1: Tạo bảng nhập liệu trong Sheet Data ... 38</small>
<small>Bảng 2. 2: Mẫu Bảng cân đối phát sinh tài khoản ... 44</small>
<small>Bảng 2. 3: Tạo số hiệu và tên tài khoản trong bảng CĐPS ... 44</small>
<small>Bảng 2. 4: Kiểm chứng số liệu luân chuyển từ Data sang Bảng CĐPS qua ví dụ 1 ... 47</small>
<small>Bảng 2. 5: Kiểm chứng số liệu luân chuyển từ Data sang Bảng CĐPS qua ví dụ 2 ... 48</small>
<small>Bảng 2. 6: Thông tin được nhập trên Data qua ví dụ 1 và ví dụ 2 ... 49</small>
<small>Bảng 2. 7: Phiếu Thu tiền mặt ... 50</small>
<small>Bảng 2. 8: Tạo Phiếu Chi ... 56</small>
<small>Bảng 2. 9: Tạo Chứng từ kế toán ... 62</small>
<small>Bảng 2. 10: Phiếu Nhập, Xuất kho ... 68</small>
<small>Bảng 2. 11: Tạo Bảng tổng hợp Nhập – Xuất – Tồn kho ... 72</small>
<small>Bảng 2. 12: Thiết lập thông tin cho bảng Nhập – Xuất – Tồn kho ... 75</small>
<small>Bảng 2. 13: Thiết lập chế lọc Filter cho bảng Nhập – Xuất – Tồn kho ... 76</small>
<small>Bảng 2. 14: Tạo menu gọi tài khoản vật liệu, công cụ dụng cụ, thành phẩm, hàng hóa ... 77</small>
<small>Bảng 2. 15: Tạo sổ chi tiết Nguyên vật liệu, công cụ dụng cụ, hàng hóa, thành phẩm ... 78</small>
<small>Bảng 2. 16: Tạo chế độ chọn in trong sổ chi tiết Nguyên vật liệu, cơng cụ dụng cụ, hàng hóa, thành phẩm ... 81</small>
<small>Bảng 2. 17: Tạo bảng kế hoạch sản xuất sản phẩm ... 82</small>
<small>Bảng 2. 18: Thẻ tính giá thành sản phẩm ... 85</small>
<small>Bảng 2. 19: Sổ quỹ tiền mặt ... 88</small>
<small>Bảng 2. 20: Tạo Filter để in sổ quỹ tiền mặt ... 91</small>
<small>Bảng 2. 21: Tạo sổ Cái các tài khoản ... 92</small>
<small>Bảng 2. 22: Tạo Filter để in sổ Cái các tài khoản ... 95</small>
<small>Bảng 2. 23: Tạo Bảng tổng hợp công nợ ... 97</small>
<small>Bảng 2. 24: Lập Sổ chi tiết công nợ ... 100</small>
<small>Bảng 2. 25: Tạo filter để in Sổ chi tiết công nợ ... 103</small>
<small>Bảng 2. 26: Tạo bảng tổng hợp doanh thu bán hàng ... 104</small>
</div><span class="text_page_counter">Trang 12</span><div class="page_container" data-page="12"><small>Bảng 2. 33: Tạo filter để chọn in sổ Nhật ký thu ... 121</small>
<small>Bảng 2. 34: Tạo Bảng tính và phân bổ khấu hao TSCĐ ... 123</small>
<small>Bảng 2. 35: Tạo sự luân chuyển số liệu trong bảng tính và phân bổ khấu hao TSCĐ ... 125</small>
<small>Bảng 2. 36: Tạo Bảng phân bổ chi phí trả trước và cơng cụ dụng cụ ... 127</small>
<small>Bảng 2. 37: Tạo Bảng chấm công ... 129</small>
<small>Bảng 2. 38: Tạo Bảng tính tiền lương và các khoản trích theo lương ... 131</small>
<small>Bảng 3. 1: Tạo Bảng cân đối kế toán ... 143</small>
<small>Bảng 3. 2: Tạo Báo cáo kết quả kinh doanh ... 149</small>
</div><span class="text_page_counter">Trang 13</span><div class="page_container" data-page="13">DANH MỤC HÌNH
<small>Hình 1. 1: Thiết lập chế độ làm việc cho máy tính ... 2</small>
<small>Hình 1. 2: Định dạng ngày, tháng, năm theo chế độ Tiếng Việt ... 2</small>
<small>Hình 1. 3: Định dạng ngày, tháng, năm trong bảng tính Excel ... 3</small>
<small>Hình 1. 4: Định dạng Số trong bảng tính Excel ... 4</small>
<small>Hình 1. 5: Thủ thuật Shrink to fit... 15</small>
<small>Hình 1. 6: Đặt trang in trong Excel ... 16</small>
<small>Hình 1. 7: Đặt tiêu đề cho bảng tính ... 17</small>
<small>Hình 1. 8: Định dạng in khơng thấy màu ... 17</small>
<small>Hình 1. 9: Cố định tiêu đề của bảng tính ... 18</small>
<small>Hình 1. 10: Cách đặt tên và sử dụng tên khi khai báo thơng tin về đơn vị kế tốn ... 24</small>
<small>Hình 1. 11: Mẫu danh mục tài khoản kế tốn ... 25</small>
<small>Hình 1. 12: Định dạng cột tài khoản trong danh mục tài khoản kế tốn ... 26</small>
<small>Hình 1. 13: Đặt tên cho danh mục tài khoản ... 27</small>
<small>Hình 1. 14: Tạo Hệ thống tài khoản cấp 1 theo Thông tư 200 ... 28</small>
<small>Hình 1. 15: Đặt tên danh mục tài khoản cấp 1 ... 28</small>
<small>Hình 2. 1: Định dạng ngày tháng năm trong Sheet Data ... 39</small>
<small>Hình 2. 2: Định dạng số trong Sheet Data ... 40</small>
<small>Hình 2. 3: Đặt tên cột thành tiền trong Sheet Data ... 41</small>
<small>Hình 2. 4: Đặt tên cột NoPS trong Sheet Data ... 42</small>
<small>Hình 2. 5: Đặt tên cột CoPS trong Sheet Data ... 43</small>
<small>Hình 2. 6: Thiết lập chế độ Filter trong Bảng CĐPS ... 46</small>
<small>Hình 2. 7: Đặt tên cột số phiếu thu trên Data ... 51</small>
<small>Hình 2. 8: Tạo menu gọi số phiếu thu ... 52</small>
<small>Hình 2. 9: Đặt tên vùng tham chiếu của phiếu thu trên Data ... 53</small>
<small>Hình 2. 10: Định dạng chế độ ngày, tháng, năm trên phiếu thu ... 54</small>
<small>Hình 2. 11: Đặt tên cột số phiếu chi trên Data ... 57</small>
<small>Hình 2. 12: Tạo menu gọi tên số phiếu chi ... 58</small>
<small>Hình 2. 13: Đặt tên vùng tham chiếu với phiếu chi trên Data ... 59</small>
<small>Hình 2. 14: Định dạng ngày, tháng, năm trên phiếu chi ... 60</small>
<small>Hình 2. 15: Đặt tên cột số Chứng từ kế tốn trên Data ... 63</small>
<small>Hình 2. 16: Tạo menu gọi tên số chứng từ kế tốn ... 64</small>
<small>Hình 2. 17: Tạo vùng tham chiếu đến chứng từ kế tốn trên Data ... 65</small>
<small>Hình 2. 18: Định dạng ngày, tháng, năm trên chứng từ kế tốn ... 66</small>
<small>Hình 2. 19: Đặt tên cột số phiếu Nhập – Xuất kho trên Data ... 69</small>
</div><span class="text_page_counter">Trang 14</span><div class="page_container" data-page="14"><small>Hình 2. 21: Đặt tên cột mã thành phẩm trong bảng kế hoạch sản xuất ... 83</small>
<small>Hình 2. 22: Đặt tên cột số lượng trong bảng kế hoạch sản xuất ... 83</small>
<small>Hình 2. 23: Đặt tên cột mã tháng sản xuất trong bảng kế hoạch sản xuất ... 84</small>
<small>Hình 2. 24: Tạo sự kết nối giữa Data với sổ Quỹ tiền mặt ... 89</small>
<small>Hình 2. 25: Đặt tên cột mã tài khoản cấp 1 trong danh mục tài khoản ... 93</small>
<small>Hình 2. 26: Tạo vùng quản lý các tài khoản công nợ ... 96</small>
</div><span class="text_page_counter">Trang 15</span><div class="page_container" data-page="15">Chương 1: TẠO CƠ SỞ DỮ LIỆU KẾ TOÁN TRÊN EXCEL
Mục tiêu của chương:
- Thiết lập chế độ làm việc cho máy tính theo chế độ Tiếng Việt.
- Phân tích nội dung, kết cấu và cách ứng dụng các hàm cơ bản trong Excel. - Ứng dụng các thủ thuật trong Excel để làm kế tốn.
- Phân tích những lợi ích của việc thực hiện kế toán trên Excel với phần mềm kế tốn thương mại theo hình thức Nhật ký chung.
- Xây dựng cơ sở dữ liệu về kế toán doanh nghiệp. Nội dung:
1.1 Excel cơ bản và nâng cao ứng dụng làm kế toán 1.1.1 Thiết lập định dạng trên máy tính
(1) Thiết lập chế độ làm việc cho máy tính:
Start/ Setings/ Control panel/Regional/ Additional setting - Decimat symbol/ chọn dấu phầy (,)
- No of digitsatter decial/ chọn số 2
- Digits groupng Symbol/ chọn dấu chấm (.) - Digits groupng; 123.456.789.
- Negative sign Symbol: Chèn gạch ngang - Negative number format: -1,1
- Display leadinh Zeros: 0,7 - List Separator: Dấu phẩy (,)
- Apply. Tiếp tục kích Date/ cửa sổ/ Short date for / đặt dd/mm/yyyy.
<small>(Nguồn: Microsoft office 365) </small>
</div><span class="text_page_counter">Trang 16</span><div class="page_container" data-page="16"><small>Hình 1. 1: Thiết lập chế độ làm việc cho máy tính </small>
<small>(Nguồn: Microsoft office 365) </small>
<small>Hình 1. 2: Định dạng ngày, tháng, năm theo chế độ Tiếng Việt </small>
<small>(Nguồn: Microsoft office 365) </small>
</div><span class="text_page_counter">Trang 17</span><div class="page_container" data-page="17">(2) Định dạng Ngày tháng trong bảng tính Excel
Định dạng cột B, cột ngày tháng: Chuột phải/Format Cells/Number/Date <small>Hình 1. 3: Định dạng ngày, tháng, năm trong bảng tính Excel </small>
<small>(Nguồn: Nhóm tác giả xây dựng trên nền Microsoft office 365) </small>
</div><span class="text_page_counter">Trang 18</span><div class="page_container" data-page="18"><small>Hình 1. 4</small>: Định dạng Số trong bảng tính Excel
<small>(Nguồn: Nhóm tác giả xây dựng trên nền Microsoft office 365) </small> 1.1.2 Các hàm cơ bản trong Excel ứng dụng làm kế toán
(1) Hàm IF Cách tiếp cận 1:
– Hàm trả về giá trị 1 nếu điều kiện đúng, Hàm trả về giá trị 2 nếu điều kiện sai.
Cú pháp: If(logical_test,[value_if_true],[value_if_false]) nghĩa là If(Điều kiện, Giá trị 1, Giá trị 2).
Các tham số:
+ Logicaltest: Điều kiện dùng để trắc nghiệm (xác định điều kiện này là đúng hay sai).
+ Truevalue: Là kết quả trong hàm IF nếu logicaltest đúng
+ Falsevalue: Là kết quả trong hàm IF nếu logicaltest sai các hàm thường dùng trong excel kế toán.
Cách tiếp cận 2:
Hàm If là hàm điều kiện. Cú pháp:
=if(Nếu;Thì;Khơng thì)
</div><span class="text_page_counter">Trang 19</span><div class="page_container" data-page="19">Ví dụ 1:
<small>Bảng 1. 1</small>: Bảng kê bán hàng
<small>(Nguồn: Nhóm tác giả xây dựng trên nền Microsoft office 365) </small>
<small>(Nguồn: Nhóm tác giả xây dựng) </small> (2) Hàm SUMIF
Cách tiếp cận 1:
– Tính tổng trong các ô được chỉ định bởi những tiêu chuẨn đưa vào. – Cú pháp: SUMIF(Range, Criteria, Sum_range)
– Các tham số:
+ Range: Là dãy mà bạn muốn xác định.
+ Criteria: các tiêu chuẨn mà muốn tính tổng. Tiêu chuẨn này có thể là số, biểu thức hoặc chuỗi.
</div><span class="text_page_counter">Trang 20</span><div class="page_container" data-page="20">+ Sum_range: Là các ơ thực sự cần tính tổng.
Hàm này trả về giá trị tính tổng trong các ơ trong vùng cần tính thoả mãn một điều kiện đưa vào.
Cách tiếp cận 2:
– Hàm SUMIF là hàm tính tổng trong một điều kiện
– Cú pháp: =Sumif(Vùng chứa đối tượng tính tổng;Đối tượng tính tổng;Vùng tính tổng).
Ví dụ 2:
<small>Bảng 1. 2</small>: Bảng kê bán hàng
<small>(Nguồn: Nhóm tác giả xây dựng trên nền Microsoft office 365) </small> Hãy tính tổng số Ti vi (có mã hàng: TV) bán được trong tháng 10/N
<small>(Nguồn: Nhóm tác giả xây dựng) </small>
</div><span class="text_page_counter">Trang 21</span><div class="page_container" data-page="21">(3) Hàm VLOOKUP Cách tiếp cận 1:
Hàm Vlookup là hàm trả về giá trị dị tìm theo cột đưa từ bảng tham chiếu lên bảng cơ sở dữ liệu theo đúng giá trị dị tìm. X=0 là dị tìm một cách chính xác. X=1 là dị tìm một cách tương đối.
– Cú pháp: Vlookup(lookup_value;table_array;col_index_num;[range_lookup]) – Các tham số:
+ Lookup Value: Giá trị cần đem ra so sánh để tìm kiếm.
+ Table array: Bảng chứa thông tin mà dữ liệu trong bảng là dữ liệu để so sánh. Vùng dữ liệu này phải là tham chiếu tuyệt đối.
+ Nếu giá trị Range lookup là TRUE hoặc được bỏ qua, thì các giá trị trong cột dùng để so sánh phải được sắp xếp tăng dần.
+ Col idx num: số chỉ cột dữ liệu mà bạn muốn lấy trong phép so sánh.
+ Range lookup: Là một giá trị luận lý để chỉ định cho hàm VLOOKUP tìm giá trị chính xác hoặc tìm giá trị gần đúng. + Nếu Range lookup là TRUE hoặc bỏ qua, thì giá trị gần đúng được trả về.
Chú ý:
Nếu giá trị Lookup value nhỏ hơn giá trị nhỏ nhất trong cột đầu tiên trong bảng Table array, nó sẽ thông báo lỗi #N/A.
Cách tiếp cận 2:
Hàm Vlookup là hàm tìm kiếm theo cột.
– Cú pháp: Vlookup(Giá trị dị tìm; Bảng tham chiếu; Cột cần lấy;X).
Hay =Vlookup(Đối tượng tìm kiếm;Vùng chứa đối tượng tìm kiếm có cột đầu tiên chứa đối tượng tìm kiếm;Thứ tự cột cần lấy;X)
Ví dụ 3:
Hãy tìm tên trong hàng hóa có mã là “TV) trong ví dụ 1.
</div><span class="text_page_counter">Trang 22</span><div class="page_container" data-page="22"><small>(Nguồn: Nhóm tác giả xây) </small> 4. Hàm LEFT
Hàm LEFT trong Excel được sử dụng để trả về số lượng kí tự nhất định từ mở đầu trong một chuỗi.
Cú pháp: =LEFT(text, [num_chars]) – Các tham số:
+ Text (bắt buộc): chuỗi văn bản gốc để từ đó phân xuất ra chuỗi kí tự con. Đóng vai trị như khung tham chiếu trong ô chứa văn bản.
+ Num_chars (khơng bắt buộc): số lượng kí tự muốn phân xuất, bắt đầu từ phía bên trái trong chuỗi.
- Nếu num_chars bị bỏ sót, tự động kết quả sẽ trả về 1 kí tự.
- Nếu num_chars lớn hơn tổng độ dài văn bản, hàm LEFT sẽ trả về toàn bộ văn bản.
</div><span class="text_page_counter">Trang 23</span><div class="page_container" data-page="23">– Các đối số: Logical1, Logical2… là các biểu thức điều kiện.
– Hàm này là Phép VÀ, chỉ đúng khi tất cả các đối số có giá trị đúng. Các đối số là các hằng, biểu thức logic. Hàm trả về giá trị TRUE (1) nếu tất cả các đối số trong nó là đúng, trả về giá trị FALSE (0) nếu một hay nhiều đối số trong nó là sai.
Lưu ý:
– Các đối số phải là giá trị logic hoặc mảng hay tham chiếu có chứa giá trị logic. – Nếu đối số tham chiếu là giá trị text hoặc Null (rỗng) thì những giá trị đó bị bỏ qua. – Nếu vùng tham chiếu khơng chứa giá trị logic thì hàm trả về lỗi #VALUE!
– Cú pháp: OR(Logical1, Logical2…) nghĩa là Or(đối 1, đối 2,..). – Các đối số: Logical1, Logical2… là các biểu thức điều kiện.
– Hàm này là Phép HOẶC, chỉ sai khi tất cả các đối số có giá trị sai. Hàm trả về giá trị TRUE (1) nếu bất cứ một đối số nào trong nó là đúng, trả về giá trị FALSE (0) nếu tất cả các đối số trong nó là sai.
Hàm MID trong Excel được dùng để cắt chuỗi ký tự ở giữa xâu ký tự cho trước. Hiện nay, nó được sử dụng khá phổ biến trong quá trình tính tốn và thống kê trên bảng tính Excel.
</div><span class="text_page_counter">Trang 24</span><div class="page_container" data-page="24">+ reference: là vùng tham chiếu làm cơ sở cho hàm (làm điểm xuất phát) để tạo vùng tham chiếu mới.
+ rows: là số dịng bên trên hoặc bên dưới reference, tính từ ô đầu tiên (ô ở góc trên bên trái) của reference.
Ví dụ nếu rows là 3, sẽ có 3 dịng trả về và nằm bên dưới reference. Khi rows là số dương thì các dịng trả về nằm bên dưới reference, khi rows là số âm thì các dịng trả về nằm bên trên reference.
+ cols: là số cột bên trái hoặc bên phải reference, tính từ ơ đầu tiên (ơ ở góc trên bên trái) của reference.
</div><span class="text_page_counter">Trang 25</span><div class="page_container" data-page="25">Ví dụ nếu cols là 4 sẽ có 4 cột trả về và nằm bên phải của reference. Khi cols là số dương thì các cột trả về nằm bên phải reference, khi cols là số âm thì các cột trả về nằm bên trái reference.
+ height: là số dòng của vùng tham chiếu cần trả về. Height phải là số dương. + width: là số cột của vùng tham chiếu cần trả về. Width phải là số dương. Chú ý:
- Nếu rows và cols làm cho vùng tham chiếu vượt ra khỏi phạm vi của bảng tính thì hàm OFFSET() sẽ báo lỗi #REF!.
- Hàm OFFSET() không di chuyển hay làm thay đổi bất kỳ phần nào được chọn vì hàm chỉ trả về một tham chiếu. Các bạn có thể sử dụng hàm OFFSET() kết hợp với các hàm cần đến một đối số tham chiếu.
1.1.3 Một số thủ thuật trong Excel ứng dụng làm kế toán 1.1.3.1 Các phím tắt trong Excel
<small>Bảng 1. 5</small>: Các phím tắt trong Excel
ESC Bỏ qua dữ liệu đang thay đổi
F4 hay Ctrl+Y Lặp lại thao tác vừa làm
Alt + Enter Bắt đầu dịng mới trong ơ
Ctrl + Delete Xố tất cả chữ trong một dòng
Ctrl + D Chép dữ liệu từ ô trên xuống ô dưới
</div><span class="text_page_counter">Trang 26</span><div class="page_container" data-page="26">Phím tắt Ý nghĩa
Ctrl + R Chép dữ liệu từ bên trái qua phải
Shift + Enter Ghi dữ liệu vào ô và di chuyển lên trên trong vùng chọn
Tab Ghi dữ liệu vào ô vào di chuyển qua phải vùng chọn
Shift + Tab Ghi dữ liệu vào ô vào di chuyển qua trái vùng chọn
= Bắt đầu một công thức
F2 Hiệu chỉnh dữ liệu trong ô
Ctrl + F3 Đặt tên cho vùng chọn
F3 Dán một tên đã đặt trong công thức
F9 Cập nhật tính tốn các Sheet trong Workbook đang mở
Shift + F9 Cập nhật tính tốn trong sheet hiện hành
Alt + = Chèn công thức AutoSum
</div><span class="text_page_counter">Trang 27</span><div class="page_container" data-page="27">Ctrl+1 Hiển thị lệnh Cell trong menu Format
Ctrl + Shift + ~ Định dạng số kiểu General
</div><span class="text_page_counter">Trang 28</span><div class="page_container" data-page="28">Phím tắt Ý nghĩa
Ctrl + Shift + $ Định dạng số kiểu Curency với hai chữ số thập phân
Ctrl + Shift + % Định dạng số kiểu Percentage (khơng có chữ số thập phân)
Ctrl + Shift + ^ Định dạng số kiểu Exponential với hai chữ số thập phân
Ctrl + Shift + # Định dạng kiểu Data cho ngày, tháng, năm
Ctrl + Shift + ? Định dạng kiểu Numer với hai chữ số thập phân
Ctrl + Shift + & Thêm đường viền ngoài
Ctrl + Shift + – Bỏ đường viền
</div><span class="text_page_counter">Trang 29</span><div class="page_container" data-page="29">Phím tắt Ý nghĩa
Ctrl + 9 Ẩn dòng
Ctrl + Shift + ( Hiển thị dòng Ẩn
<small>(Nguồn: Microsoft office 365) </small> 1.1.3.2 Các thủ thuật trong Excel khi làm kế tốn
(1) Định dạng ơ chữ số tự động điều chỉnh để hiển thị (số dài bao nhiêu cũng vừa 1 ô): Ấn chuột phải Format Cell/ Agliment/ Shrink to fit/ Ok
Ví dụ: Ô G3 chứa giá trị là 1.000.000.000 đồng, nếu chúng ta để mặc định kết quả là ≠≠≠≠≠≠. Xử lý tình huống này ta có thể mở rộng cột G. Tuy nhiên, một số trường hợp mở rộng cột G sẽ bị vượt khổ giấy in. Để khắc phục những lỗi này ta chọn ô G3/ Ấn chuột phải Format Cell/ Agliment/ Shrink to fit/ Ok.
<small>Hình 1. 5</small>: Thủ thuật Shrink to fit
<small>(Nguồn: Nhóm tác giả xây dựng trên nền Microsoft office 365) </small> (2) Đặt số trang tự động chuyển sang trang sau:
</div><span class="text_page_counter">Trang 30</span><div class="page_container" data-page="30">Page Setup / Header/footer/ Custum footer/ Footer / Page 1 of ?/ Ok. <small>Hình 1. 6</small>: Đặt trang in trong Excel
<small>(Nguồn: Microsoft office 365) </small>
(3) Đặt tiêu đề tự động
Page Setup/ Sheet/ Row to repeat at top/ Ok
</div><span class="text_page_counter">Trang 31</span><div class="page_container" data-page="31"><small>Hình 1. 7</small>: Đặt tiêu đề cho bảng tính
<small>(Nguồn: Nhóm tác giả xây dựng trên nền Microsoft office 365) </small> (4) In không thấy màu
Page Setup/ Sheet/ Black and White/ Ok
<small>Hình 1. 8</small>: Định dạng in khơng thấy màu
<small>(Nguồn: Nhóm tác giả xây dựng trên nền Microsoft office 365) </small> (5) Cố định vùng tiêu đề
Chọn View/Freeze Panes Có 3 chế độ để lựa chọn:
</div><span class="text_page_counter">Trang 32</span><div class="page_container" data-page="32">+ Freeze panes: Excel sẽ cố định dịng phía trên và cột bên trái ơ hiện hành. + Freeze Top Row: Excel sẽ cố định dịng đầu tiên đang nhìn thấy ở danh sách. + Freeze Fist Column: Excel sẽ cố định cột đầu tiên đang nhìn thấy trong danh sách
Ví dụ: Để cố định tiêu đề trong bảng tính và hai cột TT và Ngày tháng, ta đặt chuột vào ô C3/ Chọn View/Freeze Panes
<small>Hình 1. 9</small>: Cố định tiêu đề của bảng tính
<small>(Nguồn: Microsoft office 365) </small> Để bỏ chế độ cố định vùng tiêu đề, ta làm như sau
<small>(Nguồn: Microsoft office 365) </small>
</div><span class="text_page_counter">Trang 33</span><div class="page_container" data-page="33">1.2 Giới thiệu hình thức kế tốn Nhật ký chung 1.2.1 Hình thức kế tốn Nhật ký chung
1.2.1.1 Khái niệm hình thức kế tốn
Hình thức kế toán là hệ thống tổ chức sổ kế toán bao gồm số lượng sổ, kết cấu mẫu sổ, mối quan hệ giữa các loại sổ được sử dụng để ghi chép, tổng hợp, hệ thống hoá số liệu từ chứng từ gốc theo một trình tự và phương pháp ghi sổ nhất định, nhằm cung cấp các tài liệu có liên quan đến các chỉ tiêu kinh tế tài chính, phục vụ việc thiết lập các báo cáo kế tốn
1.2.1.2 Hình thức nhật ký chung
Đặc trưng cơ bản: Tất cả các nghiệp vụ kinh tế, tài chính phát sinh đều phải được ghi vào sổ Nhật ký, mà trọng tâm là sổ Nhật ký chung, theo trình tự thời gian phát sinh và theo nội dung kinh tế (định khoản kế tốn) của nghiệp vụ đó. Sau đó lấy số liệu trên các sổ Nhật ký để ghi Sổ Cái theo từng nghiệp vụ phát sinh.
Hình thức kế tốn Nhật ký chung gồm các loại sổ chủ yếu sau: Sổ Nhật ký chung, Sổ Nhật ký đặc biệt;
Sổ Cái;
Các sổ, thẻ kế toán chi tiết.
<small>Sơ đồ 1. 1</small>: Hình thức Nhật ký chung
</div><span class="text_page_counter">Trang 34</span><div class="page_container" data-page="34">1.2.2 So sánh hình thức Kế tốn trên Excel với phần mềm kế toán thương mại Việc so sánh hình thức Kế tốn trên Excel với phần mềm kế toán được thể hiện theo các chỉ tiêu trong bảng sau:
<small>Bảng 1. 6</small>: So sánh hình thức Kế toán trên Excel với phần mềm kế toán thương mại
- Hầu như chỉ áp dụng đối với các doanh nghiệp có quy mô nhỏ và nhau và chi phí nâng cấp phần mềm khi có những phiên bản mới hay sai (trên excel thì kế tốn có thể bỏ qua nhiều danh mục nếu cảm thấy không cần thiết cũng không
- Tương đối chủ động, không phụ thuộc vào nhà phát triển phần mềm, có thể nghĩ ra các cách làm mới dựa trên năng lực làm việc.
- Phụ thuộc vào độ nâng cấp các bản phần mềm.
- Phải thường xuyên cập nhật các phiên bản mới nhất và có thể
</div><span class="text_page_counter">Trang 35</span><div class="page_container" data-page="35">- Có thể tự ý, dễ dàng sửa chữa, xóa các số liệu, chứng từ, thay đổi các biểu mẫu nhanh chóng.
- Sửa chữa, hay xóa số liệu đều phải theo nguyên tắc chứng từ kế toán. Tốn thời gian hơn so với làm kế toán trên excel với nhau qua máy chủ và mạng internet mà không ảnh hưởng đến nhau
Lưu trữ, bảo quản dữ liệu
- Toàn bộ các dữ liệu kế toán trong nhiều năm phải lưu trữ thành nhiều files độc lập (nếu file dữ liệu lớn hơn 5Mb thì mở ra rất chậm)
- Tồn bộ các dữ liệu kế toán trong nhiều năm được lưu trữ hết trên phần mềm
- Chỉ đáp ứng về mặt sổ sách thơng thường, các phân tích thống kê mang tính quản trị là rất khó (trừ phi phải lập trình VBA - mà lập trình VBA địi hỏi những người có chun mơn cao mới sử dụng được)
- Đáp ứng đầy đủ, chi tiết các loại
- Gây khó khăn khi chuyển giao các đời kế tốn do có thể dễ dàng sửa, xóa được nên khi nhân viên kế toán
- Do phần mềm có nguyên lý, có tài liệu hướng dẫn sử dụng nên người sau có thể học, đọc hiểu và
</div><span class="text_page_counter">Trang 36</span><div class="page_container" data-page="36">Tiêu chí đánh
giá
Làm kế tốn trên Excel Các phần mềm kế toán khác
cũ nghỉ không làm nữa mà không bàn giao lại thì nhân viên mới sẽ chưa chắc có các file kế tốn đó và nếu được bàn giao thì chưa chắc đã
- Làm Excel thì phải hạch tốn thủ công hàng ngày, làm mất thời gian định nghĩa được) và khi thực hiện nghiệp vụ kế toán thì người dùng khơng cịn quan tâm chuyện Nợ/Có thế nào nữa.
- Và bấm Recap 1 cái là có thể xem được việc hạch toán ra sao đối với chứng từ vừa nhập.
- Tính an tồn cao của phần mềm kế tốn khác với các cơng cụ về cơ sở dữ liệu như backup, restore, bảo mật hệ quản trị CSDL, khơng thể xóa CSDL nếu khơng có quyền.
Phân - Nếu muốn phân quyền trên Excel - Với các phần mềm kế tốn khác
</div><span class="text_page_counter">Trang 37</span><div class="page_container" data-page="37">thì cũng phải viết gần như 1 phần mềm kế toán. Tuy nhiên ở Việt Nam chỉ có 1 vài người làm được việc đó. Mà ai cũng có thể xóa được 1 file excel nên tính bảo mật là bằng khơng
thì chỉ cần vào mục “Phân quyền” đã được lập trình sẵn trong phần mềm để chọn người được phân quyền
<small>(Nguồn: Nhóm tác giả xây dựng) </small> Qua bảng trên, chúng ta có thể thấy được những mặt ưu thế và hạn chế của các phần mềm kế toán cũng như kế toán trên excel. Tuy nhiên, đối với việc học tập kế tốn thì việc ứng dụng Excel vẫn là một phương án tối ưu nhất giúp người học hiểu được bản chất và phát triển được các kỹ năng để trở thành kế toán chuyên nghiệp.
1.3 Cơ sở dữ liệu kế tốn
1.3.1 Thơng tin về đơn vị kế toán
Giả sử, bạn cần thiết kế thơng tin kế tốn về:
Tên đơn vị kế tốn: CÔNG TY CỔ PHẦN ĐẠI NAM Địa chỉ : Số 1, phố Xốm, Hà Đông, Hà Nội Mã số thuế : MST: 0101353629
Ta mở file Excel mới, tại Sheet1 đổi tên thành “Tổng Quan” và nhập các thông tin về đơn vị kế tốn như sau:
Tại ơ A1, ta nhập: CƠNG TY CỔ PHẦN ĐẠI NAM Tại ô A2, ta nhập: Số 1, phố Xốm, Hà Đông, Hà Nội Tại ô A3, ta nhập: MST: 0101353629
</div><span class="text_page_counter">Trang 38</span><div class="page_container" data-page="38"><small>Bảng 1. 7</small>: Thông tin về đơn vị kế tốn
<small>(Nguồn: Nhóm tác giả xây dựng trên nền Microsoft office 365) </small> Để tất cả các trang sổ kế tốn đều có thơng tin doanh nghiệp thống nhất, ta đặt tên cho các ô A1 là: Ten; ô A2 là: DC; ô A3 là: MST. Cách làm như sau:
Tại ơ A1: Chuột phải/Define Name/Name/Ten/Ok.
<small>Hình 1. 10</small>: Cách đặt tên và sử dụng tên khi khai báo thơng tin về đơn vị kế tốn
<small>(Nguồn: Nhóm tác giả xây dựng trên nền Microsoft office 365) </small> Ta làm tương tự với các ô A2, A3:
Tại ô A2: Chuột phải/Define Name/Name/DC/Ok.
</div><span class="text_page_counter">Trang 39</span><div class="page_container" data-page="39">Tại ô A3: Chuột phải/Define Name/Name/MST/Ok.
Sau khi hoàn thành việc đặt tên, tại các Sheet khác (các trang sổ kế toán) ta muốn gọi tên đơn vị chỉ cần làm câu lệnh:
=ten: Kết quả cho hiển thị “CÔNG TY CỔ PHẦN ĐẠI NAM” =dc: Kết quả cho hiển thị “Số 1, phố Xốm, Hà Đông, Hà Nội” =mst: Kết quả cho hiển thị “MST: 0101353629”
Bài tập thực hành:
Bạn hãy thiết kế một file Excel có các thơng tin sau:
Tại Sheet1 đổi tên thành TQ; Sheet2 đổi tên thành: TK; Sheet3 đổi tên thành: Data. Tại Sheet1 có các thơng tin sau:
Trong ô A1: Tên đơn vị: HỢP TÁC XÃ THÀNH CÔNG
Trong ơ A2: Địa chỉ: Số 120, đường Hồng Quốc Việt, Cầu Giấy, Hà Nội Trong ô A3: Mã số thuế: 0000000010
Bạn hãy gọi tên đơn vị tại các ô A1, A2, A3 ở Sheet TK và Sheet Data? 1.3.2 Hệ thống tài khoản kế toán doanh nghiệp trên Excel
1.3.2.1 Tạo Hệ thống tài khoản kế toán theo TT200
Để tạo hệ thống tài khoản kế tốn ban hành theo Thơng tư số 200/2014/TT-BTC ngày 22/12/2014 trong Bộ trưởng BTC, ta làm như sau:
Trước hết, ta khai báo thông tin về đơn vị tại các ô A1, A2, A3; tạo danh mục tài khoản gồm cột mã tài khoản và tên tài khoản.
<small>Hình 1. 11</small>: Mẫu danh mục tài khoản kế tốn
<small>(Nguồn: Nhóm tác giả xây dựng trên nền Microsoft office 365) </small>
</div><span class="text_page_counter">Trang 40</span><div class="page_container" data-page="40">Cột mã tài khoản định dạng chế độ text bằng cách: Chọn cột A1/Format Cells/Number/Text/Ok.
<small>Hình 1. 12</small>: Định dạng cột tài khoản trong danh mục tài khoản kế tốn
<small>(Nguồn: Nhóm tác giả xây dựng trên nền Microsoft office 365) </small> Sau đó ta nhập mã tài khoản và tên tài khoản theo thông tư 200.
Để sử dụng Hệ thống tài khoản trong file “Thực hành kế toán” ta đặt cho hệ thống này một cái tên sao cho dể hiểu, dễ nhớ và đúng quy luật. Đặt tên là: “TK”.
Ta chọn vùng từ A8:B310/Chuột phải/Define Name/TK/OK
</div>