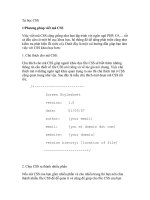Tài liệu tự học microsofti excel cực kỳ đơn giản
Bạn đang xem bản rút gọn của tài liệu. Xem và tải ngay bản đầy đủ của tài liệu tại đây (7.08 MB, 40 trang )
<span class="text_page_counter">Trang 1</span><div class="page_container" data-page="1">
<b>NHỮNG THAO TÁC CƠ BẢN MICROSOFT EXCEL1. Giới thiệu về Microsoft Excel:</b>
- Excel là chương trình xử lý bảng tính nằm trong bộ Microsoft Office của hãng phần mềm Microsoft.
- Cũng giống như các chương trình bảng tính khác Excel bao gồm nhiều ơ được tạo bởi các dịng và ơ, tuy nhiên việc nhập dữ liệu cũng như lập các cơng thức tính tốn của Excel có nhiều tính năng ưu việt hơn, (làm dễ hơn, nhanh hơn, đẹp hơn, ... những tính năng này trong Word mơ cả đời cũng khơng thể có được). Vì thế bạn cần cập nhật phần II làm quen với Microsoft Excel (nhất là các bạn làm <small>BGH</small>, làm lương, tính tốn bảng biểu,…). Trong Excel có nhiều điểm tương đồng với Microsoft Word trong cách định dạng, trang trí... phần nào trùng tơi khơng nêu ra trong tài liệu này.
<b>2. Khởi động: ** vào X</b> biểu tượng <small>MH.</small>
<b>3. Mơi trường làm việc:</b>
- Bảng tính: Phần bảng tính là nơi làm việc chủ yếu trong Excel, Bảng tính nằm chính giữa <small>MH.</small>
Trên mỗi bảng tính bao gồm các dòng (Rows), các cột (Columns) và vùng giao nhau giữa cột và dịng gọi là các ơ (Cells)
- Trong 1 Sheet chứa tối đa 65 536 dòng và được đánh số từ 1 đến 65 536, và chứa tối đa 256 cột được đánh chữ từ A đến IV. Một tệp tin Excel chứa tối đa 255 Sheet
Chọn toàn bộ bảng tính
Số thứ tự hàng của bảng tính, Excel có tối đa 65 536 hàng
Tên cột của bảng tính, Excel có tối đa 256 cột
</div><span class="text_page_counter">Trang 2</span><div class="page_container" data-page="2">- Danh sách các Sheet (Sheet tabs): Chứa danh sách các bảng tính trong file hiện thời. Ngầm định các bảng tính có tên là Sheet 1, Sheet 2...
- Khi nhập 1 tập tin có nhiều bảng biểu, mỗi bảng biểu có số cột # nhau, cách trình bày trang ngang, dọc của mỗi biểu cũng khác nhau, ta phải nhập mỗi biểu 1 bảng tính (Sheet).
- Bảng tính trong Excel được ngăn cách = dòng kẻ đứt dọc, ngang (chỉ xuất hiện khi soi <small>VB).</small>
<b>4. Các di chuyển con trỏ trong bảng tính:</b>
- Di chuyển bằng chuột <small>MT</small>. - Di chuyển bằng bàn phím:
Ctrl + ← Chuyển con trỏ ô đến bên trái nhất của vùng dữ liệu (cùng dịng) Ctrl + → Chuyển con trỏ ơ đến bên phải nhất của vùng dữ liệu (cùng dòng) Ctrl + ↑ Chuyển con trỏ ô đến đỉnh của vùng dữ liệu (cùng cột)
Ctrl + ↓ Chuyển con trỏ ô đến đáy của vùng dữ liệu (cùng cột) Page Up Chuyển nhanh con trỏ lên trang trước
Page Down Chuyển nhanh con trỏ xuống trang sau
Home Chuyển con trỏ tới ơ bên trái nhất của bảng tính
Ctrl + Home Chuyển con trỏ tới ơ góc trên bên trái của bảng tính Ctrl+ End Chuyển con trỏ tới ơ góc dưới bên phải của bảng tính End + Enter Chuyển con trỏ tới ô cuối cùng trong ô
Shift + Enter Ngắt dòng chưa kết thúc 1 đoạn
Ctrl + Shift + ; Giờ hiện tại
<b>5. Ý nghĩa các biểu tượng trên thanh CC:</b> 7. Đẩy dữ liệu về bên trái cột. 8. Đẩy dữ liệu về bên phải cột.
</div><span class="text_page_counter">Trang 3</span><div class="page_container" data-page="3"><b>5.3. Thanh Formulabar (công thức):</b>
1 2 3 4 5
<b>6. Chèn thêm, xố bớt 1 bảng tính:</b>
<b>7. Đổi tên bảng tính: ** vào thẻ tên (Sheet), gõ tên mới vào, ấn Enter.8. Sao chép, chuyển 1 bảng tính: </b>
<b>- Sao chép: Ấn lì Ctrl, * vào một thẻ tên muốn sao chép, kéo đến 1 thẻ tên khác bỏ tay ra.- Chuyển: * vào một thẻ tên muốn chuyển, kéo đến 1 thẻ tên khác bỏ tay ra.</b>
<b>* Chú ý: Trường hợp thẻ tên nguồn và thẻ tên đích cách xa nhau (không thấy thẻ tên chúng cùng 1</b>
lúc), ta chỉ Copy, sau đó xố bảng tính nguồn đi, không chuyển được, hãy làm như sau:
1. Địa chỉ ô hiện tại
2. Huỷ bỏ nội dung vừa gõ 3. Điền nội dung vừa gõ
</div><span class="text_page_counter">Trang 4</span><div class="page_container" data-page="4"><b>9. Tách, huỷ tách bảng tính:</b>
<b>10. Ẩn và hiện lại bảng tính:</b>
<b>11. Sử lý dữ liệu trong bảng tính: </b>
<b>11.1. Các kiểu dữ liệu: Trong mỗi ô chỉ có thể chứa 1 kiểu dữ liệu, phụ thuộc vào kí tự đầu tiên gõ</b>
vào, có các kiểu sau:
<b>- Dạng chuỗi (Text): Bắt đầu bởi các chữ cái a đến z.- Dạng số (NumBer): Các số từ 0 đến 9.</b>
<b>- Dạng công thức (Formulas): Bắt đầu bởi các dấu = hoặc +. Sau khi ấn Enter, công thức nhập</b>
vào chỉ thể hiện trên thanh cơng thức, cịn kết quả của nó được thể hiện trong ơ. Nếu thấy các hiện tượng sau:
Phép chia với một biến không xác định (tên không gắn với 1 ô hay vùng nào cả) Tham chiếu đến 1 ô rỗng hoặc không có trong danh sách
Sai về kiểu của tốn hạng (<small>VD</small>: lấy số chia cho kí tự hoặc ngày tháng)
<b>- Dạng ngày (Date), giờ (Time): DD</b> là 2 số chỉ ngày, <b><small>MM</small></b> là 2 số chỉ tháng, <b><small>YY</small></b> là 2 số chỉ năm
<b>11.2. Các tốn tử trong cơng thức:</b>
</div><span class="text_page_counter">Trang 5</span><div class="page_container" data-page="5"><b>- Toán tử số:</b>
<b>Thứ tự ưu tiên các phép toán như sau: Luỹ thừa trước, rồi đến nhân, chia</b>
và sau cùng là cộng, trừ. các phép toán cùng mức ưu tiên (như nhân, chia hoặc cộng trừ) thực hiện từ trái sang phải, muốn thay đổi ưu tiên dùng ngoặc trịn
<b>- Tốn tử so sánh:</b>
Các tốn tử so sánh cho kết quả là True (Đúng) hoặc False (Sai)
<b>12. Định dạng ban đầu cho bảng tính, chọn kiểu chữ và kiểu số:</b>
</div><span class="text_page_counter">Trang 6</span><div class="page_container" data-page="6"><b>12.3. Chỉnh kiểu nhập dữ liệu bằng số: </b>
1. Bôi đen các cột hoặc hàng cần nhập dữ liệu bằng số theo 1 kiểu như nhau.
</div><span class="text_page_counter">Trang 7</span><div class="page_container" data-page="7"><b>Kết quả: Các số ta nhập vào bảng tính sẽ khơng có số TP và có dấu phẩy tách cụm hàng nghìn.13. Nhập dữ liệu:</b>
<b>13.1. Nhập dữ liệu bất kỳ vào bảng tính:</b>
- Chọn ô cần nhập dữ liệu, *, gõ dữ liệu cần nhập vào ô (dữ liệu nhập hiện trong ô <small>VB </small>và hiện trên thanh công thức). Kết thúc nhập dữ liệu gõ phím Enter. Dùng các phím nóng trên bàn phím để di chuyển con trỏ.
- Nhập tựa đề bảng tính trước, nhập các tiêu đề, nhập các dữ liệu trong ô.
<b>13.2. Sửa dữ liệu hoặc chèn dữ liệu khi khơng kẻ cột, kẻ dịng: </b>
<b><small>- </small></b>ExcelCó sẵn cột dịng, nếu chưa kẻ, đánh chữ bình thường như bên W, muốn chỉnh dữ liệu của 1 dòng hay 1 đoạn <small>VB, </small>** vào ô đầu tiên vừa nhập dữ liệu, xuất hiện con chỏ, * con chỏ vào chỗ định sửa, hoặc chèn, rồi làm bình thường như bên Worrd.
<b>13.3. Chỉnh dữ liệu vào giữa nhiều ô: Bôi đen số ô muốn cho dữ liệu vào giữa, * </b>
Nếu không muốn chỉnh vào giữa, bôi đen các ô đã chỉnh *
<b>13.4. Nhập giữ liệu các ô giống nhau (Nhập nhanh giá trị với AutoFill):</b>
- Nhập vào ô đầu, * , đặt con trỏ vào bên phải góc dưới của ô vừa nhập dữ liệu, khi xuất hiện dấu + màu đen, Giữ phím Ctrl, con trỏ có thêm dấu cộng (+) phía trên dấu cộng đã có. Giữ nút chuột trái và rê tới ô cuối cùng trong dãy cần nhập dữ liệu.
<b>12.5. Dữ liệu trong các ô tuân theo 1 quy luật:</b>
<b>- Chuỗi số với bước nhảy 1 hoặc đánh số thứ tự trong bảng tính: Nhập số 1 vào ô đầu, nhập số</b>
2 vào ô liền dưới, bơi đen 2 ơ có số 1 &2, đặt con trỏ vào bên phải góc dưới của ơ có số 2, khi xuất
</div><span class="text_page_counter">Trang 8</span><div class="page_container" data-page="8">hiện dấu + màu đen, * kéo đến các ơ phía dưới trong cùng 1 cột, bỏ tay ra. Ta sẽ được dãy số cách nhau 1 đơn vị.
<b>- Chuỗi số với bước nhảy bấy kì: Làm tương tự như trên, số ở ô đầu kém số ở ô 2 bao nhiêu thì</b>
dãy số sẽ lặp lại như thế.
<b>- Chuỗi ngày, tháng, năm tăng: Làm tương tự như trên, tăng ngày, ngày của ô thứ 2 khác ngày</b>
của ô số 1, số tháng và năm như ô số 1, tháng, năm muốn khác làm tương tự. Muốn có ngày, tháng, năm tăng giảm theo ý thì ơ số 2 thay cả ngày, tháng, năm khác với ô số 1.
<b>12.6. Dữ liệu kiểu cơng thức: Muốn có kết quả ở ơ nàu thì gõ vào ơ đó dấu = , ấn chuột vào ơ có</b>
dữ liệu, ấn phép tính, tiếp tục ấn chuột vào ơ có dữ liệu, ấn phép tính, cứ làm thế cho hết phép tính, ấn Enter (dịng có dấu = và công thức vừa cập nhật sẽ hiện ra kết quả của phép tính). - Nếu các hàng hoặc cột tiếp theo có cùng 1 cơng thức tính như hàng hoặc cột vừa làm, ta chỉ việc ấn chuột vào hàng kết quả vừa tìm được, đặt trỏ bên phải, góc dưới ơ kết quả khi xuất hiện dấu + màu đen, * kéo xuống các hàng hoặc cột tiếp theo của cột kết quả, sau đó bỏ tay ra, kết quả các hàng hoặc cột sẽ hiện ra.
<b>14. Sửa, xố dữ liệu:</b>
<b>- Sửa: ** vào ơ có dữ liệu, con trỏ xuất hiện bạn sửa theo ý, hoặc * vào ô nhập dữ liệu đè lên (dữ</b>
liệu mới sẽ thay thế dữ liệu cũ).
<b>- Xố: * ơ hoặc bơi đen số ơ cần xố, ấn phím Delete.15. Các thao tác với khối:</b>
<b>- Bôi đen khối (nhiều ô): * vào ơ trên cùng của góc trái khối ơ muốn chọn, ấn lì phím Shift, * vào</b>
ơ dưới cùng của góc phải khối ơ muốn chọn (tồn khối được bôi đen).
<b>- Bôi đen hàng: * vào ô bắt đầu muốn bơi đen, ấn phím Sheft + dấu cách.</b>
<b>- Bơi đen cả hàng của bảng tính: Đưa chuột vào cột số thứ tự của bảng tính, hiện mũi tên *- Bơi đen cả cột của bảng tính: Đưa chuột vào kí hiệu chữ trên cùng của cột, hiện mũi tên *.- Bôi đen các ô cách xa nhau: Bôi đen 1 ơ, * lì Ctrl, * vào các ơ muốn bôi đen tiếp theo. </b>
<b>- Bôi đen các khối ô cách xa nhau: Bơi đen 1 khối, * lì Ctrl, * vào các khối muốn bôi đen tiếp</b>
</div><span class="text_page_counter">Trang 9</span><div class="page_container" data-page="9"><b>- Soi bảng biểu: Căn lề xong, nhập dữ liệu trong bảng tính, phải soi để đẩy khung bao bảng tính ra</b>
hết lề (giấy mới rộng).
<b>18. Tiêu đề trên, dưới: (Soi mới thấy).</b>
1 & 2 làm như trên
4. * lì đẩy các đường bao dưới, trái, phải (tương tự
</div><span class="text_page_counter">Trang 10</span><div class="page_container" data-page="10"><b>19. Tiêu đề bảng tính: (khi soi mới nhìn thấy tiêu đề từ trang 2 trở đi):</b>
</div><span class="text_page_counter">Trang 11</span><div class="page_container" data-page="11"><b>20. Thay đổi kích thước 1 cột, 1 hàng: </b>
<b>+ Cột to, nhỏ: Đưa chuột vào hàng chữ trên cùng bên phải của cột (hàng chứa các chữ kí hiệu cột),</b>
xuất hiện dấu + mũi tên 2 bên, * kéo về trái (nhỏ cột), kéo về phải (to cột).
<b>+ Hàng to, nhỏ: Đưa chuột vào hàng số ngoài cùng của hàng (hàng chứa các số thứ tự hàng), xuất </b>
hiện dấu + mũi tên trên, dưới, * lì mép dưới của hàng kéo lên trên (nhỏ hàng), kéo xuống dưới (to hàng).
<b>- Thay đổi kích thước nhiều cột, nhiều hàng theo số cụ thể:+ Nhiều cột: Bôi đen số cột cần chỉnh như nhau.</b>
<b>+ Nhiều hàng: Bôi đen số hàng cần chỉnh như nhau.</b>
</div><span class="text_page_counter">Trang 12</span><div class="page_container" data-page="12"><b>21. Chỉnh hàng, cột, tự động theo dữ liệu:</b>
<b>- Chỉnh cột: Đưa con trỏ vào bên phải ô ghi chữ (kí hiệu cột) **- Chỉnh hàng: Đưa con trỏ vào bên dưới ơ ghi số (kí hiệu hàng) **</b>
<b>22. Ấn định số trang bảng biểu theo ý: Hãy chỉnh độ rộng cột, hàng to ra hoặc nhỏ đi để được số </b>
trang theo ý.
<b>23. Chèn thêm cột, hàng, ơ:</b>
<b>24. Xố cột, hàng, ơ:</b>
<b>25. Nối(trộn) ơ hoặc tách ô:</b>
<b>- Nối ô: Bôi đen những ô muốn nối, * </b> nút <small>CC </small>trên<small> MH.</small>
<b>- Tách ô: (chỉ tách những ô đã nối) bôi đen ô muốn nối, * </b> nút <small>CC </small>trên<small> MH.</small>
<b>26. Chuyển hàng thành cột và ngược lại (đang đánh dữ liệu hàng ngang, muốn chuyển dữ liệu</b>
<b>thành cột dọc hoặc ngược lại): </b>
<b>Chú ý: Miền nguồn và miền dán không được giao nhau, không được có ơ chung.</b>
<b>- Thêm ơ: 1,2,3,5 như trên</b>
4. * đẩy các ô được chọn sang phải 4. * đẩy các ơ được chọn xuống dưới
<b>- Xố ơ: 1,2,3,5 như trên</b>
4. * Dữ liệu các ô bên phải sang vùng bị xố 4. * Dữ liệu các ơ bên dưới lên vùng bị xoá
</div><span class="text_page_counter">Trang 13</span><div class="page_container" data-page="13"><b>27. Ẩn hiện cột, hàng: (Những bảng tính có nhiều cột nhiều hàng, cần làm chức năng này cho dễ</b>
làm). Bôi đen số cột, số hàng cần ẩn, hiện.
<b>- Ẩn, hiện cột: - Ẩn, hiện hàng:</b>
<b>28. Di chuyển hàng, cột:</b>
<b>- Di chuyển cột về cuối bảng tính: </b>
<b>- Di chuyển cột vào giữa bảng tính: Thêm số cột khơng có dữ liệu ở giữa bảng tính bằng số cột </b>
muốn chuyển đến giữa bảng tính, làm tương tự như trên. - Di chuyển hàng làm tương tự như di chuyển cột.
</div><span class="text_page_counter">Trang 14</span><div class="page_container" data-page="14"><b>29. Cố định và huỷ bỏ cố định cột, hàng tiêu đề (che bớt một số hàng cột để nhìn cho khỏi nhầm </b>
lẫn khi bảng biểu có nhiều cột, hàng):
<b>30. Kẻ khung: Bôi đen số ô cần kẻ khung.- Kẻ nét đơn giản: </b>
<b>- Kẻ nét theo ý:</b>
<b>31. Tô màu nền ô: Bôi đen các ô cần tô màu nền.- Cố định:</b>
1. Đưa con trỏ về ô chuẩn để cố định, ô này phải nằm ngay dưới hàng và bên phải cột cần cố định.
2. *
3. * xuất hiện 2 đường kẻ dọc và ngang.
Che cột ấn vào mũi tên bên trái của thanh cuốn ngang. Che dòng ấn vào mũi tên bên dưới của thanh cuốn dọc.
<b>- Huỷ cố định: làm như bước 2 & 3.</b>
</div><span class="text_page_counter">Trang 15</span><div class="page_container" data-page="15"><b>32. Tạo ghi chú, sửa, xoá ghi chú:- Tạo ghi chú:</b>
<b>- Sửa hay xoá 1 ghi chú: </b>
<b>33. Chỉnh dữ liệu trong ô: Bôi đen các ô cần chỉnh theo 1 kiểu, (nếu mỗi ơ chỉnh theo 1 kiểu thì</b>
bơi đen 1 ơ để chỉnh lần lượt).
3. Tẩy chữ có sẵn, đánh chữ vào hộp ghi chú (trong ơ có ghi chú, có tam giác màu đỏ, đưa trỏ vào ô sẽ xuất hiện ghi chú).
1. @ vào ô có ghi chú 2. * Sửa 3. * Xố
</div><span class="text_page_counter">Trang 16</span><div class="page_container" data-page="16"><b>34. Tìm nội dung ơ:</b>
<b> </b>
<b>35. Ngắt trang, Huỷ ngắt trang: </b>
<b>- Ngắt trang: - Huỷ ngắt trang:</b>
3. *
4. * chọn Center (giữa), Bottom (trên)
5. * lì chỉnh dữ liệu quay theo các chiều lên, xuống theo ý
</div><span class="text_page_counter">Trang 17</span><div class="page_container" data-page="17"><b>36. Nhập cơng thức tính tốn cơ bản: </b>Ngun tắc chung khi tính tốn các phép tính: Gõ dấu = vào ơ muốn có kết quả, * vào ơ có dữ liệu, * phép tính, cứ làm như thế cho hết phép tính, ấn Enter.
<b>37. Sao chép tự động: Áp dụng công thức cho các hàng hoặc các cột cịn lại trong bảng tính (có</b>
cùng cơng thức tính):
* vào ơ vừa hiện ra kết quả, để chuột vào bên phải, góc dưới, xuất hiện dấu + màu đen * lì kéo xuống, hoặc kéo ngang các hàng, hoặc cột có số liệu, bỏ tay ra, kết quả sẽ hiện ra.
<b>38. Các cơng thức tính hàm thơng dụng: </b>Ngun tắc chung khi tính hàm: Gõ dấu = vào ơ muốn có kết quả, gõ tên hàm, mở ngoặc đơn, gõ vùng dữ liệu, đóng ngoặc đơn hoặc mở đóng ngoặc kép,... ấn Enter. (<small>MT </small>sẽ xuất hiện 1<small> CT, </small>trong <small>CT </small>là loại dấu nào thì bạn đánh đúng dấu đó: chấm phẩy, phẩy,…)
<b>38.1. Hàm SUM (tính tổng):</b>
<b>- Tính tổng các hàng hoặc các cột liền nhau: Bơi đen số cột hoặc hàng có dữ liệu và 1 cột cuối</b>
cùng khơng có dữ liệu, * trên <small>MH.</small>
<b>- Tính tổng các hàng hoặc các cột không liền nhau: </b>
<b>* Một số công thức và hàm thông dụng: 38.2. Hàm AVERAGE (tính trung bình cộng): </b>
<b>38.3. Hàm COUNT </b>(đếm số ô chứa dữ liệu):
<b>38.4. Hàm MAX </b>(tìm số có giá trị cao nhất trong cột):
<b>38.5. Hàm MIN </b>(tìm số có giá trị thấp nhất trong cột):
<b>38.6. Hàm SUMPRODUCT </b>(tính tích rồi tính tổng):
<b>38.7. Hàm <small>IF</small> (điều kiện, trị khi đúng, trị khi sai): </b>
<b>38.8. Hàm <small>RANK </small></b>(xếp hạng theo thứ tự từ cao đến thấp):
<b>38.9. Hàm COUNTIF </b>(tìm tổng số các dữ liệu giống nhau): <b>38. 10. Hàm Lower (chuyển chữ hoa thành chưa thường). </b>
</div><span class="text_page_counter">Trang 18</span><div class="page_container" data-page="18"><b>38.11. Hàm Upper (chuyển chữ thường thành chữ hoa). 38.12. Hàm Proper (chữ cái đầu từ thành chữ viết hoa). 38.13. Hàm Rept (Lặp lại dữ liệu liên tiếp 3 lần). </b>
<b>38.14. Hàm Counta (tìm ơ khơng rỗng trong vùng dữ liệu). </b>
<b>38.15. Hàm Large (tìm ơ có dữ liệu lớn thứ ... theo ý). 38.16. Hàm Mode (Tìm giá trị hay gặp nhất trong vùng). Chú ý: trong khi nhập CT:</b>
- Tuyệt đối không cách chữ<small>, </small>đánh công thức chính xác tuyệt đối, chỉ sai 1 thao tác là không hiện kết quả.
- Đánh dấu = đánh hàmđánh mở ngoặc đơn, sau những thao tác này <small>MT </small>sẽ hiện <small>CT </small>dưới ô kết quả, dấu trong công thức là dấu gì thì bạn đánh đúng dấu đó,<small> MT</small>của tơi có dấu "chấm phẩy" nên trong các <small>CT</small>trên tơi đánh dấu "chấm phẩy".
<b>- Sau này khi đã thành thạo, bạn chỉ cần đánh dấu =, đánh hàm, bôi đen vùng dữ liệu, đánh $ (giá</b>
trị tuyệt đối) & ngoặc ở những chỗ cần thiết, ấn Enter là có kết quả.
- Bạn hãy lập một bảng tính bên Excel như sau (điền dữ liệu của các cột từ A đến H, các hàng từ 1
<b>đến 13), ta cùng làm để biết cách tính một số hàm phức tạp hơn (có được dữ liệu của các cột I đến</b>
M (trừ cột L), các hàng 14 đến 17). Như các cơng thức tính hàm ở trên.
<b>- Tính dữ liệu của cột C hàng 14: = AVERAGE(C4:C13</b>) Enter.
<b>- Tính dữ liệu của cột C hàng 15: =COUNT</b>(C4:C13) Enter.
<b>- Tính dữ liệu của cột C hàng 16: =MAX(</b>C4:C13) Enter.
<b>- Tính dữ liệu của cột C hàng 17: =MIN(C4:C13) </b>Enter.
<b>- Tính dữ liệu của cột I hàng 4 (điểm TBM,</b>, các mơn học đều có hệ số):
<small>=SUMPRODUCT($C$2:$H$2);C4:H4/SUM($C$2:$H$2))</small> Enter.
<b>- Tính dữ liệu của cột J hàng 4: </b>
=<small>IF</small>(I4>=8,5;"Xuất sắc";<small>IF</small>(I4>=7,5;"Giỏi";<small>IF</small>(I4>=6,5;"Khá";<small>IF</small>(I4>=5;"Trung bình";"Yếu")))) Enter.
<b>- Ta tính dữ liệu của cột K hàng 4: </b>=<small>RANK</small>(I4;$I$4:$I$13) Enter.
<b>- Tính dữ liệu của cột M hàng 4 (tìm tổng số loại xuất sắc có trong cột J,…) </b>
=<small>COUNTIF</small>(J<small>4:J13</small>);"Xuất sắc") Enter.
</div><span class="text_page_counter">Trang 19</span><div class="page_container" data-page="19">- Các cột còn lại <small>D,E,F,G,H. </small>Các hàng cịn lại của cột <small>I, J, K, M</small> muốn có kết quả bạn sao chép tự động
</div><span class="text_page_counter">Trang 21</span><div class="page_container" data-page="21">10.* Thêm bảng vào biểu đồ 1. Dán <small>ĐT </small>vào trang mới
2. Dán <small>ĐT </small>vào gần bảng dữ liệu 3. * kết thúc
<b>- Chỉnh sửa ĐT:</b>
+ Muốn chỉnh sửa phần nào thì ấn phần đó hiện 8 quai, rồi chỉnh sửa bình thường
+ Chọn Font chữ, tơ màu,.. như bên Worrd.
</div><span class="text_page_counter">Trang 22</span><div class="page_container" data-page="22"><b>41. Xếp tên theo ABC, CBA: </b>Đánh họ 1 cột, tên đệm 1 cột, tên 1 cột. Bôi đen cột tên.
<b>42. Trao đổi bảng biểu từ Word cho Excel và ngược lại:- Từ Excel sang Word:</b>
Do khả năng tính tốn của Word rất kém, khi đánh <small>VB </small>bên Word, nếu có bảng biểu hoặc đồ thị nhiều số liệu, tính tốn phức tạp,... bạn nên chuyển làm bên Excel rồi Copy sang bên Word như sau:
- Lập bảng, điền dữ liệu, tính tốn, vẽ <small>ĐT</small>... Lưu bảng tính, <small>ĐT</small> bên Excel. - Bơi đen tồn bộ bảng tính hoặc <small>ĐT</small> bên Excel ấn Ctrl + C.
- Mở <small>VB </small>bên Word, đặt trỏ vào chỗ muốn có bảng biểu hoặc đồ thị.
* Đây là kiểu dán đặc biệt có liên kết (khi bạn sửa đổi bảng biểu hoặc đồ thị bên Excel thì bên Word cũng thay đổi theo như thế), nếu bạn chỉ copy & dán bình thường thì mọi thay đổi bên Excel không được thay đổi bên Word.
<b>- Từ Word sang Excel: Lập bảng hoặc đồ thị, nhập giữ liệu, chuyển sang Excel để tính tốn (copy</b>
- dán vào 1 trang của Excel), tính tốn xong phải lưu bảng tính bên Excel, rồi chuyển về Word (như trường hợp từ Excel sang Word).
</div>