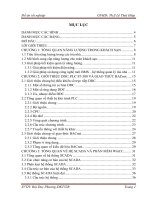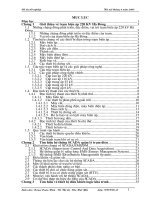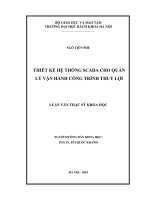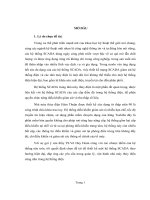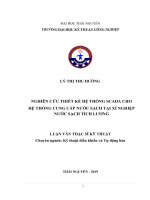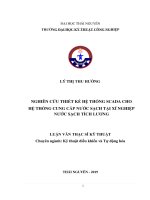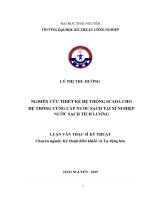Thiết kế hệ thống SCADA cho hệ 2 Servo motor S210 (siemens) về điều khiển tốc dộ, vị trí và các thông số khác. (1 PLC)
Bạn đang xem bản rút gọn của tài liệu. Xem và tải ngay bản đầy đủ của tài liệu tại đây (2.49 MB, 27 trang )
<span class="text_page_counter">Trang 1</span><div class="page_container" data-page="1">
<b>BÁO CÁO ĐỒ ÁN</b>
<b>ĐỒ ÁN CUỐI KỲ SCADA – CT381HỌC KỲ 1 : 2023-2024</b>
<b>TÊN ĐỒ ÁN: Thiết kế hệ thống SCADA cho hệ 2 Servomotor S210 (siemens) về điều khiển tốc dộ, vị trí và các</b>
<b>thơng số khác. (1 PLC)\</b>
<b>Giảng viên hướng dẫn:Sinh viên thực hiện:</b>
<b>Ths. Trần Lê Trung ChánhNguyễn Minh Nhựt B2016724</b>
Cần Thơ, tháng 11 năm 2023
</div><span class="text_page_counter">Trang 2</span><div class="page_container" data-page="2">MỤC LỤC
I. Mục đích...3
II. Nội dung...3
1. Thiết kế tổng quan các phần mềm hỗ trợ...3
1.1 Phần mềm TIA Portal và WinCC...3
1.2 Cài địa chỉ IP cổng LAN...3
2.Thiết Kế chi tiết của dự án...5
2.1 Tạo dự án với PLC...5
2.2 Cài đặt Driver...6
2.3 Cài đặt WinCC...8
2.4 Kết nối PLC, Servo và WinCC...9
2.5 Cài đặt địa chỉ IP cho PLC, Driver và WinCC...11
2.6 Tạo objects cho servo...13
2.7 Giao diện WinCC...16
</div><span class="text_page_counter">Trang 3</span><div class="page_container" data-page="3"><b>1. Thiết kế tổng quan: Các phần mềm hổ trợ.1.1 Phần mềm TIA Portal và WinCC:</b>
Để thực hiện đồ án ngoài việc tải TIA Portal thì chúng ta cần tải thêm phần Startdrive để có thể điều khiển được biến tần. Lưu ý phiên bản Startdrive phải phù hợp với phiên bản TIA thì mới có thể thực hiện được việc điều khiển. Trong dự án này sửt dụng phiên bản TIA Portal V16 và Startdrive_Advanced_V16. Bên cạnh đó đồ án sử dụng phần mền WinCC để thiết kế giao diện.
<b>Hình 1. Phần mềm hổ trợ đồ án.1.2 Cài địa chỉ IP cổng LAN:</b>
Để có thể điều khiển các thiết bị như PC, Drivers và WinCC thì phải đảm bảo cùng lớp mạng để chúng có thể liên kết với nhau. Đối với Drivers và WinCC thì sẽ cài đtawj trong phần mềm TIA Portal. Riêng PC thì ta sẽ cài đặt trên máy. Để cài đặt IP cho PC hoặc Laptop ta cần thực hiện như sau:
<b>Bước 1: Mở Control Panel, ta chọn view by thành category và chọn Network and</b>
Internet
</div><span class="text_page_counter">Trang 4</span><div class="page_container" data-page="4"><b>Hình 2. Chọn Network and InternetBước 2: Chọn Network and Sharing Center:</b>
<b>Hình 3. Chọn Network and Sharing CenterBước 3: Chọn Change adapter settings</b>
</div><span class="text_page_counter">Trang 5</span><div class="page_container" data-page="5"><b>Hình 4. Chọn</b>Internet Protocol Vertion 4 (TCP/IPv4)
<b>Bước 5: Thiết lập địa chỉ IP</b> Use the following IP address
<b>Hình 5. Đặt địa chỉ IP</b>
Sau khi đã thiết lặp địa chỉ IP ta chọn OK. Như vậy ta đã thiết lập được địa chỉ IP thành công cho PC hoặc Laptop.
<b>2. Thiết Kế chi tiết của dự án:</b>
<b>2.1 Tạo dự án với PLC: Chọn PLC S7 1200 với CPU 1215C dc/dc/dc</b> <i><b>6ES7215-1AG40-0XB0version 4.2</b></i> Ok
</div><span class="text_page_counter">Trang 6</span><div class="page_container" data-page="6"><b>Hình 6. Tạo dự án TIAPORT2.2 Cài đặt Driver: Add driver S210 vào dự án.</b>
<i><b>Bước 1: Chọn Add new divice.</b></i>
<b>Hình 7. Add new divice</b>
<i><b>Bước 2: Chọn Driver</b>SINAMIC S2101AC 200-240V, 0.2KW6SL3210-5HB10-2XFXOK.</i>
<b><small>1</small></b>
</div><span class="text_page_counter">Trang 7</span><div class="page_container" data-page="7"><b>Hình 8. Add drivers S210.</b>
<b>Bước 3: Click vào biểu tượng MOT</b> Properties General Motor selection-1FK2 selection-1FK2103-AG0x-xMxx
H<b>ình 9. Chọn module cho Motor</b>
<b>Bước 4: Profinet Properties General Telegram confiuration SIEMENS</b>
</div><span class="text_page_counter">Trang 8</span><div class="page_container" data-page="8"><b>Hình 10. Cấu hình Telegram</b>
Với con drivers thứ 2 ta cũng làm y như vậy.
<b>2.3 Cài đặt WinCC: Để thiết kế giao diện điều khiển cho Servo ta cần add vào dự án</b>
màn hình điều khiển. Sau đây là các bước để thực hiện:
<b>Bước 1: Chọn Add new device</b>
</div><span class="text_page_counter">Trang 9</span><div class="page_container" data-page="9"><b>Hình 12. Tạo Wincc.</b>
<b>Bước 3: Chọn Communication modules</b> Chọn PROFINET/Ethernet Nhấn chuột trái 2 lần vào IE general
<b>Hình 13. Tạo Wincc.2.4 Kết nối PLC, Servo và WinCC</b>
Sau khi đã cài đặt đầy đủ các device ta bắt đầu kết nối chúng lại với nhau. Thực hiện các bước sau đây.
<b>Bước 1: Chọn Network view</b>
<b><small>6Kết quả</small></b>
</div><span class="text_page_counter">Trang 10</span><div class="page_container" data-page="10"><b>Hình 14. Network view</b>
<b>Bước 2: Chọn Not assigned</b> Chọn PLC_1.PROFINET interface để kết nối 2 Drive vịa PLC.
<b>Hình 15. Kết nối PLC với driveBước 3: Kết nối Wincc: click chuột vào 1 và kéo đến 2.</b>
</div><span class="text_page_counter">Trang 11</span><div class="page_container" data-page="11"><b>Hình 16. Kết nối WinCC</b>
<b>Bước 4: Kết nối Connections: Chọn Connections</b> click vào 3 và kéo thả qua 4
<b>Hình 17. Kết nối Connections cho WinCC2.5 Cài đặt địa chỉ IP cho PLC, Driver và WinCC:</b>
<b><small>3</small></b>
</div><span class="text_page_counter">Trang 12</span><div class="page_container" data-page="12"><b>Bước 1: Chọn Network</b> Show address labels
<b>Hình 18. Chọn Network</b> Show address labels
<b>Bước 2: Chọn PN/IE_1</b> Propẻties Enthernet addresses.
</div><span class="text_page_counter">Trang 13</span><div class="page_container" data-page="13"><b>2.6 Tạo objects cho servo:</b>
<b>Bước 1: Chọn folder Technology objects</b> Add new object
</div><span class="text_page_counter">Trang 14</span><div class="page_container" data-page="14"><b>Hình 22. Cài đặt Basic Parameters</b>
<b>Hình 23. Cài đặt Drive</b>
</div><span class="text_page_counter">Trang 15</span><div class="page_container" data-page="15"><b>Hình 25. Cài đặt Active</b>
</div><span class="text_page_counter">Trang 16</span><div class="page_container" data-page="16">Vì đồ án thực hiện điều khiển 2 Servo nên ta cần add 2 objects để điều khiển với động cơ. 2 objects sẽ có cáu hình giống nhau.ta sẽ làm tương tự các buopcws trên đối với objects cho Servo 2.
<b>2.7 Giao diện WinCC:</b>
Để kiểm soát và theo dõi q trình hoạt động của cửa sổ có hai servo VS210, chúng ta có thể thiết kế các giao diện đồ họa sử dụng phần mềm đồ họa, chẳng hạn như giao diện người dùng (UI) trên một ứng dụng WinCC. Các đối tượng trực quan có thể được sử dụng để hiển thị trạng thái và điều khiển cửa theo cách dễ dàng hiểu. Dưới đây là một cách mơ tả ý tưởng này:
<b>2.7.1 Màn hình chính:</b>
Màn hình chính sẽ có 2 cửa sỗ là Servo 1 và Servo để người dùng có thể truy cập đến từng Servo để dễ dàng điều khiển các chức năng của Servo.
- Tạo 2 button Servo 1 và Servo 2 để người có thể truy cập đến trang điều khiển của từng Servo tương ứng.
- Mỗi Servo sẽ có 1 đèn để thể hiện đã cấp nguồn hay chưa. Khi Servo chưa được cấp nguồn đền sẽ hiện màu đỏ và khi có điện sẽ hiện màu xanh lá.
- Có 2 biểu tường hình trịn để tượng trưng cho Servo. Khi xoay trái hoặc xoay phải sẽ có mũi tên hiện lên tương ứng với chiều quay của động cơ.
</div><span class="text_page_counter">Trang 17</span><div class="page_container" data-page="17">- HALT: dừng khẩn cấp của Servo. - LEFT: động cơ xoay trái
- RIGHT: động cơ xoay phải.
- SPEED: điều khiển tốc độ cho động cơ. Có thể nhập tốc độ mong muốn - POSITION: điều khiển động cơ đến vị trí mơng muốn; PO1, PO2, PO3.
+ PO1, PO2, PO3: nhập giá trị cho vị trí để dộng cơ đi đến vị trí mong muốn. - Trend: quan sát vị trí và vận tốc của động cơp trong quá trình hoạt động. - Current Position: quan sát vị trí hiện tại của Servo.
- Current Velocity: quan sát tốc độ hiện tại của Servo. - BACK: thoát giao diện hiện tại quay về màn hình chính.
- Button SERVO 2- SERVO 1: đi đên trang giao diện điều khiển của Servo khác.
<b>Hình 27. Giao diện điều khiển Servo 1</b>
</div><span class="text_page_counter">Trang 18</span><div class="page_container" data-page="18"><b>Hình 28. Giao diện điều khiển Servo 2.3. Xây dựng phân cứng:</b>
Để điều khiển được 2 Servo ta kết nối chúng vào chung 1 PLC:
<b>Hình 29. Mơ hình kết nối PLC-Drive-Laptop</b>
</div><span class="text_page_counter">Trang 19</span><div class="page_container" data-page="19">và đặt tên cho các tags cần phản ánh đầy đủ chức năng và mục đích của chúng trong phần chương trình. Dưới đây là một mơ tả cụ thể:
- Tags DRIVE 1:
<b>Hình 31. Nhóm tags drive 1</b>
</div><span class="text_page_counter">Trang 20</span><div class="page_container" data-page="20">- Tags DRIVE 2:
<b>Hình 32. Nhóm tags drive 2</b>
<b>4.1 Chương trình điều khiển: Mỗi Servo sẽ được điều khiển bằng 1 chương trình riêng.</b>
Ở dự án này 2 chương trình được gom vào 1 main.
- Khối MC_Power: khối cung cấp nguồn cho Servo hoạt động. Tạo các biến START để khi tác động mức cao hoặc mức thấp thì POWER_ON sẽ được tác động cấp nguồn.
</div><span class="text_page_counter">Trang 21</span><div class="page_container" data-page="21"><b>Hình 34. Khối MC_Home:</b>
- MC_Halt_DB: dùng để dừng Servo: tạo cái biến Halt1 và Halt2 để tác động mức 1 và 0 vào chân Execute.
<b>Hình 35. Khối MC_Halt</b>
</div><span class="text_page_counter">Trang 22</span><div class="page_container" data-page="22">- MC_Reset sẽ đặt lại tất cả các lỗi điều khiển chuyển động. Tạo các biến Reset và Reset2 để tác động vào mức 1 và 0 và chân Execute để có thế hoạt động cho khối.
<b>Hình 36. Khối MC_Reset</b>
- MC_MoveJog: điều khiển động cơ di chuyển theo chiều mong muốn. Ta gắn các mức logic vào các chân JogForward và JogBackward để điều khiển cho động cơ quay trái/phải. Ở đây gắn các tag Trai1, Phai1 và Trai2, Phai2
</div><span class="text_page_counter">Trang 23</span><div class="page_container" data-page="23"><b>Hình 38. Khối MC_MoveVelocity_DB.</b>
- MC_MoveAbsolute: khởi động chuyển động đến một vị trí tuyệt đối. Chức năng kết thúc khi vị trí đích được đạt đến. Ta cũng tạo các tags Vi Tri và Vi_Tri2 mức logics vào chân Execute của khối. Ngồi ra, ta cịn gắn tag POSITION và POSITION2 vào chân Position để nhập được giá trị của vị trí mà ta muốn điều khiển. Đặt thêm tag Spd và Spds vào châ Velocity để Servo chạy đên vị trí ta điều khiển với tốc độ mơng muốn.
</div><span class="text_page_counter">Trang 24</span><div class="page_container" data-page="24"><b>Hình 39. Khối MC_MoveAbsolute</b>
- Các khối Move lưu vị trí mà ta nhập vào để Servo chạy đến vị trí đó. Sau khi nhập giá trị vào ta sẽ tác động vào tag V1 V2 V3 mức 1 để giá trị đuợc gán vào tag POSITION. Đối với Servo 2 thì sẽ tác động vào các tag V1_2, V2_2, V3_2.
<b>Hình 40. Khối MOVE lưu vị trí Servo 1.</b>
</div><span class="text_page_counter">Trang 25</span><div class="page_container" data-page="25"><b>Hình 42. Khối MOVE lưu vận tốc.</b>
</div><span class="text_page_counter">Trang 26</span><div class="page_container" data-page="26"><b>4.2. Data block: Trong dự án này có tạo 2 khối Data block và Vi tri và Vi_Tri2 để đặt</b>
các tag vị trí để dễ quản lí và khơng bị nhầm lẫn với các tag khác.
<b>Hình 43. Data block Vi_Tri</b>
<b>Hình 44. Data block Vi_Tri2III. Kết luận:</b>
- Dự án hoạt động đúng theo yêu cầu là điều khiển và giám sát 2 Servo S210 với 1 PLC. Điều khiển được vị trí và tốc độ. Bên cạnh đó có thể qaun sát được các thơng số khi họat động.
- Các lỗi thường gặp: Vấn đề phổ biến xuất hiện trong quá trình vận hành là sự trùng lặp địa chỉ IP giữa các thiết bị, đặc biệt là hai driver điều khiển Servo S210. Nguyên nhân có thể xuất phát từ sự thiếu chú ý hoặc các yếu tố khơng lường trước được. Việc này có thể dẫn đến tình trạng khơng khớp giữa cài đặt và thiết bị thực tế, gây ra lỗi khi nạp chương trình vào PLC.Một vấn đề khác mà người sử dụng thường gặp là khả năng kết nối giữa WinCC và PLC bị thất bại. Điều này có thể xảy ra do nhiều nguyên nhân khác nhau và có thể tạo ra sự gián đoạn trong q trình truyền thơng giữa hai hệ thống.
- Cách khắc phục: Kiểm tra lại địa chỉ IP của từng phần. Với lỗi kết nối giữa WinCC và PLC, kiểm tra lại xem WinCC có đường connect với PLC chưa và Set lại cổng kết nối trong phần Set PG/PC Interface.
<b>IV. Tài liệu tham khảo:</b>
1. Slide bài giảng Scada- THs Trần Lê Trung Chánh
3. . K2_op_instr_092019_en-US.pdf
</div>