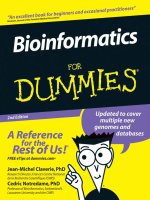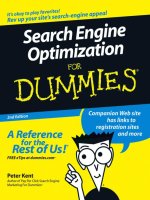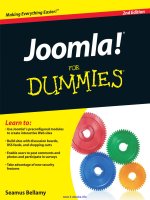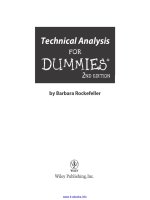Financial Modeling in Excel® For Dummies®, 2nd Edition
Bạn đang xem bản rút gọn của tài liệu. Xem và tải ngay bản đầy đủ của tài liệu tại đây (25.27 MB, 355 trang )
<span class="text_page_counter">Trang 4</span><div class="page_container" data-page="4">
<b>Financial Modeling in Excel</b>
<b><small>®</small></b><b> For Dummies</b>
<b><small>®</small></b><b>, 2nd Edition</b>
<b><small>Published by: John Wiley & Sons, Inc., 111 River Street, Hoboken, NJ 07030-5774, </small></b>www.wiley.com
<small>Copyright © 2022 by John Wiley & Sons, Inc., Hoboken, New JerseyPublished simultaneously in Canada</small>
<small>No part of this publication may be reproduced, stored in a retrieval system or transmitted in any form or by any means, electronic, mechanical, photocopying, recording, scanning or otherwise, except as permitted under Sections 107 or 108 of the 1976 United States Copyright Act, without the prior written permission of the Publisher. Requests to the Publisher for permission should be addressed to the Permissions Department, John Wiley & Sons, Inc., 111 River Street, Hoboken, NJ 07030, (201) 748-6011, fax (201) 748-6008, or online at </small> Wiley, For Dummies, the Dummies Man logo, Dummies.com, Making Everything Easier, and related </small></b>
<small>trade dress are trademarks or registered trademarks of John Wiley & Sons, Inc. and may not be used without written permission. Excel is a registered trademark of Microsoft Corporation. All other trademarks are the property of their respective owners. John Wiley & Sons, Inc. is not associated with any product or vendor mentioned in this book.</small>
<small>LIMIT OF LIABILITY/DISCLAIMER OF WARRANTY: WHILE THE PUBLISHER AND AUTHORS HAVE USED THEIR BEST EFFORTS IN PREPARING THIS WORK, THEY MAKE NO REPRESENTATIONS OR WARRANTIES WITH RESPECT TO THE ACCURACY OR COMPLETENESS OF THE CONTENTS OF THIS WORK AND SPECIFICALLY DISCLAIM ALL WARRANTIES, INCLUDING WITHOUT LIMITATION ANY IMPLIED WARRANTIES OF MERCHANTABILITY OR FITNESS FOR A PARTICULAR PURPOSE. NO WARRANTY MAY BE CREATED OR EXTENDED BY SALES REPRESENTATIVES, WRITTEN SALES MATERIALS OR PROMOTIONAL STATEMENTS FOR THIS WORK. THE FACT THAT AN ORGANIZATION, WEBSITE, OR PRODUCT IS REFERRED TO IN THIS WORK AS A CITATION AND/OR POTENTIAL SOURCE OF FURTHER INFORMATION DOES NOT MEAN THAT THE PUBLISHER AND AUTHORS ENDORSE THE INFORMATION OR SERVICES THE ORGANIZATION, WEBSITE, OR PRODUCT MAY PROVIDE OR RECOMMENDATIONS IT MAY MAKE. THIS WORK IS SOLD WITH THE UNDERSTANDING THAT THE PUBLISHER IS NOT ENGAGED IN RENDERING PROFESSIONAL SERVICES. THE ADVICE AND STRATEGIES CONTAINED HEREIN MAY NOT BE SUITABLE FOR YOUR SITUATION. YOU SHOULD CONSULT WITH A SPECIALIST WHERE APPROPRIATE. FURTHER, READERS SHOULD BE AWARE THAT WEBSITES LISTED IN THIS WORK MAY HAVE CHANGED OR DISAPPEARED BETWEEN WHEN THIS WORK WAS WRITTEN AND WHEN IT IS READ. NEITHER THE PUBLISHER NOR AUTHORS SHALL BE LIABLE FOR ANY LOSS OF PROFIT OR ANY OTHER COMMERCIAL DAMAGES, INCLUDING BUT NOT LIMITED TO SPECIAL, INCIDENTAL, CONSEQUENTIAL, OR OTHER DAMAGES.</small>
<small>For general information on our other products and services, please contact our Customer Care Department within the U.S. at 877-762-2974, outside the U.S. at 317-572-3993, or fax 317-572-4002. For technical support, please visit </small>
<small>Wiley publishes in a variety of print and electronic formats and by print-on-demand. Some material included with standard print versions of this book may not be included in e-books or in print-on-demand. If this book refers to media such as a CD or DVD that is not included in the version you purchased, you may download this material at </small>
<small>. For more information about Wiley products, visit </small>www.wiley.com<small>.Library of Congress Control Number: 2021950428</small>
<small>ISBN 978-1-119-84451-8 (pbk); ISBN 978-1-119-84452-5 (ebk); ISBN 978-1-119-84453-2 (ebk)</small>
</div><span class="text_page_counter">Trang 5</span><div class="page_container" data-page="5"><b>Contents at a Glance</b>
<b>Introduction</b>
. . . . 1<b>Part 1: Getting Started with Financial Modeling</b>
. . . . 5<b><small>CHAPTER 1:</small></b> Introducing Financial Modeling . . . . 7
<b><small>CHAPTER 2:</small></b> GettingAcquaintedwith Excel . . . . 15
<b><small>CHAPTER 3:</small></b> Planning and Designing Your Financial Model . . . . 35
<b><small>CHAPTER 4:</small></b> Building a Financial Model by the Rulebook . . . . 53
<b><small>CHAPTER 5:</small></b> UsingSomeoneElse’sFinancialModel . . . . 71
<b>Part 2: Diving Deep into Excel</b>
. . . . 97<b><small>CHAPTER 6:</small></b> ExcelToolsandTechniquesforFinancialModeling . . . . 99
<b><small>CHAPTER 7:</small></b> UsingFunctionsinExcel . . . . 131
<b><small>CHAPTER 8:</small></b> Applying Scenarios to Your Financial Model . . . . 173
<b><small>CHAPTER 9:</small></b> Charting and Presenting Model Output . . . . 195
<b>Part 3: Building Your Financial Model</b>
. . . . 227<b><small>CHAPTER 10:</small></b> Building an Integrated Financial Statements Model . . . . 229
<b><small>CHAPTER 11:</small></b> Building a Discounted Cash Flow Valuation . . . . 263
</div><span class="text_page_counter">Trang 8</span><div class="page_container" data-page="8">ConsideringtheLayoutandDesignofYourModel . . . .47
Structuring your model: What goes where . . . .49
Defininginputs,calculations,andoutputblocks . . . .50
Determining your audience . . . .51
<b><small>CHAPTER 4:</small></b>
<b> Building a Financial Model by the Rulebook</b>
. . . . 53Document Your Assumptions . . . .53
Create Dynamic Formulas Using Links . . . .59
Why you should build your own model . . . .74
Inheriting a File: What to Check For . . . .75
Sharing and Version Control . . . .95
<b>PART 2: DIVING DEEP INTO EXCEL</b>
. . . . 97<b><small>CHAPTER 6:</small></b>
<b> Excel Tools and Techniques for Financial </b>
Understanding why you may want to use a named range . . . .109
Creating a named range . . . .110
Finding and using named ranges . . . .111
</div><span class="text_page_counter">Trang 9</span><div class="page_container" data-page="9">Using Shortcuts . . . .120
Restricting and Validating Data . . . .123
Restricting user data entry . . . .124
Finding the Function You Need . . . .132
Getting Familiar with the Most Important Functions . . . .133
Setting up the calculation . . . .181
Building a data table with one input . . . .182
Building a data table with two inputs . . . .184
Applying probability weightings to your data table . . . .186
Using Scenario Manager to Model Loan Calculations . . . .189
Setting up the model . . . .189
Applying Scenario Manager . . . .191
<b><small>CHAPTER 9:</small></b>
<b> Charting and Presenting Model Output</b>
. . . . 195Deciding Which Data to Display . . . .196
ConveyingYourMessagebyChartingScenarios . . . .198
DecidingWhichTypeofCharttoUse . . . .200
Line charts . . . .201
Bar charts . . . .206
</div><span class="text_page_counter">Trang 10</span><div class="page_container" data-page="10"><b>PART 3: BUILDING YOUR FINANCIAL MODEL</b>
. . . . 227<b><small>CHAPTER 10:</small></b>
<b> Building an Integrated Financial Statements </b>
Depreciation and amortization . . . .240
Building the Income Statement . . . .243
Building the Cash Flow Statement . . . .248
Building the Balance Sheet . . . .252
Discounting Cash Flows and Valuation . . . .270
<b><small>CHAPTER 12:</small></b>
<b> Budgeting for Capital Expenditure and Depreciation</b>
. . . . 273Getting Started . . . .274
Making a reusable budget model template . . . .274
Creating dynamic titles . . . .277
</div><span class="text_page_counter">Trang 11</span><div class="page_container" data-page="11">Depreciation in prior periods . . . .287
Output 3: Calculating the Written-Down Value ofAssetsfortheBalanceSheet . . . .288
<b>PART 4: THE PART OF TENS</b>
. . . . 291<b><small>CHAPTER 13:</small></b>
<b> Ten Strategies for Reducing Error</b>
. . . . 293</div><span class="text_page_counter">Trang 13</span><div class="page_container" data-page="13"><b>I </b>
discovered financial modeling in Microsoft Excel when I worked in investment banking in London (as most young Aussies do). Back then, the term<i>financial modeling was hardly used, but I was hooked. Since those days, I’ve </i>
devoted my entire career to working in Excel and building models for the purpose of business cases, reports, budgets, and dashboards. I’ve worked with hundreds of clients in many different countries to help build their models for them or train them on how to build their own. Financial modeling in Excel takes me all over the world (both virtually and in person) and I hope that it brings you the same fun and excitement!
<b>About This Book</b>
I wrote this book based on the experiences I’ve had with the many insightful people I’ve trained or worked with over the years. I cover the tools and techniques that are the most commonly needed for building models. This book is aimed at people who already have a smattering of Excel knowledge but want to improve their skills to perform better in their current roles or to get better jobs.
After reading this book, you’ll know exactly what a financial modeler does and how to apply the principles of financial modeling to your work. You may not call yourself a “career” financial modeler. Instead, you might think of yourself as a “casual” modeler — maybe it’s a side interest for you, or it’s just one part of your job. But after reading this book, you may be bitten by the modeling bug and want to pursue a full-time career in this field!
You don’t have to read this book from cover to cover — feel free to jump around and read the sections that are of most interest to you! In most cases, I demonstrate the tools and techniques covered by applying them to a simple
<i>model — usually what I would expect to be just part of a full financial model. In </i>
Part 3, you create three full financial models from start to finish. I encourage you to read this book with Excel open and not too far away because you’ll want to try out many of the exercises and techniques described in these pages.
</div><span class="text_page_counter">Trang 14</span><div class="page_container" data-page="14"><b>Foolish Assumptions</b>
I assume just a few basic things about you. It goes without saying that you’re highly intelligent because you recognize the value of having financial modeling skills. But I also assume that you have the following:
<b>»</b>
<b>A PC with a relatively recent version of Excel installed: The screenshots </b>and instructions in this book relate to Excel for Microsoft 365 and its capabili-ties. If you’re using a Mac, or a previous version of Excel, you might find some of the instructions slightly different, but you should be able to find your way around.
<b>»</b>
<b>A working knowledge of Excel and a use for it: I don’t assume that you’re </b>an Excel expert, but you should at least know your way around and perhaps have created at least a few basic calculations before.
<b>»</b>
<b>Some kind of financial background: You know what a set of financial </b>statements looks like, you know what revenue is, and you know how interest calculations work. Some of the complexities are explained in this book, but I assume that these kinds of basic financial concepts are not entirely new to you.
<b>Icons Used in This Book</b>
This book is jam-packed with tips, tricks, warning, and ways to work smarter, faster, and more accurately.
Anything marked with the Tip icon will make your financial modeling quicker or easier.
If I mark it with the Remember icon, it’s really, really important and you should pay special attention.
When you see the Warning icon, you know that I’m trying to save you the pain and agony of making a mistake (one that I’ve probably made many times myself). I get very excited when talking or writing about financial modeling, so sometimes I get a little technical on you. Anything marked with the Technical Stuff icon isn’t essential to your understanding of the surrounding text.
</div><span class="text_page_counter">Trang 15</span><div class="page_container" data-page="15"><b>Beyond the Book</b>
In addition to the material in the print or e-book you’re reading right now, this product also comes with some access-anywhere goodies on the web. Check out the free Cheat Sheet for a list of the Excel functions that you absolutely need to know, tips on what to look for when auditing someone else’s financial model, and the best keyboard shortcuts for financial modelers. To get this Cheat Sheet, simply go to www.dummies.com<b> and type Financial Modeling in Excel For Dummies Cheat </b>
<b>Sheet in the Search box.</b>
You can also go to www.dummies.com/go/financialmodelinginexcelfd2e for Excel files you can use to follow along with the exercises and examples in this book, as well as the completed versions of the financial models you build in Part 3.
<b>Where to Go from Here</b>
If you’re just getting started and want to find out what all the fuss is about finan-cial modeling, start at Chapter 1 and read on from there. If you’re more technical and you want to get into something practical, Part 2 is a great place to start. Have a go at some of the shorter examples before getting started with the longer case studies in Part 3.
If you enjoy this book, I’d like to invite you to connect directly with me online through LinkedIn and other social media platforms. Search for the “Financial Modelling in Excel” LinkedIn group (or go to www.linkedin.com/groups/1724487) to join more than 55,000 other modelers (and counting!) and get involved in the active discussions. You can also subscribe to hear more about the world of finan-cial modeling at www.plumsolutions.com.au/news, and I’d love to meet you at one of my upcoming events, or Financial Modelers’ Meetups soon.
Have fun, and happy modeling!
</div><span class="text_page_counter">Trang 17</span><div class="page_container" data-page="17"><b>1</b>
<b>Getting Started with Financial Modeling</b>
</div><span class="text_page_counter">Trang 18</span><div class="page_container" data-page="18"><b>IN THIS PART . . .</b>
Explore the practical uses and examples of financial modeling.
Get to know Excel and identify the issues and risks for its use in building financial models.
Document and plan your model’s layout and design. Get important guidelines to follow when building your financial model.
Find your way around an inherited financial model, and audit and check its output for accuracy.
</div><span class="text_page_counter">Trang 19</span><div class="page_container" data-page="19"><b>Introducing Financial Modeling</b>
<b>T</b>
he demand for financial modeling skills has increased exponentially in recent years and many job listings for finance positions now include “finan-cial modeling” as a core skill. If you’re reading this book, you’ve probably already discovered how important this skill is, and you know that learning finan-cial modeling will increase your employability in finance or finanfinan-cially focused fields.In this chapter, I define financial modeling — what it is, who uses it, and why it matters. I also show you some examples of financial models. If you’re brand-new to financial modeling, this chapter is a very good place to start.
<b>Defining Financial Modeling</b>
Before you dive into how to use Microsoft Excel to create financial models, you need to know what financial modeling is, who uses financial models, and why financial modeling matters. In this section, I fill you in.
</div><span class="text_page_counter">Trang 20</span><div class="page_container" data-page="20"><b>What it is</b>
When I teach a course on basic financial modeling, I always ask my students for
<i>their definitions of the term financial model. Most of them come up with long-winded descriptions using terms like forecast and cash flow and hypothetical </i>
<i>out-comes. But I don’t think the definition needs to be that complicated. A financial model is a tool (typically built in Excel) that displays possible solutions to a </i>
<i>real-world financial problem. And financial modeling is the task of creating a financial </i>
You may have thought that a financial model was basically just an Excel spread-sheet, but as you probably already know, not every spreadsheet is a financial model. People can and do use Excel for all kinds of purposes. So, what makes a financial model distinct from a garden-variety spreadsheet? In contrast to a basic spreadsheet, a financial model
<b>»</b>
<b>Is more structured. A financial model contains a set of variable </b>assumptions — inputs, outputs, calculations, and scenarios. It often includes a set of standard financial forecasts — such as a profit-and-loss statement, a balance sheet, and a cash flow statement — which are based on those assumptions.
<b>»</b>
<b>Is dynamic. A financial model contains inputs that, when changed, impact the </b>calculations and, therefore, the results. A financial model always has built-in flexibility to display different outcomes or final calculations based on changing a few key inputs.
<b>»</b>
<b>Uses relationships between several variables. When the user changes any </b>of the input assumptions, a chain reaction often occurs. For example,
changing the growth rate will change the sales volume; when the sales volume changes, the revenue, sales commissions, and other variable expenses will change.
<b>»</b>
<i><b>Shows forecasts. Financial models are almost always looking into the future. </b></i>Financial modelers often want to know what their financial projections will look like down the road. For example, if you continue growing at the same rate, what will your cash flow be in five years?
<b>»</b>
<i><b>Contains scenarios (hypothetical outcomes). Because a model is looking </b></i>forward instead of backward, a well-built financial model can be easily used to perform scenario and sensitivity analysis. What would happen if interest rates went up? How much can we discount before we start making a loss?
More broadly, a financial model is a structure (usually in Excel) that contains inputs and outputs, and is flexible and dynamic.
</div><span class="text_page_counter">Trang 21</span><div class="page_container" data-page="21"><b>Who uses it</b>
Many types of people build and use financial models for different purposes and goals. Financial models are usually built to solve real-world problems, and there are as many different financial models as there are real-world problems to solve. Generally, anyone who uses Excel for the purpose of finance will at some point in their career build a financial model for themselves or others to use; at the very least, they’ll use a model someone else created.
<b>WHAT IT TAKES TO BE A FINANCIAL MODELER</b>
Someone working with financial models typically has an undergraduate degree in busi-ness, finance, or commerce. Additionally, they likely have at least one of the following postgraduate qualifications:
<b>• </b>
An accountancy qualification, such as CA (Certified Accountant), CPA (Certified Public Accountant), CIMA (Chartered Institute of Management Accountants), ACCA (Association of Chartered Certified Accountants), CMA (Certified Management Accountant), or CIA (Certified Internal Auditor)<b>• </b>
A Master of Business Administration (MBA) degree<b>• </b>
A Chartered Financial Analyst (CFA) designation<b>• </b>
A Financial Risk Manager (FRM) designationOf course, you don’t need all those letters after your name to build and work with finan-cial models. I know many skilled modelers who come from backgrounds in IT or engi-neering, or who don’t have any formal qualifications at all. The Financial Modeling Institute (FMI) has set up a formal qualification; three levels of financial modelling quali-fications are available. If financial modeling is important for your career, gaining this qualification will be very useful, but it is by no means a requirement. You can also find many training courses in financial modeling.
If you simply want to list financial modeling as a skill on your résumé, a short course is sufficient (backed up by at least a couple of models you’ve built in the real world). If you’re aiming toward a financial modeling career, you’ll need formal finance qualifica-tions such as those listed here, as well as intense, practical, hands-on work experience.
</div><span class="text_page_counter">Trang 22</span><div class="page_container" data-page="22">Bankers, particularly investment bankers, are heavy users of financial models. Due to the very nature of financial institutions, modeling is part of the culture of the company — the business’s core is built on financial models. Banks and finan-cial institutions must comply with current regulatory restrictions, and the tools and controls in place are forever changing and adapting. Because of the risk asso-ciated with lending and other financial activities, these institutions have very complex financial modeling systems in place to ensure that the risk is managed effectively. Anyone working in the banking industry should have at least a work-ing knowledge of spreadsheets and financial models.
Outside the banking industry, accountants are big users of financial models. Bankers are often evaluating other companies for credit risk and other measures. An accountant’s models, however, are often more inward looking, focusing on internal operations reporting and analysis, project evaluation, pricing, and profitability.
<b>Why it matters</b>
A financial model is designed to depict a real-life situation in numbers in order to help people make better financial decisions.
Wherever there are financial problems or situations in the real world that need solving, analyzing, or translating into a numerical format, financial models help. Sometimes it’s just an idea or a concept that needs to be converted into a business case or feasibility proposal. A skilled financial modeler can put substance to the idea by augmenting the details enough to get a working model upon which deci-sions can be made, investor funds can be gained, or staff can be hired.
For example, financial models can help investors decide which project to put their money into, an executive track which marketing campaigns have the highest return on investment, or a factory production manager decide whether to pur-chase a new piece of machinery.
<b>Looking at Examples of Financial Models</b>
When you then consider the benefits that a financial model can bring, it’s difficult not to get carried away thinking of the application potential of a financial model! When you understand the principles of financial models, you can begin to look at the most common scenarios in which a model would be implemented.
</div><span class="text_page_counter">Trang 23</span><div class="page_container" data-page="23">There are a variety of categories of financial models:
<b>»</b>
<b>Project finance models: When a large infrastructure project is being </b>assessed for viability, the project finance model helps determine the capital and structure of the project.
<b>»</b>
<b>Pricing models: These models are built for the purpose of determining the </b>price that can or should be charged for a product.
<b>»</b>
<b>Integrated financial statement models (also known as a three-way financial model): The purpose of this kind of model is to forecast the </b>financial position of the company as a whole.
<b>»</b>
<b>Valuation models: Valuation models value assets or businesses for the </b>purpose of joint ventures, refinancing, contract bids, acquisitions, or other kinds of transactions or “deals.” (The people who build these kinds of models
<i>are often known as deals modelers.)</i>
<b>»</b>
<b>Reporting models: These models summarize the history of revenue, </b>expenses, or financial statements.
You’ll see some overlap between each type of model category. For example, many reporting models also contain integrated financial statements, or a project finance model may be used for valuation purposes, but most models can be classified pre-dominately as one model type. Modelers often specialize in one or two of these model categories.
In this section, I show you some examples of scenarios and places in which these categories of financial models can come in handy, along with the functions and characteristics of each.
<b>Project finance models</b>
Loans and the associated debt repayments are an important part of project finance models, because these projects are normally long term, and lenders need to know whether the project is able to produce enough cash to service the debt. Metrics such as debt service cover ratio (DSCR) are included in the model and can be used as a measure of risk of the project, which may affect the interest rate offered by the lender. At the beginning of the project, the DSCR and other metrics are agreed upon between the lender and borrower such that the ratio must not go below a certain number.
</div><span class="text_page_counter">Trang 24</span><div class="page_container" data-page="24"><b>Pricing models</b>
The input to a pricing model is the price, and the output is the profitability. To create a pricing model, an income statement (or profit-and-loss statement) of the business or product should be created first, based on the current price or a price that has been input as a placeholder. At a very high level:
Units × Price = Revenue Revenue – Expenses = Profit
Of course, this kind of model can be very complex and involve many different tabs and calculations, or it can be quite simple, on a single page. When this structure model is in place, the modeler can perform sensitivity analysis on the price entered using a goal seek (see Chapter 6) or a data table (see Chapter 8).
<b>Integrated financial statement models</b>
Not every financial model needs to contain all three types of financial statements, but many of them do, and those that do are known as integrated financial state-ment models. You may also hear them referred to as “three-way financial mod-els.” The three types of financial statements included in an integrated financial statement model are the following:
<b>»</b>
Income statement, also known as a profit-and-loss (P&L) statement<b>»</b>
Cash flow statement<b>»</b>
Balance sheetFrom a financial modeling perspective, it’s very important that when an inte-grated financial statement model is built, the financial statements are linked together properly so that if one statement changes, the others change as well. For an example of how to build an integrated financial statement model, turn to Chapter 10.
<b>Valuation models</b>
<i>Building valuation models requires a specialized knowledge of valuation theory </i>
(using the different techniques of valuing an asset), as well as modeling skills. If you’re a casual financial modeler, you probably won’t be required to create from scratch a fully functioning valuation model. But you should at least have an idea of what types of valuation financial models are out there.
</div><span class="text_page_counter">Trang 25</span><div class="page_container" data-page="25">Here are three common types of valuation financial models you may encounter:
<b>»</b>
<b>Mergers and acquisitions (M&A): These models are built to simulate the </b>effect of two companies merging or one company taking over the other. M&A models are normally undertaken in a tightly controlled environment. Due to its confidential nature, an M&A model has fewer players than other kinds of models. The project moves quickly because time frames are tight. The few modelers working on an M&A model do so in a concentrated period of time, often working long hours to achieve a complex and detailed model.
<b>»</b>
<b>Leveraged buyout (LBO): These models are built to facilitate the purchase of </b>a company or asset with large amounts of debt to finance the deal, called a
<i>leveraged buyout. The entity acquiring the “target” company or asset usually </i>
finances the deal with some equity, using the target’s assets as security — in the same way that many home loan mortgages work. LBOs are a popular method of acquisition because they allow the entity to make large purchases without committing a lot of cash. Modeling is an important part of the LBO deal because of its complexity and the high stakes involved.
<b>»</b>
<b>Discounted cash flow (DCF): These models calculate the cash expected to be </b>received from the business or asset a company is considering purchasing, and then discounts that cash flow back into today’s dollars to see whether the opportunity is worth pursuing. Valuing the future cash flows expected from an acquisition is the most common modeling method of valuation. Intrinsic to the DCF methodology is the concept of the time value of money — in other words, that cash received today is worth a lot more than the same amount of cash received in future years. For an example of how to calculate DCF, turn to Chapter 11.
<b>Reporting models</b>
Because they look historically at what occurred in the past, some people argue that reporting models are not really financial models at all, but I disagree. The prin-ciples, layout, and design that are used to create a reporting model are identical to other financial models. Just because they contain historical rather than projected numbers doesn’t mean they should be categorized any differently.
In fact, reporting models are often used to create actual versus budget reports, which often include forecasts and rolling forecasts, which in turn are driven by assumptions and other drivers. Reporting models often start out as a simple income statement report, but end up being transformed into fully integrated financial statement models, pricing models, project finance models, or valuation models.
</div><span class="text_page_counter">Trang 26</span><div class="page_container" data-page="26"><b>PUTTING “FINANCIAL MODELING” ON YOUR RÉSUMÉ</b>
When you know exactly what’s involved in the modeling process and you have knowl-edge of financial modeling skills that you’ve used in the workplace, you’re ready to put “financial modeling” on your résumé.
Since the economic crisis of 2008 and the uncertainty created by the COVID-19 pan-demic, emphasis on financial modeling has increased. In response, there has been a rise in job descriptions specifying financial modeling as a core competency. If you’re applying for a job in finance, employers will no doubt look favorably upon this skill, as long as it rings true with the rest of your résumé. You need to be able to flesh out the tasks in previous positions you’ve held with examples of what kinds of models you built. Although short vocational courses in financial modeling (see “What it takes to be a finan-cial modeler,” earlier in this chapter) are well respected, what prospective employers
<i>really want to see is the application of financial modeling techniques in your everyday </i>
Just reading this book or taking a financial modeling training course doesn’t mean you
<i>can add “financial modeling” to your résumé. You need to have actually used your </i>
mod-eling skills in the real-world environment. Take every opportunity to use models in your work. If you’re not currently employed, find example models online, take them apart, and see how you can improve them.
Whatever you do, don’t exaggerate when it comes to the level of experience you have with financial modeling. You may be asked in the interview to back up and discuss in great detail the intricacies of how you created a particular model.
</div><span class="text_page_counter">Trang 27</span><div class="page_container" data-page="27"><b>Getting Acquainted with Excel</b>
<b>F</b>
or most people, Microsoft Excel and financial modeling go hand in hand. Given the title of this book, it should come as no surprise to you that I assume you’ll be using Excel. In order to build a financial model, you need at least a working knowledge of Excel. So, before jumping into the details of financial mod-eling, I’m going to introduce you to the tool you’ll be using, Microsoft Excel. Almost every financial model you’ll come across will make use of Excel to some extent, but alternatives to Excel do exist, as do add-ins to improve Excel, both of which I cover in this chapter. Finally, I look at some of the issues and risks related to the use of Excel, just so you know what to expect.<b>Making Sense of the Different Versions of Excel</b>
Over the past few decades, Microsoft has brought out a new version of Excel every couple of years, but the latest subscription model, Excel for Microsoft 365, is planned to have an infinite life. This subscription model is designed to constantly
<b>IN THIS CHAPTER</b>
<b>» Comparing different versions of Excel» Introducing Modern Excel</b>
<b>» Recognizing the pitfalls of using Excel» Exploring alternatives to Excel</b>
</div><span class="text_page_counter">Trang 28</span><div class="page_container" data-page="28">evolve, allowing Microsoft to release features more gradually instead of over-whelming users with lots of huge changes all at once. The subscription model is designed to reduce disruption. Plus, it encourages users to be on the same version, which means fewer compatibility problems.
In the past, because of the cost of purchasing licenses for each new version of Excel, many businesses delayed the upgrade when a new version was released. This meant that a wide range of versions were being used. In my public training courses, I would often see up to six different versions of Excel being used in the class!
<i>Although Excel 2019 is available, Microsoft is strongly encouraging the </i>
subscrip-tion model. Out of curiosity, I ran a poll in mid-2021 asking about versions on LinkedIn and from 1,400 respondents it seems around 68 percent of people were already using Excel for Microsoft 365, and I would expect this percentage to increase over time. Looking at the new features that are available in Excel for Microsoft 365 but not available in the “latest” stand-alone version of Excel 2019, it’s not surprising that the take up of the Microsoft 365 subscription is so high. Some new functions have been introduced in recent versions of Excel. If you build a model that contains these new functions and a user opens it in a previous ver-sion of Excel, they’ll get a #N/A error. Be cautious using new functions when you’re building a financial model, unless you’re sure that anyone who needs to use your model will be using the same version of Excel as you.
If you’re not sure whether you’ve used any functions or features not available in previous versions of Excel, use the Inspect Workbook tool (see Chapter 5) to find out.
And if you’re not sure which version of Excel you’re using, open Excel and choose File ➪ Account ➪ About Excel. At the top of the dialog box that appears, you’ll see the version number. If that doesn’t work, then you’re probably using a very old version; choose Help ➪ Resources ➪ About.
<b>A rundown of recent Excel versions</b>
In this section, I walk you through some of the features introduced in recent ver-sions of Excel. A feature that rolled out in 2013, for example, will be available in later versions as well. Although these lists are by no means exhaustive, they are the features you’re most likely to use for the purposes of financial modeling and analysis.
</div><span class="text_page_counter">Trang 29</span><div class="page_container" data-page="29">If you have Excel on a Microsoft 365 subscription plan, you get new features as soon as they roll out with each update, instead of having to wait for the next ver-sion of Excel.
<b>Excel for Microsoft 365</b>
Although Excel 2019 is currently the latest stand-alone version of Excel, there are some truly major features for which you need to be using Excel for Microsoft 365 because they are not available in Excel 2019 without a Microsoft 365 subscription:
<b>»</b>
<i><b>Dynamic arrays are probably the biggest change to Excel ever, and they’re </b></i>particularly relevant for financial modelers. This feature allows the formula to return multiple results to a single formula (see Chapter 6). Dynamic arrays alone are worth upgrading to Microsoft 365!
<b>»</b>
The <b>XLOOKUP function replaces the VLOOKUP and HLOOKUP functions (see </b><b>»</b>
The <b>LET function assigns names within a formula, which stores your </b>calcula-tions so you don’t have to repeat yourself within the formula.
<b>»</b>
The <b>LAMBDA function allows you to create your own custom functions.</b><b>»</b>
The <b>STOCKHISTORY function retrieves historical price data and displays it in </b>multiple cells as an array.
<b>»</b>
<b>Linked Data types pull in data from online sources such as Bing and </b>Wolfram. With new artificial intelligence (AI)–powered online data types, a cell can have a region or country value from which more information such as the population, capital city, area, and many more details can be extracted. The first data types supported were Geography, Currencies, and Stocks.
<b>»</b>
<b>Co-authoring allows multiple users to edit at the same time if a file is stored </b>in Teams, SharePoint or OneDrive (see Chapter 5). You can also share and collaborate with people outside the organization who don’t have a Microsoft 365 subscription.
<b>»</b>
<b>Threaded comments is a new style of comment that allows multiple </b>comments to be grouped together as a conversation in a cell. A few features were first added in Excel 2016:
<b>»</b>
<b>Map charts allow you to display data on a map using countries, states, </b>provinces, and even zip codes or postcodes. You can display numbers as a heat map or color coded. Note that these maps use Bing, so your PC needs to be connected to the Internet to create the chart. If you have the right subscrip-tion and an Internet connecsubscrip-tion, you’ll see Filled Map appear as an opsubscrip-tion, as shown in Figure 2-1.
</div><span class="text_page_counter">Trang 30</span><div class="page_container" data-page="30"><b>»</b>
The following <b>new functions are also only available for Microsoft 365 </b><b>• </b>
<b>TEXTJOIN: Use this function to link the text in ranges of cells together. This </b>is one of my favorite new functions because you can now string entire
<i>ranges of cells together, instead of linking them individually as you had to </i>
do with the ampersand (&) or the CONCATENATE function.
<b>• </b>
<b>CONCAT: Use this function to link the text in individual cells together. This </b>was called CONCATENATE in previous versions. You can also use the ampersand (&) instead of CONCAT or CONCATENATE.
<b>• </b>
<b>IFS: Use this function if you have multiple conditions to include in a single </b>cell. This function makes using a nested IF function much easier.
<b>• </b>
<b>SWITCH: Use this function to look up a list of values and return a matching </b>result in a single cell.
<b>• </b>
<b>MAXIFS: Use this function to calculate the maximum value that meets </b></div><span class="text_page_counter">Trang 31</span><div class="page_container" data-page="31"><b>Microsoft Excel 2019</b>
In Excel 2019, the following features were added. None of these are ground-breaking enough to warrant the upgrade from 2016 to 2019, in my opinion:
<b>»</b>
<b>Custom visuals, such as word clouds, bullet charts, and speedometers.</b><b>»</b>
<b>Forms connected to Excel, so you can have a nice form user interface, with a </b>very easy-to-use tool.
<b>»</b>
An improved <b>Power Query. Note also the name Power Query was changed to </b>Get & Transform for Excel 2016 but reverted to Power Query with Excel 2019, presumably to fit with the rest of the Power Suite (including Power Pivot, and Power BI).
<b>»</b>
<b>Preferences for PivotTables, which can now be defined as a default </b>behavior if changing your PivotTable preferences is something you do regularly.
<b>Microsoft Excel 2016</b>
In Excel 2016, the following features were added:
<b>»</b>
The <b>Tell Me What You Want to Do box was added to the Ribbon. This box is </b>a very user-friendly way of finding your way around Excel.
<b>»</b>
The following <b>new charts were added: Waterfall, Treemap, Sunburst, </b>Histogram, Box & Whisker, and Funnel. These new charts are a welcome addition to Excel and make it very easy to display the results of your financial model. But remember that if you insert any of these new charts into your model and a user opens it in a previous version of Excel, the charts won’t be available — they’ll only be able to see a blank white box.
<b>»</b>
Power Query was changed to <b>Get & Transform. It’s on the Data tab on the </b>Ribbon. In prior versions of Excel, Power Query had to be installed as a free downloadable add-in, but Get & Transform comes standard.
<b>»</b>
<b>Forecast Sheet was added. It’s a very powerful way of forecasting using </b>historical data.
<b>Microsoft Excel 2013</b>
In Excel 2013, the following features were added:
<b>»</b>
<b>Flash Fill was introduced. Flash Fill is a handy tool that picks up on the pattern </b>of what you’ve entered.
</div><span class="text_page_counter">Trang 32</span><div class="page_container" data-page="32">To use Flash Fill, start typing an abbreviated version of your data in the column directly next to it, as shown in Figure 2-2. Based on the pattern of what you’ve typed, a grayed-out version of suggested text is displayed. Press Enter to accept this data. You can also type the first cell, and then use the shortcut Ctrl+E. If you’d like to try this out for yourself, you can download File 0201.xlsx from www.dummies.com/go/financialmodelinginexcelfd2e. Open it and select the tab labeled 2-2.
<b>»</b>
The <b>Combo Chart was introduced as a standard chart. Combo Charts display </b>a line chart and a bar chart on two different axes, which is very useful.
<b>»</b>
<b>Multiple monitors were made easier to work with because the interface </b>changed so that you can have two separate files open and view them side by side. In the past, you would have had to open a completely new session of Excel to do this, so you couldn’t link between files. Whether you link between files or not, having large and/or multiple monitors is definitely recommended for large and complex models!
<b><small>FIGURE 2-2: </small></b>
Flash Fill.
</div><span class="text_page_counter">Trang 33</span><div class="page_container" data-page="33"><b>»</b>
Fifty <b>new functions were introduced, enhancing the already abundant </b>function set. Most of the new functions are used for statistics, trigonometry, and engineering, but here are a few that you might find useful for financial modeling:
<b>• </b>
<b>PDURATION: Use this function to return the number of investment </b>periods required for the invested amount to get to the specific value.
<b>• </b>
<b>IFNA: Use this function to suppress an #N/A error only.</b><b>• </b>
<b>ISFORMULA: Use this function to return the value TRUE if the cell contains </b>a formula. This function is similar to the ISERROR, ISNUM, and ISTEXT functions.
Even though these functions might come in handy, they’ll return an error if the person opening your model is not using Excel 2013 or later.
<b>Microsoft Excel 2010</b>
At first glance, there were no obvious changes introduced in Excel 2010, but this upgrade was actually deceivingly radical because it was the first version to intro-duce the Power Suite of tools, now called Modern Excel. Additionally, two other features made an appearance for the first time:
<b>»</b>
<b>Slicers: Slicers are a great way of filtering PivotTables.</b><b>»</b>
<b>Sparklines: Sparklines are tiny charts in a single cell. They’re a great way of </b>displaying trends in a small space.
Figure 2-3 shows an example of a PivotTable with a slicer on the left in column A and a series of sparklines in column D. When you select one of the regions shown in the slicer, the data for the PivotTable filters to show only that selection. Addi-tionally, sparklines in column D show the trend over a 12-month period of that line item.
These two features, although not related, work together so that when Africa is selected, for example, the total profit-and-loss numbers for Africa show only in column C, and the 12-month trend for Africa in the sparklines show only in col-umn D. Both slicers and sparklines were particularly useful additions for building dashboards.
The space in which slicers and sparklines are built will simply show as blank areas if the file is opened in Excel 2007 or earlier.
</div><span class="text_page_counter">Trang 34</span><div class="page_container" data-page="34"><b>Microsoft Excel Online</b>
You can use Excel online through a web browser with Microsoft Excel Online, or Excel for the Web as it’s also called. It is completely free, works on any browser, and is particularly useful if you need to share files and collaborate with others. To find out more about sharing and co-authoring, turn to Chapter 5. Microsoft is constantly working to improve the functionality of Excel Online, but a few key features — such as Power Query, VBA, graphics, and icons that you may be used to being able to access through the desktop version of Excel — are missing. Pass-word protection is also not supported and there is a file size limit.
You can also use Excel on iOS and Android devices. Of course, it’s not practical to do much work on a model via these apps, but they’re handy for viewing or making minor edits when you’re on the go. I have no doubt that developments to Excel Online will happen in the near future, but at this stage, it’s still a slimmed-down version of Excel. But it’s free, which is always a good thing!
Microsoft Excel Online is only sufficient for a casual user of Excel, not for a pro-fessional financial modeler. You’ll probably be able to work through most of the steps in this book using Excel Online but be aware that some key features are missing.
<b><small>FIGURE 2-3: </small></b>
Slicer and sparklines.
</div><span class="text_page_counter">Trang 35</span><div class="page_container" data-page="35"><b>Focusing on file formats</b>
Another thing that you may need to consider when working with different ver-sions of Excel is the file type. Way back in Excel 2007, the file formats were changed from .xls to .xlsx. The .xlsx file format is more secure, faster, and more compact than .xls files. Also, .xls files are also limited to 65,000 rows, which sounds like a lot, but .xlsx<i> files can handle up to a million rows.</i>
Although the .xlsx file type has been around for many years, Excel files that have been downloaded from another system are sometimes automatically saved as
.xls files. If you have Excel 2007 or later, you can save the file as .xlsx by choos-ing File ➪ Save As, and changchoos-ing the file type from Excel 97–2003 to Excel Workbook.
You might also run into the .xlsm file format. Those files contain macros, which contain executable code. If you’re using macros, Excel will prompt you to save the file as .xlsm. And if you accidently save a file with macros in it as .xlsx, all the macros will completely disappear!
The .xlsb file format is a binary file format and is even more compressed than
.xlsx, making the file size even smaller (which means the files open and save much faster than other file types). It has the added advantage of supporting mac-ros. The only disadvantage is that .xlsb files can’t be read by Power Query or other databases and software, including other cloud-based spreadsheet programs.
You should always save your models as .xlsx file types, or .xlsb if file size becomes an issue.
<b>Defining Modern Excel</b>
<i>Any version of Excel released from Excel 2010 onward is referred to as Modern </i>
<i>Excel because it introduced the groundbreaking Power Suite, which consists of </i>
Power Pivot, Power Query, and Power BI. The introduction of these tools was the most exciting thing to happen in the Excel world since the PivotTable.
Table 2-1 offers a summary of the features of Modern Excel.
None of these tools is, at the time of writing, available in Excel for Mac, although some steps have been taken toward functionality for Power Query on the Mac. At this stage, you can edit, import, and refresh several different data sources, but the integration is still limited. So, if you use the Modern Excel Power Suite, be sure your model doesn’t need to run on a Mac.
</div><span class="text_page_counter">Trang 36</span><div class="page_container" data-page="36">The self-service BI space, in particular, is growing rapidly, and there are many other pieces of software that can perform similar tasks. In my opinion, these Modern Excel tools are the way to go for handling and visualizing data for the fol-lowing reasons:
<b>»</b>
<b>Low cost: Power BI Pro (with larger data capacity and enhanced sharing </b>capabilities over standard Power BI) comes with a small monthly cost, but the other tools are included with your Microsoft 365 subscription license.
<b>»</b>
<b>Familiarity: Because they’re part of Excel, and mostly use the familiar Excel </b>interface, existing Excel users can get the hang of it more quickly than completely new software — although Power Pivot can take some time to figure out.
<b>»</b>
<b>Integration: It’s very easy to convince the boss to implement these tools </b>because they’re already part of Excel.
At first, many financial modelers I know didn’t see these new tools as being rele-vant to them. Sure, they are data analysis tools as opposed to modeling tools, but modelers spend a lot of time extracting, updating, and manipulating data. Power Query, in particular, is a useful tool for performing these tasks more quickly and efficiently.
<b>TABLE 2-1</b>
<b>Modern Excel Power Suite</b>
Power
Pivot <sup>Pulls much larger quantities of data than </sup>can be handled in standard Excel from different sources and stores it in a highly compressed format. Users can create relationships, perform complex calculations, and display output from different tables into
Query <sup>Extracts data from various sources. The user </sup>can cleanse and format the data and save this procedure; the procedure can then be repeatedly performed each time the data is refreshed.
M First introduced as an add-in to Excel 2010; native to Microsoft 365 Power BI A cloud-based, self-service analytics tool with
which you can create dashboards, reports, and visualizations. You can access the functionality of Power Pivot and Power Query within Power BI.
DAX for Power Pivot and M for Power Query functionality
Desktop version first made available in 2015. Note that Power BI is the only tool mentioned that does not sit within Excel.
</div><span class="text_page_counter">Trang 37</span><div class="page_container" data-page="37">You should consider using Power Pivot or Power Query for the data in your model if any of the following is true:
<b>»</b>
The data your model is using contains many thousands of rows and your model is starting to slow down, especially when you add formulas.<b>»</b>
You use PivotTables or tables extensively.<b>»</b>
Your data needs to be sourced from multiple locations.<i>The powerhouse behind Power Pivot is the data model, which stores the tables and </i>
their relationships inside the workbook. One of the many useful things about the
<i>data model is that it stores the data very efficiently, and you can have millions of </i>
rows of data that you’d never be able to store and use in an ordinary Excel file. The disadvantage of using Power Pivot is that, although you don’t need to be a BI specialist to view and edit reports, learning how to build models with Power Pivot is not particularly straightforward, even for advanced Excel users. You can get started on these tools with some free YouTube videos.
As a modeler, you’ll be using Excel all day every day, and you need to keep up to date with all the changes, including the new tools of Modern Excel, because Microsoft releases new updates regularly. Throughout this book, I recommend the use of these tools to access, retrieve, or update the data for your model, or to dis-play the outputs, but in terms of building your financial model, I’ll stick with plain vanilla Excel.
<i>For more information on some of the tools in Modern Excel, check out Microsoft </i>
<i>Excel Power Pivot & Power Query For Dummies by Michael Alexander (Wiley).</i>
<b>Recognizing the Dangers of Using Excel</b>
Financial modelers, like anyone working extensively with Excel, are very aware of the inherent risks involved. According to a study by Ray Panko, who is a leading authority on spreadsheet practices, close to 90 percent of spreadsheets contain errors.
Some managers treat models as though they are able to produce the answer to all their business decisions and solve all their business problems. It’s frightening to see the blind faith that many managers have in their financial models.
</div><span class="text_page_counter">Trang 38</span><div class="page_container" data-page="38">After reading this book, you should have a good idea of the importance of financial modeling in businesses today. The reliance on Excel-based financial models is so entrenched within the culture of many organizations, and the practice of handing “legacy models” over to junior staff who don’t understand how the models work is a widespread practice. Models that have been used over and over for many years are passed on and reused. As a consultant, I’ve seen this time and again — the user doesn’t understand how the model works, but they’re “fairly confident” it’s giving them the correct results.
Considering the importance of spreadsheets in business, the risk of error is not one to be taken lightly. The European Spreadsheet Risk Group (EuSpRIG) was set up in 1999 purely for the purpose of addressing issues of spreadsheet integrity. They research and report on spreadsheet horror stories, which contain the latest spreadsheet-related errors reported in the media and how they could have been avoided. The disastrous consequences of uncontrolled use of spreadsheets are always disturbing, and make for somewhat gruesome reading.
I’m always slightly terrified when people say that they’re going to go ahead with a multimillion-dollar project “because of the results of the financial model.” It’s very easy to get a formula wrong, or for the input assumptions to be just a few basis points out, all of which may well have a material impact on the output. Tweaking the input assumptions by just a few dollars either way can have a huge impact on cash flow, profitability, and the downright viability of a project! We know that both formula and logic errors are very easy to make and prevalent in corporate financial models. As a financial modeler, you should be vigilantly
<i>looking for errors as you build the model. For strategies for reducing error in your </i>
models, turn to Chapter 13.
Although the major dangers of using Excel relate to its susceptibility to errors, the related issues of capacity and lack of discipline also warrant a mention. In this section, I take a closer look at each of these issues.
Prior to Excel 2007, the maximum number of rows that Excel could handle was 65,000. That may seem like a lot, especially if you’re just getting started with
<i>Excel, but it’s nowhere near enough. The average Excel user would regularly run </i>
out of rows and have to resort to using Microsoft Access or keeping data in mul-tiple workbooks to store the data. My, how things have changed!
</div><span class="text_page_counter">Trang 39</span><div class="page_container" data-page="39">From Excel 2007 onward, the number of rows was increased to over a million, which seemed like a big improvement at the time. In this age of big data, though, it’s still very easy to run out of rows, especially when you start running a few formulas down the column. Realistically, anything more than half a million rows becomes very slow using ordinary Excel.
I still classify the lack of capacity of Excel as a danger because, despite all the new capabilities of Modern Excel (such as the data model), they’re still being devel-oped and few people are using them to their full capacity yet. To deal with the size limitations of Excel when working with large amounts of data, people are still cutting the data into various chunks, importing and exporting from other data-bases to avoid having to store data, and deleting archived data, all of which are dangerous practices because they’re prone to error and are unbelievably time-consuming.
<b>Lack of discipline</b>
<i>Excel is a highly flexible tool. You can pretty much do anything in Excel, but it </i>
doesn’t mean that you should! One of the reasons I love it so much is the lack of boundaries or restrictions. Most software forces you to use it in a certain way, but Excel allows you to type anything into any cell.
Now, as wonderful as it is to be without boundaries, it’s also incredibly dangerous and somewhat alarming. You know just how much damage can be done with an incorrect financial model, and the fact that there are no checks and balances — except what you as the modeler put into it — is a terrifying prospect.
<b>WORKING WITH LARGE DATA SETS</b>
If you’re working with enough data to slow down your Excel (and by large amounts of data, I mean more than 100,000 rows), consider storing the data using the data model in Power Pivot instead and just access the data into your model as you need it. If you’re using Power Pivot, you’ll probably find it beneficial to upgrade to 64-bit Excel. Many people run 32-bit Excel on a 64-bit machine. If that’s you, you’re not seeing the full
<i>power of Excel. Bear in mind though, that upgrading to 64-bit Excel means upgrading all </i>
your Windows software, which might be more than you bargained for.
Finally, store any large blocks of data using structured reference tables. Click anywhere on your block of data and use the shortcut Ctrl+T to create a table.
</div><span class="text_page_counter">Trang 40</span><div class="page_container" data-page="40">Many of the best practices of financial modeling, such as those laid out in Chapter 4, have been created for the purpose of contending with this lack of discipline in financial models. Error checks, formatting, and rules about model layout, design, and structure are all designed to put some boundaries around a model, which, without them, becomes a dangerous tool in the wrong hands.
The possibility of error in a model is the number-one thing that keeps a financial modeler awake at night. As a modeler, you must have a healthy respect for spread-sheets and their susceptibility to error.
Imagine you’re working on an exciting new project. You’ve provided a financial model that’s being used for a project or key function of your business. It looks fantastic. People are fired up; money is being spent. But weeks or months into the project, the numbers suddenly aren’t adding up. Why is the project so far over budget? On review, you suddenly realize there has been an error in your original calculations. Yikes! Your credibility and confidence in your work are being ques-tioned, leading to some uncomfortable moments during meetings (not to men-tion, concern over your future at the company).
What form can these errors take? Generally, modeling errors can be grouped into three broad categories: formula errors, assumptions or input errors, and logic errors.
<b>Formula errors</b>
Formula errors are the easiest errors to make and relatively easy to spot, but they’re horribly embarrassing when they’re discovered. These kinds of “mechan-ical” errors are also the easiest to avoid by self-checking and correction. Chapter 13 covers some techniques you should employ while building your model to reduce the possibility of formula errors.
A common formula error is simply picking up the wrong cell in the formula — for example, linking to cell B98, which contains 6, instead of cell B97, which contains 0.6. This error initially might seem quite minor, but let’s say your initial invest-ment was $100,000. Through your modeling, you work out that there is 60 percent profit margin, but due to this error, you predict $600,000 profit instead of $60,000. Oops!
</div>