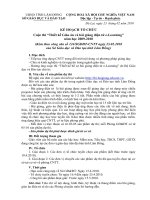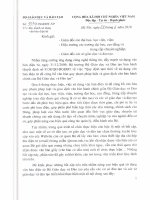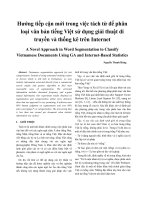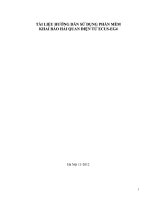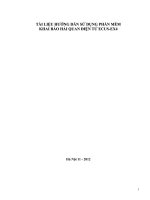1 HỚNG DẪN GỬINHẬN VĂN BẢN ĐIỆN TỬ SỬ DỤNG CHỮ KÝ SỐ CHUYÊN DÙNG
Bạn đang xem bản rút gọn của tài liệu. Xem và tải ngay bản đầy đủ của tài liệu tại đây (1.83 MB, 21 trang )
<span class="text_page_counter">Trang 1</span><div class="page_container" data-page="1">
<b>HƯỚNG DẪN DÀNH CHO CƠ QUAN GỬI VĂN BẢN </b>
<b><small>I. CẤU HÌNH CHỮ KÝ SỐ TRONG PHẦN MỀM vSignPDF ĐỂ KÝ VĂN BẢN ĐI... 3 </small></b>
<b><small>II. THỰC HIỆN KÝ SỐ TRÊN VĂN BẢN ĐI ... 5 </small></b>
<b><small>1. Xử lý văn bản đi trước khi thực hiện ký số ... 5 </small></b>
<b><small>a. Các hình thức thường gặp của văn bản đi ... 5 </small></b>
<b><small>b. Xử lý các văn bản đi trước khi thực hiện ký số ... 5 </small></b>
<b><small>2. Ký số trên văn bản đi ... 6 </small></b>
<b><small>III. GỬI VĂN BẢN ĐI ĐẾN CÁC CƠ QUAN ... 9 </small>HƯỚNG DẪN DÀNH CHO CƠ QUAN NHẬN VĂN BẢN <small>I. CẤU HÌNH CHỮ KÝ SỐ TRONG PHẦN MỀM vSignPDF ĐỂ KÝ DẤU ĐẾN TRÊN VĂN BẢN ĐẾN ĐIỆN TỬ: ... 14 </small></b>
<b><small>II. NHẬN VÀ XEM THÔNG TIN VĂN BẢN ĐIỆN TỬ ... 15 </small></b>
<b><small>1. Nhận văn bản trên Cổng/trang TTĐT: ... 15 </small></b>
<b><small>2. Nhận văn bản trên thư điện tử ... 15 </small></b>
<b><small>III. XỬ LÝ VĂN BẢN ĐẾN TRƯỚC KHI KÝ ĐIỆN TỬ HOẶC LƯU ... 17 </small></b>
<b><small>IV. KÝ SỐ TRÊN VĂN BẢN ĐẾN ... 18 </small></b>
<b><small>V. LƯU VĂN BẢN ĐẾN ... 19 </small></b>
<b><small>1. Các cơ quan chưa sử dụng phần mềm E-Office ... 19 </small></b>
<b><small>2. Các cơ quan đang sử dụng phần mềm E-Office ... 20 </small></b>
</div><span class="text_page_counter">Trang 2</span><div class="page_container" data-page="2"><small>2 </small>
<b>PHẦN I </b>
<b>HƯỚNG DẪN DÀNH CHO CƠ QUAN GỬI VĂN BẢN * Các bước thao tác của cơ quan gửi văn bản: </b>
<i>(1) Cấu hình Chữ ký số trong phần mềm vSignPDF để ký văn bản đi: Thực hiện </i>
cấu hình 01 lần để sử dụng thường xuyên, do Quản trị mạng thực hiện trên máy tính của Văn thư.
<i>(2) Thực hiện ký số trên văn bản đi: </i>
<i>- Xử lý văn bản đi trước khi thực hiện ký số </i>
<i>- Ký số trên văn bản đi </i>
<i>(3) Nhập văn bản đi vào Sổ văn bản trên phần mềm E-Office </i>
<i>(4) Gửi văn bản đi đến các cơ quan trên hệ thống tư điện tử công vụ, phần mềm E-Office hoặc đăng trên Cổng/trang TTĐT </i>
<i><b>Tài liệu này hướng dẫn thực hiện các thao tác (1), (2) và (4), thao tác (3) đã được hướng dẫn trong quá trình triển khai phần mềm E-Office </b></i>
</div><span class="text_page_counter">Trang 3</span><div class="page_container" data-page="3"><small>3 </small>
<b>I. CẤU HÌNH CHỮ KÝ SỐ TRONG PHẦN MỀM vSignPDF ĐỂ KÝ VĂN BẢN ĐI </b>
<b>Bước 1: Khởi động chương trình phần mềm vSignPDF bằng cách nhấn đúp chuột </b>
vào biểu tưởng [vSignPdf] trên màn hình desktop (hoặc vào Menu Start → Program → Chọn VGCA → vSignPdf.exe)
<b>- Bấm nút [Chức năng] → Chọn [Cấu hình] </b>
<b>Bước 2: Thiết lập “Kết nối mạng” như hình dưới đây và nhấn nút [Lưu]: </b>
</div><span class="text_page_counter">Trang 4</span><div class="page_container" data-page="4"><small>4 </small>
<b>Bước 3: “Cấu hình ký số” sử dụng máy chủ cấp dấu thời gian như hình dưới đây và nhấn nút [Lưu]: </b>
<b>Bước 4: Cấu hình “Kiểm tra chứng thư số” như hình dưới và nhấn nút [Lưu]: </b>
<b>Bước 5: Thiết lập, cấu hình, quản lý mẫu chữ ký (chọn tab PDF) và [Lưu] </b>
</div><span class="text_page_counter">Trang 5</span><div class="page_container" data-page="5"><small>5 </small>
<i><b>* Ghi chú: Hình ảnh chữ ký có thể là hình ảnh mẫu dấu cơ quan (được qt vào máy tính và lưu dưới dạng hình ảnh) hoặc hình quốc huy. </b></i>
<i><b>Ví dụ như hình bên dưới: </b></i>
<b>II. THỰC HIỆN KÝ SỐ TRÊN VĂN BẢN ĐI 1. Xử lý văn bản đi trước khi thực hiện ký số a. Các hình thức thường gặp của văn bản đi </b>
Văn bản đi sau khi được Lãnh đạo cơ quan phê duyệt chuyển đến bộ phận Văn thư hiện nay có 03 hình thức phổ biến:
<b>- Hình thức 1: Văn bản giấy có đầy đủ thơng tin về số, ký hiệu, ngày ban hành, chữ </b>
ký Lãnh đạo và đóng dấu cơ quan.
<b>- Hình thức 2: Văn bản điện tử dưới định dạng *.pdf có chữ ký số của Lãnh đạo cơ </b>
quan nhưng chưa có thơng tin về số, ký hiệu, ngày ban hành, được Lãnh đạo cơ quan chuyển cho Văn thư sau khi phê duyệt và ký số (Văn thư có trách nhiệm in văn bản, vào
<b>số, ngày ban hành và trình Lãnh đạo ký). </b>
<b>- Hình thức 3: Văn bản điện tử (thông thường dưới định dạng MS Word) chưa có </b>
các thơng tin về số, ký hiệu, ngày ban hành do các Phịng ban chun mơn chuyển cho Văn thư (Văn bản giấy đã được các Phòng chun mơn trình Lãnh đạo ký).
<i>Tùy thuộc vào đặc thù tác nghiệp tại từng cơ quan, mỗi cơ quan nên thống nhất lựa chọn một trong ba hình thức trên để thuận tiện trong thao tác xử lý của Văn thư. </i>
<b>b. Xử lý các văn bản đi trước khi thực hiện ký số </b>
<i><b>* Các bước xử lý đối với dạng văn bản ở Hình thức 1 như sau: </b></i>
<i><b>- Thao tác xử lý: Văn thư thực hiện quét văn bản (scan) thành tập tin định dạng </b></i>
*.pdf và lưu vào máy tính với tên tập tin trùng với số văn bản.
</div><span class="text_page_counter">Trang 6</span><div class="page_container" data-page="6"><small>6 </small>
<i>Ví dụ: Văn bản có số, ký hiệu: 123/UBND-VX được đặt tên tập tin lưu trong máy </i>
tính là 123.pdf
<i>Trường hợp văn bản có một (01) kèm theo thì tài liệu này cũng được quét thành tập tin và được đặt tên là: KT-số.pdf. </i>
<i>Ví dụ: Tài liệu kèm theo văn bản trong ví dụ trên được đặt tên là: KT-123.pdf </i>
<i>Trường hợp văn bản có từ hai (02) tài liệu kèm theo thì các tài liệu này cũng được quét thành tập tin và được đặt tên lần lượt là: KT1-số.pdf, KT1-số.pdf,… </i>
<i>Ví dụ: Các tài liệu kèm theo văn bản trong ví dụ trên được đặt tên lần lượt là: </i>
KT1-123.pdf, KT2-KT1-123.pdf,…
<i><b>- Kết quả sau khi xử lý: Tập tin văn bản dưới dạng <số>.pdf và các tập tin tài liệu </b></i>
kèm theo dưới dạng KT-số.pdf hoặc KT1-số.pdf, KT2-số.pdf,…
<i><b>* Các bước xử lý đối với dạng văn bản ở Hình thức 2 như sau: </b></i>
<i><b>- Thao tác xử lý: Văn thư tải văn bản về máy tính, đặt tên tập tin trùng với số văn </b></i>
bản dưới dạng .pdf (Văn thư phải kiểm tra Sổ văn bản đi để lấy số cho văn bản).
<i>Cách đặt tên tập tin và các tài liệu đính kèm tương tự Hình thức 1. </i>
Văn thư sử dụng phần mềm cho phép soạn thảo tập tin .pdf để mở tập tin đã có chữ ký số của Lãnh đạo cơ quan, thực hiện vào số văn bản và ngày ký.
Văn thư có thể đóng tập tin mà khơng lưu lại các thay đổi (tức là không làm thay đổi nội dung văn bản đã được Lãnh đạo duyệt). Trường hợp lưu lại, Văn thư hoàn toàn chịu trách nhiệm với nội dung thay đổi trên văn bản. Do vậy đối với hình thức văn bản này, Văn thư chỉ được phép thêm thông tin về số và ngày ký.
(Để in văn bản trình Lãnh đạo ký, Văn thư thực hiện xóa các vùng hiển thị chữ ký số, in văn bản giấy trình Lãnh đạo cơ quan ký, đóng tập tin mà khơng lưu lại các thay đổi)
<i><b>- Kết quả sau khi xử lý: Tập tin văn bản dưới dạng <số>.pdf và các tập tin tài liệu </b></i>
kèm theo dưới dạng KT-số.pdf hoặc KT1-số.pdf, KT2-số.pdf,… đã có chữ ký số của Lãnh đạo cơ quan.
<i><b>* Các bước xử lý đối với dạng văn bản ở Hình thức 3 như sau: </b></i>
<i><b>- Thao tác xử lý: Văn thư tải văn bản về máy tính, đặt tên tập tin trùng với số văn </b></i>
bản dưới dạng .doc (Văn thư phải kiểm tra Sổ văn bản đi để lấy số cho văn bản).
<i>Cách đặt tên tập tin và các tài liệu đính kèm tương tự Hình thức 1, chỉ khác phần đi mở rộng đối với hình thức văn bản này là *.doc hoặc *.docx </i>
<i><b>- Kết quả sau khi xử lý: Tập tin văn bản dưới dạng <số>.doc và các tập tin tài liệu </b></i>
kèm theo dưới dạng KT-số.doc hoặc KT1-số.doc, KT2-số.doc,…
<b>2. Ký số trên văn bản đi </b>
<i><b>- Bước 1: Cắm thiết bị USB Token lưu chứng thư số cơ quan vào máy tính. Khởi </b></i>
động chương trình phần mềm vSignPDF bằng cách nhấn đúp vào biểu tưởng [vSignPdf]
</div><span class="text_page_counter">Trang 7</span><div class="page_container" data-page="7"><small>7 </small> trên màn hình desktop (hoặc vào Menu Start → Program → Chọn VGCA → vSignPdf.exe)
<b>- Bước 2: Mở tập tin văn bản đi </b>
<i><b>* Đối với văn bản có dạng tập tin *.pdf (Hình thức 1 và 2): Chọn mục </b></i><small>[Mở tệp...]. </small>
<i><b>* Đối với văn bản có dạng tập tin *.doc hoặc *.docx (Hình thức 3): </b></i>
<b>Chọn [Mở tài liệu Office], kích nút [Chọn...] để chọn đường dẫn mở tài liệu Word và đường dẫn lưu tài liệu PDF, nhấp nút [Chuyển đổi] để tiếp tục </b>
<i><b>* Lưu ý: Chỉ áp dụng đối với máy tính sử dụng phiên bản Microsoft Office từ 2007 </b></i>
trở về sau. Đối với máy tính sử dụng phiên bản Microsoft Office từ 2003 trở về trước,
</div><span class="text_page_counter">Trang 8</span><div class="page_container" data-page="8"><small>8 </small> cần thực hiện chuyển đổi từ file Word sang file PDF bằng các công cụ hỗ trợ khác, sau
<i><b>đó thực hiện ký như đối với văn bản có dạng tập tin *.pdf. </b></i>
Tài liệu này hướng dẫn ký số cho các tập tin văn bản phổ biến là *.pdf, *.doc và *.docx. Các tài liệu khác như Excel, PowerPoint,... thực hiện ký tương tự.
<b>- Bước 3: Ký số tài liệu PDF đã mở (hoặc đã được chuyển đổi) bằng cách nhấn nút [Ký số] và chọn vùng muốn ký số (nên chọn vào vùng trống không chứa ký tự trên văn </b>
bản).
<b>- Bước 4: Hiện thông tin chi tiết người ký → Nhấn [Ký số] </b>
<b>- Bước 5: Nhập mật khẩu xác nhận thiết bị USB Token theo yêu cầu và nhấn nút [Đồng ý] </b>
</div><span class="text_page_counter">Trang 9</span><div class="page_container" data-page="9">- Các tài liệu, dự thảo không phải là văn bản đi (không được lưu trữ trên phần mềm E-Office) nhưng cần gửi bản điện tử đến cơ quan nhận phục vụ công tác.
<b>b. Các bước thực hiện </b>
<b>- Bước 1: Truy cập địa chỉ: mail.khanhhoa.gov.vn </b>
<b>- Bước 2: Nhập vào thông tin tên tài khoản và mật khẩu của địa chỉ thư điện tử công </b>
vụ cơ quan:
</div><span class="text_page_counter">Trang 10</span><div class="page_container" data-page="10"><small>10 </small>
<b>- Bước 3: Bấm vào ô Mới để tạo 1 thư mới, Màn hình hiện ra như sau: </b>
<b>- Bước 4: Nhập thông tin thư điện tử và gửi thư: </b>
<b>+ Mục Đến: nhập địa chỉ hộp thư cơ quan nhận văn bản, nếu có nhiều cơ quan </b>
nhận thì mỗi địa chỉ thư cách nhau bởi dấu (;) .
+ Nhập tiêu đề thư: Nhập tiêu đề thư trùng với trích yếu văn bản đi. + Nhập nội dung thư: Nhập thông tin cần thông báo đến đơn vị nhận. + Đính kèm tập tin (Attachments): Đính kèm tập tin văn bản đã ký số.
<b>+ Chọn nút Gửi để gửi thư. 2. Sử dụng phần mềm E-office a. Đối tượng thực hiện </b>
<b>- Các cơ quan đang sử dụng phần mềm E-Office. </b>
- Các văn bản đã được lưu trữ trên phần mềm E-Office dưới dạng văn bản đi.
<b>b. Các bước thực hiện </b>
Văn bản điện tử sau khi ký số được văn thư nhập vào Sổ văn bản đi trên phần mềm E-Office:
</div><span class="text_page_counter">Trang 11</span><div class="page_container" data-page="11"><small>11 </small>
<i><b>Các bước thực hiện gửi văn bản điện tử trên phần mềm E-Office như sau: </b></i>
<b>- Bước 1: Trên danh mục văn bản đi, thực hiện đánh dấu văn bản cần gửi và chọn </b>
<i><b>mục [Eoffice] tại ô Gửi VB </b></i>
<b>- Bước 2: Chọn cơ quan nhận văn bản </b>
<i><b>Chọn cơ quan nhận văn bản trong menu xổ xuống trong mục Gửi tới: </b></i>
<b><small>VB có chữ ký số </small></b>
<b><small>Đánh dấu VB </small></b>
<b><small>Chọn mục này </small></b>
</div><span class="text_page_counter">Trang 12</span><div class="page_container" data-page="12"><small>12 </small> Có thể chọn một (01) cơ quan, nhiều cơ quan hoặc chọn theo nhóm:
<b>- Bước 3: Sau khi chọn cơ quan, nhấn nút Gửi: </b>
<b>- Bước 4: Kiểm tra thông tin nhận văn bản của các cơ quan: </b>
Trên danh mục văn bản đi, thực hiện đánh dấu văn bản cần kiểm tra và chọn mục
<i><b>[Theo dõi] tại ô Gửi VB </b></i>
</div><span class="text_page_counter">Trang 13</span><div class="page_container" data-page="13"><small>13 </small> Thông tin hiển thị như sau:
<b>3. Đăng tải văn bản trên Cổng/trang TTĐT a. Đối tƣợng thực hiện </b>
- Thơng báo mời họp của Văn phịng UBND tỉnh - Các văn bản chỉ đạo điều hành của Lãnh đạo các cấp.
- Các văn bản quản lý, văn bản QPPL, các văn bản sao y đăng tải lên cổng/trang TTĐT để các cơ quan, tổ chức, cá nhân biết.
<b>b. Cách thức thực hiện </b>
- Thông báo mời họp của Văn phòng UBND tỉnh, các văn bản chỉ đạo điều hành của UBND tỉnh, các văn bản quản lý, văn bản QPPL, các văn bản sao y,… do UBND tỉnh và Văn phòng UBND tỉnh phát hành được đăng tải trên Cổng thông tin điện tử của tỉnh.
- Các văn bản do các Sở, ban ngành, UBND các huyện, thị xã, thành phố và UBND cấp xã phát hành được đăng tải trên cổng/trang TTĐT của cơ quan phát hành văn bản.
<b><small>Đánh dấu VB </small></b>
<b><small>Chọn mục này </small></b>
</div><span class="text_page_counter">Trang 14</span><div class="page_container" data-page="14"><small>14 </small>
<b>PHẦN II </b>
<b>HƯỚNG DẪN DÀNH CHO CƠ QUAN NHẬN VĂN BẢN * Các bước thao tác của cơ quan nhận văn bản: </b>
<i>(1) Cấu hình Chữ ký số trong phần mềm vSignPDF để ký dấu đến trên văn bản đến điện tử: Thực hiện cấu hình 01 lần để sử dụng thường xuyên, do Quản trị mạng thực </i>
hiện trên máy tính của Văn thư.
<i>(2) Nhận và xem thông tin văn bản điện tử nhận trên hệ thống thư điện tử, E-Office và Cổng/trang TTĐT </i>
<i>(3) Xử lý văn bản đến trước khi thực hiện ký số hoặc lưu (4) Ký số trên văn bản đến </i>
<i>(5) Lưu văn bản đến điện tử </i>
<b>I. CẤU HÌNH CHỮ KÝ SỐ TRONG PHẦN MỀM vSignPDF ĐỂ KÝ DẤU ĐẾN TRÊN VĂN BẢN ĐẾN ĐIỆN TỬ: </b>
Việc cấu hình Chữ ký số trong phần mềm vSignPDF để ký dấu đến trên văn bản
<i>đến điện tử tương tự việc cấu hình chữ ký số để ký trên văn bản đi. </i>
Các cơ quan có thể sử dụng mẫu chữ ký trên văn bản đi để ký trên văn bản đến. Trường hợp muốn phân biệt hai thao tác này, các cơ quan có thể tạo mẫu dấu và lựa chọn hình ảnh chữ ký khác nhau cho hai thao tác, các bước thực hiện như sau:
<b>- Bước 1: Dùng phần mềm thích hợp (Corel, Paint,…) để tạo mẫu dấu và lưu lại </b>
dưới dạng hình ảnh (*.jpg, *.gif,…). Ví dụ như hình bên dưới:
</div><span class="text_page_counter">Trang 15</span><div class="page_container" data-page="15"><small>15 </small>
<b>- Bước 2: Tạo mẫu dấu mới </b>
<b>II. NHẬN VÀ XEM THÔNG TIN VĂN BẢN ĐIỆN TỬ 1. Nhận văn bản trên Cổng/trang TTĐT: </b>
- Các cơ quan đơn vị cử cán bộ thường xuyên truy cập mục THÔNG BÁO MỜI HỌP trên Cổng TTĐT của tỉnh để theo dõi thông tin theo yêu cầu của Văn phòng UBND tỉnh tại Công văn số 1525/VP-UBND ngày 22/10/2014 về việc thực hiện gửi, nhận văn bản điện tử giữa các cơ quan, đơn vị trên địa bàn tỉnh.
- Đối với các văn bản khác, các cơ quan khai thác thông tin theo nhu cầu để phục vụ
</div><span class="text_page_counter">Trang 16</span><div class="page_container" data-page="16"><small>16 </small>
<b>b. Các bước thực hiện </b>
<b>- Bước 1: Truy cập địa chỉ: mail.khanhhoa.gov.vn </b>
<b>- Bước 2: Nhập vào thông tin tên tài khoản và mật khẩu của địa chỉ thư điện tử công </b>
vụ cơ quan:
<b>- Bước 3: Bấm chọn thư để xem nội dung và tải tập tin đính kèm về máy tính: </b>
<b>3. Nhận văn bản trên hệ thống E-Office a. Đối tượng thực hiện </b>
<b>- Các cơ quan đang sử dụng phần mềm E-Office. </b>
- Các văn bản đã nhận được trên phần mềm E-Office dưới dạng văn bản đến.
<b>b. Các bước thực hiện </b>
Khi có cơ quan khác gửi văn bản điện tử qua hệ thống E-office, tài khoản Văn thư tại trên E-office của cơ quan nhận văn bản sẽ thấy thơng báo như hình bên dưới:
Bấm chọn vào thông báo để xem thông tin, nội dung hiện ra như sau:
<b><small>Tải VB </small></b>
<b><small>Chọn mục này </small></b>
</div><span class="text_page_counter">Trang 17</span><div class="page_container" data-page="17"><small>17 </small> Nội dung một văn bản đến điện tử:
<b>III. XỬ LÝ VĂN BẢN ĐẾN TRƯỚC KHI KÝ ĐIỆN TỬ HOẶC LƯU </b>
<i><b>- Bước 1: Tải văn bản về máy tính </b></i>
<b>- Bước 2: Nhập số đến, ngày đến </b>
<i><b>* Đối với văn bản dưới dạng *.pdf </b></i>
Văn thư sử dụng phần mềm cho phép soạn thảo tập tin .pdf để mở tập tin, nhập số đến, ngày đến và lưu lại.
<b><small>Tải VB </small></b>
</div><span class="text_page_counter">Trang 18</span><div class="page_container" data-page="18"><small>18 </small>
<i><b>* Đối với văn bản dưới dạng *.doc hoặc *.docx </b></i>
Trường hợp văn bản đến là định dạng Word thì sử dụng phần mềm MS Word để mở văn bản, nhập số đến, ngày đến.
<b>- Bước 3: Lưu và đặt tên tập tin trùng với số đến của văn bản </b>
<i><b>* Đối với văn bản dưới dạng *.pdf: Tên văn bản có dạng <sốđến>.pdf </b></i>
<i>Trường hợp văn bản có một (01) kèm theo thì tài liệu này cũng được tải về và lưu với tên là: KT-sốđến.pdf. </i>
<i>Trường hợp văn bản có từ hai (02) tài liệu kèm theo thì các tài liệu này cũng được tải về và đặt tên lần lượt là: KT1-sốđến.pdf, KT2-sốđến.pdf,… </i>
<i><b>* Đối với văn bản dưới dạng *.doc hoặc *.docx: Lưu văn bản với tên tương tự như </b></i>
<i><b>chỉ khác phần mở rộng là đến *.doc hoặc *.docx. </b></i>
<i><b>- Kết quả sau khi xử lý: Tập tin văn bản dưới dạng <sốđến>.pdf (hoặc </b></i>
<i><sốđến>.doc, <sốđến>.docx) và các tập tin tài liệu kèm theo (nếu có). </i>
<b>IV. KÝ SỐ TRÊN VĂN BẢN ĐẾN </b>
Thực hiện ký số trên văn bản đến tương tự như ký trên văn bản đi. Trường hợp dùng mẫu dấu đến khác dấu cơ quan thì chọn mẫu tương ứng.
</div><span class="text_page_counter">Trang 19</span><div class="page_container" data-page="19"><small>19 </small> Kết quả sau khi vào số và ký văn bản như sau:
<b>V. LƯU VĂN BẢN ĐẾN </b>
<b>1. Các cơ quan chưa sử dụng phần mềm E-Office </b>
- Thực hiện lưu trữ văn bản điện tử vào máy tính theo hướng dẫn của Sở Nội vụ về công tác văn thư – lưu trữ.
</div><span class="text_page_counter">Trang 20</span><div class="page_container" data-page="20"><small>20 </small> - Có thể in thành văn bản giấy và đóng dấu đến, lưu trữ như văn bản thông thường. Văn bản điện tử phải được lưu trữ để kiểm tra, đối chiếu trong trường hợp cần thiết.
<b>2. Các cơ quan đang sử dụng phần mềm E-Office </b>
<b>- Bước 1: Bấm chọn vào biểu tượng Office trên giao diện chính của phần mềm </b>
</div><span class="text_page_counter">Trang 21</span><div class="page_container" data-page="21"><small>21 </small>
<b>- Bước 4: Chọn nút [Xóa] để xóa văn bản cũ, sau đó Chọn nút [Chọn tệp] trong </b>
mục Upload để tải lên tập tin đã ký số.
<b>- Bước 5: Nhập các thông tin khác và bấm nút [Lưu] để lưu văn bản đến. </b>
</div>