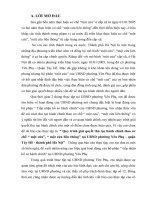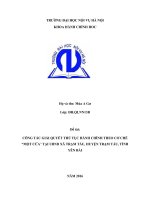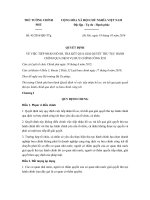PHỤ LỤC II HỚNG DẪN KÝ SỐ CHUYÊN DÙNG CỦA BAN CƠ YẾU CHÍNH PHỦ HỒ SƠ, KẾT QUẢ GIẢI QUYẾT THỦ TỤC HÀNH CHÍNH TRÊN PHẦ N MỀM MỘT CỬA ĐIỆN TỬ TỈNH HNG YÊN
Bạn đang xem bản rút gọn của tài liệu. Xem và tải ngay bản đầy đủ của tài liệu tại đây (1.8 MB, 19 trang )
<span class="text_page_counter">Trang 1</span><div class="page_container" data-page="1">
<b>Phụ lục II </b>
<b>HƯỚNG DẪN KÝ SỐ CHUYÊN DÙNG CỦA BAN CƠ YẾU CHÍNH PHỦ HỒ SƠ, KẾT QUẢ GIẢI QUYẾT THỦ TỤC HÀNH CHÍNH TRÊN PHẦN </b>
<b>MỀM MỘT CỬA ĐIỆN TỬ TỈNH HƯNG YÊN </b>
<i>(Ban hành kèm theo Công văn số /PVHCC&KSTT-HCTH ngày /6/2022 </i>
<i><b>của Trung tâm Phục vụ hành chính cơng và Kiểm sốt thủ tục hành chính) </b></i>
Người dùng tải các phần mềm ký số liên quan tại địa chỉ:
mục Dịch vụ khác -> Hướng dẫn
Chọn mục File Cài đặt ký số “Bo cai ky so iGate.rar”
<b>1. Hướng dẫn cài đặt plugin ký số cho trình duyệt trên máy tình của người dùng </b>
<b>1.1. Cài đặt VGCA Sign Service </b>
<b>Bước 1: Click đúp vào “VGCASignServiceSetup.msi” để chạy cài đặt Plugin cho các </b>
trình duyệt.
<b>Bước 2: Chọn Next </b>
</div><span class="text_page_counter">Trang 2</span><div class="page_container" data-page="2"><b>Bước 3: Chọn đường dẫn cài đặt, để mặc đinh, sau đó chọn Next </b>
<b>Bước 4: Chọn Install </b>
</div><span class="text_page_counter">Trang 3</span><div class="page_container" data-page="3"><b>Bước 5: Tiến trình cài đặt </b>
<b>Bước 6: Kết thúc cài đặt, chọn Finish </b>
</div><span class="text_page_counter">Trang 4</span><div class="page_container" data-page="4"><b>1.2. Update VGCA Sign Service </b>
<b>Bước 1: Chọn biểu tượng VGCA Sign Service tại góc phải màn hình -> Chọn </b>
“Cập nhật phần mềm”
<b>Bước 2: Hiển thị thơng tin có phiên bản Mới chọn “Tải và Cài đặt” </b>
</div><span class="text_page_counter">Trang 5</span><div class="page_container" data-page="5"><b>Bước 3: Thông báo cập nhật phiên bản thành cơng Chọn “Đóng” để hồn thành </b>
</div><span class="text_page_counter">Trang 6</span><div class="page_container" data-page="6"><b>2. Hướng dẫn cấu hình hệ thống 2.1. Cấu hình dịch vụ chứng thực </b>
- Trên hình thể hiện cách cấu hình dịch vụ cấp dấu thời gian (TSA) và Dịch vụ kiểm tra chứng thư số trực tuyến.
- Để sử dụng dịch vụ TSA, các bạn tích chọn "Sử dụng dịch vụ cấp dấu thời gian" và
<b>nhập vào đường dẫn " là đường dẫn máy chủ dịch vụ TSA của </b>
Ban Cơ yếu Chính phủ.
<b>- Để cho phép kiểm tra chứng thư số trực tuyến, bạn tích chọn "Sử dụng dịch vụ kiểm tra chứng thư số trực tuyến". Nếu muốn sử dụng OCSP để kiểm tra chứng thư số khi </b>
ký số thì tích chọn "Cho phép kiểm tra chứng thư số người ký qua OCSP".
- Cấu hình Đường dẫn chưng thư bị thu hồi (CRLs): là thiết lập danh sách đường dẫn đến các tệp Danh sách chứng thư hủy bỏ (crl) từ các nguồn phân phối khác.
<b>2.2. Cấu hình mẫu chữ ký </b>
- Để tạo mới, bạn tích chọn vào combobox, chọn "Tạo mẫu mới ...":
</div><span class="text_page_counter">Trang 7</span><div class="page_container" data-page="7">- Có thể cấu hình vị trí chữ ký mặc định:
</div><span class="text_page_counter">Trang 8</span><div class="page_container" data-page="8">Ở khung "Vị trí chữ ký mặc định", chọn vị trí chữ ký trên trang
- Thay ảnh chữ ký bằng cách, click chuột phải vào ảnh mặc định --> chọn thay ảnh chữ ký
Lưu ý: File ảnh chữ ký phải được làm trong hình nền và để đuôi là .png
<b>2.3. Đăng ký sử dụng </b>
- Trước khi đăng ký sử dụng phần mềm phải cẳm USB vào máy tính trước - Chọn sang tab: Đăng ký sử dụng => Click đăng ký sử dụng
- Tại màn hình đăng ký: nhập mã sau: 07B55-6B956D-BB9FA2-44AD0 =>
<b>Click đăng ký </b>
</div><span class="text_page_counter">Trang 9</span><div class="page_container" data-page="9">- Hiển thị màn hình yêu cầu nhập mật khẩu của USB token => nhập mật khẩu => Nhấn Ok
<b>2.4. Cài Bit4ID Token USB </b>
</div><span class="text_page_counter">Trang 10</span><div class="page_container" data-page="10">Đối với loại token là Bit4ID thì cài thêm bộ cài
</div><span class="text_page_counter">Trang 11</span><div class="page_container" data-page="11"><b>3. Thực hiện số hoá Giấy tờ thành phần hồ sơ và ký số </b>
- Tại bước Tiếp nhận hồ sơ trực tiếp cán bộ tại Bộ phận tiếp nhận và Trả kết quả sẽ thực hiện Scan hoặc đính kèm file Scan các thành phần giấy tờ cơng dân nộp
- Sau khi đính kèm thành phần hồ sơ chọn “Ký số” Giao diện Danh sách file hiện ra chọn “Ký số Ban cơ yếu”
</div><span class="text_page_counter">Trang 12</span><div class="page_container" data-page="12">- Hệ thống hiện thị giao điện ký số Kiểm tra thông tin chứng thư số có chính xác chọn “Ký số”
- Hệ thống sẽ thể hiện file sau ký số có thể kiểm tra lại thơng tin chữ ký hệ thống báo “Ký số thành công”
</div><span class="text_page_counter">Trang 13</span><div class="page_container" data-page="13"><b>4. Thực hiện ký số với Kết quả giải quyết TTHC 4.1.Thực hiện ký với vai trò Lãnh đạo </b>
- Sau khi đã cài đặt thành công plugin ký số, cán bộ lãnh đạo đăng nhập vào tài khoản đã được cấp.
- Chọn hồ sơ cần ký duyệt.
- Sau đó, nhấn vào số hồ sơ để xem chi tiết hồ sơ. Sẽ thấy giao diện sau:
<b>- Chọn [Lãnh đạo Ký CA Ban cơ yếu], sẽ hiển thị giao diện: </b>
</div><span class="text_page_counter">Trang 14</span><div class="page_container" data-page="14"><b>- Sau đó click Chọn vị trí ký, sẽ hiển thị giao diện: </b>
<b>- Chọn Mẫu chữ ký, nhập mã pin và xác nhận: </b>
</div><span class="text_page_counter">Trang 15</span><div class="page_container" data-page="15">- Ký thành công
<b>4.2.Thực hiện ký với vai trò Văn Thƣ </b>
Click vào mũi tên số (1) như hình dưới:
</div><span class="text_page_counter">Trang 16</span><div class="page_container" data-page="16">- Click chuột phải vào biểu tượng vgca (2): => Chọn Mục Cấu hình hệ thống
<b>Chọn sang tap Hiển thị chữ ký trên PDF => Tại mục QUẢN LÝ MẪU CHỮ KÝ</b>chọn tạo mẫu mới và thực hiện cầu hình như sau
<i>a. Loại chữ ký chọn: Mẫu số công văn đi </i>
</div><span class="text_page_counter">Trang 17</span><div class="page_container" data-page="17"><i>- Nhập tên mẫu (tùy ý), các thơng tin cịn lại như hình trên (độ rộng và độ cao văn thư có thể tùy chỉnh) --> Nhấn Lưu </i>
<i>b. Loại chữ ký chọn: Mẫu ngày công văn đi </i>
- Nhập tên mẫu (tùy ý), các thơng tin cịn lại như hình trên <i>(độ rộng và độ cao văn thư có thể tùy chỉnh) --> Nhấn Lưu</i>
<i>c. Loại chữ ký chọn: Mẫu chữ ký tổ chức </i>
</div><span class="text_page_counter">Trang 18</span><div class="page_container" data-page="18">- Nhập tên mẫu (tùy ý), các thơng tin cịn lại như hình trên <i>(độ rộng và độ cao văn thư có thể tùy chỉnh) --> Nhấn Lưu</i>
Phần tạo mẫu này chỉ cần tạo lập 1 lần lúc bắt đầu sử dụng. Để thực hiện đóng dấu, thực hiện như sau:
- Chọn số hồ sơ cần đóng dấu
<b>- Click “ Văn thƣ ký CA Ban cơ yếu” </b>
<b> - Điền số công văn vào ô Số công văn, chọn Thêm số kéo vào vị trí cần thêm </b>
</div><span class="text_page_counter">Trang 19</span><div class="page_container" data-page="19">Thực hiện tương tự với thêm ngày, tháng, năm
<b>- Để đóng dấu, click “Chọn vị trí ký” </b>
<b>- Chọn mẫu ký tổ chức --> Click “ Ký số” </b>