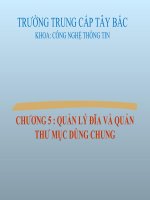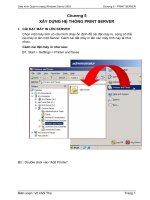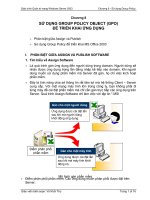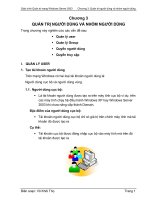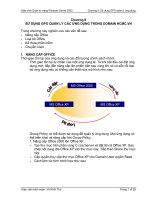GIÁO TRÌNH QUẢN TRỊ MẠNG WINDOWS SERVER 2003 CHƯƠNG 3: QUẢN TRỊ NGƯỜI DÙNG VÀ NHÓM NGƯỜI DÙNG
Bạn đang xem bản rút gọn của tài liệu. Xem và tải ngay bản đầy đủ của tài liệu tại đây (1.53 MB, 10 trang )
<span class="text_page_counter">Trang 1</span><div class="page_container" data-page="1">
<small>Giáo trình Quản trị mạng Windows Server 2003 Chương 3: Quản trị người dùng và nhóm người dùng </small>
<b>Chương 3 </b>
<b>QUẢN TRỊ NGƯỜI DÙNG VÀ NHÓM NGƯỜI DÙNG </b>
Trong chương này nghiên cứu các vấn đề sau:
<b>1. Tạo tài khoản người dùng </b>
Trên mạng Windows có hai loại tài khoản người dùng là: Người dùng cục bộ và người dùng vùng.
<b>1.1. Người dùng cục bộ: </b>
Là tài khoản người dùng được tạo ra trên máy tính cục bộ ví dụ: trên các máy tính chạy hệ điều hành Windows XP hay Windows Server 2003 khi chưa nâng cấp thành Domain.
<b>Đặc điểm của người dùng cục bộ: </b>
Tài khoản người dùng cục bộ chỉ có giá trị trên chính máy tính mà tài khoản đó được tạo ra
<b>Cụ thể: </b>
Tài khoản cục bộ được đăng nhập cục bộ vào máy tính mà trên đó tài khoản được tạo ra
`
</div><span class="text_page_counter">Trang 2</span><div class="page_container" data-page="2"><small>Giáo trình Quản trị mạng Windows Server 2003 Chương 3: Quản trị người dùng và nhóm người dùng </small>
Hoặc đăng nhập qua mạng vào máy tính mà trên đó tài khoản tồn tại
Cách tạo tài khoản người dùng cục bộ trên máy tính chạy hệ điều hành Windows XP:
Nhấp phải chuột vào My Computer chọn Manage làm xuất hiện màn hình Computer management
</div><span class="text_page_counter">Trang 3</span><div class="page_container" data-page="3"><small>Giáo trình Quản trị mạng Windows Server 2003 Chương 3: Quản trị người dùng và nhóm người dùng </small>
Trên màn hình Computer Management nhấp chọn thư mục Local Users and Group trên màn hình bên trái và nhấp phải vào khoảng trống trên màn hình bên phải và chọn New User
<b>Trên màn hình New User nhập các thông tin sau: </b>
User name: Tên tài khoản đăng nhập ví dụ : u1
Full name: Tên đầy đủ của tài khoản đăng nhập ví dụ: Nguyễn Văn A Description: Phần diễn giải
Password: Nhập vào password của tài khoản đăng nhập Confirm password: Nhắc lại password đã nhập
User must change password at next logon: nếu chọn mục này thì khi đăng nhập lần đầu vào máy cục bộ người dùng phải đổi password.
User cannot change password: Nếu chọn mục này người dùng không được thay đổi password.
Password never expires: Nếu chọn mục này Password không bao giờ bị loại bỏ.
</div><span class="text_page_counter">Trang 4</span><div class="page_container" data-page="4"><small>Giáo trình Quản trị mạng Windows Server 2003 Chương 3: Quản trị người dùng và nhóm người dùng </small>
Trên Server 2003 khi chưa nâng cấp thành Domain Controller, cách tạo tài khoản cục bộ giống như trên máy Windows XP.
</div><span class="text_page_counter">Trang 5</span><div class="page_container" data-page="5"><small>Giáo trình Quản trị mạng Windows Server 2003 Chương 3: Quản trị người dùng và nhóm người dùng </small>
<b>2. Sửa ,xóa tài khoản người dùng </b>
Để sửa tài khoản người dùng vùng ta làm như sau:
</div><span class="text_page_counter">Trang 6</span><div class="page_container" data-page="6"><small>Giáo trình Quản trị mạng Windows Server 2003 Chương 3: Quản trị người dùng và nhóm người dùng </small>
Để sửa tên tài khoản: Trên màn hình Active Directory Users and Computers nhấp phải chuột vào tên tài khoản chọn Rename
Để xóa tài khoản : Trên màn hình Active Directory Users and Computers nhấp phải chuột vào tên tài khoản chọn Delete.
<b>3. Cấu hình thuộc tính tài khoản người dùng </b>
Để cấu hình các thuộc tính của tài khoản người dùng trên màn hình Active Directory ta nhấp phải chuột vào tài khoản chọn Properties
</div><span class="text_page_counter">Trang 7</span><div class="page_container" data-page="7"><small>Giáo trình Quản trị mạng Windows Server 2003 Chương 3: Quản trị người dùng và nhóm người dùng </small>
Trên màn hình thuộc tính của tài khoản người dùng nhấp chọn thẻ Account
</div><span class="text_page_counter">Trang 8</span><div class="page_container" data-page="8"><small>Giáo trình Quản trị mạng Windows Server 2003 Chương 3: Quản trị người dùng và nhóm người dùng </small>
User logon name: Là tài khoản đăng nhập
<b>Mục Logon Hours: </b>
Dùng để cấu hình thời gian làm việc của Account, nhấp vào nút Logon Hours màn hình xuất hiện như sau:
Màu xanh là Logon Permission: được quyền truy cập Màu trắng là Logon Denied: Không được quyền truy cập
Mặc định tài khoản người dùng vùng sẽ được quyền truy cập vào mạng bất cứ thời gian nào tức là 24/7.
Để giới hạn thời gian làm việc ta cấp quyền như sau:
Giả sử tài khoản u1 làm việc các ngày thứ 2, thứ 4, thứ 6 và thời gian từ 2 giờ chiều đến 10 giờ đêm.
</div><span class="text_page_counter">Trang 9</span><div class="page_container" data-page="9"><small>Giáo trình Quản trị mạng Windows Server 2003 Chương 3: Quản trị người dùng và nhóm người dùng </small>
Ngồi thời gian đã cho phép nếu người dùng vẫn truy cập mạng thì đương nhiên tài khoản sẽ khơng hiệu lực.
Ở Account is Locked Out: mục này sẽ được chọn khi Account bị khóa. Ở mục Account Option:
User must change password at logon: mục này nếu được chọn người dùng sẽ phải đổi password tại lần đăng nhập đầu tiên.
User cannot change password: mục này được chọn cho phép
</div><span class="text_page_counter">Trang 10</span><div class="page_container" data-page="10"><small>Giáo trình Quản trị mạng Windows Server 2003 Chương 3: Quản trị người dùng và nhóm người dùng </small>
Sau khi lựa có các lựa chọn phù hợp nhấp OK để áp dụng
<b>Mục Logon To: </b>
Dùng để quy định vị trí làm việc của người dùng tức là khi người quản trị cấp quyền cho người dùng chỉ làm việc ở vị trí cố định này thì khi sang nơi khác cũng khơng thể đăng nhập được mặc dù có username và password. Cách cấu hình này như sau:
Nhấp nút Logon To màn hình xuất hiện như sau:
Trên màn hình này mặc định người dùng được quyền truy cập mạng từ bất cứ máy tính nào trên mạng.
Nếu muốn quy định vị trí đăng nhập thì nhấp chọn mục The following computer rồi nhập tên máy tính vào khung Computer name rồi nhấp Add.
</div>