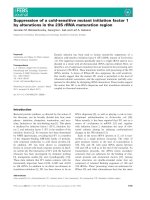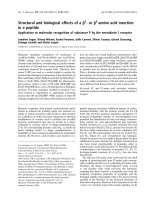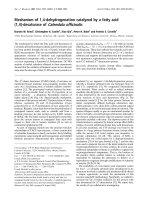WORKSHOP 1 INDUCTION HEATING OF A CYLINDRICAL ROD
Bạn đang xem bản rút gọn của tài liệu. Xem và tải ngay bản đầy đủ của tài liệu tại đây (966.79 KB, 16 trang )
<span class="text_page_counter">Trang 1</span><div class="page_container" data-page="1">
<b>Workshop 1 </b>
<b>Induction Heating of a Cylindrical Rod Introduction </b>
The phenomenon of induction heating is important in engineering applications such as induction cooking, induction heat treating (surface hardening, annealing, etc.), induction mass heating (bar and billet heating, etc.) and numerous other applications. The induction heating process often involves a complex interaction between the electromagnetic and thermal fields; thus, numerical modeling is an essential tool for optimizing designs.
In this workshop, we will analyze the problem of inductively heating a cylindrical metallic rod using an encircling coil winding with a rectangular cross-section (the geometry is shown in Figure W1–1). We will use the co-simulation feature in Abaqus to couple time-harmonic electromagnetic analysis to a time transient heat transfer analysis. The co-simulation engine automatically maps the Joule heat generated by the induced eddy currents in the rod as a concentrated heat flux load for the heat transfer analysis.
Figure W1–1 Problem geometry
Current Coil
Conducting Rod
</div><span class="text_page_counter">Trang 2</span><div class="page_container" data-page="2"><b>Model </b>
<b><small>Geometry</small></b>: The Abaqus model represents one-eighth of the problem domain and is shown in Figure W1–2. Reduction of the problem domain in the presence of symmetries reduces both the memory requirements and computation times. The diameter of the conducting cylindrical rod is 0.1 m and its length is 0.5 m. The inner and outer diameters of the coil winding are 0.18 m and 0.22 m, respectively. The coil winding has a cross-sectional area of 0.02 m × 0.02 m. The outer boundaries of the domain are located far enough away from the coil winding that they do not significantly affect the physics of the problem. The outer cylindrical and planar surfaces are placed 0.5 m away (5 times the mean radius of the coil winding) from the center of the domain. For the subsequent heat transfer analysis only the geometry of the rod is modeled.
<b><small>Material Properties</small></b>: The material properties of the rod are chosen such that they represent a typical good conductor like copper. The electrical conductivity of the rod is chosen to be 1×10<sup>7</sup> S/m and its magnetic permeability is chosen to be equal to the vacuum permeability (0 = 4×10<small>7</small> H/m). Aside from the rod, the rest of the domain is modeled as vacuum/air. For the subsequent heat transfer analysis, the rod is assumed to have a thermal conductivity of 400 W/m-K, a specific heat of 400 J/kg-K and a density of 9000 kg/m<sup>3</sup>.
Figure W1–2 Model
<b><small>Mesh</small></b>: For the eddy current analysis, the model consists of approximately 24K hexahedral electromagnetic elements (EMC3D8). To resolve the skin depth, about 5 elements are used within the first skin depth from the surface of the rod. Single bias edge seeding is used away from the coil to reduce the total number of elements. For the
subsequent heat transfer analysis, the model consists of approximately 5K hexahedral
</div><span class="text_page_counter">Trang 3</span><div class="page_container" data-page="3">diffusive heat transfer elements (DC3D8). Both the meshes are assumed to be adequately refined to yield a good solution to the problem.
<b><small>Boundary Conditions</small></b>: For the eddy current analysis, appropriate symmetry boundary conditions (either homogeneous Dirichlet or homogeneous Neumann) are applied on the symmetry planes. Homogeneous Dirichlet boundary conditions are applied on the outer surfaces. The total current flowing across the cross-sectional area of the coil winding is assumed to be 25kA-turns. The large value of current is chosen for illustration purposes only and it may be 1-2 orders of magnitude larger than a typical value in an induction heating problem. The equivalent current density is 2.5×10<sup>4</sup>/0.02<sup>2</sup> = 6.25×10<sup>7</sup> A/m<sup>2</sup>. For the heat transfer analysis, homogeneous Neumann boundary conditions (zero heat flux normal to the surface) are applied on all surfaces (including symmetry surfaces).
<b><small>Analysis Procedure</small></b>: A steady-state low frequency eddy current analysis procedure is used to compute the Joule heat generated in the conducting rod. The frequency of the current is assumed to be 50 Hz. Using the Abaqus co-simulation feature, the eddy current analysis is coupled to a transient heat transfer analysis to compute the temperature
evolution over 120 s.
<b>Preliminaries: </b>
1. Enter the working directory for this workshop:
<b><small>../emag/rod</small></b>
2. Run the script <b><small>ws_emag_rod.py</small></b> using the following command:
<b><small>abaqus cae startup=ws_emag_rod.py </small></b>
The above command creates an Abaqus/CAE database named <b><small>rod.cae</small></b> in the current directory. The database contains a model named <b><small>rod_emag</small></b> for
performing the electromagnetic analysis and one named<b><small> rod_heat</small></b> for performing the heat transfer analysis. The electromagnetic model contains only the geometry of the problem while the heat transfer model is nearly complete.
3. In this workshop, you will complete the models, submit the jobs and review the results in Abaqus/CAE.
</div><span class="text_page_counter">Trang 4</span><div class="page_container" data-page="4"><b>Part 1 </b>
<b>Prepare the electromagnetic model in Abaqus/CAE </b>
Begin by defining a portion of the electromagnetic model using Abaqus/CAE. 1. Make current the model named <b><small>rod_emag</small></b>.
2. Currently the vacuum/air, cylinder, and coil are modeled as individual parts. Since tie constraints cannot currently be used to attach the parts to each other, the parts will be merged instead. Thus, you will first merge all the parts into a single part.
a. Switch to the Assembly module.
b. Select a predefined view: in the <b><small>Views</small></b> toolbar, click . c. In the toolbox, select the <b><small>Merge/Cut Instances</small> tool </b> . d. In the <b><small>Merge/Cut Instances</small></b> dialog box:
i. Enter <b><small>domain</small></b> as the part name.
ii. Select <b><small>Geometry</small></b> as the entity to be merged.
iii. Select the option to <b><small>Suppress</small></b> the original instances. iv. Select the option to <b><small>Retain</small></b> the intersecting boundaries.
v. Click <b><small>Continue</small></b>.
e. In the viewport, select all instances and click <b><small>Done</small></b> in the prompt area. f. A new part named <b><small>domain</small></b> and an instance named <b><small>domain-1</small></b> are now
created. Make sure all other instances in the assembly are suppressed.
Figure W1–3 Set definitions
<b><small>coil </small></b>
<b><small>air rod </small></b>
</div><span class="text_page_counter">Trang 5</span><div class="page_container" data-page="5">3. Define sets.
a. In the Model Tree, expand the<b><small> Parts </small></b>container and double-click <b><small>domain</small></b>. b. Select a predefined view: in the <b><small>Views</small></b> toolbar, click .
c. Select the geometry.
i. In the <b><small>Display Group</small></b> toolbar, click to replace the viewport contents.
ii. In the prompt area, select <b><small>Cells</small></b> as the entity type to be replaced. iii. In the viewport, select the geometry corresponding to the
cylindrical rod and click <b><small>Done</small></b> in the prompt area. d. Define the set.
i. Expand the container for the part named <b><small>domain</small></b>. ii. Double-click <b><small>Sets</small></b>.
iii. In the <b><small>Create Set</small></b> dialog box, enter <b><small>rod</small></b> as the name for the set and click <b><small>Continue</small></b>.
iv. In the viewport, select the geometry and click <b><small>Done</small></b> in the prompt area.
e. Repeat the steps (c) and (d) to create sets for the coil and the surrounding air and name them <b><small>coil</small></b> and <b><small>air</small></b>, respectively (see Figure W1–3). Tip: Click to restore the visibility of the entire part and then click to view only the desired cell.
Figure W1–4 Surface definitions
<b><small>zzer </small></b>
Define a surface named
<b><small>outer</small></b> on the outside of the exterior domain
</div><span class="text_page_counter">Trang 6</span><div class="page_container" data-page="6">4. Define surfaces.
a. In the <b><small>Display Group</small></b> toolbar, click to restore the visibility of the entire part.
b. Double-click <b><small>Surfaces</small></b> underneath the <b><small>domain</small></b> part.
c. In the <b><small>Create Surface</small></b> dialog box, enter <b><small>xzer</small></b> as the name for the surface and click <b><small>Continue</small></b>.
d. In the prompt area, select <b><small>by angle</small></b> as the selection option.
<i>e. In the viewport, select the faces on the symmetry plane X = 0 (surface </i>
<b><small>xzer</small></b> in Figure W1–4) and click <b><small>Done</small></b>.
<i>f. Similarly, create surfaces for the symmetry planes Y = 0 and Z = 0 </i>
(surfaces <b><small>yzer</small></b> and <b><small>zzer</small></b> in Figure W1–4) and name them <b><small>yzer</small></b> and <b><small>zzer</small></b>, respectively.
g. Create a surface for the remaining outer boundaries and name it <b><small>outer</small></b>. h. Select a predefined view: in the <b><small>Views</small></b> toolbar, click .
5. Define material properties.
a. In the Model Tree, double-click <b><small>Materials</small></b>. b. In the material editor:
i. Enter <b><small>conductor</small></b> as the material name. ii. In the <b><small>Material Behaviors</small></b> region, select
<b><small>Electrical/Magnetic</small></b>→<b><small>Magnetic Permeability</small></b>.
iii. In the <b><small>Data</small></b> group box, enter <b><small>4*pi/1e7</small></b> H/m for the permeability. iv. In the <b><small>Material Behaviors</small></b> region, select
<b><small>Electrical/Magnetic</small></b>→<b><small>Electrical Conductivity</small></b>.
v. In the <b><small>Data</small></b> group box, enter <b><small>1e7</small></b> S/m for the conductivity. vi. Click <b><small>OK</small></b>.
c. Create another material named <b><small>air</small></b> with a magnetic permeability of
<b><small>4*pi/1e7</small></b> H/m and an electrical conductivity of <b><small>1000</small></b> S/m. The
specification of electric conductivity value will regularize the problem for the solver. The chosen value of conductivity is on the larger side of its recommended values but still produces correct results for this problem. 6. Define and assign section properties.
a. In the Model Tree, double-click <b><small>Sections</small></b>.
b. In the <b><small>Create Section</small></b> dialog box, enter <b><small>conductor</small></b> as the name and select <b><small>Solid</small></b> as the category and <b><small>Electromagnetic, Solid</small></b> as the type. Click <b><small>Continue</small></b>.
c. In the section editor, select <b><small>conductor</small></b> as the material and click<b><small> OK</small></b>. d. Create another section named <b><small>air</small></b> and assign <b><small>air</small></b> as its material. e. Assign sections.
i. In the Model Tree, double-click <b><small>Section Assignments</small></b>
underneath the <b><small>domain</small></b> part. ii. In the prompt area, click <b><small>Sets. </small></b>
</div><span class="text_page_counter">Trang 7</span><div class="page_container" data-page="7">iii. In the <b><small>Region Selection dialog box that appears,</small></b> choose <b><small>rod</small></b> and toggle on <b><small>Highlight selections in viewport</small></b> to identify the region. Click <b><small>Continue</small></b>.
iv. In the <b><small>Edit Section Assignment</small></b> dialog box, select <b><small>conductor</small></b> as the section and click <b><small>OK</small></b>.
v. Similarly, assign the section named <b><small>air</small></b> to the sets named <b><small>coil</small></b> and
<b><small>air</small></b>.
Upon completion of this task, all regions of the part should be colored green, indicating that section properties have been assigned to them.
Figure W1–5 Surface used for partitioning air region
7. Partition the domain so that a sweep mesh can be generated. a. Switch to the Mesh module.
b. Display only the set named <b><small>air</small></b>.
i. In the <b><small>Display Group</small></b> toolbar, select the <b><small>Create Display Group</small></b> tool .
ii. In the <b><small>Create Display Group</small></b> dialog box:
1. Select <b><small>Sets</small></b> as the item and then choose the set named <b><small>air</small></b>. 2. Toggle-on <b><small>Highlight items in the viewport</small></b> to review the
selection and click <b><small>Replace</small></b>. 3. Click <b><small>Dismiss</small></b>.
</div><span class="text_page_counter">Trang 8</span><div class="page_container" data-page="8">c. Partition the selected region.
i. In the toolbox, select the <b><small>Partition Cell: Extend Face</small></b> tool . ii. In the viewport, select the displayed region and click <b><small>Done</small></b> in the
prompt area.
iii. In the viewport, select the surface that corresponds to the
cylindrical surface of the rod as shown in Figure W1–5 and click
<b><small>Create Partition</small></b> in the prompt area. iv. In the prompt area, click <b><small>Done</small></b>.
Figure W1–6 Edges with different seed values.
<b>Bias Min Size Max Size </b>
Table W1–1 Values of the edge seeds.
8. Generate a sweep mesh.
a. In the <b><small>Display Group</small></b> toolbar, click to restore the visibility of the entire part.
b. Assign sweep mesh controls.
i. From the main menu bar, select <b><small>Mesh</small></b>→<b><small>Controls</small></b>.
ii. In the viewport, select all displayed regions and click <b><small>Done</small></b> in the prompt area.
iii. In the <b><small>Mesh Controls</small></b> dialog box, select <b><small>Hex</small></b> as the element shape,
<b><small>Sweep</small></b> as the technique, and click <b><small>OK</small></b>.
Seed–1 Seed–2
Seed–3
</div><span class="text_page_counter">Trang 9</span><div class="page_container" data-page="9">c. Seed the various edges as indicated in Figure W1–6 and Table W1–1. i. Define the mesh size for the edges of <b><small>Seed–1</small></b>.
1. From the main menu bar, select <b><small>Seed</small></b>→<b><small>Edges</small></b>.
2. In the prompt area, make the selection that the edges will be <b><small>individually</small></b> selected in the viewport.
3. In the viewport, select the edges shown in Figure W1–6 for
<b><small>Seed–1 </small></b>and click <b><small>Done</small></b> the prompt area.
4. In the <b><small>Local Seeds</small></b> dialog box, set the bias to <b><small>None</small></b>. 5. In the <b><small>Local Seeds</small></b> dialog box, set the <b><small>Approximate </small></b>
<b><small>element size</small></b> to <b><small>0.005</small></b> and click <b><small>OK</small></b>.
ii. Similarly, define the mesh size for the edges of <b><small>Seed–2</small></b>. iii. Define the mesh size for edges of <b><small>Seed–3</small></b>.
1. From the main menu bar, select <b><small>Seed</small></b>→<b><small>Edges</small></b>.
2. In the viewport, select the edges shown in Figure W1–6 for
<b><small>Seed–3 </small></b>and click <b><small>Done</small></b> the prompt area. 3. In the <b><small>Local Seeds</small></b> dialog box:
a. Set the bias to <b><small>Single</small></b>.
b. If required, click <b><small>Flip</small></b> to ensure that the direction of bias points radially inward.
4. Set the <b><small>Minimum size</small></b> to <b><small>0.005</small></b> and the <b><small>Maximum size</small></b> to
<b><small>0.05</small></b> and click <b><small>OK</small></b>. d. Generate the mesh.
i. From the main menu bar, select <b><small>Mesh</small></b>→<b><small>Part</small></b>. ii. In the prompt area, click <b><small>Yes</small></b> to mesh the part. 9. Save your model.
a. From the main menu bar, select <b><small>File</small></b>→<b><small>Save</small></b>.
You have now successfully created a partial model of the electromagnetic analysis. In Part 2 of this workshop you will complete the model.
<b> S T O P! </b>
<b>Continue with the remainder of this workshop after the completion of Lesson 4.</b>
</div><span class="text_page_counter">Trang 10</span><div class="page_container" data-page="10"><b>Part 2 </b>
In this part of the workshop, you will complete electromagnetic and heat transfer models, run the electromagnetic analysis, transfer the resulting output to a subsequent heat
transfer analysis, and finally run the heat transfer analysis.
<b>Complete the electromagnetic model in Abaqus/CAE </b>
1. Define a step for the time-harmonic low frequency electromagnetic analysis procedure.
a. In the Model Tree, double-click <b><small>Steps</small></b>. b. In the step editor:
i. Select <b><small>Electromagnetic, Time harmonic</small></b> as the procedure type and click <b><small>Continue</small></b>.
ii. In the <b><small>Data</small></b> group box, enter a value of <b><small>50</small></b> Hz for the lower frequency.
iii. Click <b><small>OK</small></b>. 2. Define loads.
a. Create a cylindrical coordinate system
i. From the main menu bar, select <b><small>Tools → Datum</small></b>.
ii. In the <b><small>Create Datum</small> dialog box, select <small>CSYS</small></b> as the type and <b><small>3 points</small></b> as the method.
iii. In the <b><small>Create Datum CSYS</small></b> dialog box, name the coordinate system <b><small>cyl</small></b>, select <b><small>Cylindrical</small></b> as the type and click <b><small>Continue</small></b>. iv. In the prompt area, enter <b><small>0,0,0</small></b> as the coordinates of the origin,
<b><small>1,0,0</small></b><i> as the coordinates of a point on the R-axis, and </i><b><small>0,1,0</small></b> as
<i>the coordinates of a point on the R-Theta plane. </i>
v. Click <b><small>Cancel</small></b> to close the <b><small>Create Datum CSYS</small> dialog box. </b>
b. Define body current density load.
i. In the Model Tree, double-click <b><small>Loads</small></b>. ii. In the <b><small>Create Load</small></b> dialog box:
1. Name the load <b><small>current</small>. </b>
2. Select <b><small>Electrical/Magnetic</small></b> as the category. 3. Select <b><small>Body current density</small></b> as the type and click
<b><small>Continue</small></b>.
iii. Select the set <b><small>domain-1.coil</small></b>. iv. In the <b><small>Edit Load</small></b> dialog box:
1. Click the arrow next to <b><small>CSYS: (Global)</small></b>. 2. In the prompt area click <b><small>Datum CSYS List</small></b>. 3. Select <b><small>cyl</small></b> and click <b><small>OK</small></b> in the dialog box.
4. Define the real part of <b><small>Component 2</small></b> to be <b><small>6.25e+07</small></b>
A/m<small>2</small> and click <b><small>OK</small></b>.
</div><span class="text_page_counter">Trang 11</span><div class="page_container" data-page="11">3. Define boundary conditions.
a. Define homogeneous Dirichlet boundary conditions on symmetry planes
<b><small>xzer</small></b> and <b><small>yzer</small></b>, and on outer boundary surface <b><small>outer</small></b>. i. In the Model Tree, double-click <b><small>BCs</small></b>.
ii. In the <b><small>Create Boundary Condition</small></b> dialog box: 1. Name the boundary condition <b><small>xsymm</small>. </b>
2. Select <b><small>Step-1</small></b> as the step.
3. Select <b><small>Electrical/Magnetic</small></b> as the category.
4. Select <b><small>Magnetic vector potential</small></b> as the type and click
<b><small>Continue</small></b>.
iii. In the prompt area, click <b><small>Surfaces</small></b> (if necessary).
iv. In the <b><small>Region Selection</small></b> dialog box, select the surface <b><small>domain-1.xzer</small></b> and click <b><small>Continue</small></b>.
v. In the <b><small>Edit Boundary Condition</small></b> dialog box accept the defaults and click <b><small>OK</small></b>.
vi. Repeat the previous steps for surfaces <b><small>domain-1.yzer</small></b> and
<b><small>domain-1.outer</small></b>. Name the boundary conditions <b><small>ysymm</small></b> and
<b><small>outer</small></b>, respectively.
b. Homogeneous Neumann boundary conditions are assumed by default. Hence, boundary condition need not be explicitly specified on the surface
<b><small>domain-1.zzer</small></b>. 4. Define output requests.
a. Define field output requests for the whole model.
i. In the Model Tree, double-click <b><small>Field Output Requests</small></b>. ii. In the <b><small>Create Field</small></b> dialog box, click <b><small>Continue</small></b>.
iii. In the <b><small>Edit Field Output Request</small></b> dialog box, request <b><small>EMB, EMH, EME</small></b> output under the <b><small>Electrical/Magnetic</small> section and click <small>OK</small></b>. b. Define field output requests for the conductor.
i. In the Model Tree, double-click <b><small>Field Output Requests</small></b>. ii. In the <b><small>Create Field</small></b> dialog box, click <b><small>Continue</small></b>.
iii. In the <b><small>Edit Field Output Request</small></b> dialog box:
1. Select <b><small>Set</small></b> as the <b><small>Domain</small></b> and select the set <b><small>domain-1.rod</small></b>. 2. Request <b><small>EMJH</small></b> output under the <b><small>Energy </small></b>section and
<b><small>EMCD, EMBF</small></b> output under the <b><small>Electrical/Magnetic</small></b>
section and click <b><small>OK</small></b>.
c. History output requests are not necessary for this model. 5. Specify co-simulation details.
a. From the main menu bar, select <b><small>Model</small></b>→<b><small>Edit Keywords</small></b>→<b><small>rod_emag</small></b>. b. In the keyword editor, add the following data before *End Step:
<b><small>*Co-Simulation, program=multiphysics, name=cosim *Co-Simulation Region, type=volume, export </small></b>
<small>domain-1.rod, EMJH </small>
<b><small>*Co-Simulation Region, type=volume, import </small></b>
<small>domain-1.rod, TEMP</small>
</div>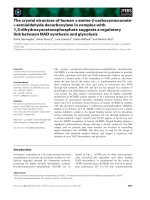
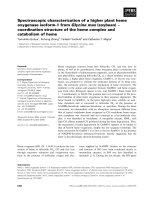
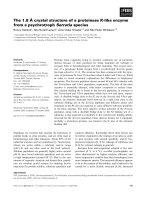
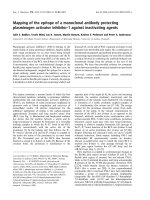
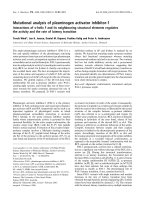
![Tài liệu Báo cáo khoa học: Specific targeting of a DNA-alkylating reagent to mitochondria Synthesis and characterization of [4-((11aS)-7-methoxy-1,2,3,11a-tetrahydro-5H-pyrrolo[2,1-c][1,4]benzodiazepin-5-on-8-oxy)butyl]-triphenylphosphonium iodide doc](https://media.store123doc.com/images/document/14/br/vp/medium_vpv1392870032.jpg)