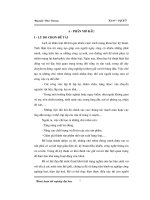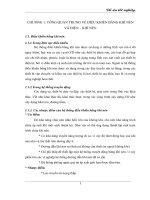báo cáo thiết kế cánh tay robot stanford mô phỏng trên phần mềm easy rob
Bạn đang xem bản rút gọn của tài liệu. Xem và tải ngay bản đầy đủ của tài liệu tại đây (696.81 KB, 15 trang )
<span class="text_page_counter">Trang 1</span><div class="page_container" data-page="1">
<b>THIẾT KẾ CÁNH TAY ROBOT STANFORD MÔ PHỎNG TRÊN PHẦN MỀM EASY_ROB</b>
Giảng viên hướng dẫn : Đoàn Lê Anh Sinh viên thực hiện : Nguyễn Hữu Hùng
Mã sinh viên : 21115044120116
Đà Nẵng, 1 tháng 10 năm 2023
</div><span class="text_page_counter">Trang 2</span><div class="page_container" data-page="2"><b>MỤC LỤC TRANG</b>
PHẦN 1. THIẾT LẬP HỆ TRỤC TOẠ ĐỘ ROBOT...1
PHẦN 2. THIẾT KẾ KHỐI ROBOT...5
PHẦN 3. VIẾT CHƯƠNG TRÌNH VÀ MƠ PHỎNG...10
a) Viết chương trình robot...10
b) Mô phỏng gắp vật...11
<b>MỤC LỤC BẢNG</b>
Bảng 1. Thông số DH của robot stanford...2<b>MỤC LỤC HÌNH Ả</b>
Hình 1. 1 Thơng số DH của khâu thứ nhất...3Hình 1. 2 Thơng số DH của khâu thứ hai...3
Hình 1. 3 Thơng số DH của khâu thứ ba...3
Hình 1. 4 Thơng số DH của khâu thứ tư...4
Hình 1. 5 Thơng số DH của khâu thứ năm...4
Hình 1. 6 Thơng số DH của khâu thứ sáu...4Y Hình 2. 1 Thông số DH sau khi nhập tất cả các khâu...5
Hình 2. 2 Sườn robot (hệ tọa độ của robot stanford) Hình 3. 1 Hướng dẫn thiết lập...6
Hình 3. 2 Vẽ phần đế thứ nhất của robot...8
Hình 3. 3 Vẽ phần đế thứ hai của robot...9Y Hình 4. 1 Đế của robot sau khi thiết kế...10
</div><span class="text_page_counter">Trang 3</span><div class="page_container" data-page="3">Hình 4. 2 Mơ hình robot stanford 1
Hình 5. 1 Hướng dẫn lập trình...11
Hình 5. 2 Tạo thư mục để lưu file...11
Hình 5. 3 Tọa độ các khâu của robot 1
</div><span class="text_page_counter">Trang 4</span><div class="page_container" data-page="4"><b>PHẦN 1. THIẾT LẬP HỆ TRỤC TOẠ ĐỘ ROBOT </b>
Muốn xác định hệ trục toạ độ của robot trước hết phải thực hiện bằng tay các công việc
<i>Bảng 1. Thông số DH của robot stanford</i>
Các bước tiếp theo:
<i>Bước 1:</i> Bật nút lệnh số 5 trên menu ngang, dưới
<i>Bước 2:</i> Vào menu chính: FILE -> LOAD -> ROBOTFILE chọn DHTempl -> OPEN.
<i>Bước 3:</i> Vào menu chính: ROBOTICS -> ROBOTMOTION + KINEMATICS -> KINEMATICS DATA
<i>Bước 4:</i> Chọn Active Joint > Ok > Active Joint (1) RZ (khớp thứ nhất là khớp quay) ->OK -> Nhập các thông số DH của khâu thứ nhất.
Vào lại bước 4 -> Number Active Joint (1) -> Ok -> ấn đúp chuột vào vệt xanh hoặc đưa con trỏ chuột vào phần nhập dữ liệu (text box) ấn 2 (bây giờ số khớp động là 2), nhập các thông số DH cho khâu số 2
</div><span class="text_page_counter">Trang 5</span><div class="page_container" data-page="5"><i>Hình 1. 1 Thơng số DH của khâu thứ nhất</i>
<i>Hình 1. 2 Thơng số DH của khâu thứ hai</i>
Làm tương tự nhập các thơng số DH cho các khâu cịn lại. Chú ý khớp 1,2,4,5,6 là khớp quay, khớp 3 là khớp tịnh tiến.
<i>Hình 1. 3 Thơng số DH của khâu thứ ba</i>
2
</div><span class="text_page_counter">Trang 6</span><div class="page_container" data-page="6"><i>Hình 1. 4 Thơng số DH của khâu thứ tư</i>
<i>Hình 1. 5 Thơng số DH của khâu thứ năm</i>
<i>Hình 1. 6 Thơng số DH của khâu thứ sáu</i>
</div><span class="text_page_counter">Trang 7</span><div class="page_container" data-page="7">Ta có thể kiểm tra các số liệu đã nhập bằng cách kích chuột vào menu: ROBOTICS -> ROBOTMOTION + KINEMATICS -> KINEMATICS DATA -> KINEMATIC INFORMATION để xem lại số khâu, khớp và các thông số DH. Nếu vào dữ liệu sai ta có thể hiệu chỉnh lại
<i>Hình 2. 1 Thơng số DH sau khi nhập tất cả các khâu</i>
Kết quả các hệ tọa độ gắn trên các khâu như hình sau:
<i>Hình 2. 2 Sườn robot (hệ tọa độ của robot stanford)</i>
4
</div><span class="text_page_counter">Trang 8</span><div class="page_container" data-page="8"><b>PHẦN 2. THIẾT KẾ KHỐI ROBOT</b>
Sau khi hoàn thành việc gắn hệ tọa độ của robot, bước tiếp theo là vẽ hình dáng của nó. Hình dáng của robot có thể được mơ phỏng giống như robot thực nhờ công cụ 3D CAD của EasyRob. Menu 3D-CAD cho phép tạo ra các khối hình học cơ bản như khối trụ, khối cầu, khối chữ nhật, khối tam giác…Sự phối hợp hợp lý về kích thước và vị trí của các khối hình học này cho phép thể hiện được các kết cấu khác nhau của robot.
Để tiến hành thiết kế khối robot, ta thực hiện các bước sau:
<i>Bước 1:</i> Vào 3D-CAD -> select Group -> 1-Robot Group -> OK.
<i>Hình 3. 1 Hướng dẫn thiết lập</i>
</div><span class="text_page_counter">Trang 9</span><div class="page_container" data-page="9"><i>Bước 5:</i> Vào 3D-CAD -> Create/Import new 3D Body -> 1-BLOCK -> OK -> YES -> nhập các thơng số -> OK
6
</div><span class="text_page_counter">Trang 10</span><div class="page_container" data-page="10"><i>Hình 3. 2 Vẽ phần đế thứ nhất của robot</i>
</div><span class="text_page_counter">Trang 11</span><div class="page_container" data-page="11"><i>Hình 3. 3 Vẽ phần đế thứ hai của robot</i>
Như vậy ta đã thiết kế được phần đế của robot.
8
</div><span class="text_page_counter">Trang 12</span><div class="page_container" data-page="12"><i>Hình 4. 1 Đế của robot sau khi thiết kế</i>
Tương tự các bước thực hiện như trên, ta được hình dáng tổng thể của robot sau khi hồn thiện.
<i>Hình 4. 2 Mơ hình robot stanford</i>
</div><span class="text_page_counter">Trang 13</span><div class="page_container" data-page="13"><b>PHẦN 3. VIẾT CHƯƠNG TRÌNH VÀ MƠ PHỎNG</b>
a) Viết chương trình robot
Sau khi hồn tất việc thiết kế mơ hình robot, ta tiến hành phần lập trình.
<i>Bước 1:</i> Bật nút lệnh số 10 trên menu ngang, dưới
<i>Hình 5. 1 Hướng dẫn lập trình</i>
<i>Bước 6:</i> Chọn NEW -> tạo một đường dẫn để lưu file -> Ok
<i>Hình 5. 2 Tạo thư mục để lưu file</i>
<i>Bước 7:</i> Chọn PTP -> chọn Joint trên thanh menu dọc, phải -> di chuyển theo từng khâu của robot -> chọn EDIT -> bảng hiện thị các dòng lệnh mà ta đã di chuyển xuất hiện trên màn hình -> kiểm tra, thêm hoặc sửa các dịng lệnh
<i>Hình 5. 3 Tọa độ các khâu của robot</i>
10
</div><span class="text_page_counter">Trang 14</span><div class="page_container" data-page="14">b) Mô phỏng gắp vật
<i>Bước 1:</i> Để gắp vật 1, chọn PTP -> chọn Joint trên thanh menu dọc, phải -> di chuyển cánh tay robot tới vị trí vật 1, gắp vật 1-> di chuyển tới vị trí bàn đựng vật -> thả
</div><span class="text_page_counter">Trang 15</span><div class="page_container" data-page="15">Sau khi đã gắp xong các các vật, ta điều chỉnh cánh tay robot về lại vị trí ban đầu và kết thúc.
<i>Hình 6. 4 Điều khiển robot về lại vị trí gốc</i>
12
</div>