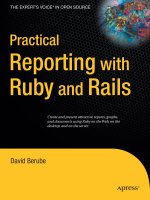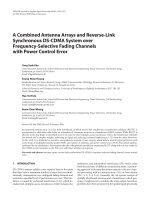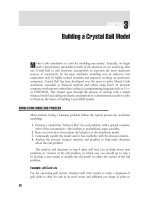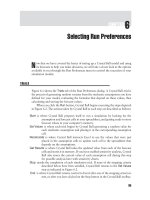Dashboarding and reporting with power pivot and excel
Bạn đang xem bản rút gọn của tài liệu. Xem và tải ngay bản đầy đủ của tài liệu tại đây (17.31 MB, 233 trang )
<span class="text_page_counter">Trang 3</span><div class="page_container" data-page="3">
<b>Dashboarding and Reporting withPower Pivot and Excel</b>
<b>Kasper de JongeHoly Macro! Books</b>
<b>PO Box 82, Uniontown, OH 44685 USADashboarding and Reporting with Power Pivotand Excel</b>
© 2014 Kasper de Jonge
All rights reserved. No part of this book may be reproduced ortransmitted in any form or by any means, electronic or mechanical,including photocopying, recording, or by any information or storageretrieval system without permission from the publisher. Every efforthas been made to make this book as complete and accurate aspossible, but no warranty or fitness is implied. The information isprovided on an “as is” basis. The authors and the publisher shallhave neither liability nor responsibility to any person or entity withrespect to any loss or damages arising from the information
contained in this book.Author: Kasper de JongeLayout: Tyler Nash
Cover Design: Jocelyn CollieIndexing: Nellie J. Liwam
Published by: Holy Macro! Books, PO Box 82, Uniontown, OH 44685USA
Distributed by: Independent Publishers Group, Chicago, ILFirst Printing: March 2014. Printed in USA
</div><span class="text_page_counter">Trang 4</span><div class="page_container" data-page="4">Print 61547-027-3, Mobi 61547-118-8, PDF 61547-218-5, ePub 978-1-61547-339-7
</div><span class="text_page_counter">Trang 5</span><div class="page_container" data-page="5"><b>Acknowledgments vPreface vii</b>
<b>1- About This Book 1</b>
<b>2- Introduction to Dashboards and Reports 73- Collecting and Preparing the Data 11</b>
<b>4- Building a Dashboard in Excel 45</b>
<b>5- Building Interactive Reports with Excel and Power View 996- Sharing Dashboards and Reports Within an Organization141</b>
<b>Bibliography and Suggested Readings 175Index of</b>
<b>Index 179</b>
</div><span class="text_page_counter">Trang 6</span><div class="page_container" data-page="6">Many people contributed to this book in both small and big ways, it’snearly impossible to write a complete list. Many users of Power Pivotboth inside and outside of Microsoft, bloggers, tweeps, conferenceattendees were my inspiration to finally start writing a book afteralmost 5 years of blogging. There already are some great books onPower Pivot out there but I think a real hands on and practical bookon Power Pivot was needed.
Of course there are some people that I need to call out to as withouttheir help this book or journey would never has started. I have tothank Rob Collie for those nights trying to understand DAX duringthe Project Gemini timeframe and urging me to go work for theAnalysis Services team and change my life. John Hancock forbelieving in me and to teach me to never be afraid to think differentand Julie Strauss for teaching me to challenge things and keep trueto my gut feeling.
During the course of this book I have had the help of several folksinside Microsoft: Jay Thacker, Hassan Murad and Lance Delano forgiving me that finance and business insight and giving honest
feedback. The true masters of DAX: Howie Dickerman, SrinivasanTuruvekere, Jeffrey Wang and Marius Dumitru that helped me outwhen the DAX became too magical and clarity was needed (andcheck my formula’s :) ). Amy, Russell and Drew to help me with thedesign aspects of the book. And lastly Ron Pihlgren for listening tomy ramblings and helping me shape and review the book.
The writing of this books wouldn’t have been possible without thehelp of Bill Jelen as publisher and Jocelyn Collie for the awesomecover design.
Finally I want to thank my family Mom and Dad for getting it allstarted with that first Commodore 64 :) and of course my beautifulgirls: Anouk, Karlijn and Merel for putting up with my crazy passionsand moving across the world with me to follow this passion.
</div><span class="text_page_counter">Trang 7</span><div class="page_container" data-page="7">Power Pivot and I were love at first sight, as soon as I installed thefirst beta of Power Pivot I knew the business intelligence world that Iworked in would change forever. When I first installed Power Pivot Iwas working as a Business Intelligence consultant working on
Microsoft SQL Server Analysis Services doing week or month longprojects to give insights to large amounts of data to customers. Nowwith Power Pivot the same insights can be created directly insideExcel without having to be a Business Intelligence professional,being familiar with Excel is enough to create the insights you need.The enthusiasm of the BI professionals and Excel users alike toPower Pivot was incredible. In the years since Power Pivot has beenreleased I have met a lot of customers both as a consultant andbeing on the Power Pivot team I have seen many scenarios wherePower Pivot is very useful.
This book covers a lot of different topics, written as a story about auser named Jim. Throughout the story, I often dive deeply intovarious subjects, call out certain areas, and give tips. To do thiswithout deviating from the story, I make heavy use of notes, whichfall into seven categories:
• Excel Tip notes
• Power Pivot Tip notes• Dashboard Tip notes• Power View Tip notes• SharePoint Tip notes• Power BI Tip notes• General notes
The appendix provides an index of all these notes so you can easilyfind them at any time.
<b>Hyperlinks</b>
</div><span class="text_page_counter">Trang 8</span><div class="page_container" data-page="8">Throughout the book, I reference sites and blog posts for furtherreading, including my blog, PowerPivotPro; Microsoft online help;and others. Because hyperlinks can be very long, I used a URL-shortening tool for the links I provide. For example, I would presentthe URL instead of the longer
analysing-data-from-excel-memory-based-dimensional-model/. Makesure you pay attention to the capitalization as you type the URLs asthey are case-sensitive.
</div><span class="text_page_counter">Trang 9</span><div class="page_container" data-page="9"><b> About This Book</b>
This book is a little different from most books already out there onPower Pivot. It doesn’t cover all the features of Power Pivot, nordoes it cover the DAX language extensively. Many books before thisone have already done those things well. Two good examples are
<i>Bill Jelen’s PowerPivot for the Data Analyst and Rob Collie’s DAX</i>
<i>Formulas for PowerPivot.</i>
This book is intended as a very practical book to help you get startedon a Power Pivot journey that will bring your Excel and data analysisskills to the next level. This book follows Jim, a business user who isvery familiar with Excel, on his journey to create a financial
dashboard and complementary reports in Microsoft Excel. Thejourney starts with Jim finding out what information his organizationneeds in order to understand the current rhythm of its business. Hethen gathers that information and shapes it into a dashboard, inwhich he must determine the best ways to visualize information. Asyou follow Jim on this journey, you will use Power Pivot and DAXformulas to solve several very common business calculations, likeyear-to-date revenue, variance to target, and year-over-year growth.You will also learn to create reports in Excel and Microsoft PowerView to allow Jim’s business to dive deeper into the numbers. Thenyou’ll see how to share those workbooks to SharePoint and Office365 Power BI.
In many places, this book dives deeper in subjects like the PowerPivot engine, DAX formulas, and Excel and dashboard design tipsand tricks. Most of this book applies to both Excel 2010 and Excel2013. However, Chapter 5 applies only to Excel 2013 because it’sabout Power View, which is not available in Excel 2010.
I hope you will find this book very useful in creating dashboards thatprovide insights into data, and I’m looking forward to seeing you outthere in the Power Pivot community. You can find me at my blog, , or on Twitter, at @kjonge.
<b>What Is Business Intelligence?</b>
</div><span class="text_page_counter">Trang 10</span><div class="page_container" data-page="10">Before you get hands-on with Excel, it’s important to look at why thetools discussed in this book even exist.
<i>Business intelligence (BI) has traditionally been used as an umbrella</i>
term to refer to software and practice that should lead to betterinsights and decisions for an organization. Instead of makingdecisions based on gut feeling, an organization can base its
decisions on actual facts it visualizes by using business applications.Many Excel professionals are likely to think, “Hey, that’s what I’mdoing every day, but I don’t give it a fancy name!”
BI gained traction in the 1990s, when companies started creatingand collecting more and more data but couldn’t get the informationinto the hands of the business users to create insights and makedecisions based on that information.
Building BI solutions has traditionally been the territory of ITorganizations and consulting firms. It has often resulted in veryheavy-weight and expensive projects; these highly curated andcomplex systems have brought together a lot of information from allover a company into a data warehouse.
<i>A data warehouse collects data from all over a company and</i>
consolidates it into what many think of as “the single version of thetruth.” An IT organization may want all data to flow through the BIsystem to make sure it’s consistent and non-redundant, in order togain “correct” insights.
To make the data in a data warehouse actionable, organizations
<i>have often created cubes on top of the data warehouses. They have</i>
optimized these cubes to gain fast access to the data for doing quickanalytics on large amounts of data. Organizations have created
canned reports based on these cubes in order for users to get insightinto the data. In the 2000s, Excel improved this situation, makingPivotTables available, so users could drag and drop data from acube straight into Excel.
Today, the stream of information that flows through an organizationcomes not just from BI systems but also from the number-one BI toolin the world: Excel. Users from the business side of an organization—not from the IT side—create Excel reports. These reports often
</div><span class="text_page_counter">Trang 11</span><div class="page_container" data-page="11">bypass a BI solution completely or mash up data from the datawarehouse with additional data retrieved elsewhere. This oftencauses IT and business users to clash because IT folks want thedata to come from their BI solution, but the business cannot wait forIT to provide that information. The world does not stand around andwait for the data to become available. Events happen all the time,and it is often crucial for an organization to react quickly.
As the pace of the world has increased and as more and more datahas become available to organizations, CFOs and other
stakeholders in organizations have wanted to get insights into datafaster and faster. BI traditionally was set to create insights throughlong projects, but that type of system makes it hard to quickly getinsights into the data. When the recent financial crisis hit, thebusiness world had to make many cutbacks, especially in the ITspace. So at the same time that IT departments are expected toprovide more insights and provide oversight over the data, they nowhave fewer resources to consolidate larger amounts of data.
But an organization doesn’t need to rely on just its IT department fordata. An army of Excel users in any business knows the data insideout, and they are very proficient at creating reports and using data togain insights. What if Excel users and IT could work together to
serve the information needs of the organization and use each other’sstrengths instead of competing? This was exactly the idea that
started the self-service revolution in 2006 at the Microsoft campus inRedmond. At that time, Microsoft began an incubation project calledGemini, named for the constellation. The twins in this project are ITand business users, working together.
<b>The Self-Service Revolution: Power Pivot</b>
Microsoft started its BI journey in 1994 by creating the very
successful product Microsoft SQL Server Analysis Services (SSAS),which is designed for developers with an IT background. It is thebestselling analytical database engine in the industry. The idea
behind Gemini was to shape the world-leading BI product SSAS intosomething that fits in Excel and can be used by Excel professionals.The Gemini incubation team aimed to determine whether it would be
</div><span class="text_page_counter">Trang 12</span><div class="page_container" data-page="12">possible to empower Excel professionals and at the same time havethem work together with IT. The team wanted to figure out how to putmore business intelligence into the hands of the business users andallow them to “self-service” the information.
The Gemini team determined that it needed to create a product witha few radical features:
<b>• The ability to work with massive amounts of data: Since</b>
SSAS hit the market in 1994, a lot has changed in the IT industry.Importantly, PCs have gotten more powerful, and memory hasgotten much cheaper. What this meant for the Gemini team is thatthe product would need to work on the data and optimize it foranalytics use in Excel. Whereas Excel 2010 and earlier allowed auser to work with 1 million rows of data, the Gemini team wanteda product that would allow users to work with very very largeamounts of data directly in Excel—much larger amounts of datathan anyone could have dreamed of before. The team thoughtthat working with 200 million rows of data should be like a walk inthe park.
<b>• The ability to create a single PivotTable that combines data</b>
<b>from two separate tables without writing a single VLOOKUP()</b>
—One of the most common uses of Excel is combining data fromseveral separate data sources into a single report. In traditional
<b>Excel you need to use the complicated Excel function VLOOKUP to</b>
combine the data into a single table. In Power Pivot you can leavethe data in the separate tables and just create a relationship.
<b>• The Data Analysis Expressions (DAX) language—DAX,</b>
which is designed for analytics, is based on the Excel formulalanguage and even shares some functions with Excel. At thesame time, it’s very different from the Excel formula language;whereas the Excel formula language references cells in aworksheet, DAX references tables and columns.
These three changes together bring a lot of power to the fingertips of
<i>many Excel users. As Bill Jelen describes in his book PowerPivot for</i>
<i>the Data Analyst (</i> “There are two types ofExcel users: People who can do a VLOOKUP with their eyes closed
</div><span class="text_page_counter">Trang 13</span><div class="page_container" data-page="13">and everyone else....Suddenly, hundreds of millions of people who(a) know how to use a mouse and (b) don’t know how to do a
VLOOKUP are able to perform jaw-dropping business intelligenceanalyses.”
Project Gemini brings the power of SSAS to a billion users of Excel—right on their desktop. This is referred to as “personal BI” or “self-service BI.”
But project Gemini is more than an add-in for Excel. A workbook canbe shared with team members using SharePoint or Office 365. Whenit is shared, the workbook retains all the interactivity but can be usedby many users at the same time, through a web browser (with noExcel required). The data in a workbook can be refreshed via anautomated schedule so that new data is added to the workbook withno work needed! This is called “team BI.” Sharing workbooks toSharePoint also allows IT to govern the data shared onto
<i>In October 2009, Gemini was renamed PowerPivot for Excel, and it</i>
would ship with Excel 2010 (see
It was quite clear that PowerPivot wouldradically change both business intelligence and Excel. Shortly afterthe release of Excel 2013, PowerPivot was given a space in its name
<i>—Power Pivot ( that is the term we use</i>
for the remainder of this book.
<b>Power Pivot Versions</b>
As mentioned earlier, Power Pivot can be used with Excel on thedesktop or in the browser using SharePoint or SharePoint Online inOffice 365 and Power BI. In this chapter we take a brief look at eachand see what the differences are.
<b>Power Pivot for Excel</b>
Power Pivot is available for both Excel 2010 and Excel 2013:
<b>• Excel 2010—When Excel 2010 was released, Power Pivot was</b>
first available as a free, downloadable add-in for Excel 2010. The
<i>first version that shipped was called PowerPivot 2008 R2, also</i>
</div><span class="text_page_counter">Trang 14</span><div class="page_container" data-page="14">known as Power Pivot v1. In 2012 a follow-up version of the
<i>add-in, PowerPivot 2012, was released. This version can still be</i>
downloaded for free, from 1.1: PowerPivot for Excel 2010.</i>
If you use Excel 2010, I highly recommend updating to the latestversion of Power Pivot. Several enhancements made for laterversions of Power Pivot have also been made available in thisversion.
<b>• Excel 2013—With Excel 2013, Power Pivot no longer ships as</b>
a separate download from Excel but rather as part of Excel. Todayit’s available with the following versions of Excel:
» Office Professional Plus» Office 365 Professional Plus» Excel 2013 Standalone
Both the Excel 2010 and Excel 2013 versions of Power Pivot areavailable in two flavors: 32 and 64 bit. The difference between thetwo has to do with the amount of memory Power Pivot can use onyour machine. If possible, choose the 64-bit version of Power Pivot,which allows you to work with larger amounts of data. Not everyonehas this luxury, though, as an IT department may centrally roll outthe 32-bit version of Office for the entire organization, since mostusers don’t need the 64-bit version of Office. Even though I prefer
</div><span class="text_page_counter">Trang 15</span><div class="page_container" data-page="15">the 64-bit version, having the 32-bit version won’t prohibit you fromworking with Power Pivot.
To see what version of Excel you are running, select File, Account,About Excel and look at the top right of the About window.
<i>Figure 1.2: Learning about Excel versions.</i>
All examples and screenshots in this book use Excel 2013, butalmost all the functionality described here can also be used withExcel 2010. The exception is Chapter 5, which delves into buildingPower View reports.
<b>Power Pivot for SharePoint and Office 365</b>
In order to share workbooks on SharePoint, an add-in to SharePointneeds to be installed on the SharePoint server. For this use, PowerPivot for SharePoint can be installed from a SQL Server installationmedium. IT departments usually set up Power Pivot for SharePoint.With the release of Office 365 Power BI, you can buy an Office 365subscription that allows you to share workbooks to SharePoint forOffice 365 without worrying about setting up an environment.You’ll learn more about sharing workbooks in Chapter 6.
<b>Tabular Models</b>
In 2012 the SSAS team brought forward the Analysis ServicesTabular Model. This is a version of Power Pivot that does not run
</div><span class="text_page_counter">Trang 16</span><div class="page_container" data-page="16">inside Excel but runs on a server and is developed using the
Microsoft programming tool Visual Studio. Most of the developmentis identical to that in Power Pivot in Excel, but it has some additionalfeatures that allow for working with larger amounts of data and thatadd security to the model.
This book focuses on Power Pivot for Excel and sharing theseworkbooks in either SharePoint or Office 365. For in-depth
<i>information on the Tabular Model, see Microsoft SQL Server 2012</i>
<i>Analysis Services: The BISM Tabular Model by Marco Russo,</i>
Alberto Ferrari, and Chris Webb ( I Got Started with Power Pivot</b>
Today I work on the Microsoft BI team, which creates amazing toolsthat allow every Excel and business user in the world to gain insightsinto data. This is my story and how my love of Power Pivot broughtme to work at Microsoft.
I have been passionate about computers and IT from the momentmy parents bought me a Commodore 64 in 1988. Ever since then, Ihave been glued to computers, and when I started going to a schoolthat focused on IT, I actually started paying attention, and my gradesfinally started going up.
<i>Figure 1.3: “Working” on my Commodore 64 in 1988. Look atthat wallpaper.</i>
My first jobs were not in crunching data or getting numbers to peopleusing Excel. I was riding the tail end of the dot-com bubble in the late1990s, building websites. I’ve always had an affinity for trying to
</div><span class="text_page_counter">Trang 17</span><div class="page_container" data-page="17">make sense of large amounts of data, but I had no idea there was awhole world out there that did this for a living—or that it had a name.I fondly remember that somewhere along the line, I tried to useHTML and SQL Server 6.5 to create a report that contained severalcharts. I continued going down the development path, using SQL,.NET, and ASP.NET while living in the weapon of choice for everydeveloper: Visual Studio.
In 2004 I made a career switch to a DBA/developer role, where I wasintroduced to data warehousing, which I found to be like extremedatabase modeling. I was hooked instantly. Here I was alsointroduced to the tools that go on top of data warehouses, such asCognos PowerPlay, which allows users in a business to analyze thedata in their organization. I realized that users were able to getprofound new insights, thanks to BI tools. They were enthusiasticabout being able to work with such data for the first time.
When I decided I wanted to see some different companies, I tried myhand at consulting and moved back into a developer role. But I kepttrying to get work that allowed me to give data to users in any shapeor form. After about two years, I wanted back into businessintelligence and managed to talk my manager into sending me off toan Analysis Services course. This five-day crash course in buildingmultidimensional models was my introduction to Microsoft BI. Afterthat, I largely focused on using cubes and reports and build BIsolutions, as well as on occasional data warehouse jobs. I became atypical BI developer, working on long projects to deliver value tobusiness users who usually had to wait some time to get the datathey needed. They often came to my desk, asking for newcalculations or additions to the models because they did not havethe capability or tools to do it themselves. I wasn’t really an Exceluser, but I worked closely with business users (typically ones whodid use Excel) to make sure they got the information they needed.While I was doing this work, I also started blogging, mostly to keeptrack of my findings for later reference. I still maintain that blog, at.
</div><span class="text_page_counter">Trang 18</span><div class="page_container" data-page="18">One day in late 2008, I heard about a new project called Gemini thatwould allow business users to gather and analyze their own datadirectly inside Excel (see I was intriguedwith this revolutionary technology that would bring the power of thecomplex cubes world to users directly inside Excel. This new productwould make it possible for anyone in Excel to load millions of rows ofdata from multiple different places and combine the result into onereport with ease. It seemed like science fiction to me then.
In August 2009, I finally got a chance to play with project Gemini andtake it for a spin myself ( I was awed and inlove. Gemini made it easy to quickly build reports that had beforetaken hours.
Then, in November 2009, my eyes were really opened, when I wasintroduced to the language that was underneath it all: DAX( DAX is an incredibly powerful language thatenabled me to do a lot with ease.
Around the same time, I found a partner in my Power Pivotexplorations: Rob Collie
( We spent many nights trying to figure outhow Power Pivot worked and trying to find new cool things we coulddo with Power Pivot. It was a pretty amazing time. I started trying toconvince my manager that Power Pivot was a great tool and that weshould use it in our day-to-day work with our customers; I wasstarting to get traction there.
In June 2010, I attended TechEd in New Orleans. Rob Collie andmany other folks from the Microsoft Power Pivot product team werethere, too. The conference was a frenzy of Power Pivot discussions.It seemed like this was the only thing the entire BI community couldtalk about. I had many discussions with Rob about Power Pivot, andnear the end of TechEd, Rob said, “I’m leaving Microsoft. Why don’tyou take my job at Microsoft? I think you would do great.” I wasstunned. I’d never thought that was possible and dismissed the ideapretty quickly.
After some talks with my wife, I decided to send Microsoft myresume. A few weeks later, I was interviewing with the team, and
</div><span class="text_page_counter">Trang 19</span><div class="page_container" data-page="19">about four months later, I had worked my first day at Microsoft,helping designing features for Power Pivot for SQL Server 2012. Iwas able to make a living from my hobby. Pretty awesome!
</div><span class="text_page_counter">Trang 20</span><div class="page_container" data-page="20"><b>2- Introduction to Dashboards andReports</b>
In this book, you will learn how to build dashboard solutions in Exceland Power Pivot. Before you do that, though, let’s start with somebasics. The main goal of building anything in Excel is to displayinformation from one or several “raw” data sources, either for yourown use or to report the information to someone else. When youwork with data for yourself, you don’t have to think so hard aboutwhat it means because it makes sense to you. But when you build adata display for someone else, you have to think a little harder—todetermine the reasons users request the information and what theirgoals are. You have to think about how to communicate the data sousers understand it intuitively.
<i>When communicating data, it’s important to think about how to showand visualize the relevant information in an efficient way. Before you</i>
display a bunch of tables and charts, you need to think about whyyou use them. You need to consider whether to place one chart
adjacent another chart. Most people don’t think about this. This booklooks at some real examples and investigates how to visualize
information in an effective way, using some basic principles.
To determine how to display information, you need to think about thereason someone wants you to show that information. The answerwill determine how you shape the data, usually in a report. Thebusiness intelligence world uses the term “report” to describe amechanism for sharing information with users. The Bing dictionarytells a similar story for the term report: “(an artifact that) tell(s) aboutwhat happened: to give information about something that has
Excel offers three main types of reports: dashboards, static reports,and interactive data exploration reports. There are times you need touse only one of them, but often they work together and complementeach other. Let’s look at what each of them means. Then, later in thisbook, you will use Excel 2013 to build a report of each type.
</div><span class="text_page_counter">Trang 21</span><div class="page_container" data-page="21"><i>Dashboard is a very loaded term in business intelligence and is often</i>
seen as being synonymous with BI. People seem to want or thinkthey need dashboards without knowing what they really are or whythey need them. But everyone seems to agree that dashboards looksexy and are cool to have. A dashboard promises to show all theinformation you need in a consolidated, simple, intuitive, clear, andcar-like display.
Unfortunately, the average dashboard is a hotspot of flashy charts,traffic lights, and gauges that fails to deliver on the promise of
information at a glance. The primary goal of a dashboard should beto deliver the right information in an insightful way. It should enablesomeone to spot the information needed at a glance. It’s somethinga user looks at every day or even multiple times a day to see thecurrent rhythm of the business and detect the areas that need
immediate attention. Usually a dashboard contains information frommore than one area. For example, it can contain sales, the numberof new customers, and employee retention—all on one worksheet.A dashboard should communicate the information you know the userneeds very clearly at a level that is actionable and recognizable. Forexample, when a CFO is looking at sales, she probably doesn’t needto see the sales for each product; she’s more likely to just want toknow if the organization is on target, and if it’s not, she can call theproduct manager. The product manager probably wants to knowwhich products are on target and which ones are not. These twoindividuals want the same information, but at a different level ofdetail.
Designing and creating a dashboard is hard not from a technicalstandpoint but from a design standpoint. If you ask someone whatinformation he needs, he might tell you “everything.” It’s your job todistill the information to the right level; a dashboard cannot show allthe information and should make sure to avoid information overload.You have to be scrupulous about what data you show: You have topick the most important information in order for a dashboard to stayinsightful. This means you need to really get to understand what
</div><span class="text_page_counter">Trang 22</span><div class="page_container" data-page="22">information the user expects and needs in order for the dashboard toimprove his day-to-day decision making. Great collaboration withyour end users is necessary. A term often used to describe the
<i>information to display is key performance indicators (KPIs).</i>
Businesses often use KPIs to gauge the success or failure of keymetrics in the business. As you create a dashboard, KPIs might giveyou a good starting point for gathering the right information.
As you think about the design of a dashboard, you need to answer anumber of questions: How do you position the data on your
worksheet? Is some information more important than other
information? How do you visualize the information and then display iteffectively? How do you use screen real estate as efficiently as
possible? And how do you make the information on the screenactionable so the user can dive deep into the problems when
needed? In Chapter 4 you will build a dashboard from scratch andlook at how to display the right information.
<b>Static Reports</b>
<i>A static report is the type of report you are probably the most familiar</i>
with. Static reports are usually subject oriented and very detailed.They try to be exhaustive in terms of information and are meant forusers who want to dive deep into a particular subject. Most
companies run their business using static reports.
There may be several parameters that can be used to generate thedata on a static report differently. For example, a report may begenerated for a particular region or for all regions. A user can oftenaccess a static report from a dashboard when he wants to drill intomore details in a particular area.
Static reports have traditionally been created in Excel or SQL ServerReporting Services, typically by either Excel or BI specialists.
<b>Ad Hoc Reports</b>
<i>Ad hoc reports give business users the flexibility to create and</i>
modify highly visual reports by using drag-and-drop. Whereas
experts create the other report types, business users who don’t needto be as tech savvy are the ones creating ad hoc reports. An ad hoc
</div><span class="text_page_counter">Trang 23</span><div class="page_container" data-page="23">report should be quick to build and easy to use; the output should behighly visual and dynamic, telling a story that the business user
wants to share. It should allow a user to derive great insights withouthaving to rely on an expert. Microsoft allows users to create suchreports by using Power View, which ships as part of Excel 2013.
<b>How to Determine What Information to Show</b>
Before you can visualize or report any information, you need to makesure you understand what information you need to show. The creatorof a report alone cannot determine what information to show. It’simportant for the report creator to understand what information theusers of the report need in order to improve their insights into thebusiness. This is usually done by interviewing the business users tofigure out what they need. To show how this works, this book uses afictional company, Contoso Communications, and tells the story ofan employee named Jim, who is building a solution in Excel for hisfinance department to use.
<b>Getting to Know Contoso</b>
Contoso Communications is a telco company that sells subscriptionsand devices to customers throughout the United States. It is a verytraditional company that has been around for 22 years and is mostlyfocused on traditional sales and services. It has 300 employees inseveral locations around the United States; most of these employeesare in the sales and service department. Contoso Communicationsalso has a small marketing and product management team. Thefinance team consists of 10 business analysts; Jim is a seniorbusiness analyst on this team. Contoso mostly outsources IT toexternal parties, except regarding some of the telco infrastructure.The company uses several systems, including ERP (Enterprise
Resource Planning) and CRM (Customer Relationship Management)systems, but it doesn’t have a consolidated data warehouse where itcollects all the data.
Contoso Communications has had a difficult year, and the
management team feels that it doesn’t have a good enough grip onthe information in the company. The team often reacts too slowly to
</div><span class="text_page_counter">Trang 24</span><div class="page_container" data-page="24">changes in the business. The communication business changesrapidly. Each member of the management team needs to get a bettergrasp of the overall company numbers. All the team members alsoneed to get more information about individual teams so they canreact better to changes in the market. Jake, the CIO of the company,has been asked to come up with a solution for the managementteam.
Jim, who reports directly to Jake, has shown in the past that he isvery proficient with Excel and Access. Jake has asked Jim to comeup with a solution to allow the Contoso management team and
finance team members to monitor the financial state of the companywith ease, without having to search for relevant information in
separate places. Jim is unsure what information needs to be shown,so he sets up time with each member of the management team andother key members of the financial team for an interview to takeinventory of their needs.
<b>Interviewing the relevant business users</b>
Jim starts by talking to Jake, who stresses the fact that ContosoCommunications depends on a several core numbers that are veryimportant to the day-to-day business:
• Overall revenue• Number of units sold• Usage of the devices• Number of subscribers
In addition to these numbers, the management team wants tocompare operational numbers with the targets that the businesssets. The management team needs to see short-term numbers inorder to react immediately. It needs to see long-term numbers inorder to trend and predict where problems will arise in the future. AtContoso Communications, the fiscal year runs from July 1 to June30, and the management team expects the information to be
represented by fiscal year.
Members of the management team stress that revenue is by far themost important metric, and they want to be able to see the state of
</div><span class="text_page_counter">Trang 25</span><div class="page_container" data-page="25">revenue for the company over time in order to see overall trends.Jim also interviews one of his coworkers, Alice, who usually
participates in management meetings. He learns that during theirmost recent meetings, management team members asked Alice tofigure out why growth wasn’t going as expected and whether it couldbe categorized in a certain way. Alice found out that the revenuegrowth was not equal for all regions; the management teamdetermined that certain regions were underperforming due to
marketing issues and was then able to take appropriate action. Themanagement team now wants to keep an active eye on revenue byregion to see if the revenue picks up again. The team wants to seethe revenue to target for the current month and the trend over time.One of the biggest ongoing efforts in the company during this fiscalyear is trying to reduce the cost per unit. The management teamwants to be able to see the results of cost reductions for the currentperiod in order to see the results of these efforts.
Jim interviews Bob, the product management director who isresponsible for products. Bob tells Jim that one of the things hewants to achieve is to reduce the number of products the companycarries in order to save costs. He would like to see an overview ofthe best- and worst-performing products, by month, for the currentfiscal year.
Now that Jim has interviewed the most important, relevant businessusers, he thinks he has enough information to move on. He hasfigured out what the management team considers to be the mostimportant information, and he can start planning the dashboard andreports he needs to create.
<b>Planning the Dashboard and Reports</b>
To begin planning his dashboard and reports, Jim creates a list ofquestions he needs to answer:
• What calculated fields do I need?
• What fields do I need to show on rows or columns?• Where can I find the data needed to display the correctinformation?
</div><span class="text_page_counter">Trang 26</span><div class="page_container" data-page="26">Jim knows that answering these question won’t give him a completepicture, but it will give him a good idea about what data he needs toproduce and collect.
Next, he creates an initial inventory of the metrics he needs tocollect, based on the interviews he conducted. This is what hecomes up with:
• Sum of revenue• Sum of units• Sum of usage
• Sum of subscribers• Sum of revenue target• Sum of units target• Sum of usage target
• Sum of subscribers target• Revenue percentage of total
For each metric, Jim wants to be able to show that number againstother metrics:
• Variance to target
• Year-over-year growth, as a percentage
Next, Jim needs to determine what rows and columns to use to showthe metrics. He determines that he wants to see the values by:
• Region (country, region, state, city)• Product
• Time (year, month, fiscal year, fiscal month, current month, past12 months)
Now that Jim knows what he wants to show in his dashboard andreports, he needs to obtain the correct data.
<b>Obtaining the Necessary Data</b>
Jim doesn’t have all the data he needs at his disposal, so he goesover to the IT department to see what it can provide for him. The ITteam can give Jim an export from several appropriate systems. Thisinformation will appear in an Access file that the IT team will updateevery week.
</div><span class="text_page_counter">Trang 27</span><div class="page_container" data-page="27">Now that Jim has collected enough information and has the data heneeds, he can start building the dashboard and reports. In Chapter3, you’ll see what Jim does next.
</div><span class="text_page_counter">Trang 28</span><div class="page_container" data-page="28"><b>3- Collecting and Preparing the Data</b>
In this chapter Jim will collect the data needed for his dashboard byimporting data from his data source and then prepare and optimizethat data for analytics and visualization using Power Pivot for Excel2013.
<b>Enabling Power Pivot for Excel 2013</b>
Jim needs to show the first version of the dashboard to his managerin a few days. He just upgraded Excel on his desktop from Excel2010 to Excel 2013 Pro Plus, using the company’s Office 365
account. Jim is very proficient with Excel 2010 and Power Pivot, andeven though there are many changes in Excel 2013 compared toExcel 2010, Jim’s core Power Pivot skills will enable him to use thenewer version of Excel without requiring too much new learning.Jim opens Excel 2013 to start retrieving the data he needs for hisanalytics. He sees the ribbon but observes there is no Power Pivottab on the ribbon.
<i>Figure 3.1: The Excel ribbon.</i>
Jim needs to enable the Power Pivot add-in for the first time. To doso, he clicks File, Options. When the Excel Options dialog appears,Jim selects Add-ins, COM Add-ins, and then he clicks Go.
</div><span class="text_page_counter">Trang 29</span><div class="page_container" data-page="29"><i>Figure 3.2: The Excel Options dialog.</i>
</div><span class="text_page_counter">Trang 30</span><div class="page_container" data-page="30">In the COM Add-Ins window that appears, Jim selects MicrosoftOffice Power Pivot for Excel 2013 and clicks OK.
<i>Figure 3.3:The COM Add-Ins window.</i>
Now the Power Pivot tab is enabled inside Excel 2013.
<i>Figure 3.4: The Excel Power Pivot tab of the ribbon.</i>
<b>Importing Data</b>
Jim clicks the PowerPivot tab then the Manage button to open thePower Pivot window, where he has access to all the functionality ofPower Pivot. The information he wants to use is stored in an Accessfile that is located on a network share on his network. At this point,Jim needs to import that data into Power Pivot.
<b>Power Pivot Tip: Supported Data Sources</b>
Power Pivot allows you to import data from many sources, such asSQL Server, Access, Analysis Services, SQL Azure Database, andOracle. Power Pivot uses data providers to import the data into thedata model. During an import, you can choose from a large set ofdata sources.
</div><span class="text_page_counter">Trang 31</span><div class="page_container" data-page="31"><i>Figure 3.5: Some of the data sources available in Power Pivot.</i>
</div><span class="text_page_counter">Trang 32</span><div class="page_container" data-page="32">Jim needs to get his data from Access, so he clicks From Databaseon the Power Pivot home ribbon, From Access. The Table ImportWizard appears.
<i>Figure 3.6: Importing data from Access.</i>
Jim points the Table Import Wizard to the database he wants toimport by browsing to it. This file does not require a user name andpassword, so he leaves those fields blank.
<i>Figure 3.7:The Table Import Wizard.</i>
Jim clicks Next, which brings him to the next step of the importprocess, where he has to choose how to import the data. He can
</div><span class="text_page_counter">Trang 33</span><div class="page_container" data-page="33">choose to import through a query or by selecting individual tables.Jim chooses to import from individual tables and clicks Next again.
<i>Figure 3.8:Choosing how to import data in the Table Import Wizard.</i>
</div><span class="text_page_counter">Trang 34</span><div class="page_container" data-page="34">The next step in the wizard is a table selector. Jim needs all thetables shown in Figure 3.9, so he selects them all and clicks Finishto start the import.
<i>Figure 3.9: Selecting tables in the Table Import Wizard.</i>
</div><span class="text_page_counter">Trang 35</span><div class="page_container" data-page="35">The data from the Access file is now imported. Together, the datafrom all these tables is called a Power Pivot data model.
<i>Figure 3.10: Data imported into Power Pivot in the Table ImportWizard.</i>
<b>Power Pivot Tip: Storing Data</b>
During a data import, the data is loaded into the memory of thecomputer that is running Excel. Power Pivot compresses the data bystoring the duplicate values from each column only once in memoryand replacing each original value with a small number that points tothe real value stored somewhere else in memory. In Figure 3.11,colors indicate that values from each row are compressed in memoryby replacing the value with a small numerical pointer value.
<i>Figure 3.11: Visualizing compression in the data model.</i>
Compression is especially helpful when there are many duplicatevalues in the columns. Thanks to compression, large amounts ofdata can be loaded into a small amount of memory; you can evenachieve tenfold compression rates. Thanks to this compression, dataloaded into Power Pivot does not have a limit on the amount of rows,where data loaded in Excel has a 1 million row limit. Excel 2010
</div><span class="text_page_counter">Trang 36</span><div class="page_container" data-page="36">does have a memory limit of 2 GB that can be used for the model,Excel 2013 does not have a hard limit.
After the importing process is complete, the data grid view in PowerPivot shows all the data that was imported. For each table, it showsall the rows and the table structure (columns). Jim can switch
between tables by selecting a table from the tab strip at the bottomof the window.
<i>Figure 3.12: The tables imported into Power Pivot.</i>
<b>Power Pivot Tip: Data Types</b>
Another difference from Excel is that columns in Power Pivot arestrongly typed. This means each column has a defined type, such asnumber or text. All values in a column have to be of the same type inorder to be stored inside the data model. If this is not the case,Power Pivot throws an error. Some operations are not possible whendata in a column is not the right type. For example, you cannot do aSUM operation on a text column.
One of the first things Jim does when he has the data loaded intoPower Pivot is check the correctness of the columns in the Invoicetable. He selects the Units column and notices that the data type istext.
</div><span class="text_page_counter">Trang 37</span><div class="page_container" data-page="37"><i>Figure 3.13: Finding the column data type.</i>
Jim knows he wants to be able to use the Units column to
summarize by time and by region, so he changes the data type forthis column to whole number, which will allow him to use Units in anaggregation other than a count such as sum or average.
<b>Creating Relationships</b>
Jim wants to combine data from different tables into one report.Instead of using VLOOKUP to consolidate all the data into one table,as is usual in Excel, Jim knows he can create relationships in PowerPivot.
In Power Pivot, Jim switches to the diagram view on the bottom rightof the Power Pivot window (see figure 3.14). When the diagram viewof the Power Pivot model opens, Jim can see the tables, their fields,and the relationships between tables. It’s pretty clear in the diagramshown in Figure 3.14 that the columns are not related.
</div><span class="text_page_counter">Trang 38</span><div class="page_container" data-page="38"><i>Figure 3.14:Power Pivot diagram view.</i>
<b>Power Pivot Tip: The Power Pivot Data Model</b>
Before you create any relationships in a data model, it is important tounderstand how relationships work in Power Pivot. In turn, to bestunderstand relationships in Power Pivot, you need to look at thehistory of Power Pivot. Power Pivot is based on the SQL ServerAnalysis Services multidimensional engine. (For more information,see This product, created in the mid-1990s,is the leading MOLAP (Multidimensional Online AnalyticalProcessing) engine in the industry, for more information see Services has served traditional BI developers and users ofExcel connecting to cubes for years. These traditional businessintelligence projects tend to use a star or snowflake schema—adesign approach pushed by Ralph Kimball ( has become the de facto design standard for data warehousesand cubes. The techniques and methods used in traditional datawarehousing techniques shine through in Power Pivot. A PowerPivot developer who understands these techniques will be betterable to design good Power Pivot models.
</div><span class="text_page_counter">Trang 39</span><div class="page_container" data-page="39">In the star schema, the model diagram looks (as you would expect)
<i>like a star. In this schema, the center of the star is called the fact</i>
<i>table. The fact table describes the measurements, facts, or metrics</i>
of a business process. In Jim’s case, the fact table is the Invoicetable because it contains the invoices that are the metrics ofContoso’s business. The center of the star is surrounded by
<i>dimensions. Each dimension is a descriptive table that describes</i>
attributes of a fact. For Jim, Product and PoliticalGeography aredimension tables that provide more details about the fact. Dimensiontables are often reused between multiple fact tables and evenmultiple reports or cubes. Storing the data only once has obviousstorage advantages.
Figure 3.15 shows Jim’s tables rearranged into a star shape, with theInvoice table in the middle and the other tables around it. Thisarrangement is based on the keys inside the tables; for example, theInvoice table contains ProductKey, and the Product table alsocontains ProductKey. The ProductKey from the Invoice table is
<i>called a foreign key, and the ProductKey from the Product table a</i>
<i>primary key. One single unique product has many different invoices</i>
for the same product. This is a one-to-many relationship, and it is theonly type of relationship Power Pivot supports.
<i>Figure 3.15: The star shape in the schema.</i>
</div><span class="text_page_counter">Trang 40</span><div class="page_container" data-page="40">There is an outlier in this diagram: the Device table. This table is anoutlier because it has no relationship with the Invoice table at thecenter of the star; however, it is related to the Product table.Because of this outlier, this diagram is actually a snowflake ratherthan a star.
Jim switches back to Excel and creates a PivotTable to test the datahe just imported. He selects Data, Existing Connection to open theExisting Connections dialog, where he selects the Tables tab.
<i>Figure 3.16:Selecting the model from the existing connections.</i>
Jim now double-clicks Tables in Workbook Data Model. The ImportData dialog appears, and in it Jim can select how he wants to viewthe data. Jim selects PivotTable Report.
</div>