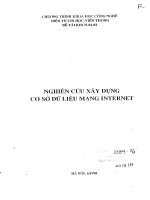Báo cáo tổng kết sáng kiến cấp cơ sở: Xây dựng ứng dụng quản lý hệ thống tài liệu ISO thông qua mạng internet tại khoa Hệ thống thông tin quản lý và khoa Lý luận chính trị - trường Đại học Ngân hàng thành phố Hồ Chí Minh
Bạn đang xem bản rút gọn của tài liệu. Xem và tải ngay bản đầy đủ của tài liệu tại đây (3.75 MB, 38 trang )
<span class="text_page_counter">Trang 1</span><div class="page_container" data-page="1">
<b>TRƯỜNG ĐẠI HỌC NGÂN HÀNG TP.HỒ CHÍ MINH </b>
<b>BÁO CÁO TỔNG KẾT </b>
<b>SÁNG KIẾN CẤP CƠ SỞ </b>
XÂY DỰNG ỨNG DỤNG QUẢN LÝ HỆ THỐNG TÀI LIỆU ISO THÔNG QUA MẠNG INTERNET TẠI KHOA HỆ THỐNG THƠNG TIN QUẢN LÝ VÀ KHOA LÝ LUẬN CHÍNH TRỊ -
TRƯỜNG ĐẠI HỌC NGÂN HÀNG TPHCM
<i><b>Danh sách thành viên tham gia: </b></i>
<b>TS. Nguyễn Quốc Toàn </b>
<b>ThS. Nguyễn Văn Thi – Thư ký ThS. Nguyễn Văn Kiên </b>
<b>TPHCM, THÁNG 5 NĂM 2023 </b>
</div><span class="text_page_counter">Trang 2</span><div class="page_container" data-page="2">CẤU TRÚC NỘI DUNG CỦA BÁO CÁO SÁNG KIẾN ... 3
<b>CHƯƠNG 2 KẾT QUẢ SÁNG KIẾN ... 4</b>
Ưu điểm của ứng dụng ... 4
Chức năng “Danh mục ISO” ... 7
Chức năng “Tài liệu ISO” ... 9
Chức năng “Nhắc lịch” ... 13
Chức năng “Khoa, Bộ môn” ... 14
Chức năng “Người dùng” ... 15
Chức năng “Phân quyền” ... 16
<b>CHƯƠNG 3 KẾT LUẬN VÀ KIẾN NGHỊ ... 19</b>
Kết luận... 19
Kiến nghị ... 19
<b>TÀI LIỆU THAM KHẢO ... 20</b>
</div><span class="text_page_counter">Trang 3</span><div class="page_container" data-page="3"><b>Viết tắt </b>
<b>Nguyên gốc </b>
HUB Trường đại học Ngân hàng thành phố Hồ Chí Minh
Ho Chi Minh University of Banking
ISO Tổ chức tiêu chuẩn hóa quốc tế <sup>International Organization for </sup>Standardization)
</div><span class="text_page_counter">Trang 4</span><div class="page_container" data-page="4"><small>Hình 2 - Sử dụng email Trường để thực hiện đăng nhập ... 6 </small>
<small>Hình 3 – Giao diện màn hình chính với chức năng “Quản lý ISO” ... 7 </small>
<small>Hình 4 - Các chức năng của mục “Hệ thống” ... 7 </small>
<small>Hình 5 - Giao diện chức năng “Danh mục ISO” ... 8 </small>
<small>Hình 6 - Thêm một danh mục ... 8 </small>
<small>Hình 7 - Thêm danh mục cấp 2 ... 8 </small>
<small>Hình 8 - Xác nhận xóa danh mục tài liệu ... 9 </small>
<small>Hình 9 - Giao diện chức năng “Tài liệu ISO” ... 9 </small>
<small>Hình 10 - Thêm một tài liệu ISO ... 10 </small>
<small>Hình 11- Xác nhận upload file thành cơng... 10 </small>
<small>Hình 12 - Xác nhận thêm tài liệu thành công ... 10 </small>
<small>Hình 13- Lịch sử cập nhật người dùng ... 11 </small>
<small>Hình 14 - Chia sẻ tài liệu với người dùng khác ... 11 </small>
<small>Hình 15 - Lựa chọn người dùng và cấp quyền khi chia sẻ tài liệu ... 12 </small>
<small>Hình 16 - Xác nhận chia sẻ tài liệu thành cơng ... 12 </small>
<small>Hình 17 - Lọc và tìm kiếm các tài liệu theo thơng tin ... 12 </small>
<small>Hình 18 - Chức năng “Nhắc lịch” ... 13 </small>
<small>Hình 19 - Nhập thông tin liên quan đến công việc cần nhắc lịch ... 13 </small>
<small>Hình 20 - Hệ thống tự động gửi email nhắc lịch cho cán bộ, giảng viên liên quan ... 13 </small>
<small>Hình 21 - Hệ thống thơng báo cho người dùng email đã được gửi thành công ... 14 </small>
<small>Hình 22- Các đơn vị sử dụng ứng dụng ... 14 </small>
<small>Hình 23- Màn hình thêm vào một khoa để quản lý tài liệu ... 14 </small>
<small>Hình 24- Xác nhận thêm Khoa thành cơng ... 15 </small>
<small>Hình 25 – Giao diện màn hình của chức năng “Khoa, bộ mơn” ... 15 </small>
<small>Hình 26 - Chức năng “Người dùng” ... 15 </small>
<small>Hình 27 - Thêm thơng tin người dùng mới ... 16 </small>
<small>Hình 28 – Màn hình hiển thị chức năng phân quyền người dùng ... 16 </small>
<small>Hình 29 - Thêm người dùng vào nhóm nhân sự... 17 </small>
<small>Hình 30 - Thêm chức năng vào nhóm nhân sự ... 17 </small>
<small>Hình 31 - Thêm chức năng vào nhóm nhân sự ... 18 </small>
<small>Hình 32- Chức năng trợ giúp ... 18 </small>
</div><span class="text_page_counter">Trang 5</span><div class="page_container" data-page="5">Tên sáng kiến: “<b>Xây dựng ứng dụng quản lý hệ thống tài liệu ISO thông qua mạng Internet tại Khoa Hệ thống thơng tin quản lý và Khoa Lý luận chính trị - trường </b>
</div><span class="text_page_counter">Trang 6</span><div class="page_container" data-page="6">Hiện nay, việc lưu trữ tài liệu, minh chứng ISO của các đơn vị trong trường được thực hiện chủ yếu thông qua việc lưu trữ trên máy tính cá nhân và trong bộ nhớ dùng chung Google drive. Vì Google drive là dạng lưu trữ miễn phí nên cơng cụ này có giới hạn về dung lượng cũng như các chức năng quản lý khác; các thao tác thực hiện còn hạn chế, hơn nữa giao diện chưa được tùy biến và chưa thân thiện với người dùng.
Nhận thấy các tồn tại, hạn chế đó, trên cơ sở nắm bắt nhu cầu cần phải có một cơng cụ quản lý, lưu trữ tài liệu ISO mang lại nhiều ưu điểm, khắc phục những tồn tại trên, nhóm thực hiện sáng kiến đã tìm hiểu, nghiên cứu và quyết định thực hiện
<i>sáng kiến: “<b>Xây dựng ứng dụng quản lý hệ thống tài liệu ISO thông qua mạng Internet tại Khoa Hệ thống thông tin quản lý và Khoa Lý luận chính trị - trường Đại học Ngân hàng TPHCM</b>”. </i>
<b> MỤC TIÊU CỦA SÁNG KIẾN Mục tiêu tổng quát </b>
- Sáng kiến phải là một giải pháp quản lý, lưu trữ tài liệu minh chứng ISO áp dụng cho hai khoa: Khoa hệ thống thông tin quản lý và khoa Lý luận chính trị. - Xây dựng, triển khai thử nghiệm ứng dụng để đáp ứng yêu cầu quản lý, số hóa
tài liệu nhằm nâng cao hiệu quả công việc.
<b> Mục tiêu cụ thể </b>
Xây dựng ứng dụng số hóa tài liệu, minh chứng ISO phải đạt được các mục tiêu cụ thể như sau:
</div><span class="text_page_counter">Trang 7</span><div class="page_container" data-page="7">- Ứng dụng dễ dàng triển khai trên môi trường Internet và trên máy tính cá nhân. - Ứng dụng đảm bảo dễ dàng sử dụng (các thao tác thực hiện đơn giản, nhanh
- Ứng dụng kiến thức, kỹ năng, kinh nghiệm để đưa ra kế hoạch cụ thể, xây dựng giải thuật phù hợp, thiết kế giao diện, lập trình, kiểm thử v.v…và áp dụng thực tế cho hai khoa nói trên.
- Viết báo cáo, nghiệm thu và chuyển giao sáng kiến.
- Trưởng, phó các đơn vị nếu có nhu cầu sử dụng.
- Sau một thời gian sử dụng, ứng dụng có thể được nâng cấp phiên bản mới hơn để đáp ứng các yêu cầu cao hơn, hiệu quả tối ưu hơn.
</div><span class="text_page_counter">Trang 8</span><div class="page_container" data-page="8"><b> CẤU TRÚC NỘI DUNG CỦA BÁO CÁO SÁNG KIẾN </b>
Báo cáo sáng kiến gồm 3 chương:
<b>Chương 1: Tổng quan về sáng kiến </b>
Trình bày tổng quan về sáng kiến, xu hướng ứng dụng công nghệ thông tin vào việc quản lý, lưu trữ tài liệu, nêu lý do thực hiện sáng kiến, trên cơ sở đó làm rõ mục tiêu và phạm vi sáng kiến. Chương này cũng trình bày tính cấp thiết của sáng kiến và tính hiệu quả của việc ứng dụng cơng nghệ thơng tin trong q trình quản lý, số hóa tài liệu, minh chứng ISO.
<b>Chương 2: Kết quả sáng kiến </b>
Trình bày nội dung, kết quả sáng kiến, đánh giá kết quả đạt được, làm rõ tính hiệu quả, tính mới, tính ứng dụng, độ chính xác và tin cậy của kết quả.
<b>Chương 3: Kết luận và kiến nghị </b>
Kết luận về nội dung sáng kiến đã thực hiện và kiến nghị, hướng phát triển sáng kiến trong tương lai.
</div><span class="text_page_counter">Trang 9</span><div class="page_container" data-page="9"><b>CHƯƠNG 2 KẾT QUẢ SÁNG KIẾN </b>
Sáng kiến đã được thực hiện hoàn thành và ứng dụng đã được chạy thử nghiệm để quản lý, lưu trữ dữ liệu minh chứng ISO thông qua mạng Internet theo đường liên kết: quanlyisohub.ddns.net.
Ứng dụng quản lý, lưu trữ tài liệu ISO được triển khai thực tế cho hai khoa Hệ thống thông tin quản lý và Lý luận chính trị. Mơi trường triển khai trên Internet và được phân quyền người dùng. Nếu được Ban giám hiệu đồng ý triển khai, nhóm sáng kiến sẽ tiến hành lưu trữ và chuyển giao cho người dùng thông qua đường liên kết (link).
Tài liệu hướng dẫn sử dụng ứng dụng này có thể in và chuyển đến chuyên viên phụ trách ISO hoặc thể hiện dưới dạng tài liệu số (tập tin pdf) và được gửi qua địa chỉ email. Hướng dẫn sử dụng hệ thống được thể hiện cụ thể trong phần 2.2:
<b> Ưu điểm của ứng dụng </b>
Người dùng truy cập theo đường link trên trình duyệt web một cách dễ dàng. Giao diện đơn giản, thân thiện, dễ sử dụng.
Ứng dụng cho phép người dùng lưu trữ, số hóa tài liệu ISO theo mã minh chứng được quy định, sơ đồ cấu trúc quản lý tài liệu được thể hiện trực quan. Quản lý người dùng và lịch sử truy cập, phân quyền chặt chẽ.
Có lịch nhắc việc sự kiện theo thời gian thực.
<b> Tính mới </b>
Trong thời gian qua, việc lưu trữ tài liệu ISO được thực hiện qua việc sử dụng công cụ Google drive miễn phí cho nên chức năng còn hạn chế dẫn đến việc truy xuất, tổ chức, quản lý, tìm kiếm, sắp xếp tài liệu gặp khó khăn. Nhận thấy cần có cơng cụ quản lý tài liệu ISO tối ưu hơn nhóm sáng kiến tiến hành xây dựng ứng dụng nhằm khắc phục các tồn tại nêu trên. Hơn nữa, đây là ứng dụng quản lý tài liệu ISO đầu tiên tại trường Đại học Ngân hàng TPHCM, do đó sáng kiến thể hiện tính mới nhằm số hóa tài liệu ISO một cách chuyên nghiệp đúng với chủ trương thực hiện từng bước chuyển đổi số của nhà trường.
</div><span class="text_page_counter">Trang 10</span><div class="page_container" data-page="10"><b> Tính hiệu quả </b>
Việc quản lý, số hóa tài liệu ISO bằng hệ thống được xây dựng riêng và chuyên nghiệp sẽ giúp nâng cao năng suất công việc, tiết kiệm thời gian truy xuất, tìm kiếm tài liệu vì ứng dụng này được xây dựng theo yêu cầu thực tế của công việc quản lý ISO tại đơn vị.
- Lịch nhắc việc được thực hiện chính xác theo thời gian thực.
- Dữ liệu được lưu trữ và được tải về máy tính đảm bảo tính chính xác và tính tồn vẹn dữ liệu.
<b> Tính ứng dụng </b>
Ngày nay đối với nhiều cơ quan, tổ chức, doanh nghiệp, việc thực hiện đảm bảo chất lượng là tất yếu. Để có một cơng cụ quản lý cho riêng mình thì cần phải xây dựng và đưa vào áp dụng cơng cụ đó. Đối với khoa Hệ thống thơng tin quản lý và khoa Lý luận chính trị, nhóm thực hiện đã xây dựng cơng cụ thể hiện tính ứng dụng cao. Đây là ứng dụng đơn giản nhưng có tính ứng dụng thực tiễn cao trong bối cảnh chuyển đổi số của nhà trường và việc quản lý tài liệu ISO ngày càng được nhà trường quan tâm, vì vậy ứng dụng này là thiết thực đáp ứng yêu cầu thực tế.
<b> Hướng dẫn sử dụng </b>
<b> Giới thiệu về ứng dụng </b>
Ứng dụng quản lý, lưu trữ, số hóa tài liệu ISO được xây dựng với mục tiêu chính là cải tiến cách thức quản lý, lưu trữ tài liệu theo tiêu chuẩn riêng của người dùng giúp cho việc quản lý, truy xuất tài liệu nhanh chóng, chuyên nghiệp và bảo mật. Ứng dụng này giúp cho các chuyên gia kiểm định công tác đảm bảo chất lượng định kỳ có thể đánh giá cao quy trình quản lý, lưu trữ, sự tương tác nhanh chóng trong cơng việc qua đó nâng cao hiệu quả trong công việc.
</div><span class="text_page_counter">Trang 11</span><div class="page_container" data-page="11"><b> Quy trình thực hiện </b>
<b>Bước 1: Người dùng truy cập địa chỉ website: </b>quanlyisohub.ddns.net
<b>Bước 2: Đăng nhập thông tin người dùng (sử dụng email của trường) Bước 3: Thực hiện các thao tác, các yêu cầu người dùng </b>
<b>Bước 4: Đăng xuất hệ thống sau khi kết thúc nhiệm vụ. Đăng nhập hệ thống </b>
Sau khi người dùng truy cập vào website.
Sau khi đăng nhập thành công, giao diện màn hình chính của hệ thống sẽ hiển
<b>thị gồm có ba menu: menu “Quản lý ISO”, menu “Hệ thống” và menu “Trợ giúp”. </b>
Mỗi menu thể hiện một số chức năng có liên quan đến cơng tác quản lý tài liệu. Mục
</div><span class="text_page_counter">Trang 12</span><div class="page_container" data-page="12">“Quản lý ISO” gồm các chức năng hỗ trợ thực hiện việc quản lý, lưu trữ các tài liệu,
<b>minh chứng ISO (hình 3). Khi người dùng nhấp vào menu “Quản lý ISO”, mục này </b>
sẽ có màu xanh lá và phần giao diện phía dưới thể hiện ba danh mục con chi tiết:
<i><b>“Danh mục ISO”; “Tài liệu ISO”; “Nhắc lịch”. </b></i>
<i><b><small>Hình 3 – Giao diện màn hình chính với chức năng “Quản lý ISO” </small></b></i>
<b>Mục “Hệ thống” gồm các chức năng dành cho người quản trị, chức năng này </b>
sẽ giúp quản lý người dùng trong hệ thống như: thêm người dùng, cập nhật thông tin và thực hiện phân quyền sử dụng các chức năng cho mỗi người dùng (hình 4). Khi nhấp vào menu “Hệ thống”, nút này sẽ có màu xanh là và phần giao diện phía dưới
<i><b>hiển thị ba danh mục con chi tiết: “Khoa, bộ môn”; “Người dùng”; “Phân quyền” </b></i>
<i><b><small>Hình 4 - Các chức năng của mục “Hệ thống” </small></b></i>
<b> Chức năng “Danh mục ISO” </b>
Các tài liệu ISO cần được tổ chức theo các danh mục cụ thể để việc quản lý tài liệu được dễ dàng, hiệu quả, chức năng “Danh mục ISO” cho phép tạo các danh mục và cập nhật các thông tin như tên danh mục, các danh mục con.
</div><span class="text_page_counter">Trang 13</span><div class="page_container" data-page="13"><i><b><small>Hình 5 - Giao diện chức năng “Danh mục ISO” </small></b></i>
Các danh mục được tổ chức theo hai cấp, trong mỗi danh mục cấp 1 có thể có các danh mục con (danh mục cấp 2). Chọn vào một danh mục cấp 1 để xem các danh mục cấp 2 tương ứng.
Để thêm một danh mục cấp 1, chọn vào nút “Thêm” và thực hiện nhập thơng tin tên danh mục, sau đó nhấn nút “Lưu” để lưu thông tin.
<b><small>12 </small></b>
</div><span class="text_page_counter">Trang 14</span><div class="page_container" data-page="14">Chọn biểu tượng để sửa thông tin danh mục, nếu muốn xóa danh mục, nhấp chọn biểu tượng tại danh mục cần xóa.
<i><b><small>Hình 8 - Xác nhận xóa danh mục tài liệu </small></b></i>
<b> Chức năng “Tài liệu ISO” </b>
Chức năng “Tài liệu ISO” cho phép người dùng quản lý các tài liệu ISO trên hệ thống gồm các thao tác: thêm tài liệu, cập nhật thơng tin, tìm kiếm tài liệu, lọc tài liệu theo học kỳ, năm, khoa quản lý và theo các danh mục. Ngồi ra, người dùng có thể chia sẻ tài liệu cho những người dùng khác, cũng như theo dõi được lịch sử cập nhật của tài liệu (hình 9).
<i><b><small>Hình 9 - Giao diện chức năng “Tài liệu ISO” </small></b></i>
Để thêm một tài liệu mới, chọn vào nút và thực hiện cập nhật các thông tin về tên tài liệu, danh mục, tập tin đính kèm v.v…sau đó nhấn nút để lưu thơng tin (hình 10).
</div><span class="text_page_counter">Trang 15</span><div class="page_container" data-page="15"><i><b><small>Hình 10 - Thêm một tài liệu ISO </small></b></i>
Nếu quá trình upload file thành công, hệ thống báo xác nhận tải file thành cơng.
<i><b><small>Hình 11- Xác nhận upload file thành công </small></b></i>
Sau khi người dùng thiết lập các thông tin về tài liệu cần thêm, tiếp theo nhấn vào nút “Lưu” để lưu và hồn tất q trình thêm một tài liệu.
<i><b><small>Hình 12 - Xác nhận thêm tài liệu thành công </small></b></i>
</div><span class="text_page_counter">Trang 16</span><div class="page_container" data-page="16">Trong màn hình giao diện hiển thị tài liệu ISO (hình 9), người dùng nhấp vào nút để xem lịch sử cập nhật tài liệu. Lịch sử cập nhật hiển thị thông tin gồm: Ngày, Người cập nhật và mô tả. Chức năng này giúp người dùng dễ dàng kiểm sốt q trình quản lý tài liệu (xem hình 13).
<i><b><small>Hình 13- Lịch sử cập nhật người dùng </small></b></i>
Để chia sẻ tài liệu với người dùng khác, chọn biểu tượng tương ứng với tài liệu (hình 13).
<i><b><small>Hình 14 - Chia sẻ tài liệu với người dùng khác </small></b></i>
Sau khi chọn chức năng chia sẻ, một hộp thoại sẽ hiển thị để lựa chọn người dùng cần chia sẻ và các quyền cho phép khi truy cập (hình 15).
</div><span class="text_page_counter">Trang 17</span><div class="page_container" data-page="17"><i><b><small>Hình 15 - Lựa chọn người dùng và cấp quyền khi chia sẻ tài liệu </small></b></i>
Sau khi chọn cán bộ để chia sẻ, chọn cấp độ phân quyền và nhấp vào nút thêm để chia sẻ tài liệu, nếu thành công, hệ thống sẽ báo xác nhận chia sẻ tài liệu thành cơng (hình 16).
<i><b><small>Hình 16 - Xác nhận chia sẻ tài liệu thành cơng </small></b></i>
Ngồi ra, chức năng “Tài liệu ISO” cịn cho phép lọc và tìm kiếm các tài liệu theo tên tài liệu, học kỳ, khoa quản lý, danh mục v.v… (hình 17).
<i><b><small>Hình 17 - Lọc và tìm kiếm các tài liệu theo thơng tin </small></b></i>
</div><span class="text_page_counter">Trang 18</span><div class="page_container" data-page="18"><i><b><small>Hình 19 - Nhập thông tin liên quan đến công việc cần nhắc lịch </small></b></i>
Trước một ngày so với ngày hết hạn của công việc, hệ thống sẽ tự động gửi email đến các cán bộ phụ trách ISO có liên quan đến cơng việc để thơng báo. (Hình 17)
<i><b><small>Hình 20 - Hệ thống tự động gửi email nhắc lịch cho cán bộ, giảng viên liên quan </small></b></i>
</div><span class="text_page_counter">Trang 19</span><div class="page_container" data-page="19">Khi hệ thống gửi email thành công, chức năng “Nhắc lịch” cũng sẽ hiển thị thông tin cho người dùng biết email đã được gửi. (Hình 18)
<i><b><small>Hình 21 - Hệ thống thông báo cho người dùng email đã được gửi thành công </small></b></i>
<b> Chức năng “Khoa, Bộ môn” </b>
Chức năng này cho phép người dùng thêm đơn vị sử dụng ứng dụng này, màn hình thể hiện danh sách đơn vị được thêm vào hệ thống (hình 22).
<i><b>Thao tác: Ở màn hình giao diện chính, Nhấp chọn menu “Hệ thống”, tiếp theo chọn </b></i>
mục Khoa, bộ môn ( ), màn hình thêm Khoa và bộ mơn trực thuộc đơn vị đó (hình 22).
<i><b><small>Hình 22- Các đơn vị sử dụng ứng dụng </small></b></i>
Người dùng muốn thêm Khoa hay thêm bộ mơn thuộc khoa thì nhấp vào nút thêm ( ), nhập tên khoa và nhấp nút “lưu” để hồn thành.
<i><b><small>Hình 23- Màn hình thêm vào một khoa để quản lý tài liệu </small></b></i>
Hệ thống thơng báo thêm thành cơng (hình 24):
</div><span class="text_page_counter">Trang 20</span><div class="page_container" data-page="20"><i><b><small>Hình 24- Xác nhận thêm Khoa thành cơng </small></b></i>
Mỗi người dùng trong hệ thống có thể thuộc các đơn vị khác nhau, chức năng “Khoa, Bộ môn” cho phép cập nhật và bổ sung thông tin đơn vị trong trường để quản lý đơn vị làm việc của mỗi người dùng trong hệ thống.
<i><b><small>Hình 25 – Giao diện màn hình của chức năng “Khoa, bộ môn” </small></b></i>
Để sửa thông tin khoa, bộ môn chọn vào biểu tượng , để xóa chọn biểu tượng
<b> Chức năng “Người dùng” </b>
Chức năng người dùng cho phép thêm người dùng mới vào hệ thống cũng như cập nhật thơng tin của người dùng.
<i><b><small>Hình 26 - Chức năng “Người dùng” </small></b></i>
</div><span class="text_page_counter">Trang 21</span><div class="page_container" data-page="21">Chọn nút “Thêm” và nhập các thông tin để thêm người dùng mới vào hệ thống (hình 27).
<i><b><small>Hình 27 - Thêm thông tin người dùng mới </small></b></i>
Sau khi thêm thông tin thành công, người dùng sử dụng email do trường cung cấp để đăng nhập vào hệ thống. Để sửa thông tin người dùng chọn vào biểu tượng
, để xóa người dùng, chọn biểu tượng .
<b> Chức năng “Phân quyền” </b>
Mỗi người dùng trong hệ thống sẽ thuộc nhiều nhóm khác nhau, ví dụ: Admin, cán bộ phụ trách ISO. Mỗi nhóm sẽ được sử dụng các chức năng được cấp cho từng nhóm.
<i><b><small>Hình 28 – Màn hình hiển thị chức năng phân quyền người dùng </small></b></i>
</div>