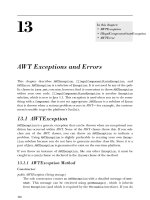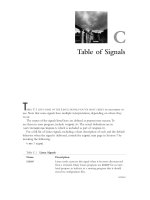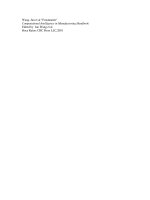Intro to Java Programming - Tutorial Table of ContentsTechnical pptx
Bạn đang xem bản rút gọn của tài liệu. Xem và tải ngay bản đầy đủ của tài liệu tại đây (16.49 MB, 151 trang )
Technical: Java
Building a SlideShow Application
Acrobat version of this tutorial (1.9 MB)
Tutorial Contents
Overview
What You Will Need for this Tutorial
Setting up the Project
Architecture of the SlideShow Application
1 — Building the About Box
2 — Building the Image Button
3 — Building the Rollover Button
4 — Building the Forward Button
5 — Building the Backward Button
6 — Building the Play/Pause Button
7 — Building the Close Box Button
8 — Building the Controller
9 — Building the Slide Show
10— Building the Image File Name Filter
Intro to Java Programming - Tutorial Table of Contents
(1 of 2) [1/28/2000 1:25:09 PM]
11— Adding the Image Resources
12— Building the Application
Making a Double-Clickable Application
Summary
Where to go From Here
Back to top
Search Tips | Site Map Extended Index
The Apple Store | Hot News | About Apple | Products | Support
Design & Publishing | Education | Developer | Where to Buy | Home
Contact Us - Developer Site Map
Copyright © 2000 Apple Computer, Inc. All rights reserved.
Intro to Java Programming - Tutorial Table of Contents
(2 of 2) [1/28/2000 1:25:09 PM]
Search
Shortcut
Technical: Java
Table of Contents Next Section
Overview
In this tutorial, we will be building a Java application
which will display a series of images in succession,
similar to a traditional slideshow. We will create
custom image buttons and menu items that can be
used to control the image display sequence. Other
menu items will provide additional functionality
such as image selection and optional preferences.
This tutorial is aimed at a broad audience, from
beginning programmers who have little or no Java
programming experience, to experienced
programmers who are interested in learning Java.
Experience with other programming languages is not required, but is useful because
certain elementary programming concepts are assumed. Familiarity with object-oriented
programming concepts and familiarity with the C programming language would be very
helpful in order to make full use of the information presented in this tutorial.
Back to top
Table of Contents Next Section
Intro to Java Programming - Overview
(1 of 2) [1/28/2000 1:25:55 PM]
Search Tips | Site Map Extended Index
The Apple Store | Hot News | About Apple | Products | Support
Design & Publishing | Education | Developer | Where to Buy | Home
Contact Us - Developer Site Map
Copyright © 2000 Apple Computer, Inc. All rights reserved.
Intro to Java Programming - Overview
(2 of 2) [1/28/2000 1:25:55 PM]
Search
Shortcut
Technical: Java
Previous Section Table of Contents Next Section
What You Will Need For This Tutorial
There are several basic things that you will need in order to complete this tutorial:
A PowerMacintosh Computer with 64 megabytes of RAM (96 recommended)
running MacOS 8.1 or later (8.6 recommended) and 20 megabytes of free hard
drive space;
●
Macintosh Runtime for Java 2.1.1 or later;●
MRJ SDK 2.1 or later;●
A Java development environment. We recommend Metrowerks’ Code Warrior.
We will be using CodeWarrior 5 throughout this tutorial. More information is
available on Metrowerks’ web site;
●
Stuffit Expander 5.0 or later to decompress the source code, and files associated
with this tutorial. Stuffit Expander is freely available from Aladdin Systems’ web
site; and
●
Tutorial sources and files (availiable from the Apple ftp Site)●
This tutorial includes source files, preconfigured project files, resources, and text
clippings that allow you to follow along with the instructions with a minimum of hassle.
You will need these files in order to follow the steps outlined in these pages. You may
download the tutorial files by following this link. If you do not yet have these files,
please download them before proceeding to the next section.
Back to top
Previous Section Table of Contents Next Section
Intro to Java Programming - What you will need
(1 of 2) [1/28/2000 1:25:57 PM]
Search Tips | Site Map Extended Index
The Apple Store | Hot News | About Apple | Products | Support
Design & Publishing | Education | Developer | Where to Buy | Home
Contact Us - Developer Site Map
Copyright © 2000 Apple Computer, Inc. All rights reserved.
Intro to Java Programming - What you will need
(2 of 2) [1/28/2000 1:25:57 PM]
Search
Shortcut
Technical: Java
Previous Section Table of Contents Next Section
Setting Up the Project
This tutorial uses a unique system that allows you to learn
the concepts presented in this lesson without struggling
with the frustration of coding errors caused by mistakes in
typing or formatting.
As the picture (right) shows, the sources are organized
logically in several folders:
Finished Product - This folder contains the .jar file
(Java ARchive file where the application classes
and resources reside) and a pre-built version of the
application. You may want to play around with the
application a little to familiarize yourself with its
operation.
●
images - This folder contains all of the image
resources (button images) used by the application.
●
SlideShowData - This folder is used by
CodeWarrior to store project information and
temporary files. If this folder does not yet exist, it
will be created the first time you compile your
project, or change your project in some way.
●
SlideShow.mcp - The Metrowerks CodeWarrior
project file used by this tutorial. The project file
contains information about build settings, as well as
aliases to the files used to build the application.
●
Source Clippings - This folder contains a number of
sub-folders which contain text clippings (or code
snippets) that will be inserted in the source code to
complete methods. We will discuss how these files
are used in more detail shortly.
●
Intro to Java Programming - Setting Up the Project
(1 of 5) [1/28/2000 1:26:00 PM]
Sources (complete) - These are finished versions of
each source file. These are provided for reference. If
you run into compile errors, you may compare your
version of the source files with these versions.
●
Sources (skeleton) - This folder contains all of the
“skeleton” source files for the application. The
skeleton file contains method declarations and
instructions and will be “fleshed out” into a
completed version of the source file as we go
through the tutorial. We will discuss this procedure
shortly.
●
Now let’s open the project in CodeWarrior and examine it in detail. If you have
CodeWarrior 5, you may double-click directly on the project file “SlideShow.mcp”. If
you have an older version of CodeWarrior, you will need to use
“SlideShow(CW4).mcp” instead.
When you open the project, your
project should look something like the
picture (left). We have organized the
project so that all of the sources are
contained in a group called Sources.
All of the image resources are in a
group called images, and library files
are in a group called Classes.
Before we start examining the source
code, we will examine the project
settings. Although this project is
preconfigured for your convenience,
we will examine the pertinent settings
that would need to be configured if you
were writing a Java application from
scratch.
To bring up the project settings dialog,
either click on the project settings
button:
or click on the Targets tab at the top of the window and then double-click on the line that
reads Java Application.
Intro to Java Programming - Setting Up the Project
(2 of 5) [1/28/2000 1:26:00 PM]
The settings dialog should look like the picture above. If it does not, click on the Target
Settings item in the left panel. Go to the edit field labeled Target Name, and change the
text to “SlideShow”. This specifies the name of the output file.
Make sure the Linker popup field reads “Java Linker”. CodeWarrior supports many
different development languages, and Java is not the default, so we need to make sure
that we are using the Java tools to build and link our project.
The Pre-linker and Post-linker popup menus should be set to “none”.
Now click on the Java Target item in the left pane. Your dialog should now look like
this:
Intro to Java Programming - Setting Up the Project
(3 of 5) [1/28/2000 1:26:00 PM]
The Target Type popup menu has three possible values. “Library”, “Applet”, and
“Application”. Since our project is a stand-alone program, we choose “Application”. If
we wanted our program to live in an HTML file inside of a browser, then we would
choose “Applet”. We would choose “Library” if we wanted to make a file that contained
some Java routines that we wanted to call from another source code base.
Make sure that the Main Class text field contains the value “SlideShow”. This specifies
that the main() routine of the application is in the class SlideShow (contained in
SlideShow.java).
Next, click on the Java Output item in the left panel. Your dialog should look like this:
Make sure that “Jar File” is selected from the Output Type popup menu. Make sure that
the Name field contains the entry “SlideShow.jar”. The jar format is a compressed
format (if you check the Compress checkbox) similar to the .zip file format. It is a
storage or archive format that accommodates a virtual hierarchical file structure that may
contain both class files and resource files. Since our application has both of these file
types, we use this format so that we can place all of our class files and resources in a
single file on disk.
Now that we have completed these settings, click the Save button and close the window
by clicking on the close box in the upper left hand corner of the window.
Our application uses classes from the MRJToolkit, and also classes from Sun’s built in
Java Class Libraries. These library files are in our project in the classes folder:
MRJClasses.zip and JDKClasses.zip. If you are starting a project from scratch, or if you
do not have them in your project, you will need to add these files manually. To do so,
select Add Files from the Project menu. In the standard file dialog, navigate to your
MRJClasses folder (in the MRJ Libraries folder in the Extensions Folder of your active
System Folder) and add JDKClasses.zip and MRJClasses.zip to your project. This step is
vital. If you do not add these classes, your project will not compile.
We can now start looking at how the files are organized. (You may need to click on the
Files tab to get back to your list of files).
Intro to Java Programming - Setting Up the Project
(4 of 5) [1/28/2000 1:26:00 PM]
Back to top
Previous Section Table of Contents Next Section
Search Tips | Site Map Extended Index
The Apple Store | Hot News | About Apple | Products | Support
Design & Publishing | Education | Developer | Where to Buy | Home
Contact Us - Developer Site Map
Copyright © 2000 Apple Computer, Inc. All rights reserved.
Intro to Java Programming - Setting Up the Project
(5 of 5) [1/28/2000 1:26:00 PM]
Search
Shortcut
Technical: Java
Previous Section Table of Contents Next Section
Architecture of the SlideShow Application
The SlideShow project contains 11 source files:
AboutDialog.java - contains the code for creating and displaying the application
about box, visible when the user selects About SlideShow from the Apple Menu.
1.
BackwardButton.java - based on RolloverButton, this file contains code for
behavior unique to the backwards button.
2.
CloseBoxButton.java - based on RolloverButton, this file contains code for
behavior unique to the close box in the controller floating palette.
3.
Controller.java - contains the code for creating, displaying, and handling events
associated with the controller floating palette and its associate buttons, the forward
button, backward button, play/pause button, and the close box button.
4.
ForwardButton.java - based on RolloverButton, this file contains code for
behavior unique to the forward button.
5.
ImageButton.java - the base class for all of the button objects, this source
implements common button behavior such as the ability to load and display
images in the button.
6.
ImageNameFilter.java - this source file contains code for filtering non-image
files from the open file dialog.
7.
Misc.java - contains miscellaneous routines for loading images.8.
PlayPauseButton.java - based on RolloverButton, this file contains code for
behavior unique to the play/pause button.
9.
RolloverButton.java - based on ImageButton, this file contains code for
extending the ImageButton class to handle multiple image states in response to
user interaction.
10.
SlideShow.java - the main application class, this file contains code for displaying
the slideshow window, creating and maintaining menu items, opening image files,
and responding to user interaction.
11.
As you can see from this brief synopsis of the source files involved, there is quite a bit of
Intro to Java Programming - Architecture of the SlideShow Application
(1 of 4) [1/28/2000 1:26:04 PM]
functionality in such a “simple” application. In order to make this tutorial easier to
follow and understand, we have broken the implementation of these classes into separate
HTML files. Each HTML file contains a series of steps which explains the code that will
be added to the source skeleton in order to implement all of the necessary functionality
provided by the class.
Each source file in the project has a folder in the
Source Clippings folder. For example, the first
file, AboutDialog.java, has a corresponding
folder called AboutDialog. As the picture left
illustrates, this folder contains a number of text
clippings. These clippings will be dragged into
the source file at predetermined locations in
order to “flesh out” a specific method or add
additional code.
Each clipping is named in a manner that
summarizes the functionality of that particular
code snippet. For example, AboutDialog Setup
indicates that the code snippet is used to setup
the dialog. For clarity, all snippets will start with
the name of the source file they belong to.
Throughout this tutorial, we will be specific about which source clipping should be used,
and where it should be placed in the code. When there is a section of code near an area
of code that needs an added text clipping, we will use the following format throughout
the tutorial:
/**
* This method does something
*/
void foo ( int x )
{
// comment that tells the user which clipping to insert
// i.e., insert myClass foo
Note that the top area is in a light blue gray color. This region contains the code
preceding the area where the clipping will be inserted.
The next area is a light yellow color. This shows the comment in the source that
indicates the clipping to be used. The specific clipping should be inserted on the line
immediately following this comment.
Intro to Java Programming - Architecture of the SlideShow Application
(2 of 4) [1/28/2000 1:26:04 PM]
We recommend that you arrange your source window and the clipping window in the
Finder so that you can see both simultaneously. This will facilitate dragging. See the
picture above for an example.
With the source window as the front most window, click on the clipping to be dragged
into the source file, and drag the file to the source window.
You will see an I-Beam cursor indicating where the clipping will be placed (see picture
above). Make sure that you place the clipping precisely. Poor placement may result in
compile errors. Frequently, there will be a blank line immediately following the
comment where the clipping goes. Be careful to place the clipping before any trailing
closing brace character “}”.
In the tutorial file, a section will show the source after a successful drag operation. Make
sure that your source matches this block.
Intro to Java Programming - Architecture of the SlideShow Application
(3 of 4) [1/28/2000 1:26:04 PM]
/**
* This method does something
*/
void foo ( int x )
{
// comment that tells the user which clipping to insert
// ie, insert myClass foo
System.out.println( "x: " + x );
}
The top section (in light blue) is shows the contents of the skeleton file. The darker blue
area shows the contents of the newly added text clipping. This color scheme makes it
easy to see what code preexists in the skeleton, and what code is added by the clipping.
Now that we have described the process of creating the complete source file using the
skeleton file and the clipping, let’s start building the project!
Back to top
Previous Section Table of Contents Next Section
Search Tips | Site Map Extended Index
The Apple Store | Hot News | About Apple | Products | Support
Design & Publishing | Education | Developer | Where to Buy | Home
Contact Us - Developer Site Map
Copyright © 2000 Apple Computer, Inc. All rights reserved.
Intro to Java Programming - Architecture of the SlideShow Application
(4 of 4) [1/28/2000 1:26:04 PM]
Search
Shortcut
Technical: Java
Previous Section Table of Contents Next Section
Step 1 - Building the About Box
The AboutBox is a very simple class that presents the user with information about the
application. Before we get started, locate the AboutDialog folder in the Source
Clippings folder. Open the AboutDialog folder, and position it so that the entire
contents are visible when you are in CodeWarrior. You may wish to close other Finder
windows to avoid confusion.
Now open the AboutDialog.java skeleton file by double-clicking on the
AboutDialog.java item in the project window of CodeWarrior. Your layout should look
something like the image below:
Intro to Java Programming - Step 1
(1 of 2) [1/28/2000 1:26:06 PM]
Now you are ready to start the source modifications in the section Building the About
Dialog.
Once you complete these steps, close the source file and clipping folder before
proceeding to the next section, Building the ImageButton.
Back to top
Previous Section Table of Contents Next Section
Search Tips | Site Map Extended Index
The Apple Store | Hot News | About Apple | Products | Support
Design & Publishing | Education | Developer | Where to Buy | Home
Contact Us - Developer Site Map
Copyright © 2000 Apple Computer, Inc. All rights reserved.
Intro to Java Programming - Step 1
(2 of 2) [1/28/2000 1:26:06 PM]
Search
Shortcut
Technical: Java
Building the About Dialog
File: AboutDialog.java
Contents
Overview
1) Declare the dialog controls
2) Setting up the dialog
3) Setting up the label and placing it in the layout
4) Setting up the "OK" button and placing it in
the layout
5) Responding to clicks from the OK button
6) Creating an inner class to handle action events
7) Registering our action listener
8) Implementing setVisible( )
Summary
Overview
Building the About Dialog
(1 of 10) [1/28/2000 1:26:11 PM]
This file creates a dialog which is made visible when the
user selects the About SlideShow… item from the Apple
Menu. This class is a subclass of java.awt.Dialog, and
registers a listener to dismiss the dialog when the OK
button is pressed.
This file has two methods. The first is a constructor which
specifies the dialog size, position, creates the OK button and the label, and other properties. The
second is the setVisible( ) method which is called to change the state of the dialog’s
visibility.
Steps to Follow
Step 1 - Declare the dialog controls
At the top of the file, we import packages we will use in this file (in this case, for simplicity, we
import the entire java.awt package, and a couple classes we need for event handling), and
declare our about dialog class.
Importing packages and classes allows us to abbreviate class names later on in the file. For
instance, since we imported the entire java.awt package, when we make reference to classes in
that package we do not need to specify the fully qualified package name. Instead, we can simply
refer to the class by its immediate name. Thus, when we declare a java.awt.Label object,
we only need to specify label as the class name. One might ask why not import all the
packages all the time so anything that might be needed would be available. Importing a lot of
files slows down the compiler since it needs to search for each class referred to in a large list. So
then, why not import each class needed explicitly? This tends to make the top of the file
unsightly and unnecessarily complex. Deciding when to import an entire package versus a
collection of classes from a package is a judgement call. A good rule of thumb is if you are
importing four or more classes from one package, go ahead and import the package instead.
import java.awt.*;
Import java.awt.event.ActionEvent;
import java.awt.event.ActionListener;
public class AboutDialog extends Dialog
{
//DECLARE_CONTROLS
//Insert "AboutDialog Declare Controls"
Locate the AboutDialog Declare Controls clipping in the AboutDialog folder and drag it
directly below the last line of code shown above. Your code should now look like this:
import java.awt.*;
Import java.awt.event.ActionEvent;
import java.awt.event.ActionListener;
public class AboutDialog extends Dialog
{
//DECLARE_CONTROLS
//Insert "AboutDialog Declare Controls"
Building the About Dialog
(2 of 10) [1/28/2000 1:26:11 PM]
Label label1;
Button okButton;
We have now declared two variables. The label1 variable represents a Label component,
and the okButton variable represents a Button component.
Back to top
Step 2 - Setting up the dialog
We now define the constructor for the AboutDialog class. This constructor takes two
parameters, a Frame object which is the creator of the dialog, and a Boolean which specifies
whether the dialog is modal or not. We pass these parameters off to the superclass
(java.awt.Dialog) constructor so that we can take advantage of the default behavior of the dialog
class.
public AboutDialog(Frame parent, Boolean modal)
{
super(parent, modal);
//INIT_CONTROLS
//Setting up the dialog the way we want it.
//Insert "AboutDialog Dialog Setup"
Now we are ready to set up the dialog. Locate the AboutDialog Dialog Setup clipping in the
AboutDialog folder and drag it directly below the last line of code shown above. Your code
should now look like this:
public AboutDialog(Frame parent, Boolean modal)
{
super(parent, modal);
//INIT_CONTROLS
//Setting up the dialog the way we want it.
//Insert "AboutDialog Dialog Setup"
GridBagLayout gridBagLayout;
gridBagLayout = new GridBagLayout( );
setLayout(gridBagLayout);
setVisible(false);
setSize(277,100);
setBackground(new Color(15724527));
setTitle("About ");
setResizable(false);
The new dialog setup code creates a new GridBagLayout layout manager. A layout manager
is a class that is responsible for the placement of objects in a container. GridBagLayout is
one of the most flexible layout managers, but its flexibility comes at the price of complexity.
For the purpose of this tutorial, we will not be examining GridBagLayout in detail. Please
Building the About Dialog
(3 of 10) [1/28/2000 1:26:11 PM]
see the JavaSoft web site for a tutorial on GridBagLayout.
Once the layout manager is created, setVisible(false) is called to ensure the dialog is
not initially visible. The dialog is set to the required size, a light gray background color is
specified, the title is specified, and the dialog is made non-resizable, as a matter of personal
preference.
Back to top
Step 3 - Setting up the label and placing it in the layout
Now that we have specified the basic properties of the dialog, we are ready to create the label
and define its characteristics.
setTitle("About ");
setResizable(false);
//Setting up label1 and placing it in the layout
//Insert "AboutDialog label1 Setup"
Locate the AboutDialog label1 Setup clipping in the AboutDialog folder and drag it directly
below the last line of code shown above. Your code should now look like this:
setTitle("About ");
setResizable(false);
//Setting up label1 and placing it in the layout
//Insert "AboutDialog label1 Setup"
label1 = new Label("This is my cool SlideShow
Application!",Label.CENTER);
GridBagConstraints gbc;
gbc = new GridBagConstraints( );
gbc.gridx = 1;
gbc.gridy = 1;
gbc.fill = GridBagConstraints.NONE;
gbc.insets = new Insets(0,0,0,0);
((GridBagLayout)getLayout( )).setConstraints(label1, gbc);
add(label1);
The first step is to create a new java.awt.Label object and assign it to the label1
variable we previously declared. We pass the Label constructor the text to display and specify
“Label.CENTER” as the horizontal alignment. This will cause the label to be drawn centered
within its bounds.
We now set up the GridBagConstraints and add the label to the dialog.
Back to top
Step 4 - Setting up the OK button and placing it in the layout
Building the About Dialog
(4 of 10) [1/28/2000 1:26:11 PM]
The next item to be added is the okButton.
((GridBagLayout)getLayout( )).setConstraints(label1, gbc);
add(label1);
//Setting up okButton and placing it in the layout
//Insert "AboutDialog okButton Setup"
Locate the AboutDialog okButton Setup clipping in the AboutDialog folder and drag it
directly below the last line of code shown above. Your code should now look like this:
((GridBagLayout)getLayout( )).setConstraints(label1, gbc);
add(label1);
//Setting up okButton and placing it in the layout
//Insert "AboutDialog okButton Setup"
okButton = new Button( );
okButton.setLabel("OK");
gbc = new GridBagConstraints( );
gbc.gridx = 1;
gbc.gridy = 2;
gbc.fill = GridBagConstraints.NONE;
gbc.insets = new Insets(0,0,0,0);
((GridBagLayout)getLayout( )).setConstraints(okButton, gbc);
add(okButton);
The first step is to create a new instance of class java.awt.Button and assign it to our
okButton variable we previously declared. We set the label of the button to "OK", and set up
the GridBagConstraints. Lastly, we add the button to the dialog.
Back to top
Step 5 - Responding to button clicks from the okButton
Now that we have an OK button, we need to create a method that will respond to the button
press and hide the AboutDialog. Skip down in the source file past the setVisible( )
method.
Public void setVisible(Boolean b)
{
//Place the dialog in the Macintosh Alert Position
//Insert "AboutDialog setVisible"
}
//Innerclass for handling ActionEvents
//Insert "AboutDialog ActionListener"
//Respond to button clicked ActionEvents from the okButton
//Insert "AboutDialog okButton_Clicked"
Building the About Dialog
(5 of 10) [1/28/2000 1:26:11 PM]
Locate the AboutDialog okButton_Clicked clipping in the AboutDialog folder and drag it
directly below the last line of code shown above. Your code should now look like this:
public void setVisible(Boolean b)
{
//Place the dialog in the Macintosh Alert Position
//Insert "AboutDialog setVisible"
}
//Innerclass for handling ActionEvents
//Insert "AboutDialog ActionListener"
/Respond to button clicked ActionEvents from the okButton
//Insert "AboutDialog okButton_Clicked"
void okButton_Clicked(ActionEvent event)
{
setVisible(false);
}
Here we are creating a method that takes an action event parameter and does not return
anything. The ActionEvent will be broadcast from the button when the button is clicked.
This method hides the dialog by calling setVisible( ) with false as the parameter.
Back to top
Step 6 - Creating an inner class to handle action events
We have an okButton_Clicked( ) method that knows how to behave appropriately when
the “OK” Button is clicked. Now we need a mechanism that responds to the button press and
calls our method. When the Button is pressed, it generates an ActionEvent. We need to
create an inner class which will listen for this ActionEvent and call our
okButton_Clicked( ) method to hide the dialog. Go back up in the source file to the
comment immediately following the setVisible( ) method.
Public void setVisible(Boolean b)
{
//Place the dialog in the Macintosh Alert Position
//Insert "AboutDialog setVisible"
}
//Inner class for handling ActionEvents
//Insert "AboutDialog ActionListener"
Locate the AboutDialog ActionListener clipping in the AboutDialog folder and drag it directly
below the last line of code shown above. Your code should now look like this:
Building the About Dialog
(6 of 10) [1/28/2000 1:26:11 PM]
public void setVisible(Boolean b)
{
//Place the dialog in the Macintosh Alert Position
//Insert "AboutDialog setVisible"
}
//Innerclass for handling ActionEvents
//Insert "AboutDialog ActionListener"
class Action implements ActionListener
{
public void actionPerformed(ActionEvent event)
{
okButton_Clicked(event);
}
}
This code may seem confusing at first, but it is really quite straightforward. We want to respond
to the ActionEvent broadcast by the okButton object. Hence we create an inner class
called Action which implements the ActionListener interface. The ActionListener
interface defines a single actionPerformed method which we implement in our class. By
implementing this method, we can respond to action performed events. Our
actionPerformed method simply calls our okButton_Clicked( ) method and passes
the received event as the parameter.
In a nutshell, the Button keeps a list of Listeners who have registered with the Button that they
wish to be notified when an actionPerformed event occurs. When an
actionPerformed event occurs, the Button traverses its list of Listeners and notifies each
one in turn that the event occurred. It subsequently calls the actionPerformed method of
each listener with a new ActionEvent describing the details of the event.
For more information on event handling in JDK 1.1, see JavaSoft’s Event Handling Tutorial.
Back to top
Step 7 - Registering our action listener
We have created an inner class that responds to ActionEvents by calling our
okButton_Clicked( ) method. Now we need to hook up our handler to the okButton.
Go up to the end of the code block we added in Step 4.
gbc.fill = GridBagConstraints.NONE;
gbc.insets = new Insets(0,0,0,0);
((GridBagLayout)getLayout( )).setConstraints(okButton, gbc);
add(okButton);
//REGISTER_LISTENERS
//Registering our ActionListener with the okButton
//Insert "AboutDialog Register Listeners"
Building the About Dialog
(7 of 10) [1/28/2000 1:26:11 PM]
Locate the AboutDialog Register Listeners clipping in the AboutDialog folder and drag it
directly below the last line of code shown above. Your code should now look like this:
gbc.fill = GridBagConstraints.NONE;
gbc.insets = new Insets(0,0,0,0);
((GridBagLayout)getLayout( )).setConstraints(okButton, gbc);
add(okButton);
//REGISTER_LISTENERS
//Registering our ActionListener with the okButton
//Insert "AboutDialog Register Listeners"
Action lAction = new Action( );
okButton.addActionListener(lAction);
Registering our ActionListener is fairly straightforward. We create an instance of our
inner class, and call addActionListener( ) from our button with our Action object as a
parameter. Basically, we are telling the button that we have a class (our Action class) that is
interested in receiving notification when ActionEvents occur. When the okButton is
clicked, it checks its list of registered listeners, and sends the Action object an
ActionEvent. The Action object processes the ActionEvent and calls
okButton_clicked( ) which hides the window.
Back to top
Step 8 - Implementing setVisible( )
There is one task remaining that we need to accomplish for this class. We want to override
setVisible( ) so that we can add centering behavior to our AboutBox.
/**
* Shows or hides the component depending on the Boolean flag b.
* @param b if true, show the component; otherwise, hide the
* component.
* @see java.awt.Component#isVisible
*/
public void setVisible(Boolean b)
{
//Place the dialog in the Macintosh Alert Position
//Insert "AboutDialog setVisible"
}
Locate the AboutDialog setVisible clipping in the AboutDialog folder and drag it directly
below the last line of code shown above in orange. Make sure that it precedes the closing brace
of the function. Your code should now look like this:
Building the About Dialog
(8 of 10) [1/28/2000 1:26:11 PM]
![SECTION 10: FOUNDATIONS TABLE OF CONTENTS [TO BE FURNISHED WHEN SECTION IS FINALIZED]](https://media.store123doc.com/images/document/12/pt/qq/medium_dY8TJTm9cv.jpg)
![SECTION 10 FOUNDATIONS TABLE OF CONTENTS [TO BE FURNISHED WHEN SECTION IS FINALIZED] - DRILLED SHAFTS](https://media.store123doc.com/images/document/13/pt/uy/medium_ifMhcWC9sw.jpg)
![SECTION 10 FOUNDATIONS TABLE OF CONTENTS [TO BE FURNISHED WHEN SECTION IS FINALIZED] - DRIVEN PILES](https://media.store123doc.com/images/document/13/pt/tw/medium_kD5W3NinOp.jpg)