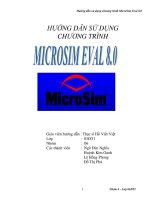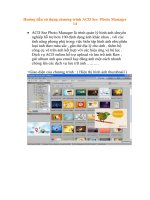Báo cáo: HƯỚNG DẪN SỬ DỤNG CHƯƠNG TRÌNH SOẠN THẢO PHIM “ADOBE PREMIERE” ppt
Bạn đang xem bản rút gọn của tài liệu. Xem và tải ngay bản đầy đủ của tài liệu tại đây (1.9 MB, 40 trang )
CHƯƠNG TRÌNH KC 01
ĐỀ TÀI MÃ SỐ KC 01-14
&
TÊN ĐỀ TÀI:
HƯỚNG DẪN SỬ DỤNG CHƯƠNG TRÌNH
SOẠN THẢO PHIM “ADOBE PREMIERE”
CẤP QUẢN LÝ: Nhà nước
CƠ QUAN CHỦ TRÌ: Viện công nghệ thông tin – Đại học Quốc gia
Hà nội
CƠ QUAN THỰC HIỆN:
- Viện công nghệ thông tin – Đại học Quốc gia Hà nội
- Trung tâm Công nghệ Hội tụ Đa phương tiện
- Viện Khoa học Giáo dục, Bộ GD&ĐT
- Khoa Toán Tin, Đại học KHTN, Đại học Quốc gia Hà
Nội
- Bộ môn Y học Hạt nhân, Đại học Y khoa Hà nội
- Viện Da liễu Trung ương
- Công ty AMEC
CHỦ NHIỆM ĐỀ TÀI: PGS.TS Nguyễn Cát Hồ
NHÁNH ĐỀ TÀI: NGHIÊN CỨU XÂY DỰNG PHẦN MỀM
MÔ PHỎNG THÍ NGHIỆM ẢO ĐA PHƯƠNG TIỆN VÀ CÁC
CÔNG CỤ HỖ TRỢ
CHỦ TRÌ ĐỀ TÀI NHÁNH: PGS.TS. Nguyễn Đình Hoá
6352-11
20/4/2007
HÀ NỘI, 4/2005
Đề tài KC01-14
Viện công nghệ thông tin – ĐHQGHN
TÀI LIỆU:
HƯỚNG DẪN SỬ DỤNG CHƯƠNG TRÌNH
SOẠN THẢO PHIM “ADOBE PREMIERE”
Hà nội 3/2005
Ti liu hng dn s dng chng trỡnh son tho phim
Trang 1
Nội dung
2
1.
Giới thiệu chung
2
1.1
Giới thiệu về chơng trình Adobe Premiere
2
1.2
Chạy chơng trình Adobe Premiere
3
2.
Giao diện cơ bản của Adobe Premiere
3
2.1
Giao diện khi khởi động chơng trình 3
2.2
Các cửa sổ giao diện
4
2.3
Thiết đặt Project 5
2.4
Cửa sổ hiển thị th viện các hiệu ứng của video và audio
6
2.5
Cửa sổ project 6
2.6
Cửa sổ Timeline
7
2.7 Bảng công cụ 8
2.8
Cửa sổ hiển thị kết quả từ Timeline
15
3.
Xây dựng một cảnh Video từ nhiều dữ liệu khác nhau
16
Ti liu hng dn s dng chng trỡnh son tho phim
Trang 2
chơng trình soạn thảo phim Adobe
Premiere
1. Giới thiệu chung
1.1 Giới thiệu về chơng trình Adobe Premiere
Với sự nổi tiếng của chơng trình xử lý ảnh Adobe Photoshop, hãng Adobe đã
đa ra chơng trình soạn thảo phim Adobe Premiere. Đây là chơng trình soạn
thảo phim đợc rất nhiều đài truyền hình cũng nh các trung tâm Multimedia
sử dụng bởi tính chuyên nghiệp của nó.
Chơng trình Adobe Premiere có thể làm việc với cả hai họ máy tính phổ biến
đó là IBM-PC và Macintosh. Ngoài bộ soạn thảo, Adobe Premiere còn cung cấp
công cụ hỗ trợ nhiều thiết bị phần cứng để thu và phát tín hiệu DV với nhiều
chuẩn khác nhau.
Nếu bạn có các yêu cầu với hãng Adobe thì có thể liên lạc thông qua địa chỉ :
www.adobe.com
Chơng trình yêu cầu hệ thống tối thiểu:
Computer : Intel Pentium Processor
Operating System: Windows 98 or Windows 2000
Đĩa cứng : 60 Mb Free for minimum installation
Thiết bị khác : ổ CD-ROM , ổ mềm .
Monitor: 256 color display
Display Adapter: 24 bit Color
Sound card: 16 bit
Ram : 32 Mb
Bàn phím , chuột và các thiết bị khác .
( Chơng trình này chay tốt hơn nếu có CPU tốc độ cao và lợng Ram lớn.)
Ti liu hng dn s dng chng trỡnh son tho phim
Trang 3
Cài đặt chơng trình Adobe Premiere
Adobe Premiere 6.0 đợc lu giữ trên đĩa cài đặt CD-Rom. Việc cài đặt chơng
trình rất dễ dàng với sự hớng dẫn trực tiếp trên màn hình.
1.1.1 Các bớc cài đặt
i. Đa đĩa CD-Rom cài đặt Adobe Premiere vào ổ CD, kích phím trái
chuột vào biểu tợng CD-ROM
ii. Chọn Setup Adobe Premiere
iii. Theo các chỉ dẫn trên màn hình để hoàn thành việc cài đặt .
(Chú ý khi setup Adobe Premiere một số phầm mềm phụ trợ cho việc
hiển thị Video đợc cài đặt thêm.)
1.2 Chạy chơng trình Adobe Premiere
Khởi động chơng trình .
Từ Start menu
Từ My Computer hoặc Windows Explorer
Từ Start menu
1. Kích vào Start trên taskbar.
2. Chọn Program
3. Chọn Adobe Premiere .
2. Giao diện cơ bản của Adobe Premiere
2.1 Giao diện khi khởi động chơng trình
Với Adobe Premiere 6.0 chúng ta có thể nhập Video, soạn thảo Video,
audio và chuỗi các ảnh. Premiere cung cấp các cửa sổ có tính trực quan cao với
nhiều bảng mẫu có sẵn. Cũng nh vậy, bạn có thể tạo các cửa sổ hiển thị chính
cho các tệp trong cửa sổ Project
Ti liu hng dn s dng chng trỡnh son tho phim
Trang 4
2.2 Các cửa sổ giao diện
Bắt đầu với Premiere : Chơng trình có rất nhiều cửa sổ, nh vậy có thể
chia màn hình sử dụng thành 4 phần chính đó là phần soạn thảo, phần danh
sách các file đợc import, phần tạo hiệu ứng Video và audio, phần hiển thị
Pro
j
ect quản l
ý
các file
Phần hiển thị các tệp
nguồn cũng nh kết
Cửa
sổ
tạo
các
hiệu
ứng
Cửa
sổ
soạn
thảo
Video
Ti liu hng dn s dng chng trỡnh son tho phim
Trang 5
tệp gốc cũng nh các tệp kết quả. Tuy nhiên trong quá trình làm việc chúng
ta cũng có thể đặt lại cửa sổ này cho phù hợp hơn và ghi lại để sử dụng cho
các phần sau .Màn hình khi khởi tạo Premiere lần đầu.
Project đó là phần quản lý các tệp (clip). Chúng ta có thể nhập (import)
các file Video, Audio, ảnh, text
Chúng ta có thể soạn thảo video bằng cách kéo các file trong cửa sổ
project xuống của sổ Timeline và thực hiện soạn thảo trong cửa sổ Timeline.
Trong phần tạo các hiệu ứng chúng ta có thể tạo các hiệu ứng một cách
nhanh chóng bằng cách kéo các biểu tợng hiệu ứng đó vào các đoạn video
trong cửa sổ Timeline.
Chúng ta có thể xem nội dung của các file bằng cửa sổ monitor, sau đó cắt
xén và đa xuống cửa sổ Timeline
2.3 Thiết đặt Project
Trớc khi bạn lựa chọn màn hình hiển thị của mình thì bạn cần phải tạo một
project.
Project dùng để quản lý các tệp nguồn cũng nh các tham số video cho quá trình
soạn thảo.
ở
đây bạn có thể chọn nhóm các thuộc tính phù hợp với các chuẩn
DV, Quicktime hoặc Video cho Windows (các lựa chọn ở đây là tạo một môi
trờng làm việc tốt
cho việc soạn thảo
film). Sau đó
chúng ta có thể
input nhiều file
hoặc một file với
các thuộc tính file
là Video , Audio,
ảnh vào cửa sổ
Project.
Ti liu hng dn s dng chng trỡnh son tho phim
Trang 6
Khởi tạo Project :
Chọn File > New Project , hộp hội thoại hiển thị nh hình dới:
Bạn có thể chọn một trong các mục ở bảng chọn trên để thay đổi các tham số
nh là khung hình Video, hệ NTSC, PAL, SECAM , tần số AUDIO, chế độ nén,
chất lợng Cách đơn giản là nên lựa chọn các thông số có tính đồng bộ hoặc
theo các chỉ dẫn có sẵn.
Ví dụ nếu kích cỡ của Video gốc (trên máy quay) của chúng ta có kiểu NTSC
và khuôn hình 720x480 thì chúng ta cũng lựa chọn kiểu NTSC và khuôn hình
720x480 cho việc soạn thảo Video trong máy tính.
2.4 Cửa sổ hiển thị th viện các hiệu ứng của video và audio
Các th viện này cho phép chúng ta lựa chọn nhanh một hiệu ứng để áp dụng
cho Video.
Các công cụ trong hộp công cụ đợc lựa chọn bằng cách nhấn vào một biểu
tợng công cụ nào đó, một dãy các công cụ ẩn sẽ đợc hiển thị, lựa chọn một
công cụ cần thiết.
Các bảng mẫu đợc hiển thị trên màn hình trong lần khởi động đầu tiên. Nếu
không muốn hiển thị hay muốn hiển thị các bảng mẫu này thì chúng ta vào mục
Window> Show hoặc Window>Hide.
2.5 Cửa sổ project
Ti liu hng dn s dng chng trỡnh son tho phim
Trang 7
Cửa sổ này quản lý các tệp tin cho quá trình soạn thảo .
Trong cửa sổ này có 3 phần :
Phần A : Màn hình hiển thị nội dung và các thông tin của một file đợc lựa chọn
Phần B: Danh mục các th mục chứa các file Audio, video, ảnh text
Phần C: Danh mục các file trong th mục. Chúng ta có thể hiển thị các
file này dới dạng danh sách, biểu tợng lớn, biểu tợng bé và hiển
thị nội dung các tệp này bằng cách nhấn vào nút Play.
2.6 Cửa sổ Timeline
Bạn đã thu một đoạn Video hoặc Import các file vào trong Project. Chúng ta
sẽ sử dụng cửa sổ Timeline để tổ chức các tệp (clip), thay đổi thời gian, đặt
Transition, đặt chồng các clip khác, tạo các hiệu ứng, làm mờ và quay sau
khi hoàn thành chúng ta có thể export trực tiếp ra băng hoặc các thiết bị khác.
Cửa sổ Timeline: Timeline là nơi để xây dựng một chơng trình Video từ
các đoạn video và audio nguồn.
Phần A
Phần B
Phần C
Ti liu hng dn s dng chng trỡnh son tho phim
Trang 8
A. Vùng làm việc B. Vùng hiển thị thời gian C. Vùng làm việc hiện thời D.
Đánh dấu điểm soạn thảo
E.
dải hẹp
F.
Timeline window menu
G.
Bộ công cụ
H. kênh trên cùng I. Nút tắt bật hiển thị kênh J. Kênh video 1 K. kênh Audio
L.
Nút Track Header
M.
khoá biểu tợng
N.
Phóng to thu nhỏ
O.
Nút them các
kênh Video/audio
P.
nút bám dính Video/audio
Q.
Nút toggle Edge Viewing
R.
Nút cho phép đánh dấu các tệp trên nhiều kênh
S.
nút đồng bộ kênh
video/audio.
2.7 Bảng công cụ
Bảng công cụ gồm có 8 nút. Khi nhấn và
giữ chuột tại các nút này ta sẽ lựa chọn
đợc các chức năng cần thiêt. Các nút
chức năng này rất quan trọng trong việc
soạn thảo Video.
Ti liu hng dn s dng chng trỡnh son tho phim
Trang 9
2.7.1 Chức năng lựa chọn
Khi chúng ta muốn di chuyển, hay xóa một hay nhiều đoạn video trên Timeline
hoặc đặt các hiệu ứng cho các đoạn video/audio đó thì trớc tiên chúng ta phaỉ
dùng công cụ xác định đối tợng hoặc nhóm đối tợng. Adobe premiere cung
cấp cho chúng ta một nhóm các công cụ để thực hiện công việc đó.
Công cụ lựa chọn đơn (chọn một clip): Nhấn vào biểu tợng (
) và Chọn
đoạn đoạn video (clip) trên
Timeline.
Lựa chọn nhiều đoạn video (clip)
bằng cách nhấn vào nút thứ 2, giữ
phím trái chuột và chọn (
) sau đó đánh dấu khu vực chứa các đoạn video
(clip).
Có thể nhấn phím SHIFT và nhấn chuột vào các đoạn video (clip) khác nhau để
chọn nhiều đối tợng. Muốn bỏ lựa chọn cho một đoạn video (clip) có thể nhấn
phím CTRL và kích chuột vào đoạn video (clip) đó.
Lựa chọn nhiều đoạn video (clip) trên một kênh viedo/ audio bằng cách
chọn công cụ (
). Chúng ta có thể dùng công cụ này để lựa chọn tất cả các
đoạn video (clip) từ vị trí nhấn chuột hiện tại đến cuối kênh video.
Lựa chọn nhiều đoạn video (clip) trên nhiều kênh viedo/ audio bằng cách
chọn công cụ (
). Chúng ta có thể dùng công cụ này để lựa chọn tất cả các
đoạn video (clip) từ vị trí nhấn chuột hiện tại đến cuối các kênh video.
Ti liu hng dn s dng chng trỡnh son tho phim
Trang 10
2.7.2 Di chuyển, mở rộng, thu hẹp video
Giả thiết có 3 đoạn Video nằm kề sát vào nhau
Cuộn một đoạn Video mà tổng thời gian của các đoạn video (clip) là không
đổi. Lựa chọn công cụ (
).
Xác định đoạn video (clip) cần soạn thảo. Kéo sang phải hoặc sang trái.
Tự động đoạn Video kế bên sẽ đợc mở rộng hay thu hẹp lại
Trong trờng hợp này tổng thời gian thực hiện đoạn video (clip) là không thay
đổi
Cuộn đoạn video hiện tại mà không ảnh hởng đến các đoạn video (clip) ở bên
cạnh. Lựa chọn công cụ (
).
Ti liu hng dn s dng chng trỡnh son tho phim
Trang 11
Lựa chọn đoạn video (clip) cần soạn thảo và di chuyển về bên phải và trái các
đoạn video bên cạnh sẽ tự động bị đẩy về bên phải hoặc bên trái chứ không bị
thay đổi.
Hiển thị đoạn video (clip) hiện tại : Lựa chọn công cụ (
).
Chọn đoạn video (clip) cần hiển thị và nhấn phím trái chuột và di chuyển chuột
trên đoạn video đó.
Trợt đoạn video (clip) hiện tại trên các đoạn video bên canh. Công cụ này
giúp cho việc tìm cảnh cuối đầu và của đoạn video (clip) hiện tại phù hợp với
cảnh đầu và cuối của các video kế bên.
Lựa chọn công cụ (
).
Ti liu hng dn s dng chng trỡnh son tho phim
Trang 12
Chọn đoạn video (clip) và kéo trên sang phải hoặc sang trái. Trên màn hình sẽ
xuất hiện 4 cảnh xác định cảnh đầu và cuối của đoạn video hiện tại so với cảnh
trên các video kề bên.
2.7.3 Chia cắt video thành nhiều đoạn và cắt xén đoạn video
Bạn có thể chia một đoạn video (clip) thành nhiều phần bằng công cụ (
).
Công cụ này đợc sử dụng nhiều trong trờng hợp muốn áp dụng các hiệu
ứng khác nhau cho một đoạn phim.
Lựa chọn công cụ (
) và nhấn chuột vào vị trí cần cắt trên đoạn video
(clip).
Bạn có thể chia nhiều đoạn video (clip) trên nhiều kênh video thành nhiều
phần bằng cách lựa chọn công cụ (
) và nhấn chuột vào vị trí cần cắt trên đoạn
video (clip).
Chọn công cụ Mark (
) ( ) để cắt cúp một đoạn video
Nhấn (
) kích chột vào vị trí đầu cần cắt của đoạn video (clip)
Nhấn (
) kích chuột vào vị trí đầu cần cắt của đoạn video (clip)
2.7.4 Liên kết video and audio clips trên Timeline
Khi bạn đa nội dung một đoạn video (clip) nguồn vào timeline thì tự động
đoạn audio của đoạn video đó cũng đợc đa vào theo liên kết. Nếu đã có liên
kết khi di chuyển video thì audio cũng đợc di chuyển theo. Tơng tự nhu vậy
khi cắt dán, lựa chon thì cả phần video và audio cùng bị tác động.
Chúng ta có thể tạo liên kết hoặc cắt bỏ liên kết bằng cách chọn công cụ Select
the link/unlink (
). Nhấn vào đối tợng đợc liên kết sau đó nhấn vào đối
Ti liu hng dn s dng chng trỡnh son tho phim
Trang 13
tợng bị liên kết. Kết quả là hai đối tợng đợc liên kết với nhau. Muốn
Unlink qua trình đợc thực hiện tơng tự.
2.7.5 Tạo các video ảo trên timeline
Video ảo là một chơng trình video thứ 2 trên timeline. Nó đợc xác định từ
chơng trình video chính. Video ảo có thể chứa nhiều đoạn video (clip), các
chuyển cảnh, các hiệu ứng , nhiều kênh video
Video ảo tổng hợp nhiều đoạn video (clip) trên các kênh video và audieo khác
nhau lên 1 kênh video và 1 kênh audio.
Chúng ta có thể tạo đợc các video ảo lồng nhau. Tức là khi tạo đợc một
video ảo chúng ta có thể lấy đó làm nguồn và tạo tiếp video ảo thứ hai. Ngời ta
dùng video ảo để xây dựng các chơng trình phức tạp với các hiệu ứng cao.
Chơng trình này có khả năng xử lý đợc 64 lớp video ảo.
Vì các video ảo này phụ thuộc vào nội dung của chơng trình video thực do
đó khi thay đổi nội dung của video thực thì nội dung của đoạn video ảo cũng bị
Ti liu hng dn s dng chng trỡnh son tho phim
Trang 14
thay đổi theo. Do đó khi sử dụng video ảo chúng ta nên khoá các kênh video
nguồn để sau khi tạo video ảo.
Tạo video ảo
Lựa chọn công cụ (
).
Nhấn phím trái chuột và chọn vùng video cần tạo video ảo ( sao chép).
Sau đó ký hiệu này (
) xuất hiện.
Kéo khu vực đợc đánh dấu ra một kênh video trống. Kết quả là ta thu đợc
một
đoạn video
o.
Chúng ta có thể sửa đổi, cắt, di chuyển đoạn video ảo nh là một
đoạn video (clip) thực.
2.7.6 Phóng to thu nhỏ và di chuyển tìm kiếm đoạn video (clip)
Phóng to thu nhỏ đoạn video (clip). Chúng ta có thể phóng to thu nhỏ đoạn
bằng cách thay đổi số lợng frame hay theo thời gian của đoạn video (clip) trên
timeline.
Ti liu hng dn s dng chng trỡnh son tho phim
Trang 15
Chọn công cụ ( ) và đa chuột vào timeline nhấn chuột trái để phóng to.
Chọn công cụ (
) và đa chuột vào timeline nhấn giữ phím ALT và nhấn
chuột trái để thu nhỏ đoạn video trên timeline.
Lựa chọn công cụ và di chuyển chuột trên vùng làm việc của
cửa sổ timeline đề tìm kiếm một đoạn video (clip).
2.7.7 Thay đổi tốc độ của đoạn video (clip)
Chúng ta có thể tăng giảm tốc độ của đoạn video (clip) bằng cách thay đổi tốc
độ hay thời gian thể hiện đoạn video đó.
Cách thực hiện
Chọn công cụ
Chuyển xuống điểm cuối của đoạn video (clip) và kéo sang phải hoặc sang trái
để mở rộng (giản tốc độ) hay thu hẹp (tăng tốc độ ) củă đoạn video.
2.8 Cửa sổ hiển thị kết quả từ Timeline
Sử dụng monitor để hiển thị clip, hiển thị nội dung trong Timeline, điểu khiển
Màn hình hiển
thị tệp nguồn
Màn hình hiển
nội dung Video
trong Timeline
Công cụ điều
khiển Video
Ti liu hng dn s dng chng trỡnh son tho phim
Trang 16
Input và Output, đánh dấu, thêm hoặc bớt, cắt tỉa các clip từ Timeline. Có thể
hiển thị một hoặc hai cửa sổ. Nếu sử dụng hai cửa sổ thì một cửa sổ sẽ hiển thị
Video nguồn còn một cửa sổ sẽ hiển thị kết quả. Nếu chỉ có một cửa sổ thì nó
chỉ hiển thị kết quả trong Timeline.
Hai của sổ này hiển thị đầy đủ các thông tin về tệp. Không những thế chúng ta
còn có thể cắt xén và chèn các đoạn Video cần thiết vào chơng trình.
3. Xây dựng một cảnh Video từ nhiều dữ liệu khác nhau
Phần này sẽ giúp chúng ta thực
hành với các chức năng và nội
dung cơ bản của của chơng
trinh Adobe Premiere thông qua
các bớc để khởi tạo một đoạn
video quảng cáo về xe đạp. Các
kỹ thuật đợc áp dụng để xây
dng đoạn video này bao gồm
các kỹ thuật cắt xén video,
chuyển đổi giữa các cảnh, tạo
hiệu ứng đặc biệt cho một đoạn
video (clip) , tạo chuyển động
cho một ảnh trên đoạn video
(clip), tạo nền trong suốt, tạo tựa
đề
cho video và cuối cùng là chuyển thành tệp video kết quả với định dạng AVI.
Các tệp dữ liệu để xây dựng đoạn video trên nằm trong th mục :
C:\ProgramFiles\Adobe\Premiere6.0\ Sample Folder\
hoặc trong th mục Sample Folder trên đĩa CD_ROM cài đặt chơng trình.
Các tệp dữ liệu nguồn là các dữ liệu đã đợc số hoá và chuyển thành các tệp
dữ liệu trên máy tính. Nó bao gồm các tệp video có định dạng theo chuẩn
Ti liu hng dn s dng chng trỡnh son tho phim
Trang 17
Window có phần mở rộng là AVI. Tệp âm thanh có phần mở rộng là AIF. Tệp
ảnh là logo của công ty có định dạng theo chuẩn ảnh Vector với phần mở rộng
là EPS.
Nếu chúng ta muốn kiểm tra kết quả của quá trình soạn thảo thì chúng ta có
thể hiển thị nội dung của tệp Zfinal để so sánh vào bất kể thời điểm nào.
3.1.1 Bớc 1: chuẩn bị soạn thảo
Xoá bỏ các tham số u tiên.
Các tham số cài đặt u tiên có thể gây ra các lỗi tranh chấp do vậy cần đảm bảo
khi bắt đầu thực hành chắc chắn ràng cha khởi động chơng trình Adobe
Premiere. Nếu đã chạy thì chúng ta chọn File>Exit để đóng chơng trình.
Sau đó chúng ta khởi động lại chơng trình Adobe Premiere
Nếu nh trong khi cài đặt chúng ta cha copy tệp th mục Sample Folder lên
đia cứng thì chúng ta có thể tìm thấy th mục này trên đĩa CD-ROM cài đặt và
copy chúng lên đĩa cứng.
3.1.2 Thiết đặt project
Khi chúng ta khởi động chơng trình
Adobe Premiere thì trên màn hình xuất
hiện bảng sau:
Nếu máy tính của chúng ta không có
thiết bị giao tiếp với Video ( cổng IE
1394) thì chúng ta lựa chọn kiểu NTSC
theo chuẩn Windows với các tham số
định sẵn. Trong ví dụ này chúng ta dùng cài đặt này.
Chúng ta có thể thấy đợc các
tham số chuẩn ở cửa sổ
Description với lựa chọn:
Kiểu video NTSC
Cửa sổ thiết đặt tham số cho Project
Ti liu hng dn s dng chng trỡnh son tho phim
Trang 18
Chuẩn nén MJPG
Kích cỡ khuôn hình: 720x480
Âm thanh nổi có tần số 44100Hz
Tốc độ hiển thị: 29,97 hình/s
Độ sâu màu 16 triệu màu
Chất lợng video cao nhất
Nếu chúng ta muốn thiết lập lại các tham số thì
chúng ta chọn mục Custome và chọn:
General Setting
: Hộp thoại này cho phép điều khiển các thuộc tính cơ bản của
chơng trình Video. Nó bao gồm các phơng thức mà Premiere sử dụng để xử
lý video (Editing Mode), đếm thời gian (Time Display), hiển thị
video(Timebase)
Video Setting
: Hộp thoại này cho phép đặt lại kích cỡ của frame, chất lợng ảnh,
kiểu nén, kiểu hiển thị mà Premiere playback từ Timeline. Các tham số trong
mục này ảnh hởng rất lớn đến chất lợng Video.
Audio setting
: Điều khiển các thuộc tính audio khi mà bạn hiển thị ( playback)
từ Timeline.
Keyframe và Rendering
: Điều khiển các thuộc tính quan hệ của frame khi bạn
render và playback video từ Timeline. Những lựa chọn này cho phép chúng ta
chuyển kết quả của chơng trình Video thành các tệp video có hoặc không có
hiệu ứng.
Capture setting
: Điều khiển chế độ chuyển video và audio các nguồn dữ liệu
khác nhau vào chơng trình soạn thảo. Có thể từ băng, đĩa, các tệp AVI, các tệp
MOV
Ti liu hng dn s dng chng trỡnh son tho phim
Trang 19
Chú ý khi đặt các tham số cho project những tham số này sẽ xác định rõ chất
lợng của sản phẩm khi bạn playback từ Timeline. Ví dụ: Các tham số project sẽ
xác định độ hoà hợp của các yêu cầu kết quả hoặc chúng có thể tạo ra các kết
quả với chất lợng thấp. Nh vậy máy tính có thể xử lý nhanh hơn.
Nhập dữ liệu vào Project
Adobe Premiere có thể lấy trực tiếp Video, audio, ảnh từ DV camera thông
qua cổng IEEE 1394, hoặc từ các tín hiệu Analog thông qua TV card .
Ngoài ra chúng ta cũng có thể lấy các file, từ đĩa CD_ROM hoặc các file có sẵn.
Import một hoặc nhiều clip : Premiere hỗ trợ các định dạng sau: AVI, MOV,
AIF, TIF, JPEG, BMP và PSD. Nếu các file ảnh có chứa Kênh Anpha thì chúng
ta có thể sử dụng kênh Anpha trong Premiere.
- Chúng ta có thể Import cả một th mục bằng cách chọn File>Import > Folder
- Chúng ta có thể Import một hoặc nhiều file bằng cách chọn File>Import >
File sau đó có thể nhấn giữ phím Shift để chọn một nhóm tệp các tệp liên tục.
Nhấn giữ Ctrl để chọn các tệp rời rạc.
Cửa sổ hiển thị danh sách các tệp có trong project
Ti liu hng dn s dng chng trỡnh son tho phim
Trang 20
A. Màn hình nhỏ hiển thị video B. Các th mục C. Các đoạn video (clip) D. tìm
kiếm E. Tạo th mục (bin) F. Tạo biểu tợng G. Xóa cac tệp trong project H.
Thay đổi th muc(bin) I. Hiển thị dạng biểu tợng J. Hiển thị cả frame đầu nội
dung các tệp K. Hiển thị các tệp dạng danh sách L. Hiển thị đầy đủ thông tin M.
Cửa sổ menu của Project.
Trong ví dụ chúng ta dang thực hành chúng ta chọn File>import>files sau đó
chọn th mục C:\Program file\ Adobe\Premiere6.0\Sample Folder. Giữ phím
Shift và đánh dấu 8 tệp trong th mục và chọn Open.
3.1.3 Đa Clip vào Timeline
Sau khi thu video và Import các file vào Project thì chúng ta có thể sử dụng
Timeline để soạn thảo các Clip và tạo các hiệu ứng khác nhau. Chúng ta có
nhiều cách đa một tệp Video vào của sổ soạn thảo Timeline.
Cách thứ nhất dụng Story board
Chúng ta có thể sử dụng Storyboar để nhập vào đây nhiều đoạn video. các đoạn
video nay đợc sắp xếp theo thứ tự của chúng ta. Giữa các đoạn video (clip) có
sẵn chuyển cảnh làm mờ ở phần nối giữa hai đoạn video.
Các bớc thực hiện:
Khởi tạo Story Board : Chọn
File >New>Storyboard
Kéo clip từ cửa sổ Project vào
Storyboard Một chuỗi các
clip tạo bởi việc kéo thả
Sắp xếp thứ tự các đoạn video
(clip) theo kịch bản.Tự động
giữa các đoạn sẽ có các dấu
mũi tên. Các dấu mũi tên này
đánh dấu chuyển cảnh giữa các đoạn video (clip).
Ti liu hng dn s dng chng trỡnh son tho phim
Trang 21
Chọn Project >Automate to Timeline
Trong Automate Timeline chọn Placement và chọn OK.
Premiere tự động transfer clip.
Kết quả thu đợc:
Cách
này chỉ
áp dụng trong trờng hợp có quá nhiều đoạn video (clip) và tạo đoạn video đơn
giản. Nó làm tăng tốc độ đa các đoạn video vào Timeline.
Cách thứ hai kéo thả trực tiếp từ của sổ Project vào timeline
Cách đơn giản và dễ dàng nhất là kéo một tệp bất kỳ từ cửa sổ project
vào một track (một kênh video x, hoặc audio x).
Thông thờng thì ngời ta kéo đoạn video (clip) vào cửa sổ Monitor
trớc sau đó ngời ta kiểm tra, đánh dấu đoạn cần lấy rồi mới thực
hiện việc đa đoạn video (clip) vào timeline.
Các bớc thực hiện:
Kéo file nguồn từ cửa sổ Project vào monitor bên cửa sổ Source (cửa
sổ bên trái)
Nhấn nút Play
(
)
để
kiểm tra đoạn video (clip). Đến đầu đoạn video
cần lấy nhấn nút Stop (
).
Nhấn vào nút đánh dấu Mark in ({)
Nhấn nút Play
(
)
để tiếp tục
kiểm tra đoạn video (clip). Đến cuối
đoạn video cần lấy nhấn nút Stop
(
).
Ti liu hng dn s dng chng trỡnh son tho phim
Trang 22
Nhấn vào nút đánh dấu Mark out(})
Chèn đoạn clip mà chúng ta đã cắt tỉa vào Tracks bằng cách nhấn nút
insert
hoặc Overlay
Trong ví dụ dang thực hiện chúng ta dùng cách kéo thả trực tiép vào cửa sổ
timeline.
Chọn tệp
Boys.avi
trong cửa sổ project kéo vào kênh
video 1
trên cửa sổ
timeline. Tơng tự ta kéo tiếp tệp Cyclers.avi, Fastslow.avi. cũng vào kênh
video 1.
Chúng ta có thể thay đổi diện mạo của đoạn video trên timeline bằng cách chọn
Windows > Windows option> Timeline Windows option
Ti liu hng dn s dng chng trỡnh son tho phim
Trang 23
Chúng ta có thể chọn các cách thể hiện khác
nhau của đoạn video trên timeline.
Theo kiểu từng khuôn hình
Hai khuôn hình đầu, cuối của video và
tên tệp.
Khuôn hình đầu của video và tên tệp.
Chỉ có tên tệp video .
3.1.4 Cắt xén một đoạn Video(Clip)
Trong một clip thông thờng thờng có một số cảnh không cần thiết, chúng ta
có thể bỏ các cảnh đó đi.
Trong ví dụ đang thực hiện chúng ta cần cắt bỏ một đoạn sau của tệp video Boys
Cách thực hiện:
Trớc tiên chúng ta nhấn nút Play
(
)
trên bộ điều khiển cửa sổ Program
bên trong monitor để kiểm tra nội dung của các đoạn Video trên Timeline
Chúng ta cần xác định vị trí cần cắt bỏ của cảnh (từ vị trí đó đến cuối đoạn
video Boys sẽ bị cắt bỏ) bằng cách kéo thanh xác định vị trí khuôn hình trên
timeline đến vị trí đó.