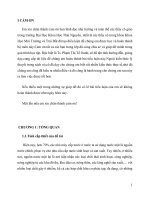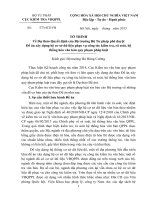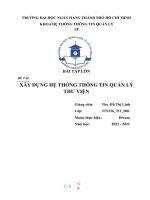tiểu luận đề tài xây dựng hệ thống backup dữ liệu veeam trên nềntảng công nghệ ảo hóa esxi vmware
Bạn đang xem bản rút gọn của tài liệu. Xem và tải ngay bản đầy đủ của tài liệu tại đây (5.26 MB, 37 trang )
<span class="text_page_counter">Trang 1</span><div class="page_container" data-page="1">
<b>KHOA CÔNG NGHỆ THÔNG TIN</b>
ĐỒ ÁN
MẠNG MÁY TÍNH
<b>Đề tài: Xây dựng hệ thống backup dữ liệu Veeam trên nền</b>
tảng cơng nghệ ảo hóa ESXi VMWare
<b>TP. Hồ Chí Minh, 11/2021Nhóm 4</b>
1. Trần Minh Chiến
2. Đinh Duy Tiến3. Hứa Phương Nhi4. Nguyễn Trung Nguyên
<b>GDHD: Cao Trần Thái Anh</b>
</div><span class="text_page_counter">Trang 2</span><div class="page_container" data-page="2">Đồ án học phần Seminar Ảo Hóa
<b>MỤC LỤC</b>
<b>GIỚI THIỆU ĐỒ ÁN</b>
1.1 Giới thiệu1.1.1 Tên đề tài1.1.2 Mục tiêu1.1.3 Nội dung1.2 Phân công công việc1.3 Cơ sở lý thuyết
1.3.1 Ào hóa là gì ?1.3.2 Máy ảo là gì ?1.3.3 Backup dữ liệu là gì ?
1.3.4 Incremental backup và Full backup là gì?1.3.5 Offsite backup là gì?
1.3.6 RTO và RPO là gì ?
1.3.7 Veeam backup & replication là gì ?1.3.8 Esxi Vmware là gì ?
<b>Chương 2. TRIỂN KHAI ĐỒ ÁN</b>
2.1 Triển khai chi tiết Đồ án2.2 Cài đặt ESXi
B1. Tải xuống tập tin ISO của VMware ESXi từ trang web chính thức của VMware.
B2. Chuẩn bị một máy ảo hoặc một máy chủ để cài đặt ESXi.B3. Khởi động máy ảo và bắt đầu cài đặt ESXi.
B4. Chấp nhận các điều khoản và điều kiện của VMware.B5. Chọn ổ cứng để cài đặt ESXi.
2.4 Trien khai Veeam Backup&Replication
</div><span class="text_page_counter">Trang 3</span><div class="page_container" data-page="3">1. GIỚI THIỆU ĐỒ ÁN
<b>1.1 Giới thiệu</b>
Đề tài này tập trung vào xây dựng hệ thống backup dữ liệu Veeam trên nền tảng cơng nghệ ảo hóa ESXi VMware. Nó giúp người sử dụng tiếp cận với phương pháp ảo hóa máy chủ và ứng dụng trong triển khai hệ thống thông tin doanh nghiệp, đồng thời thực hành các cơng nghệ nền tảng hỗ trợ ảo hóa hạ tầng máy chủ và ứng dụng.
● Khôi phục dữ liệu: Hệ thống backup dữ liệu Veeam cho phép khôi phục lại dữ liệumột cách nhanh chóng và hiệu quả trong trường hợp xảy ra sự cố.
● Đảm bảo sự hoạt động liên tục của hệ thống: Hệ thống backup dữ liệu Veeam giúpđảm bảo sự liên tục và ổn định của hệ thống thông tin doanh nghiệp.
● Tiết kiệm thời gian và chi phí: Với hệ thống backup dữ liệu Veeam, q trình sao lưu và khơi phục dữ liệu trở nên đơn giản và nhanh chóng, giúp tiết kiệm thời gianvà chi phí cho doanh nghiệp.
● Đáp ứng yêu cầu pháp lý và tuân thủ quy định: Hệ thống backup dữ liệu Veeam giúp đáp ứng các yêu cầu pháp lý và tuân thủ các quy định về bảo vệ dữ liệu, bảo mật thông tin của doanh nghiệp.
<b>1.1.3 Nội dung</b>
Nội dung của đề tài bao gồm cài đặt ESXi, quản trị ESXi từ xa và triển khai Veeam Backup & Replication. Việc xây dựng hệ thống backup dữ liệu đáp ứng các yêu cầu của doanh nghiệp về khả năng phục hồi nhanh chóng và bảo vệ dữ liệu quan trọng trước các sự cố không mong muốn. Đồng thời, đề tài cũng cung cấp kiến thức về các khái niệm
</div><span class="text_page_counter">Trang 4</span><div class="page_container" data-page="4">Đồ án học phần Seminar Ảo Hóa
quan trọng như Incremental Backup, Full Backup, Offsite Backup, Recovery Point Objective và Recovery Time Objective.
<b>Too long to read onyour phone? Save</b>
to read later onyour computer
Save to a Studylist
</div><span class="text_page_counter">Trang 5</span><div class="page_container" data-page="5"><b>1.2 Phân công công việc</b>
việc đượcphân
Ngàygiao việc
Ngàyhoàn thành
Phầntrămhoànthành1 Nguyễn Trung
Nguyên2 Trần Minh
3 Đinh Duy Tiến4 Hứa Phương Nhi
</div><span class="text_page_counter">Trang 6</span><div class="page_container" data-page="6">Đồ án học phần Seminar Ảo Hóa
<b>1.3 Cơ sở lý thuyết1.3.1 Ào hóa là gì ?</b>
Ảo hóa là cơng nghệ mà bạn có thể sử dụng để tạo các dạng trình bày ảo của máy chủ, kho lưu trữ, mạng và nhiều máy vật lý khác. Phần mềm ảo mô phỏng các chức năng của phần cứng vật lý để chạy đồng thời nhiều máy ảo trên một máy vật lý duy nhất. Các doanh nghiệp ứng dụng công nghệ ảo hóa để sử dụng hiệu quả tài nguyên phần cứng của họ và thu về lợi nhuận trên vốn đầu tư lớn hơn. Công nghệ này cũng hỗ trợ nhiều dịch vụ điện toán đám mây giúp các tổ chức quản lý cơ sở hạ tầng hiệu quả hơn.
<b>1.3.2 Máy ảo là gì ?</b>
Một máy ảo (VM - Virtual Machine) là một môi trường hoạt động độc lập – phần mềm hoạt động cùng nhưng độc lập với hệ điều hành máy chủ. Nói cách khác, đó là việc cài đặt phần mềm độc lập nền của một CPU chạy mã biên dịch. Ví dụ, một máy ảo dùng Java sẽ chạy bất cứ chương trình viết bằng ngơn ngữ lập trình Java nào. Các máy ảo nên được viết riêng biệt cho hệ điều hành mà chúng chạy trên đó. Cơng nghệ ảo hóa thỉnh thoảng được gọi là phần mềm máy ảo năng động.
<b>1.3.3 Backup dữ liệu là gì ?</b>
Back-up hay (sao lưu) dữ liệu là hình thức bạn copy lại toàn bộ đoạn dữ liệu trong máy tính, máy chủ, server… hay bất cứ thiết bị nào có khả năng nhớ và lưu trữ của bạn và lưu trữ nó ở một hoặc nhiều thiết bị có chức năng lưu trữ khác để làm dữ liệu dự phịng. Khi thiết bị nhớ chính của chúng ta bị mất dữ liệu trong khi hoạt động do hư hỏng, hacker, sập nguồn…. Chúng ta vẫn còn dữ liệu để restore lại, hạn chế thiệt hại và mất mát về nguồn tài nguyên dữ liệu này.
<b>1.3.4 Incremental backup và Full backup là gì?</b>
Full backup là phương pháp sao lưu tồn bộ dữ liệu một lần duy nhất. Sau khi thực hiện full backup, toàn bộ dữ liệu được sao lưu sẽ được lưu trữ trên ổ đĩa hoặc thiết bị lưu trữ khác. Phương pháp này tốn nhiều dung lượng lưu trữ và thời gian sao lưu, tuy nhiên phục hồi dữ liệu nhanh chóng và đơn giản hơn so với phương pháp incremental backup.
</div><span class="text_page_counter">Trang 7</span><div class="page_container" data-page="7">Incremental backup là phương pháp sao lưu chỉ các dữ liệu thay đổi kể từ lần sao lưu trước đó. Sau khi thực hiện full backup ban đầu, các incremental backup tiếp theo sẽ chỉ lưu trữ các dữ liệu mới hoặc thay đổi kể từ thời điểm full backup trước đó. Phương pháp này tiết kiệm dung lượng lưu trữ và thời gian sao lưu, tuy nhiên phục hồi dữ liệu sẽ tốn thời gian hơn và phức tạp hơn so với phương pháp full backup.
<b>1.3.5 Offsite backup là gì?</b>
Offsite backup là một phương pháp sao lưu dữ liệu bằng cách lưu trữ bản sao dữ liệu trên một thiết bị lưu trữ nằm ở một địa điểm khác so với địa điểm mà dữ liệu gốc được lưu trữ. Phương pháp này giúp bảo vệ dữ liệu trước những rủi ro như thiên tai, tai nạn hoặc tình trạng cơ sở hạ tầng bị hỏng tại địa điểm lưu trữ gốc.
<b>1.3.6 RTO và RPO là gì ?</b>
Recovery Point Objective (RPO) xác định mức độ mất dữ liệu tối đa có thể chấp nhận được. RPO đo lường khoảng thời gian giữa thời điểm tạo bản sao dữ liệu (backup) cuối cùng và thời điểm sự cố xảy ra. Ví dụ, nếu RPO là 1 giờ, thì mất dữ liệu sẽ không được chấp nhận nếu dữ liệu cuối cùng được backup đã lớn hơn 1 giờ so với thời điểm sự cố xảy ra.
Recovery Time Objective (RTO) là thời gian tối đa mà hệ thống phải được khôi phục trở lại sau khi sự cố xảy ra. RTO đo lường thời gian từ thời điểm sự cố xảy ra đến khi hệ thống được hoạt động trở lại. Ví dụ, nếu RTO là 4 giờ, thì trong vịng 4 giờ sau khisự cố xảy ra, hệ thống phải được khôi phục và hoạt động trở lại bình thường.
Những chỉ số này càng thấp, hệ thống sẽ càng được đảm bảo an tồn và thời gian khơi phục càng nhanh chóng. Tuy nhiên, để đạt được những chỉ số này, thì việc triển khaihệ thống backup và khôi phục dữ liệu phải được thực hiện một cách chuyên nghiệp và hiệu quả.
<b>1.3.7 Veeam backup & replication là gì ?</b>
Veeam Backup & Replication là một giải pháp phần mềm sao lưu và khôi phục dữ liệu đa năng, dành cho các máy chủ ảo hóa và vật lý, được phát triển bởi Veeam Software. Veeam Backup & Replication cho phép sao lưu, phục hồi và sao chép dữ liệu,
</div><span class="text_page_counter">Trang 8</span><div class="page_container" data-page="8">Đồ án học phần Seminar Ảo Hóa
với nhiều tính năng như sao lưu định kỳ, sao lưu toàn bộ hệ thống, sao lưu ứng dụng, sao lưu ảo hóa, sao lưu các máy chủ vật lý và nhiều tính năng khác.
Với Veeam Backup & Replication, người dùng có thể sao lưu dữ liệu trên nhiều nềntảng, bao gồm VMware vSphere, Microsoft Hyper-V và Nutanix AHV. Nó cung cấp khả năng sao lưu và phục hồi trong thời gian thực, hỗ trợ nén dữ liệu, mã hóa dữ liệu, sao lưu tại chỗ và sao lưu đến nơi khác, và hỗ trợ khơi phục dữ liệu nhanh chóng.
<b>1.3.8 Esxi Vmware là gì ?</b>
ESXi là một hypervisor ảo hóa máy chủ được phát triển bởi VMware. Nó là một phần của giải pháp VMware vSphere, cho phép tạo ra các máy ảo trên cùng một máy chủ vật lý và chạy các hệ điều hành và ứng dụng khác nhau trên mỗi máy ảo. ESXi cung cấp một môi trường ảo hóa độc lập với phần cứng, giúp tối ưu hiệu suất và tài nguyên của máy chủ. ESXi còn cung cấp các tính năng quản lý và bảo mật để quản lý mơi trường ảo hóa.
</div><span class="text_page_counter">Trang 9</span><div class="page_container" data-page="9">Chương 2. TRIỂN KHAI ĐỒ ÁN
<b>2.1 Triển khai chi tiết Đồ án2.2 Cài đặt ESXi</b>
Tải xuống tập tin ISO của VMware ESXi từ trang web chính thức của VMware.
</div><span class="text_page_counter">Trang 10</span><div class="page_container" data-page="10">Đồ án học phần Seminar Ảo Hóa
</div><span class="text_page_counter">Trang 11</span><div class="page_container" data-page="11">Chuẩn bị một máy ảo hoặc một máy chủ để cài đặt ESXi.
</div><span class="text_page_counter">Trang 12</span><div class="page_container" data-page="12">Đồ án học phần Seminar Ảo Hóa
Tạo một máy ảo mới và chọn đúng phiên bản của hệ điều hành ESXi tải xuống ở bước trên.
</div><span class="text_page_counter">Trang 13</span><div class="page_container" data-page="13">Khởi động máy ảo và bắt đầu cài đặt ESXi.Chấp nhận các điều khoản và điều kiện của VMware.
</div><span class="text_page_counter">Trang 14</span><div class="page_container" data-page="14">Đồ án học phần Seminar Ảo Hóa
Chọn ổ cứng để cài đặt ESXi.
</div><span class="text_page_counter">Trang 15</span><div class="page_container" data-page="15">Chọn ngôn ngữ và tiếp tục.
Chọn mật khẩu cho người dùng root của ESXi.
Nhấn F11 để cài đặt
</div><span class="text_page_counter">Trang 16</span><div class="page_container" data-page="16">Đồ án học phần Seminar Ảo Hóa
Khởi động lại ESXiNhấn F2 để vào cài đặt
Để chỉnh lại địa chỉ IP, vào Configure Management Network
</div><span class="text_page_counter">Trang 17</span><div class="page_container" data-page="17">Vào Ipv4 Configuration -> Set static IPv4 address and network configuration
Đặt IP -> Enter -> Exit -> Y
</div><span class="text_page_counter">Trang 18</span><div class="page_container" data-page="18">Đồ án học phần Seminar Ảo Hóa
Để quản trị ESXi từ xa, bạn có thể sử dụng giao diện đồ họa trên trình duyệt web hoặc kết nối với ESXi thông qua SSH (Secure Shell) để sử dụng giao diện dịng lệnh.
<b>Quản trị ESXi từ xa thơng qua giao diện đồ họa trên trình duyệt web: </b>
Kết nối đến ESXi thơng qua trình duyệt web
Mở trình duyệt web và nhập địa chỉ IP của ESXi vào thanh địa chỉ.Nhập thông tin đăng nhập để truy cập vào giao diện quản trị ESXi.
.
</div><span class="text_page_counter">Trang 19</span><div class="page_container" data-page="19">Sau khi đăng nhập, bạn sẽ được chuyển đến giao diện quản trị ESXi.
Tại đây, bạn có thể thực hiện các tác vụ quản trị như tạo và quản lý máy ảo, quản lý khối lưu trữ, quản lý mạng, cấu hình ESXi, và quản lý người dùng và quyền truy cập.
<b>2.3 Quản trị ESXi từ xa</b>
Bật chức năng SSH và ESXi Shell
Vào Customize System -> Troubleshooting Mode Options -> Enable ESXi Shell và SSH
</div><span class="text_page_counter">Trang 20</span><div class="page_container" data-page="20">Đồ án học phần Seminar Ảo Hóa
Sử dụng một chương trình SSH để kết nối với ESXi. Ví dụ, bạn có thể sử dụng PuTTY để kết nối với ESXi.
Nhập địa chỉ IP của ESXi vào trường Host Name (or IP address) và chọn loại kết nối là SSH.
</div><span class="text_page_counter">Trang 21</span><div class="page_container" data-page="21">Sau khi kết nối thành cơng, bạn có thể sử dụng giao diện dòng lệnh để quản trị ESXi.
Nhập tên người dùng và mật khẩu của ESXi để đăng nhập.
Có thể sử dụng các lệnh dòng lệnh để thực hiện các tác vụ quản trị như tạo và quản lý máy ảo, quản lý khối lưu trữ, quản lý mạng, và cấu hình ESXi.
<b>2.4 Triển khai Veeam Backup&ReplicationChuẩn bị:</b>
1 máy Windows101 server ESXi1 máy ảo trong ESXi
</div><span class="text_page_counter">Trang 22</span><div class="page_container" data-page="22">Đồ án học phần Seminar Ảo Hóa
<b>Triển khai</b>
<b>Tạo máy ảo trong ESXi</b>
Tại tab Virtual Machine -> Create/Register VM -> Create a new virtual machine -> Next
Ở đây đang tạo Windows Server 12, chọn các lựa chọn như hình dưới -> Next
Chọn nơi lưu trữ -> Next
</div><span class="text_page_counter">Trang 23</span><div class="page_container" data-page="23">Chỉnh các thông số cơ bản cho máy ảo
</div><span class="text_page_counter">Trang 24</span><div class="page_container" data-page="24">Đồ án học phần Seminar Ảo Hóa
Để chọn đĩa cài đặt hệ điều hành cho máy ảo, tại phần CD/DVD Drive 1 chọn Datastore ISO file, chọn đĩa để cài và nhấn SELECT -> Next -> Finish
Khởi động máy ảo và cài đặt như bình thườngQua máy Windows 10 cài đặt Veeam
Install Veeam Backup & Replication
Chấp nhận các chính sách của Veeam -> Next -> Next
</div><span class="text_page_counter">Trang 25</span><div class="page_container" data-page="25">Nhóm 4 Trang 24
</div><span class="text_page_counter">Trang 26</span><div class="page_container" data-page="26">Đồ án học phần Seminar Ảo Hóa
Chọn nơi lưu trữ -> Next
Nhấn Install
</div><span class="text_page_counter">Trang 27</span><div class="page_container" data-page="27">Install, quá trình cài đặt sẽ từ 10 – 30p
Vậy là đã cài đặt xong
</div><span class="text_page_counter">Trang 28</span><div class="page_container" data-page="28">Đồ án học phần Seminar Ảo Hóa
Tiến hành mở veeam -> Add server esxi -> Chọn VMware vSphere
Chọn vSphere
</div><span class="text_page_counter">Trang 29</span><div class="page_container" data-page="29">Điền địa chỉ của server ESXi
Add tài khoản root của máy esxi ( có quyền quản trị ) -> Apply
</div><span class="text_page_counter">Trang 30</span><div class="page_container" data-page="30">Đồ án học phần Seminar Ảo Hóa
Chọn continue
Sau đó đợi máy chủ checking và Finish
Sau khi tạo xong thì sẽ có server ESXi và máy ảo của nó hiện lên như phía dưới
Tiến hành tạo lệnh backup
</div><span class="text_page_counter">Trang 31</span><div class="page_container" data-page="31">Ở phần backup job chọn virtual machine
Chọn Add -> Chọn máy ảo cần backup -> Next
</div><span class="text_page_counter">Trang 32</span><div class="page_container" data-page="32">Đồ án học phần Seminar Ảo Hóa
Chọn chỗ lưu trữ -> Next
Tích vào enable application và guest file, phần guest OS sẽ tích vào add Standard account để add tài khoản quản trị máy của máy ảo
</div><span class="text_page_counter">Trang 33</span><div class="page_container" data-page="33">Tích Run the job automatically để backup tự động -> Apply
</div><span class="text_page_counter">Trang 34</span><div class="page_container" data-page="34">Đồ án học phần Seminar Ảo Hóa
Sau đó chuột vào phải job và chọn active full để bắt đầu lưu trữ
</div><span class="text_page_counter">Trang 35</span><div class="page_container" data-page="35">Sau khi lữu trữ xong sẽ hiện 1 file trong phần disk
Tiến hành Restore máy ảoXóa 1 máy ảo trong ESXi
Vào veeam -> Disk -> Chuột phải chọn Restore entire VM -> Chọn máy ảo cần restore ->Next
Restore to the original location -> Next -> Next -> Finish
</div><span class="text_page_counter">Trang 36</span><div class="page_container" data-page="36">Đồ án học phần Seminar Ảo Hóa
Sau khi restore xong thì vào ESXi kiểm tra Windows Server 12 khôi phục thành công hay không
Như vậy là thành công.
</div>