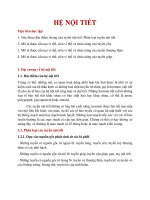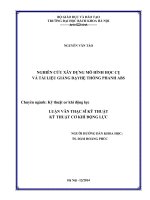tài liệu giảng dạy hệ điều hành clientserver nghề quản trị mạng máy tính trung cấp
Bạn đang xem bản rút gọn của tài liệu. Xem và tải ngay bản đầy đủ của tài liệu tại đây (5.1 MB, 109 trang )
<span class="text_page_counter">Trang 1</span><div class="page_container" data-page="1">
ỦY BAN NHÂN DÂN THÀNH PHỐ THỦ ĐỨC
<b>TRƯỜNG TRUNG CẤP ĐƠNG SÀI GỊN</b>
---
<b>TÀI LIỆU GIẢNG DẠY</b>
<b>HỆ ĐIỀU HÀNH CLIENT/SERVERNGHỀ: QUẢN TRỊ MẠNG MÁY TÍNH</b>
<b>TRÌNH ĐỘ: TRUNG CẤP</b>
<i>(Ban hành theo Quyết định số: /QĐ-ĐSG ngày tháng năm của HIệu trưởng trường trung cấp ĐƠng Sài Gịn)</i>
</div><span class="text_page_counter">Trang 2</span><div class="page_container" data-page="2"><b>MỤC LỤC</b>
1 Triển khai địa chỉ Ipv4...12
2 Sử dụng phần mềm VMWare và Cài đặt Windows Server 2016...18
</div><span class="text_page_counter">Trang 3</span><div class="page_container" data-page="3">DANH MỤC CÁC HÌNH
Hình 2-1: Các card Vmnet trong máy ảo...18
Hình 2-2: Địa chỉ IP của máy thật...19
Hình 2-3: Địa chỉ IP của máy ảo...19
Hình 2-4: Địa chỉ IP máy thật...20
Hình 2-5: Địa chỉ IP máy ảo...20
Hình 2-6: Network của máy ảo...21
Hình 2-7: Card Vmnet 1 trong máy thật...21
Hình 2-8: Tạo Snapshot cho máy ảo...22
Hình 2-9: Giao diện cài windows Server 2016...22
Hình 2-10: Cấu hình ổ đĩa...23
Hình 2-11: Quá trình cài đặt...23
Hình 2-12: Yêu cầu đặt Password...23
Hình 3-1: Cài Role DNS Server...25
Hình 3-2: Tạo Zone mới...25
Hình 3-3: Đặt tên cho zone là newstar.vn...26
Hình 3-4: Tạo Reverse lookup zone...26
Hình 3-5: Lựa chọn phương thức Update...27
Hình 3-6: Tạo new host...27
Hình 4-2: Cấu hình Routing and Remote Access...34
Hình 4-3: Tạo New Route...34
Hình 4-4: Cấu hình định tuyến tĩnh...35
Hình 4-5: Kiểm tra kết nối...35
Hình 4-6: Cấu hình định tuyến động...36
Hình 4-7: Thêm Interface vào định tuyến...36
Hình 4-8: Kiểm tra kết quả...37
Hình 5-1: Cài dịch vụ DHCP...39
Hình 5-2: Cấu hình Scope...39
Hình 5-3: Đặt tên cho Scope...40
Hình 5-4: Cấu hình lớp mạng cho Scope...40
</div><span class="text_page_counter">Trang 4</span><div class="page_container" data-page="4">Hình 5-13: Gán IP cố định cho một máy dựa vào MAC...45
Hình 6-5: Cấu hình Default Document...55
Hình 6-6: Cấu hình tên của Website khi boot...55
Hình 6-7: Máy Client truy cập vào IP của Web...55
Hình 6-8: Máy win 8 đăng nhập vào Web bằng IP...56
Hình 6-9: Cấu hình chạy web chạy bằng tên...56
Hình 6-10: Cấu hình DNS cho Website...56
Hình 6-11: Cấu hình Primary...57
Hình 6-12: Cấu hình tên cho website...57
Hình 6-13: Cấu hình host...58
Hình 6-14: Cấu hình tên miền Newstar...58
Hình 6-15: Cấu hình Zone dantri.com.vn...59
Hình 6-16: Các Zone DNS đã được tạo...59
Hình 6-17: Tạo Reverse Lookup Zone...60
Hình 6-18: Truy cập vào các trang web đã tạo...60
Hình 7-6: Cấu hình truy cập có tài khoản...64
Hình 7-7: Đăng nhập tài khoản trên web...65
Hình 7-8: Đăng nhập tài khoản trên windows Exploror...65
Hình 8-1: Cấu hình NAT...67
Hình 8-2: Thêm cổng...67
Hình 8-3: Cấu hình Public và Private...68
Hình 8-4: Kiểm tra kết nối...68
Hình 8-5: Cấu hình NAT website...69
Hình 8-6: Điền IP Server Private...69
Hình 8-7: Truy cập IP Public trên trình duyệt web...70
Hình 9-1: Cài đặt dịch vụ DHCP...72
</div><span class="text_page_counter">Trang 5</span><div class="page_container" data-page="5">Hình 9-2: Tùy chỉnh DHCP trên domain...72
Hình 9-19: Những phiên bản được chọn cài...81
Hình 9-20: Thơng tin file cài...82
Hình 9-21: Cấu hình File đăng nhập...82
Hình 9-22: Chọn file Unattend...83
Hình 9-23: Chỉnh sửa WDS...83
Hình 9-24: Cấu hình cho máy Client tác dụng...84
Hình 9-25: Điều chỉnh file boot...84
Hình 9-26: Điều chỉnh thơng số Scope...85
Hình 9-27: Máy client đang load HDH...85
Hình 9-28: Lựa chọn HDH cài...85
Hình 10-1: Cài đặt dịch vụ Data Deduplication...86
Hình 10-2: Lựa chọn ổ đĩa để cấu hình...87
Hình 10-3: Tìm kiếm dữ liệu bị trùng lắp và khắc phục...87
Hình 11-1: Tạo user U1...89
Hình 11-2: Tùy chỉnh tài khoản U1...89
Hình 11-3: Tùy chỉnh Allow access...90
Hình 11-4: Tiến hành kết nối VPN ở máy Client...90
Hình 11-5: Lựa chọn kết nối...91
Hình 11-6: Nhập địa chỉ IP của máy Windows server 2016...91
Hình 11-7: VPN đã kết nối được...92
Hình 11-8: IP VPN đã cấp...92
</div><span class="text_page_counter">Trang 6</span><div class="page_container" data-page="6">Hình 11-19: Cấu hình dịch VPN ở R1...99
Hình 11-20: Đặt tên cho cổng ở R1...99
Hình 11-21: Lựa chọn kết nối VPN ở R1...100
Hình 11-22:Chọn giao thức kết nối...100
Hình 11-23: Nhập địa chỉ IP Public Hà nội...101
Hình 11-24: Tùy chọn cổng và tạo tài khoản...101
Hình 11-25: Nhập mạng nội bộ bên Hà Nội...102
Hình 11-26: Nhập Password cho tài khoản hcm...102
Hình 11-27: Nhập tài khoản Hà nội...103
Hình 11-33: Đứng trong nội bộ hcm ping thấy nội bộ hn...106
Hình 11-34: Đứng trong nội bộ hn thấy nội bộ hcm...107
Hình 11-35: HN truy cập được file của HCM...107
Hình 12-1: Đặt IP cho Server Domain...109
Hình 12-2: Cài dịch vụ ADDS...109
Hình 12-3: Cài Domain...110
Hình 12-4: Nhập tên domain...110
Hình 12-5: Tạo tài khoản trên domain...111
Hình 12-6: Đặt IP trên máy Client...111
Hình 12-7: Nhập tài khoản trên domain...112
Hình 12-8: Đăng nhập tài khoản hiepdh...112
Hình 12-9: Đặt IP trên máy Client...113
Hình 12-10: Đăng nhập tài khoản hiepdh trên domain...113
Hình 12-11: Đăng nhập tài khoản Administrator domain trên máy client...114
Hình 12-12: Các máy Join domain...114
</div><span class="text_page_counter">Trang 7</span><div class="page_container" data-page="7"><b>1</b>
<b>Triển khai địa chỉ Ipv4</b><i>Sau khi học bài này học viên sẽ triển khai được địa chỉ IP vào hệ thống mạng, chiaIP cho hệ thống mạng lớn. Tư duy được khả năng quản trị hệ thống với số lượng IPlớn</i>
<i> Địa chỉ IP 32 bits (32 bit IP address – IPv4). Địa chỉ IP gồm 2 phần: địachỉ mạng (Netid) và địa chỉ máy trạm (Hostid).</i>
Network ID:
Xác định địa chỉ mạng. Xác định lớp của địa chỉ IP
Tất cả các bits đồng thời không được bằng 0 Host ID:
<i>là dùng ký pháp thập phân có dấu chấm (dotted decimal notation) để tách các</i>
vùng. Mục đích của địa chỉ IP là để định danh duy nhất cho một máy tínhbất kỳ trên liên mạng.
</div><span class="text_page_counter">Trang 8</span><div class="page_container" data-page="8"> Mỗi địa chỉ lớp A có số host là 16,777,214 Địa chỉ lớp B
Nhận 2 octet đầu tiên của địa chỉ IP làm địa chỉ mạng 2 Octet còn lại được sử dụng cho đánh địa chỉ máy
<b> 2 Bit đầu tiên của lớp B luôn luôn là bit 10</b>
</div><span class="text_page_counter">Trang 9</span><div class="page_container" data-page="9"> Địa chỉ IP lớp B từ 128.0.0.0 đến 191.255.0.0 Mỗi địa chỉ lớp A có số host là 65,534
Tổng kết
1.0.0.0 - 126.0.0.0 : Class A. 127.0.0.0 : Loopback network. 128.0.0.0 - 191.255.0.0 : Class B. 192.0.0.0 - 223.255.255.0 : Class C. 224.0.0.0 < 240.0.0.0 : Class D, multicast.
</div><span class="text_page_counter">Trang 10</span><div class="page_container" data-page="10"> Cách viết subnetmask
Dạng thập phân: VD: 255.255.255.0
Dạng biểu diễn số bit xác định đ/c mạng trong chuỗi bit subnet mask (bit1), viết: /<số bit đ/c mạng>. VD: 192.168.10.1/24
Bảng subnet mask mặc định của lớp A, B, C
Lớp Chuỗi bit subnet mask Subnet mask #A 11111111 00000000 00000000 00000000 255.0.0.0 /8B 11111111 11111111 00000000 00000000 255.255.0.0 /16C 11111111 11111111 11111111 00000000 255.255.255.0 /24 Ví dụ: 10.10.5.12/255.0.0.0 hoặc 10.10.5.12/8
172.31.23.2/255.255.0.0 hoặc 172.31.23.2/16213.112.12.4/255.255.255.0 hoặc 213.112.12.4/24 Với IP lớp A, B, C có subnet mask mặc định
Ví dụ: 10.10.5.12/8 => NetID là: 10.0.0.0 172.31.23.2/16 => NetID là: 172.31.0.0213.112.12.4/24 => NetID là: 213.112.12.0
Ví dụ: Lớp C có thể đánh địa chỉ cho 254 máy nhưng nếu chỉ muốn đánh địa chỉ cho 14 máy. Khi đó:
Địa chỉ IP sử dụng cho mạng có HostID là 4bit (14 ~ 2<small>4</small> = 16) Phần NetID là: 28 bit (32 – 4)
Subnet mask là: 255.255.255.240 (240 ~ 11110000) Biểu diễn:
Subnet mask mặc định Thêm vào NetID HostID11111111 11111111 11111111 1111 0000
Tổng quát: Địa chỉ mạng trong địa chỉ IP của một máy được xác định bằng cách thực hiện phép AND các bit địa chỉ IP với các bit của subnet mask. Ví dụ: máy có đ/cIP: 131.107.164.26/20, địa chỉ mạng được xác định:
</div><span class="text_page_counter">Trang 11</span><div class="page_container" data-page="11">NetID HostID Biểu diễnĐịa chỉ IP 10000011 01101011 10100100 00011010 131.107.164.26Submask 11111111 11111111 11110000 00000000 255.255.240.0Địa chỉ mạng 10000011 01101011 10100000 00000000 131.107.160.0
Khái niệm: Một k thuật cho phép người quản trị phân chia một mạng thành nhiều mạng nhỏ hơn bằng cách sử dụng các chỉ số mạng được gán.
Số mạng con phụ thuộc vào độ lớn của mạng thực tế
Việc phân chia mạng con phụ thuộc vào y/c thực tế cũng như sự phát triểntương lai của hệ thống.
Thuận lợi của việc sử dụng k thuật subnet Nhằm giảm đụng độ trên mạng. Đơn giản trong quản trị.
Cấu trúc lại mạng bên trong mà khơng ảnh hưởng đến mạng bên ngồi. Cải thiện khả năng bảo mật.
Có thể cơ lập lưu thơng trên mạng.
Như vậy:Số mạng con được chia tỉ lệ nghịch với số máy có thể đánh địa chỉ trong mỗi mạng con
Khi số mạng con được phân chia ít, tức số bit NetID ít thì số máy có thể đánh đ/c nhiều, tức bit HostID nhiều
Khi chia nhiều mạng con, số bit NetID nhiều thì đánh ít địa chỉ hơn Phân tích 1 số trường hợp phân chia subnet 131.107.0.0
TH1: thêm 1 bit cho phần NetID => NetID=16+1=17; HostID=15
</div><span class="text_page_counter">Trang 12</span><div class="page_container" data-page="12">Thêm 8bit cho phần NetID => NetID=16+8=24; HostID=8
Thêm 11bit cho phần NetID => NetID=16+11=27 HostID=5
Ví dụ: 172.16.20.200 Là địa chỉ IP lớp B Phần network: 172.16 Phần host: 20.200
Địa chỉ network: 172.16.0.0
Địa chỉ Broadcast: 172.16.255.255
TH3:
</div><span class="text_page_counter">Trang 13</span><div class="page_container" data-page="13"><b>2</b>
<b>Sử dụng phần mềm VMWare và Cài đặt Windows Server 2016</b><i>Sau khi học bài này xong học viên có khả năng sử dụng máy ảo một cách thành thạo,tư duy về mô hình giả lập cho hệ thống mạng của cơng ty. Tạo các thuận lợi khi làmlab ảo</i>
Chuẩn bị:+ Một máy Windows Server 2016
Kết quả đạt được bài lab Sử dụng card Vmnet 0 nhận được địa chỉ IP cùng net với máy thật đồng thời kết nối internet
Sử dụng card Vmet 8 nhận được địa chỉ IP khác mạng với máy thật đồng thời kết nối internet
Sử dụng card Vmnet 1 kết nối với máy thật
Sử dụng các card Vmnet còn lại sử dụng như một Switch Tạo Snapshot để lưu trữ lại các bài đã làm
Thực hiệna. Sử dụng phần mềm máy ảo Trong VMWare có 20 card mạng ảo
</div><span class="text_page_counter">Trang 14</span><div class="page_container" data-page="14"> Tính chất card Vmnet 0 (Bridge): Giúp máy ảo ra internet thông qua cardmạng thật, Network của card mạng ảo Vmnet0 cùng network với Netwokmạng thật
<i>Hình 2-2: Địa chỉ IP của máy thật</i>
<i>Hình 2-3: Địa chỉ IP của máy ảo</i>
Tính chất card Vmnet 8 (NAT): Giúp máy ảo ra internet thông qua card mạngthật, Network của card mạng ảo Vmnet0 <b>khác </b>network với Netwok mạng thật
</div><span class="text_page_counter">Trang 15</span><div class="page_container" data-page="15"><i>Hình 2-4: Địa chỉ IP máy thật</i>
</div><span class="text_page_counter">Trang 16</span><div class="page_container" data-page="16"><i>Hình 2-6: Network của máy ảo</i>
Tính chất card Vmnet 1 (Localhost): Giúp máy ảo ra kết nối với máy thật
<i>Hình 2-7: Card Vmnet 1 trong máy thật</i>
Tính chất card Vmnet 2, 3, 4, 5, 6, 7, 8, 9, 10, 11, 12, 13, 14, 15, 16, 17, 18,19: Mỗi Card là một Switch
Để thuận tiện cho việc làm lab, học viên nên tạo bảng Snapshot thuận lợi chỉnh sửa khi bị lỗi
</div><span class="text_page_counter">Trang 17</span><div class="page_container" data-page="17"><i>Hình 2-8: Tạo Snapshot cho máy ảo</i>
b. Cài máy ảo Windows Server 2016
</div><span class="text_page_counter">Trang 18</span><div class="page_container" data-page="18"><i>Hình 2-10: Cấu hình ổ đĩa</i>
<i>Hình 2-11: Quá trình cài đặt</i>
<i>Hình 2-12: Yêu cầu đặt Password</i>
</div><span class="text_page_counter">Trang 19</span><div class="page_container" data-page="19"><b>3</b>
<b>Dịch vụ DNS</b><i>Sau khi học bài này học viên có thể phân giải được tên miền của các dịch vụ trong hệthống mạng. Thay vì chúng ta phải truy cập bằng tên thì ở đây chúng ta sẽ truy cậpbằng địa chỉ IP</i>
</div><span class="text_page_counter">Trang 20</span><div class="page_container" data-page="20"><i>Hình 3-1: Cài Role DNS Server</i>
Tạo Zone mới để phân giải tên miền
<i>Hình 3-2: Tạo Zone mới</i>
</div><span class="text_page_counter">Trang 21</span><div class="page_container" data-page="21"><i>Hình 3-3: Đặt tên cho zone là newstar.vn</i>
Nhập địa chỉ IP để phân giải tên miền
<i>Hình 3-4: Tạo Reverse lookup zone</i>
</div><span class="text_page_counter">Trang 22</span><div class="page_container" data-page="22"><i>Hình 3-5: Lựa chọn phương thức Update</i>
Chọn check Create associated pointer (PTR) record để tự động add IP quaReverse lookup Zones khi thêm host vào
<i>Hình 3-6: Tạo new host</i>
</div><span class="text_page_counter">Trang 23</span><div class="page_container" data-page="23"> Tạo mặc danh cho tên miền newstar.vn
<i>Hình 3-7: Tạo Alias</i>
Sao khi cấu hình xong thì phân giải thành cơng
</div><span class="text_page_counter">Trang 24</span><div class="page_container" data-page="24">+ Hai máy Client Windows 7 và Windows XP
</div><span class="text_page_counter">Trang 25</span><div class="page_container" data-page="25"><i>Hình 3-9: Cấu hình DNS Secondary</i>
</div><span class="text_page_counter">Trang 26</span><div class="page_container" data-page="26"><i>Hình 3-11: Chọn Server để đồng bộ DNS</i>
<i>Hình 3-12: Chọn phương thức để đồng bộ</i>
</div><span class="text_page_counter">Trang 27</span><div class="page_container" data-page="27"><i>Hình 3-13: Quá trình đồng bộ đã xong</i>
</div><span class="text_page_counter">Trang 28</span><div class="page_container" data-page="28"><b>4</b>
<b>Routing and Remote Access</b><i>Sau khi học bài này học viên có thể định tuyến giữa hai hệ thống mạng khác network với nhau. Trong này sử dụng giao thức Static route và Rip</i>
Chuẩn bị:+ Một máy Windows server 2016 đặt tên R1+ Một máy Windows server 2016 đặt tên R2+ Một máy Windows 7 đặt tên test1
+ Một máy Windows 7 đặt tên test2
</div><span class="text_page_counter">Trang 29</span><div class="page_container" data-page="29"><i>Hình 4-2: Cấu hình Routing and Remote Access</i>
Cấu hình định tuyến tĩnh (Static route)
<i>Hình 4-3: Tạo New Route</i>
</div><span class="text_page_counter">Trang 30</span><div class="page_container" data-page="30"><i>Hình 4-4: Cấu hình định tuyến tĩnh</i>
<i>Hình 4-5: Kiểm tra kết nối</i>
</div><span class="text_page_counter">Trang 31</span><div class="page_container" data-page="31"> Cấu hình định tuyến động (Rip)
<i>Hình 4-6: Cấu hình định tuyến động</i>
<i>Hình 4-7: Thêm Interface vào định tuyến</i>
</div><span class="text_page_counter">Trang 32</span><div class="page_container" data-page="32"><i>Hình 4-8: Kiểm tra kết quả</i>
</div><span class="text_page_counter">Trang 33</span><div class="page_container" data-page="33"><b>5</b>
<b>Dịch vụ DHCP</b><i>Sau khi học xong bài này thì học viên có khả năng cấp phát địa chỉ ip độngcho hệ thống mạng. Cấp cho hệ thống cùng network và cấp cho hệ thống khácNetwork (relay agent), Xây dựng hệ thống DHCP cân bằng tải và dự phòng</i>
</div><span class="text_page_counter">Trang 34</span><div class="page_container" data-page="34"><i>Hình 5-1: Cài dịch vụ DHCP</i>
Tiến hành cấu hình DHCP
<i>Hình 5-2: Cấu hình Scope</i>
</div><span class="text_page_counter">Trang 35</span><div class="page_container" data-page="35"><i>Hình 5-3: Đặt tên cho Scope</i>
</div><span class="text_page_counter">Trang 36</span><div class="page_container" data-page="36"><i>Hình 5-5: Trỏ Default Gateway</i>
<i>Hình 5-6: Cấu hình Prefer DNS</i>
</div><span class="text_page_counter">Trang 37</span><div class="page_container" data-page="37"><i>Hình 5-7: Máy Client nhận IP được cấp</i>
</div><span class="text_page_counter">Trang 38</span><div class="page_container" data-page="38"><i>Hình 5-9: Dịch vụ DHCP quản lý các máy con</i>
Trong dãy địa chỉ IP cấp phát là 192.168.1.10 – 192.168.1.100 thì ta khơngcho cấp phát dãy từ 192.168.1.11 - 192.168.1.20
<i>Hình 5-10: Cấu hình Exclusion</i>
</div><span class="text_page_counter">Trang 39</span><div class="page_container" data-page="39"><i>Hình 5-11: Cấu hình ip và chặn</i>
<i>Hình 5-12: Dãy IP bị bặn không được cấp phát</i>
Để cấp phát địa chỉ IP cho một máy cố định thì ta tiến hành chọn vàoRevervation -> chọn new Reservation Nhập tên vào Reservation, IP cần
</div><span class="text_page_counter">Trang 40</span><div class="page_container" data-page="40"><i>Hình 5-13: Gán IP cố định cho một máy dựa vào MAC</i>
<i>Hình 5-14: Cấu hình IP cố định cho một PC</i>
</div><span class="text_page_counter">Trang 41</span><div class="page_container" data-page="41"> Thực hiện cấu hình cân bằng tải và dự phịng cho DHCP
<i>Hình 5-15: Cấu hình Failover</i>
<i>Hình 5-16: cho biết Server Phụ</i>
</div><span class="text_page_counter">Trang 42</span><div class="page_container" data-page="42"> Chọn cơ chế 50% thì dãy địa chỉ IP sẽ chia làm hai. Nữa đầu do server chínhcấp, nữa sau do server phụ cấp. Khi một DHCP nào mất kết nối thì Server cịnlại sẽ đảm nhận cấp hết địa chỉ IP cho hệ thống mạng
<i>Hình 5-17: Chọn chế độ cho 2 DHCP</i>
<i>Hình 5-18: Server phụ đã nhận được thơng tin từ Server chính</i>
</div><span class="text_page_counter">Trang 43</span><div class="page_container" data-page="43"><i>Hình 5-19: Q trình cấp phát IP đã thành cơng</i>
</div><span class="text_page_counter">Trang 44</span><div class="page_container" data-page="44"><i>Hình 5-21: IP được cấp từ DHCP Phụ cấp</i>
Cấu hình DHCP Relay Agent. Trong bài này ta sẽ dùng DHCP ở một networknày để cấp IP cho network khác thông qua Server DHCP relay Agent. Trướckhi làm bài này thì ta phải thực hiện định tuyến cho hệ thống mạng
<i>Hình 5-22: Cấu hình Relay Agent</i>
</div><span class="text_page_counter">Trang 45</span><div class="page_container" data-page="45"> Chọn cổng mà cần cấp IP cho hệ thống mạng trên Relay Agent
<i>Hình 5-23: Chọn cổng để nhận IP từ DHCP</i>
Cấu hình DNS và Default gateway cho hệ thống của mạng cần cấp
</div><span class="text_page_counter">Trang 46</span><div class="page_container" data-page="46"> DHCP Relay agent trỏ về DHCP chính
<i>Hình 5-25: Nhập địa chỉ IP của DHCP</i>
<i>Hình 5-26: Đã nhận IP từ DHCP thơng qua Relay Agent</i>
</div><span class="text_page_counter">Trang 47</span><div class="page_container" data-page="47"><b>6</b>
<b>Dịch vụ Web</b><i>Sau khi học xong bài này thì học viên có khả năng xây dựng website để cho ngườidùng truy cập vào. Trong bài này chúng ta thực hiện xây dựng nhiều website cùnglúc trên cùng một Server Web</i>
Chuẩn bị:+ Hai máy windows server 2016+ Hai máy Client Windows 7
Mô hình</div><span class="text_page_counter">Trang 48</span><div class="page_container" data-page="48"> Tiến hành cài đặt dịch vụ Web
<i>Hình 6-1: Cài IIS</i>
<i>Hình 6-2: Giao diện IIS</i>
</div><span class="text_page_counter">Trang 49</span><div class="page_container" data-page="49"><i>Hình 6-3: Tạo Website</i>
<i>Hình 6-4: Chọn đường dẫn Website</i>
</div><span class="text_page_counter">Trang 50</span><div class="page_container" data-page="50"><i>Hình 6-5: Cấu hình Default Document</i>
Mặc định trên Default Document của IIS có những tên bên dưới. Nếu ta muốn lấy tên Trangchu.html thì ta phải vào đó thêm name vào thì mới sử dụng được
<i>Hình 6-6: Cấu hình tên của Website khi boot</i>
<i>Hình 6-7: Máy Client truy cập vào IP của Web</i>
</div><span class="text_page_counter">Trang 51</span><div class="page_container" data-page="51"><i>Hình 6-8: Máy win 8 đăng nhập vào Web bằng IP</i>
Tiến hành cho phép website truy cập bằng Tên hay thế địa chỉ IP
<i>Hình 6-9: Cấu hình chạy web chạy bằng tên</i>
</div><span class="text_page_counter">Trang 52</span><div class="page_container" data-page="52"><i>Hình 6-11: Cấu hình Primary</i>
<i>Hình 6-12: Cấu hình tên cho website</i>
</div><span class="text_page_counter">Trang 53</span><div class="page_container" data-page="53"><i>Hình 6-13: Cấu hình host</i>
<i>Hình 6-14: Cấu hình tên miền Newstar</i>
</div><span class="text_page_counter">Trang 54</span><div class="page_container" data-page="54"><i>Hình 6-15: Cấu hình Zone dantri.com.vn</i>
<i>Hình 6-16: Các Zone DNS đã được tạo</i>
</div><span class="text_page_counter">Trang 55</span><div class="page_container" data-page="55"><i>Hình 6-17: Tạo Reverse Lookup Zone</i>
<i>Hình 6-18: Truy cập vào các trang web đã tạo</i>
</div><span class="text_page_counter">Trang 56</span><div class="page_container" data-page="56"><b>7</b>
<b>Dịch vụ FTP</b><i>Sau khi học xong bài này thì học viên có khả năng xây dựng một hệ thống FTP cungcấp tài liệu cho người dùng nội bộ và internet. Trong bài này ta sẽ dùng DNS đểphân giải tên miền</i>
</div><span class="text_page_counter">Trang 57</span><div class="page_container" data-page="57"> Thực hiện cài dịch vụ FTP. Dịch vụ này nằm trong Webserver. Ta chọn vàoWebserver chọn next để Chọn FTP Server (Chọn cả 2 dấu check con trongđó)
<i>Hình 7-1: Cấu hình dịch vụ Web</i>
</div><span class="text_page_counter">Trang 58</span><div class="page_container" data-page="58"> Mở IIS tiến hành add dịch vụ FTP
</div><span class="text_page_counter">Trang 59</span><div class="page_container" data-page="59"><i>Hình 7-5: Truy cập FTP thành cơng</i>
Muốn xây dựng FTP mà có tài khoản mới truy cập được thì dùng chính sáchBasic kèm theo tài khoản cho phép. Tài khoản này được tạo trên Server FileService.
</div><span class="text_page_counter">Trang 60</span><div class="page_container" data-page="60"> Trong quá trình truy cập FTP ta có thể truy cập trên trình duyệt web hoặc trên Windows Exploror
<i>Hình 7-7: Đăng nhập tài khoản trên web</i>
<i>Hình 7-8: Đăng nhập tài khoản trên windows Exploror</i>
</div>