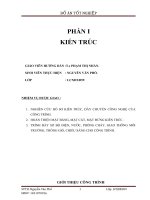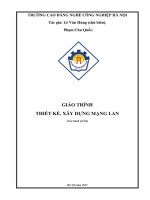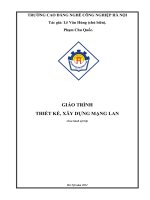giáo trình thiết kế thi công bo mạch điện tử nghề điện tử công nghiệp trung cấp
Bạn đang xem bản rút gọn của tài liệu. Xem và tải ngay bản đầy đủ của tài liệu tại đây (12.31 MB, 108 trang )
<span class="text_page_counter">Trang 1</span><div class="page_container" data-page="1">
<b>ỦY BÂN NHÂN DÂN TP THỦ ĐỨC </b>
<b>TRƯỜNG TRUNG CẤP NGHỀ ĐƠNG SÀI GỊN </b>
</div><span class="text_page_counter">Trang 2</span><div class="page_container" data-page="2">1.3 Lưu và xuất dữ liệu... 31
2. Cải thiện mạch in... 33
Chương 4: Orcad Capture 9.2 ... 35
1. Tạo bản thiết kế ... 35
1.1.Yêu cầu đối với bản thiết kế ... 35
1.2. Thiết lập nguyên lý mạch ... 37
Sắp xếp linh kiện ... 38
Nối dây linh kiện ... 39
Đổi tên và thông số linh kiện ... 39
</div><span class="text_page_counter">Trang 3</span><div class="page_container" data-page="3">Nối dây linh kiện ... 53
Tạo điểm nối và kiểm tra thông mạch... 53
Tạo điểm nối ... 53
Kiểm tra lỗi sơ đồ nguyên lý và tạo Netlist ... 54
</div><span class="text_page_counter">Trang 4</span><div class="page_container" data-page="4"><i><b>Mục tiêu: </b></i>
- Cài đặt được phần mềm thiết kế mạch trên máy tính.
- Khởi động được Chương trình phần mềm thiết kế mạch sau khi đã cài đặt.
- Rèn luyện tính tỷ mỉ, chính xác và tác phong cơng nghiệp.
Orcad là một phần mềm chuyên dụng rất mạnh với giao diện rất thân thiện, cách sử dụng đơn giản. Bạn có thể vẽ mạch nguyên lý với Orcad Capture, chạy mô phỏng với Pspice, đặc biệt là chức năng vẽ mạch in rất mạnh với Orcad layout, cùng với một thư viện linh kiện khổng lồ được hầu hết các nhà sản xuất linh kiện điên tử cung cấp cho Orcad. Có lẽ chúng ta khơng cần phải bàn tới sức mạnh của nó mà phải quan tâm tới việc làm sao khai thác và sử dụng Orcad hiệu quả trong việc thiết kế mạch.
Với mục đích hướng dẫn sử dụng và giúp các bạn thuận lợi hơn trong việc thiết kế mạch, chúng tôi đã xây dựng nên tài liệu “Thiết kế mạch bằng
<i>máy tính dùng phần mềm Orcad 9.2” . Trong bài học, các bạn sẽ thấy sự tiện </i>
lợi cùng kết quả của Chương trình Orcad 9.2 đối với người thiết kế.
</div><span class="text_page_counter">Trang 5</span><div class="page_container" data-page="5">Giáo trình được biên soạn theo cách hướng dẫn từng bước, cho nên dù bạn là một người bắt đầu hay một nhà thiết kế mạch in kỳ cựu thì giáo trình này điều có thể giúp bạn làm quen với một công việc vô cùng phức tạp, lý thú trong thời gian thật ngắn.
Chúng tôi nghĩ rằng tài liệu này kết hợp với sự thực hành sẽ giúp cho các bạn thực hiện hiệu quả và nhanh chóng hơn việc thiết kế mạch khi sử dụng phần mềm Orcad.
Các mạch điện trong giáo trình chỉ mang tính tham khảo và minh hoạ để bạn làm quen với các thao tác lấy và gọi linh kiện trong thư viện đồ sộ của Orcad mà người mới bắt đầu học khó có thể lấy nhanh được.
Các mạch in thiết kế trong giáo trình cũng chưa phải là tối ưu, chỉ mang tính ví dụ. Ngay việc bố trí, sắp xếp linh kiện, các bạn phải tuân thủ theo những nguyên lý thiết kế mạch in tối thiểu như: Các Transistor cơng suất nên bố trí gần biên mạch in để tiện việc lắp ráp sửa chữa sau này, các tụ chống nhiễu nguồn cần bố trí sao cho gần nguồn cấp vào chân vi mạch nhất..v.v. Orcad dù có mạnh thế nào chăng nữa cũng chỉ là cơng cụ hỗ trợ thiết kế mạch mà thôi. Muốn là nhà thiết kế mạch in chuyên nghiệp bạn cần phải có kiến thức chun mơn mới có thể thiết kế mạch in hoàn chỉnh đưa vào sản xuất được.
- Hệ điều hành Win9x, Winme hoặc NT,XP…
- Khơng gian đĩa trống đủ cho trình ứng dụng mà bạn muốn cài đặt. - Trước khi cài đặt phần mềm các bạn cần biết loại Card màn hình mà các bạn đang dùng, Orcad Capture tương thích hơn cả với chuẩn VGA.
<b>1. 2. Cài đặt phần mềm </b>
- Từ thư mục chứa phần mềm Orcad, nhấp đúp vào
Chương trình sẽ tự động chạy. Trên màn hình ta sẽ thấy bảng thơng báo Setup xuất hiện (hình 1.1) để chuẩn bị cho việc cài đặt.
</div><span class="text_page_counter">Trang 7</span><div class="page_container" data-page="7">Hình 1.3
- Chương trình sẽ hiện ra bảng License Agreement (hình 1.4) thơng báo về đăng ký bản quyền nhấn Yes để tiếp tục quá trình cài đặt.
Hình 1.4
</div><span class="text_page_counter">Trang 8</span><div class="page_container" data-page="8">Hình 1.5 - Chọn Next (hình 2.6).
Hình 1.6
- Khi Chương trình cài đặt hỏi Key Codes, chúng ta có thể tham khảo mã cài đặt chương trình ở bảng dưới.
</div><span class="text_page_counter">Trang 9</span><div class="page_container" data-page="9">Capture A CaptureCIS B LayoutStd E LayoutPlus F LayoutEngEd G PSpice H PSpiceAD I PSpiceADBasics J PSpiceOptimizer K
- Hãy điền vào hộp thoại Key codes (hình 1.7) như sau (Lưu ý nhớ xuống dòng). Sau đó chọn Next.
Hình 1.7
- Ở khung điền Authorization Codes (hình 1.8) nhập vào “LILAMA2” để xác nhận sau đó chọn Next.
</div><span class="text_page_counter">Trang 10</span><div class="page_container" data-page="10">Hình 1.8
- Tiếp theo điền tên người sử dụng (Name)và tên cơng ty(Company) vào hộp thoại User Information (Hình 1.9), sau đó nhấn Next. Nhấn Yes để xác minh lại.
Hình 1.9
</div><span class="text_page_counter">Trang 11</span><div class="page_container" data-page="11">- Bảng Setup Type (Hình 1.10) hiện ra chọn kiểu cài đặt và đường dẫn chứa chương trình, kiểu cài đặt mặc định sẽ là Typical và đường dẫn mặc định chứa Chương trình là C:\Program\Orcad. Chọn next để tiếp tục.
Hình 1.10 - Chọn Next (hình 1.11).
Hình 1.11
</div><span class="text_page_counter">Trang 12</span><div class="page_container" data-page="12">Hình 1.12
Đợi cho chương trình cài đặt chạy tới 100%. Sau đó chương trình sẽ hỏi về phần mở rộng của các file mà chương trình tạo ra và quản lý được, có thể chọn Yes hoặc No (hình 1.13a, 1.2.13b, 1.2.13c).
Hình 1.13a
</div><span class="text_page_counter">Trang 13</span><div class="page_container" data-page="13">Hình 1.13b
Hình 1.13c
- Chương trình đưa ra thơng báo (hình 1.14) là chương trình sẽ cài thêm Acrobat Reader để có thể đọc được những sổ tay trợ giúp trực tuyến. Chọn Ok.
Hình 1.14
Tiếp theo chọn Finish (hình 1.15)để kết thúc quá trình cài đặt.
Hình 1.15
</div><span class="text_page_counter">Trang 14</span><div class="page_container" data-page="14">Hình 1.16
Hộp thoại Select Directory xuất hiện, hãy chọn đường dẫn đến thư mục Orcad mới cài đặt (hình 1.17) mặc định là C:\Program Files\Orcad). Sau đó nhấn Select.
Hình 1.17
Khi đã chọn xong đường dẫn, nhấp chuột vào Apply để bẻ Crack (hình 1.18). Nếu thành cơng Chương trình sẽ hiện dòng chữ ‘Fixed Patch finished – Success: All patches applied!’
</div><span class="text_page_counter">Trang 15</span><div class="page_container" data-page="15"> Kiểm tra tính năng mới của phần mềm xem có cần thiết hay không Kiểm tra yêu cầu phần cứng của phần mềm xem có phù hợp với phần
cứng hiện tại của máy tính hay khơng Xem xét chi phí phần mềm
Mua phần mềm và tiến hành cài đặt nâng cấp
Khi cài đặt nâng cấp cần chú ý nếu bản nâng cấp thuộc dạng bản vá thì ta để nguyên phần mềm cũ và tiến hành nâng cấp. Nếu bản nâng cấp là bản mới hồn tồn thì ta nên gỡ bỏ hồn tồn phần mềm cũ trước khi nâng cấp.
<b>2. Proteus 7.2 </b>
<b>2.1. C</b><i><b>ài đặt phần mềm Proteus. </b></i>
</div><span class="text_page_counter">Trang 21</span><div class="page_container" data-page="21"><b>2.2.Nâng cấp phần mềm . - Gi</b>ống phần 1.3
</div><span class="text_page_counter">Trang 22</span><div class="page_container" data-page="22"><small>TÓM TẮT </small><b><small>CÁC </small></b><small>NÚT LỆNH TRONG ISIS </small>
</div><span class="text_page_counter">Trang 23</span><div class="page_container" data-page="23">2. Mở đề án thiết kế
2.1. Các bước của đề án thiết kế mạch
<b><small>Bước 1: Chọn file, chọn open project </small></b>
<b><small>Bước 2: Chọn đường dẫn file cần mở </small></b>
2.2.Thực hiện đề án thiết kế
<b><small>Bước 1: Chọn file, chọn new project </small></b>
</div><span class="text_page_counter">Trang 24</span><div class="page_container" data-page="24"><small>Ô Name: đặt tên dự án. </small>
<small>Ô Path: đường dẫn nơi lưu dự án. </small>
2.3 Bài tập
<small>Vẽ sơ đồ mạch sau: </small>
</div><span class="text_page_counter">Trang 26</span><div class="page_container" data-page="26">4. Tạo mạch tích hợp
<small>Vẽ sơ đồ nguyên như mạch sau: </small>
</div><span class="text_page_counter">Trang 27</span><div class="page_container" data-page="27"><b><small>Bước 1: Lấy linh kiện </small></b>
<small>Trên cửa sổ chọn công cụ pick devices </small>
<small>Cửa sổ pick devices hiện ra, nhập tên linh kiện cần tìm vào ô keyword: </small>
<small>Bước 2: sắp xếp linh kiện như hình vẽ </small>
</div><span class="text_page_counter">Trang 28</span><div class="page_container" data-page="28"><small>Bước 3: nhấp chuột vẽ mạch như hình. Để nối dây ta đưa chuột đến đầu mỗi linh kiện thì thấy một dấu vng nhấp vào đó sau đó kéo đến đầu linh kiện kia rồi nhấp chuột. Làm như vậy đến khi mạch nối như sau </small>
</div><span class="text_page_counter">Trang 29</span><div class="page_container" data-page="29">Chương 3: ARES Proesional 1. Vẽ bản mạch in
<small>Trên thanh công cụ chọn ARES </small>
<small>Cửa sổ làm việc ARES xuất hiện như hình vẽ: </small>
<small>Sắp xếp linh kiện như hình vẽ: </small>
</div><span class="text_page_counter">Trang 30</span><div class="page_container" data-page="30"><small>Chọn công cụ design rule manager: </small>
<small>Chọn lớp vẽ bottom, kích thước đường mạch, kích thước VIA như hình: </small>
<small>Chọn Auto – router để chạy mạch in: </small>
</div><span class="text_page_counter">Trang 31</span><div class="page_container" data-page="31"><small>Mạch in chạy như hình vẽ: </small>
1.3 Lưu và xuất dữ liệu
<small>Lưu dự án: Chọn file, chọn Save project </small>
</div><span class="text_page_counter">Trang 32</span><div class="page_container" data-page="32"><small>Đánh tên dự án cần lưu vào ô file name: </small>
<small>Xuất dữ liệu: chọn file, chọn Export ARES region file </small>
</div><span class="text_page_counter">Trang 33</span><div class="page_container" data-page="33">2. Cải thiện mạch in
<small>Phủ đồng mạch in: </small>
<small>Chọn menu tool, chọn Power plane generator: </small>
</div><span class="text_page_counter">Trang 35</span><div class="page_container" data-page="35"><b>Chương 4: Orcad Capture 9.2 </b>
1. Tạo bản thiết kế
1.1.Yêu cầu đối với bản thiết kế
Để thiết kế file mới, ta khởi động Chương trình Orcad Capture. Từ Start Menu → programs → Orcad Family Realese 9.2 → Capture (Hình 2.1).
Hình 2.1
Sau khi Chương trình khởi động xong sẽ xuất hiện cửa sổ Orcad Capture như sau (Hình 2.2):
</div><span class="text_page_counter">Trang 38</span><div class="page_container" data-page="38">Hình 2.6
Sau đó ta đặt linh kiện vào project bằng cách nhấn phím trái chuột hoặc phím Space trên bàn phím, nếu muốn lấy nhiều linh kiện cùng lúc ta chỉ việc nhấn trái chuột, để thoát khỏi chức năng ta nhấn phím Esc trên bàn phím để thốt.
<b>Sắp xếp linh kiện </b>
Để sắp xếp linh kiện, nhấp chuột vào biểu tượng linh kiện, lúc này linh kiện đổi màu sau đó giữ và di chuyển linh kiện đến vị trí thích hợp, thả chuột để đặt linh kiện.
Trong quá trình sắp xếp linh kiện có thể quay linh kiện một góc 90<small>0</small>
hoặc có thể lật linh kiện theo trục X hoặc Y bằng cách nhấp chọn linh kiện
<b>sau đó nhấp phải chuột và chọn lệnh Rotate (R) hoặc Mirror Horizontally </b>
<b>(H) hay Mirror Vertically (V) (hình 2.7). </b>
</div><span class="text_page_counter">Trang 39</span><div class="page_container" data-page="39">Hình 2.7
<b>Nối dây linh kiện </b>
Sau khi lấy xong linh kiện, để nối các chân linh kiện đúng theo sơ đồ nguyên lý ta nhấp vào biểu tượng hoặc nhấn phím W để chọn chế độ đi dây, sau đó ta rê chuột vào điểm đầu cần nối rồi nhấn phím trái chuột, tiếp tục rê chuột đến điểm thứ 2 rồi nhấn trái chuột để nối (hình 2.8).
Hình 2.8
<b>Đổi tên và thông số linh kiện </b>
- Trong mạch điện, thường có rất nhiều điện trở, tụ điện… có nhiều giá trị khác nhau, dễ gây nhầm lẫn khi ráp mạch nên việc ghi giá trị lên linh kiện là rất cần thiết. Để đặt hoặc đổi thông số linh kiện ta nhấn đúp vào phần Name Value cùa linh kiện sau đó thay đổi thơng số rồi nhấn Ok.
</div><span class="text_page_counter">Trang 41</span><div class="page_container" data-page="41">Nhấp vào biểu tượng để chọn chế độ Bus Entry, chức năng này dùng để nối Bus với dây (hình 2.11).
</div><span class="text_page_counter">Trang 42</span><div class="page_container" data-page="42">Hình 2.13
Để kiểm tra các đường đã nối với nhau chưa, ta nhấp chọn dây cần kiểm tra nhấp chuột phải vào dây sau đó chọn thẻ Select Entire Net (hình 2.14), những đường dây nối với nhau sẽ đổi màu.
Hình 2.14
Đối với những chân của linh kiện không sử dụng, ta nhấn vào biểu tượng để khóa các chân lại. Nếu muốn sử dụng lại những chân này ta nhấp lại biểu tượng trên và nhấp vào chân cần bỏ (hình 2.15).
</div><span class="text_page_counter">Trang 43</span><div class="page_container" data-page="43">2. Mở bản thiết kế.
2.2. Thực hiện đề án thiết kế
- Tạo được File Nestlist mới
Ở phần này, ta bắt đầu vẽ một mạch hoàn chỉnh. Dưới đây là mạch dao động dùng IC LM555 (hình 2.16).
Hình 2.16
</div><span class="text_page_counter">Trang 44</span><div class="page_container" data-page="44">Hình 2.17
Để lấy các linh kiện trong mạch trên, ta tiến hành như sau:
- Lấy IC LM555 (hình 2.18).
Hình 2.18- Lấy Led (hình 2.19).
</div><span class="text_page_counter">Trang 45</span><div class="page_container" data-page="45">Hình 2.19- Lấy điện trở (r) (hình 2.20).
Hình 2.20 - Lấy tụ điện (cap) (hình 2.21).
Hình 2.21 - Lấy tụ khơng phân cực (cap np) (hình 2.22).
</div><span class="text_page_counter">Trang 46</span><div class="page_container" data-page="46">Hình 2.22 - Lấy Diode (diode) (hình 2.23).
Hình 2.23 - Lấy cổng nối nguồn (con2) (hình 2.24).
Hình 2.24
</div><span class="text_page_counter">Trang 47</span><div class="page_container" data-page="47">- Lấy nguồn nuôi 12V và 0V ta vào biểu tượng hoặc sau đó dùng phím mũi tên trên bàn phím để chọn như sau:
- Lấy nguồn VCC (hình 2.25).
Hình 2.25 - Lấy nguồn 0V (hình 2.26).
Hình 2.26
- Sau khi lấy xong linh kiện, ta đặt linh kiện theo sơ đồ bố trí sau (hình 2.27).
</div><span class="text_page_counter">Trang 48</span><div class="page_container" data-page="48">Hình 2.27
Ta thấy IC LM555 mới lấy ra có vị trí các chân khác với so đồ nguyên lý ở trên và không thấy chân số 1 là GND. Để làm xuất hiện chân số 1 và thay đổi vị trí các chân ta làm như sau:
- Nhấp chọn vào linh kiện, nhấp phải chuột chọn thẻ Edit Part (hình 2.28).
Hình 2.28 - Màn hình hiện ra như sau (hình 2.29):
</div><span class="text_page_counter">Trang 50</span><div class="page_container" data-page="50">Hình 2.32
- Việc sắp xếp các chân để thuận tiện hơn trong việc nối dây, để làm thao tác này ta chỉ cần nhấn vào chân cần thay đổi sau đó kéo đến vị trí thích hợp và thả nó ở đó (hình 2.33).
Hình 2.33
- Sau khi hồn thành, ta nhấn vào nút thốt như hình 2.34 sau:
Hình 2.34
</div><span class="text_page_counter">Trang 51</span><div class="page_container" data-page="51">- Hộp thoại Save Part Instance xuất hiện (hình 2.35), và ta chọn một trong các lựa chọn sau.
Hình 2.35
thốt và chỉ lưu lại những thay đỗi cho linh kiện đã chọn.
thốt và thay đỗi tồn bộ những linh kiện cùng tên trong Project. thốt ra và khơng thay đổi những chỉnh sửa.
khơng thốt và tiếp tục chỉnh sửa.
- Ở mạch này ta chỉ có 1 con IC LM555 nên ta chọn thẻ . - Kết quả ta nhận được như hình 2.36
Hình 2.36
</div><span class="text_page_counter">Trang 52</span><div class="page_container" data-page="52">Hình 2.38
- Sau đó ta tiến hành đặt thông số cho tất cả các linh kiện như sơ đồ (hình 2.39).
Hình 2.39
</div><span class="text_page_counter">Trang 53</span><div class="page_container" data-page="53"><b>Nối dây linh kiện </b>
- Để nối dây ta nhấp vào hoặc nhấn phím W để nối các chân lại với nhau (hình 2.40).
Hình 2.41
</div><span class="text_page_counter">Trang 54</span><div class="page_container" data-page="54">Hình 2.42
- Màn hình sau xuất hiện và chọn page1. Nhấp biểu tượng design rules check . Hộp thoại design rules check hiện ra (hình 2.43), nhấp OK. Nếu có thông báo lỗi bạn hãy sửa lỗi rồi tiếp tục.
Hình 2.43
<i><b> Tạo Netlist </b></i>
Phần này chúng ta tạo ra netlist để từ đó có thể chuyển sang vẽ mạch in bằng OrCAD Layout. Đầu tiên ta tạo file.MNL. Nhấp vào biểu tượng create netlist. Một hộp thoại Create Nestlist hiện ra (hình 2.44) , sau đó ta chọn thẻ Layout và nhấn Ok, một hộp thoại xuất hiện để chắc chắn rằng bạn muốn tạo file .MNL không? Ta nhấn OK để hồn thành.
</div><span class="text_page_counter">Trang 55</span><div class="page_container" data-page="55">Hình 2.44
Như vậy ta đả hoàn thành về việc vẽ sơ đồ nguyên lý, ta bắt đầu chuyễn qua vẽ mạch in.
<i><b> Một số chú ý khi thực hiện vẽ trên Capture: </b></i>
- Add tất cả các thư viện từ hộp thoại Libraries ở khung Part cho phép chúng ta gọi ra các linh kiện.
- Các linh kiện vẫn nằm ngổn ngang thế, để có thể xoay được các linh kiện dọc, ngang, quay ngược xuôi các bạn chọn vào linh kiện cần xoay rồi ấn phím R, hoặc phím H, hoặc V( có thể chọn vào linh kiện kích phải chuột chọn Rotate = R, Mirror Horizontally = H, Mirror Vertically = V )… và sắp xếp linh kiện sao cho gọn để chuẩn bị nối dây.
- Nhấp vào biểu tượng design rules check . Hộp thoại Design Rules Check xuất hiện, check vào Scope, Action & Report như hình bên và nhấp Ok để kiểm tra. Nếu có thông báo lỗi bạn hãy kiểm tra vị trí có khoanh tròn nhỏ màu xanh và tiến hành sửa lỗi rồi tiếp tục.
</div><span class="text_page_counter">Trang 56</span><div class="page_container" data-page="56">Undo Lùi lại lệnh cuối cùng đã thực hiện. Tương đương với lệnh Undo ở Edit menu.
Redo Làm lại lệnh cuối cùng đã thực hiện. Tương đương với lệnh Redo ở Edit menu.
Most recently used Ô xổ xuống danh sách tất cã các linh kiện đã sử dụng.
Zoom in Phóng to màn hình làm việc. Tương đương với lệnh Zoom in ở Zoom menu trên View menu hoặc nhấn phím I.
Zoom out Thu nhỏ màn hình làm việc. Tương đương với lệnh Zoom out ở Zoom menu trên View menu hoặc nhấn phím O.
</div><span class="text_page_counter">Trang 57</span><div class="page_container" data-page="57">Zoom to region Phóng to phần mạch điện được chọn. Tương đương với lệnh Zoom out ở Zoom menu trên View menu.
Zoom to all Xem toàn bộ trang thiết kế.
Annotate Gán các tham chiếu vào sơ đồ mạch in. Back anotate Bỏ các tham chiếu đã đưa vào sơ đồ mạch in. Design rules Kiểm tra lỗi thiết kế mạch sơ đồ nguyên lý.
check
Create netlist Tạo một sơ đồ mạch in từ sơ đồ nguyên lý được chọn.
Cross reference Tạo tham chiếu đối xứng.
Bill of materials Tạo một danh mục linh kiện từ sơ đồ nguyên lý.
Snap to grid Bật tắt chế độ bắt điểm sang chế độ lưới. Project manager Hiển thị Projec manager đang thiết kế lên màn
Bus Entry trên Place menu.
</div><span class="text_page_counter">Trang 58</span><div class="page_container" data-page="58">Pin <sub>menu. </sub>Off_page
connector
Kết nối với trang khác dùng trong trường hợp mạch lớn. Tương đương với lệnh Off_page connect trên Place menu.
Text Ghi chữ. Tương đương với lệnh Text trên Place menu.
<b>The part editor tool palette </b>
Tool Name Chức Năng Selection Chọn đối tượng
</div><span class="text_page_counter">Trang 59</span><div class="page_container" data-page="59">Polyline Vẽ đường thẳng khép kín. Tương đương với lệnh Polyline ở ở Place menu.
Rectangle Vẽ hình chữ nhật. Tương đương với lệnh Rectangle ở Place menu.
Ellipse Vẽ hình Elip. Tương đương với lệnh Ellipse ở Place menu.
Arc Vẽ cung tròn. Tương đương với lệnh Arc ở Place menu. Text Ghi chữ. Tương đương với lệnh Text ở Place menu.
<b>Shortcut keys (phím tắt) </b>
Key Chế độ hoặc giao diện
người dùng <sup>Chức năng hoặc lệnh </sup>CTRL+A View menu Chọn tất cả
C Schematic page Đưa trỏ chuột về giữa màn hình CTRL+C Edit menu Copy
ESC <sup>Schematic page editor </sup><sub>and part ditor </sub> Thoát chế độ. Bỏ chọn đối tượng đã được chọn
F Schematic page editor Lấy nguồn CTRL+F Edit menu Find
G Schematic page editor Lấy nguồn mass CTRL+G View menu Go to
H Mirror (Edit menu) Chiếu linh kiện qua cột thẳng đứng I Zoom (View menu) Zoom in
O Zoom (View menu) Zoom out
CTRL+P File menu Print
CTRL+S File menu Save
CTRL+T <sup>Schematic page editor </sup><sub>and part editor </sub> Tắt hoặc bật chế độ bắt điểm V Mirror (Edit menu) Chiếu linh kiện qua cột nằm ngang CTRL+V Edit menu Paste
SHIFT+X Schematic page editor No Connect
</div>