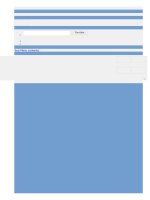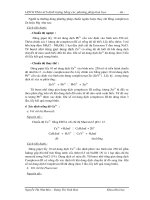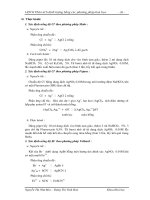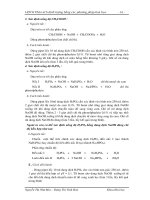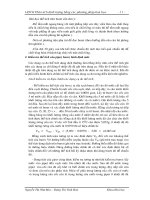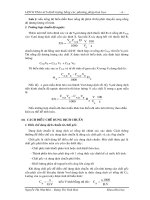Cách Định lượng bằng gcms
Bạn đang xem bản rút gọn của tài liệu. Xem và tải ngay bản đầy đủ của tài liệu tại đây (611.49 KB, 30 trang )
<span class="text_page_counter">Trang 1</span><div class="page_container" data-page="1">
<b>CHM 317H1S Winter 2018 </b>
<b>Section B - GC & GC-MS </b>
</div><span class="text_page_counter">Trang 2</span><div class="page_container" data-page="2"><b>B. Gas Chromatography and GC-Mass Spectrometry </b>
<b>1. List of Experiments </b>
1. Qualitative & Quantitative Analysis by Gas Chromatography
<b>2. TurboMass Tutorial* and Qualitative Analysis by GC-MS </b>
3. Analysis of Foodstuffs for BHT and BHA
<i><b> * This tutorial must be completed during the week before using the GC-MS! </b></i>
<b>2. Locker Inventory </b>
Glassware for this experiment is set aside for you in a designated locker in room LM6. This should include the following items; please check that you have everything below at the beginning of your first laboratory period for this set of experiments.
<small>✔</small> <b>Quantity Common Items for Experiments B1–B3 </b>
6 Watch glasses to cover 50 mL beakers 6 50 mL beakers
1 box KimWipes™
<small>✔</small> <b>Quantity Extra Items for Experiment B3 </b>
1 1.000, 5.00, and 10.00 mL volumetric flasks with stopper 1 100.0 mL volumetric flask with stopper
8 25.00 mL volumetric flasks with stoppers
</div><span class="text_page_counter">Trang 3</span><div class="page_container" data-page="3"><b>3. Instrumentation </b>
During this set of experiments, you will be using a variety of instrumentation featuring some of the more commonly-used detectors employed in gas chromatography:
• GC7, GC4, GC5, & GC6:
Perkin-Elmer AutoSystem XL gas chromatograph with flame ionization detector (FID) and programmable split/splitless injector (PSSI). (Instruments are configurable to use other types of detector also.) Columns may include the following examples:
(a) Supelco Simplicity 5 fused silica capillary (30 m long ´ 0.32 mm internal diameter, 0.25 µm thick liquid stationary phase, T
<sub>max</sub>= 320°C)
(b) Supelco Simplicity 1 fused silica capillary (30 m long ´ 0.32 mm internal diameter, 0.25 µm thick liquid stationary phase, T
<sub>max</sub>= 320°C)
Note that the actual make, type, and size of column will be indicated on a small label taped to the front of each instrument.
• GCMS:
Perkin-Elmer AutoSystem XL gas chromatograph with autosampler and Perkin-Elmer TurboMass mass spectrometric detector (MSD) and programmable split/splitless injector (PSSI). Column 1 is a Phenomenex ZB 5 fused silica capillary column (30 m long ´ 0.25 mm internal diameter, 0.25 µm thick liquid stationary phase, T
<sub>max</sub>= 320°C)
All the GCs in Analest use hydrogen gas as the mobile phase, generated electrolytically using a Whatman Hydrogen Generator. Instrument control and data collection is performed using Perkin-Elmer Client/Server TotalChrom Navigator software version 6.1.2 and/or Perkin-Elmer GC/MS TurboMass software version 4.1.1.
</div><span class="text_page_counter">Trang 4</span><div class="page_container" data-page="4"><b>4. General Operating Instructions </b>
The following pages provide general information on using the GC-FID and GC-MS instruments in the Analest laboratory. There are similarities and differences between the operating instructions for these instruments; please take time to read through
<b>these instructions carefully before coming to the laboratory. 4.1 Starting the Instrument: </b>
(a) The GCs are normally up and running all the time. In the event that they are not, check that the H
<small>2</small>carrier gas valve behind the instrument (in the narrow access space between the benches) is open and that the gauge indicates sufficient gas pressure. When using a GC with an FID, similarly make sure that the air valve is open and sufficient pressure is indicated on the gauge. (b) If the computer adjacent to the GC is not on, start it up. Once it has booted,
press the
<b>Ctrl</b>,
<b>Alt</b>, and
<b>Del</b>keys simultaneously to call up the login window. Login to the Analest network using the user name and password for the particular instrument you wish to use:
GC7: username chm317gc7 and password gc7 GC4: username chm317gc4 and password gc4 GC5: username chm317gc5 and password gc5 GC6: username chm317gc6 and password gc5 GCMS: username chm317gcms2 and password gcms2
(c) Launch the software to control the instrument and collect the data:
<b>GC7/4/5/6: double-click on the TCNav</b> shortcut icon on the desktop to launch
<b>the TotalChrom software; proceed to step 4.2 </b>
<b> GCMS2: double-click on </b>
<b>TurboMass</b>shortcut icon on the desktop to
<b>launch the TurboMass software; proceed to step 4.5 </b>
</div><span class="text_page_counter">Trang 5</span><div class="page_container" data-page="5"><b>4.2 Setting up the TotalChrom Software (GC–FID): </b>
(a) On the main screen, locate the
<b>Instruments</b>box listing all the instruments currently running under TotalChrom. If the button corresponding to your instrument is not already selected, click on it.
(b) Select
<b>CAM Administration</b><b> from the </b>
<b>Admin</b>menu. In the
<b>CAM Admin Tool</b>window, double-click on
<b>TotalChrom Servers</b>, and then click on instrument to be used (e.g.
<b>GC2</b>) to select it. Click on the first icon in the toolbar (the padlock) to unlock the instrument, and then close the
<b>CAM Admin Tool</b>window.
(c) Linking the computer and instrument: In the main window, click on the
<b>Run</b>box and select
<b>Attach</b>from the popup menu. Wait until the
<b>Status </b>box in the main window indicates that the instrument/interface has been successfully attached, and then select
<b>Take Control</b>from the same popup menu.
(d) Setup and Method: click on the large
<b>Setup</b>button in the main window. In the dialog box that opens, make sure that the
<b>Method</b>radio control at the top is selected. There are a number of line items with text entry areas beside them. The
<b>Method:</b>line should show the text:
C:\TC4\CHM317\FID1.mth
If not, you can either type this in or click on the button with the folder icon at the end of the line to browse to the appropriate file. Similarly, make sure that the
<b>Data Path:</b>item contains the text:
C:\TC4\CHM317\
Enter a suitable name for the
<b>Base File Name:</b>– the software will automatically add a sequential number to this name for each chromatographic run.
Under the
<b>Processing</b>heading, make sure that
<b>Suppress processing</b>is unchecked and that
<b>Suppress reports/plots</b>is checked. Click on the
<b>Bind</b>button – this makes sure that the operating conditions transferred to the instrument cannot be changed accidentally once you have started your experiment. Finally, click on the
<b>Vial list</b>button.
</div><span class="text_page_counter">Trang 6</span><div class="page_container" data-page="6">(e) Vial List: the vial list lets the software know how many samples you intend to run, and enables you to provide a title for each one. The sequence editor opens the vial list in a spreadsheet-style window. Enter a name for each one. Select
<b>Insert</b>from the
<b>Edit</b>menu or type a
<b>ctrl–A</b>to add extra lines if necessary. Once you are done, save the vial list and exit the sequence editor. M If you do not have enough rows in your vial list, the software will disable
<i>the method after the last row has been used. You should always add more </i>
rows to the vial list than you think you will need!
(f) Now click the
<b>OK</b>button in the
<b>Setup Instrument</b>dialog box. Information will be transferred from the computer to the instrument; when setup is complete, all the lines in the
<b>Status</b>box will be in green text and read “
<b>Ready</b>”. If you want to review the settings or check current values at any time after this, click on the large
<b>Details</b>button in the main window. To print the setup parameters, click on the large
<b>Method</b>icon in the main window. In the resulting window, select
<b>Print</b>from the
<b>File</b>menu; make sure that only those options you require are checked in the dialog box that comes up before printing (i.e. instrument parameters.)
(g) Summary of the FID1 method file (for Expt. B1 – see p.64 for B3): GC Method File: CHM317FID1
Length: 30 m Carrier Gas: Hydrogen
Split Ratio: 25:1 Column Pressure: 4 psi Oven Temperature: 120 °C Injector Temperature: 250 °C Injection Volume: 1 µL
Detector: Det1 Detector Temperature: 220 °C
Note: Split Ratio = (F
<sub>S</sub>+ F
<sub>C</sub>)/F
<sub>C</sub>where F
<sub>S</sub>= Split Flow (mL/min) and F
<sub>C</sub>= Column Flow (mL/min).
</div><span class="text_page_counter">Trang 7</span><div class="page_container" data-page="7">(h) Lighting the Flame Ionization Detector: on the GC keypad, press the
<b>Detector Control</b>
button, then the
<b>Enter</b>key, and finally the
<b>Set</b>key, in that order. The ignition filament will glow and there should be a loud “pop” as the air–hydrogen flame ignites. You should also see the temperature and current reading on the instrument display panel. Once the flame is lit, press
<b>Status Escape</b>
on instrument keypad.
<b>4.3 Running Samples on the GC–FID: </b>
(a) Make sure that all the items in the
<b>Status</b>panel are green and show “Ready”. You can check the various current temperatures for the different parts of the instrument by clicking on the large
<b>Details</b>icon. The instrument will take a little while for all temperatures to reach their set points.
(b) Once the gas chromatograph is fully equilibrated and the
<b>Status</b>panel shows that everything is ready, you may inject your sample. Rinse the syringe with the appropriate solution a few times, fill it with the required volume of the solution, and wipe off the outside of the syringe needle with a KimWipe™. Insert the syringe into the injection port, and depress the plunger smoothly
<b>and rapidly whilst simultaneously pressing the green </b>
<b>Run</b>key on the GC key panel. As soon as you have done this, remove the syringe from the injection port.
<b>Note: The key to obtaining good GC results is to perform the sample injection </b>
as reproducibly as possible. A rapid injection is preferred; a slow injection will result in very broad peaks that may not be fully resolved. You can prevent the plunger from being accidentally depressed while inserting the syringe into the injection port by holding the shaft of the plunger in place with one finger. Ask for a demonstration of good injection technique, and practice with an empty syringe while waiting for the instrument to equilibrate.
(c) Monitoring the chromatogram: Click on the large
<b>Real-Time Plot</b>icon in the main TotalChrom window. This will show the raw data while being collected by the computer. You can use the
<b>Option</b>menu in this window to rescale the display if necessary.
(d) Processing the Chromatogram: This can be done at any time once a particular chromatographic run has been completed, i.e. you can start the
</div><span class="text_page_counter">Trang 8</span><div class="page_container" data-page="8">next run, then go back and analyse the data from the preceding one. Minimize the real-time plot window, and click on the large
<b>Results</b>icon in the
<b>Reprocess</b>area of the main window. Open the file corresponding to the experiment you have just run: this will have the base file name you set in the method, followed by a time-stamp, with a .rst suffix.
In the resulting chromatogram display, check that the software has correctly identified the various peaks in your sample, and that the baseline drawn across the bottom of each peak is reasonable. Also check that the software has not identified noise peaks as sample peaks: noise peaks are typically small and quite narrow, whereas your sample peaks will be broader and exhibit the expected Gaussian (or skewed-Gaussian) shape.
• to remove noise peaks: click on the
<b>Process</b>button and choose
<b>Noise/Area Threshold</b>
from the drop-down menu. Click and drag along a region of the baseline containing the noise peaks you wish to remove. A window will appear suggesting appropriate thresholds based on the size of these peaks; either change these values or accept them, then click
<b>OK</b>.
When you are satisfied, print the results by selecting
<b>Print</b>from the
<b>File</b>menu; choose the appropriate formats for
<b>Report</b>(“landscape”) and
<b>Replot</b>(checked), then click
<b>OK</b>.
<b>4.4 Shutting Down the Software: </b>
(a) Make sure that the instrument is not running (all the status text items should be green.)
(b) Click on the large
<b>Setup</b>icon on the main page, click on the
<b>MethodFolder</b>icon, choose the
<b>shutdwn.mth</b>, and click the
<b>Select</b>button. Enter a suitable name in the
<b>Base File Name</b>box (e.g. “shutdown”) and click
<b>OK</b>.
(c) Click on the large
<b>Run</b>icon on the main page, and select
<b>Release Control</b>from the drop-down menu. Then click on the
<b>Run</b>icon again and select
<b>Detach</b>
. When the status box text turns red, close the TotalChrom program,
<b>and log off from the computer. Do not turn the GC off – the GC must be </b>
left on to prevent oxygen from the atmosphere diffusing into the column.
</div><span class="text_page_counter">Trang 9</span><div class="page_container" data-page="9">(d) Make sure you clean up any solutions, KimWipes™, etc. from the area around the GC, and that you have collected all your reports from the printer.
<b>4.5 Setting up the GC–MS Software: </b>
(a) When you launch the TurboMass software, you will be prompted for a user name and password again. Type:
User: chm317gcms1 Password: gcms1
The main page of the GC-MS software will open; note the two panels on the left-hand side indicating the current GC and MS status and conditions. The
<b>GC Status</b>
text is colour-coded: red means that no method has been transferred to the GC or MS, while blue means that the system is either setting up, running, or completing data transfer.
<small>The sample list window in the TurboMass software for running the GC-MS </small>
<b>(b) Starting the MS: click on the ‘glasses’ icon in the toolbar of the main </b>
window (see screen-shot above); this launches the tuning page for the MS. In the
<b>Tune </b>page (below), click the
<b>OPERATE </b>button to turn on the MS
<i><b>ionization filament. Do not adjust any other parameters in this window. </b></i>
Close the window and click the
<b>OK </b>button when advised that the filament is on.
</div><span class="text_page_counter">Trang 10</span><div class="page_container" data-page="10">The TurboMass <b><small>Tune </small></b>window, showing the source controls and the <b><small>OPERATE </small></b>button.
<b>(c) Calibrating The MS: this is performed periodically be a member of </b>
<i><b>Analest staff, and should not be attempted by students. </b></i>
<b>(d) Setup and Method: In the main window, select </b>
<b>Open Project </b>from the
<b>File </b>menu. Choose
CHM317.PROand click
<b>OK</b>. This will open a spreadsheet in the main window with a number of different headings (see illustration on preceding page). To change or view the settings, double-click on the cell immediately below the corresponding heading. Each row will be used for a separate run; you should avoid over-writing existing files. Once you have the first row configured, you can use the software to copy your settings to
<i>the following rows. </i>
<b>File Name</b>
: This is the file that will contain the raw chromatographic data.
<i>Choose a unique base file name containing only upper and lower case </i>
<i><b>characters; do not use spaces or punctuation marks or you will lose </b></i>
<b>your data! For example, you could use a combination of your initials. </b>
You can use the
<b>Samples</b>menu (or right-click on a row) to add extra rows; you should always have more rows than you think you will need!
</div><span class="text_page_counter">Trang 11</span><div class="page_container" data-page="11">Click (or right-click) on the
<b>File Name </b>column title, and select
<b>Fill</b>®<b>Series... </b>
from the
<b>Samples </b>menu to set a series of incremented file names for your experiment.
<b>MS Method</b>
: if this is not already set, double–click on the first cell in this column and choose
<b>CHM317 </b>from the drop-down menu list. Click (or right-click) on the
<b> MS Method</b>column title, and select
<b>Fill</b>®<b>Down... </b>to add the same method to all rows. To view the current method settings, right–click on the first cell in this column and select
<b>Open </b>from the popup menu. A dialog box will open showing the range of mass values (40 – 250 amu) and solvent delay time (usually between 1.20 and 1.50 min – check with your demonstrator if any other value is shown.) Close the
<b>MS Method </b>window, answering
<b>Yes </b>when prompted.
<b>GC Method: double-click on the cell below the GC Method heading and select CHM317 </b>
from the drop-down menu list. Use the same procedure as in the previous step to make sure that all rows are using the same initial method. Right-click on the method name and select
<b>Open </b>from the popup menu. In the new window that opens, select
<b>Oven/Inlets</b>from the
<b>Instrument</b>
menu. This window (see below) allows you to examine the current settings for the column oven. Close the window, answering
<b>Yes </b>when prompted.
The instrument control window within the TurboMass chromatographic method editor
</div><span class="text_page_counter">Trang 12</span><div class="page_container" data-page="12"><b>Sample ID</b>
<b>: leave this field blank for now. When you start collecting data, you </b>
can enter information into this field to help identify the sample or standard being run. This is better than trying to use the file name, as it avoids lost data!
<b>MS Tune File:</b>
this should be set to
<b>Default</b>for all sample rows.
<b>4.6. Running Samples on the GC–MS: </b>
(a) In the main TurboMass window, highlight the desired sample row of settings by clicking on the sample number (e.g. "run1"); the highlighted row will turn black. Click on the
<b>Run</b>icon in the toolbar (the right–pointing arrow head); click the
<b>OK</b>button in the resulting
<b>Start Sample List Run</b>dialog box that appears, then click on
<b>Yes</b>. Watch both the
<b>GC status</b><b> and </b>
<b>MS status</b>entries; when these read “Waiting for injection” and “Ready”, respectively, and all the status indicators are green, the instrument is ready.
The status area (left) and button toolbar (above) of the main TurboMass sample window. After the first run, make sure that the
<i>general and GC status boxes look like this before clicking the “go” </i>
button to setup for another injection.
(b) Inject the sample in the same way as for the GC-FID (section 4.3(b)), while simultaneously pressing the green
<b>RUN</b>key on the GC key panel; remove the syringe immediately following injection.
(c) Monitoring the chromatogram: Either select
<b>Chromatogram</b>from the
<b>View </b>
menu or click on the middle of the three tool-bar buttons with
<b>binoculars in their icon (see above). In the resulting window, make sure that the stopwatch button in the toolbar is engaged (down); this enables the </b>
software to display the current chromatographic data in real time.
</div><span class="text_page_counter">Trang 13</span><div class="page_container" data-page="13">The TurboMass chromatogram window, showing a run in progress.
The menu and button bars from the TurboMass chromatogram window
Please note that there is another button that toggles between single and multiple chromatograms within the display window (the first one in the group with the magnifying glass icons); this should normally be disengaged
<b>(up). To remove a chromatogram from the window, click within the plot </b>
area and either press the
<b>Delete </b>key or select
<b>Remove...</b>from the
<b>Display</b><i>menu. If you wish to examine the mass spectrum of individual peaks while </i>
data is still being collected, click on the stopwatch button to freeze the display, then follow the instructions below. To update the display, either click on the stopwatch a second time or on the rescale button (the one on the far right with four arrows).
(d) Stopping a run: You can stop a run in progress at any time, although you
<i>should never do this until all sample components have eluted form the </i>
column. Switch back to the main TurboMass window and click the red ‘stop’ button, then answer
<b>Yes</b>to the following dialog boxes.
M Because of the way the software is written, the status display will
<i>temporarily turn green before all the mass spectral data has been transmitted </i>
<i><b>from the instrument to the computer. You must wait until the software has </b></i>
</div><span class="text_page_counter">Trang 14</span><div class="page_container" data-page="14">finished collecting data and resetting the GC and MS status displays before
<b>attempting to start another run – the text in both boxes should then be red </b>
(see illustration at top of preceding page).
(e) Viewing the mass spectrum: you can view the mass spectra for any peak by double-clicking on it to open the mass spectrum display. Pressing the
<b>F1 </b><b>key on the keyboard will activate the library search software. Note that you </b>
have to decide which of the suggested structures is reasonable; problems can be encountered if you have overlapping (unresolved) peaks and/or very small peaks for which the parent ion is not detectable.
(f) Peak integration: the easiest way to obtain peak areas is to click on the “integrate peaks” button in the toolbar; this is the one showing two peaks filled with different colours (see above illustration). If your peaks exhibit
<i>tailing, or are not resolved at the baseline, you may need to adjust the start </i>
and end points used for calculating the area. To do this, click on the very last (right-hand) button in the toolbar. This will add boxes to each peak that can be dragged to change the integration. You can also zoom in on a particular region by clicking and dragging the mouse horizontally: a line with a vertical bar at each end will show the region you are selecting.
If you have unresolved peaks, or peaks with poor baseline separation, select
<b>Edit</b>®<b>Integrated Peaks...</b>
<b> With this dialog open, right-click and drag across </b>
the peak to enter the start and end times for integration into the relevant fields in the dialog box (you can also enter them manually). Click on the
<b>Add</b>
button, and then click on the
<b>Integrate</b>button to exit the dialog. The peak retention time and area will be displayed at the peak maximum, and the peak will be shaded so that you can see what has been included in the calculation.
<b>4.7. Shutting Down the Software: </b>
(a) Make sure that the instrument is not running (all the status text items should be green.) Click on the
<b>Finger</b>icon in the main window toolbar to open the
<b>Acquisition</b>