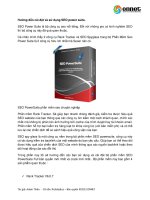BÀI TẬP HƯỚNG DẪN CÀI ĐẶT VÀ SỬ DỤNG PHẦN MỀM ZOTERO
Bạn đang xem bản rút gọn của tài liệu. Xem và tải ngay bản đầy đủ của tài liệu tại đây (2.52 MB, 25 trang )
<span class="text_page_counter">Trang 1</span><div class="page_container" data-page="1">
<b>TRƯỜNG ĐẠI HỌC CÔNG NGHIỆP THÀNH PHỐ HỒ CHÍ MINH </b>
<b>KHOA KHOA HỌC CƠ BẢN </b>
</div><span class="text_page_counter">Trang 2</span><div class="page_container" data-page="2">Zotero, người dùng có thể tạo, tổ chức và quản lý các tài liệu liên quan đến nghiên cứu của mình một cách dễ dàng và hiệu quả hơn. Sử dụng Zotero có nhiều lợi ích, bao gồm việc giúp người dùng tiết kiệm thời gian và cơng sức trong việc tìm kiếm tài liệu, giúp người dùng có thể lưu trữ tất cả các tài liệu của mình ở một nơi duy nhất, giúp người dùng có thể theo dõi các trích dẫn và tham chiếu của mình một cách dễ dàng và chính xác. Zotero cũng cung cấp cho người dùng khả năng chia sẻ các tài liệu với người khác, giúp việc hợp tác nghiên cứu trở nên dễ dàng và tiện lợi hơn. Ngồi ra, Zotero cịn cho phép người dùng tạo các trích dẫn và tham chiếu theo nhiều kiểu định dạng khác nhau, giúp người dùng tiết kiệm thời gian và giảm bớt các sai sót trong q trình viết báo cáo nghiên cứu.
Trong bài tập này, nhóm Sống Xanh sẽ hướng dẫn các bước cơ bản để sử dụng Zotero, từ cách tải và cài đặt phần mềm, tạo và quản lý các tài liệu, đến cách thêm và chỉnh sửa các trích dẫn và tham chiếu.
Để bắt đầu, người dùng cần tải và cài đặt Zotero trên máy tính của mình. Sau đó, người dùng có thể thêm các tài liệu vào thư viện Zotero của mình bằng cách kéo và thả các tệp tin hoặc nhập thông tin thủ công.
Một khi các tài liệu đã được thêm vào thư viện Zotero của mình, người dùng có thể sử dụng các tính năng của Zotero để tổ chức và quản lý chúng. Ví dụ như tạo các danh mục, thêm các nhãn để đánh dấu các tài liệu và sử dụng các cơng cụ tìm kiếm để dễ dàng tìm kiếm các tài liệu cụ thể.
Sau đó, người dùng có thể sử dụng Zotero để thêm trích dẫn và tham chiếu vào các bài báo, luận văn, tài liệu nghiên cứu hoặc các tài liệu khác. Zotero cung cấp nhiều kiểu định dạng trích dẫn và tham chiếu khác nhau, giúp người dùng có thể dễ dàng tuân thủ các quy định về trích dẫn của từng lĩnh vực và tạp chí khác nhau.
Để thêm trích dẫn và tham chiếu, người dùng có thể sử dụng tính năng trích dẫn tự động của Zotero hoặc thêm thủ công các thông tin về tác giả, năm xuất bản, tiêu đề và các thông tin khác liên quan đến tài liệu.
Ngồi ra, Zotero cịn có tính năng tạo bảng mục lục và chú thích, giúp người dùng tạo ra các tài liệu đầy đủ và chuyên nghiệp hơn. Điều này cũng giúp giảm thiểu việc sai sót trong q trình viết báo cáo nghiên cứu.
Để chia sẻ các tài liệu trong thư viện Zotero của mình với người khác, người dùng có thể sử dụng tính năng chia sẻ mà Zotero cung cấp. Người dùng có thể chia sẻ tồn bộ thư viện hoặc chỉ chia sẻ các tài liệu cụ thể với những người mà mình muốn chia sẻ.
Cuối cùng, sử dụng Zotero giúp người dùng tiết kiệm thời gian và công sức trong việc quản lý tài liệu và tham chiếu. Với sự hỗ trợ của Zotero, người dùng có thể tập trung vào nghiên cứu và viết báo cáo một cách hiệu quả hơn.Với các bước cơ bản về sử dụng Zotero đã được
<b>giới thiệu, nhóm Sống Xanh hy vọng rằng bài tập này sẽ giúp các bạn nâng cao kỹ năng quản </b>
lý tài liệu đồng thời giúp cho các bài báo, luận văn, tài liệu nghiên cứu của bạn trở nên chuyên
</div><span class="text_page_counter">Trang 3</span><div class="page_container" data-page="3"><b>LỜI NÓI ĐẦU ... 2</b>
<b>PHẦN 1: HƯỚNG DẪN TẢI VÀ CÀI ĐẶT ZOTERO ... 1</b>
<b>1.1 Tổng quan các bước cài đặt : ... 1</b>
Bước 1: Tải xuống Zotero ... 1
Bước 2: Cài đặt Zotero... 1
Bước 3: Cài đặt Zotero Connector trên trình duyệt web ... 1
Bước 4: Tạo tài khoản ... 1
Bước 5: Cấu hình Zotero ... 1
<b>1.2 Các bước chi tiết cài đặt zotero : ... 2</b>
1.2.1 Tải zotero về máy :Vào google chorme ... 2
1.2.2 Vào trang zotero ... 2
1.2.3 Chọn vào Download như ảnh sau : ... 2
1.2.4 Tiếp tục chọn Download như ảnh sau : ... 2
1.2.5 Ta mở cái vừa dowload ở 1.2.4 ... 3
1.2.6 Run ... 3
1.2.7 Tải zotero Connector : ... 4
1.2.8 Hiện ra trang mới ... 4
1.2.9 Đăng kí tài khoản : ... 5
1.2.10 Vào mail vừa đăng kí lấy liên kết ... 5
1.2.11 Vào phần mềm zotero cài đặt ... 6
<b>PHẦN 2 : HƯỚNG DẪN SỬ DỤNG PHẦN MỀM TRÍCH DẪN ZOTERO ... 8</b>
<b>2.1 Giới thiệu về Zotero ... 8</b>
<b>2.2Thao tác với Zotero ... 8</b>
a. Đóng/mở Zotero ... 8
b. Các chức năng chính trên thanh cơng cụ ... 9
c. Quản lý thư mục ... 10
d. Tạo bộ sưu tập ... 11
e. Trích dẫn tài liệu tham khảo vào word ... 14
f. Tạo danh mục tài liệu tham khảo ... 17
g. Thêm, xóa tài liệu tham khảo ... 17
h. Xóa trích dẫn ... 17
</div><span class="text_page_counter">Trang 4</span><div class="page_container" data-page="4"><b>TÀI LIỆU THAM KHẢO ... 21</b>
</div><span class="text_page_counter">Trang 5</span><div class="page_container" data-page="5"><b>PHẦN 1: HƯỚNG DẪN TẢI VÀ CÀI ĐẶT ZOTERO </b>
<b>1. 1 Tổng quan các bước cài đặt : </b><b>Bước 1: Tải xuống Zotero </b>
Truy cập trang web chính thức của Zotero tại phiên bản phù hợp với hệ điều hành của bạn, ví dụ như Windows, macOS hoặc Linux.
<b>Bước 2: Cài đặt Zotero </b>
Sau khi tải xuống, bạn sẽ được yêu cầu chạy tệp cài đặt.
Đồng ý với các điều khoản và điều kiện và theo dõi các hướng dẫn trên màn hình để hồn thành q trình cài đặt.
<b>Bước 3: Cài đặt Zotero Connector trên trình duyệt web </b>
Zotero Connector cho phép bạn tự động nhập tài liệu vào thư viện Zotero từ các trang web và cơ sở dữ liệu trực tuyến khác.
Truy cập trang web Zotero Connector tại trình duyệt web bạn đang sử dụng và làm theo hướng dẫn để cài đặt Zotero Connector.
<b>Bước 4: Tạo tài khoản </b>
Sau khi thực hiện xong 3 bước, ta vào đăng kí tại khoản (lưu ý mail đăng kí chính xác để nhận liên kết ) tại trang 5: Cấu hình Zotero </b>
Mở Zotero sau khi cài đặt hoàn tất.
Nếu đây là lần đầu tiên sử dụng Zotero, bạn sẽ được yêu cầu tạo tài khoản Zotero hoặc đăng nhập với tài khoản Zotero hiện có.
Các bước cho lần đầu tiên sử dụng zotero: 1. Ta vào zotero rồi chọn vào edit
2. Tiếp đến chọn vào preferences ⟶ Sync 3. Nhập các thơng tin đã đăng kí ở bước 4 4. Set up Sync
5. OK.
Sau đó, mọi người có thể tùy chỉnh các thiết lập cơ bản của Zotero bằng cách truy cập vào menu Cài đặt.
</div><span class="text_page_counter">Trang 6</span><div class="page_container" data-page="6"><b>1.2 Các bước chi tiết cài đặt zotero : </b>
<b>1.2.1 Tải zotero về máy :Vào google chorme </b>
Tại trang sau :
<b>1.2.2 Vào trang zotero </b>
- Seach : “ Zotero “ ⟶ Enter
- Chọn trang đầu tiên như ảnh sau : hoặc vào liên kết Chọn vào Download như ảnh sau : </b>
<b>1.2.4 Tiếp tục chọn Download như ảnh sau : </b>
</div><span class="text_page_counter">Trang 7</span><div class="page_container" data-page="7"><b>1.2.5 Ta mở cái vừa dowload ở 1.2.4 </b>
- Ngay tại góc trái trang chorme bạn đúp chuột vào hoặc chọn mũi tên và nhấn mở rồi ⟶ Run cụ thể như ảnh sau :
</div><span class="text_page_counter">Trang 8</span><div class="page_container" data-page="8"><b>1.2.7 Tải zotero Connector : </b>
<b>- Quay lại trang ở bước 1.2.4 hoặc truy cập vào trang bên dưới. </b>
Truy cập trang web Zotero Connector tại Ta nhấn Install Chrome Connector </b>
<b>1.2.8 Hiện ra trang mới - Ta chọn “Thêm vào Chorme” </b>
- Tiếp tục ta chọn “thêm tiện ích”
Nếu chưa thấy icon Zotero xuất hiện trên trang google chorme ta làm như sau :
3
4 2
1
</div><span class="text_page_counter">Trang 9</span><div class="page_container" data-page="9"><b>1.2.9 Đăng kí tài khoản : </b>
- Vào trang đăng kí theo link sau : Tiếp đến ta nhập thơng tin để đăng kí tài khoản
Lưu ý :
+ Tất cả các mục điền đăng kí phải nhớ chính xác.
+ Mail nhập phải đúng để nhận tin nhắn zotero gửi liên kết. + Mật khẩu và mail nhập 2 lần cần phải giống nhau.
<b>1.2.10 Vào mail vừa đăng kí lấy liên kết </b>
Các bạn vào tin nhắn của gmail rồi nhấn vào link của zotero gửi đến.
- Nhấn liên kết xong hiện ra như ảnh sau là đúng : Nhập tên Ví dụ :
Xác nhận lại mật khẩu vừa nhập
Kích chuột vào ơ
4 2 3
<small> 1 </small>
5
6
7
</div><span class="text_page_counter">Trang 10</span><div class="page_container" data-page="10"><b>1.2.11 Vào phần mềm zotero cài đặt - Vào phần mềm zotero </b>
</div><span class="text_page_counter">Trang 11</span><div class="page_container" data-page="11">- Tại password : Ta nhập mật khẩu đã đăng kí - Rồi nhấn Set up Syncing ⟶ OK
- Tiếp tục Ok. Xem ảnh bên dưới như này là đúng.
<b>⟹ 𝑵𝒉ư 𝒗ậ𝒚 𝒍à đã 𝒉𝒐à𝒏 𝒕ấ𝒕 𝒕ả𝒊 𝒗à 𝒄à𝒊 đặ𝒕 𝒛𝒐𝒕𝒆𝒓𝒐. </b>
1
2
3 4
</div><span class="text_page_counter">Trang 12</span><div class="page_container" data-page="12"><b>PHẦN 2 : HƯỚNG DẪN SỬ DỤNG PHẦN MỀM TRÍCH DẪN ZOTERO </b>
<b>2.1 Giới thiệu về Zotero </b>Zotero là phần mềm miễn phí và dễ sử dụng,được dùng cho việc sưu tập-lưu trữ, tổ chức, trích dẫn và chia sẻ các nguồn tài liệu tham khảo. Cơng cụ được tích hợp với các trình duyệt web giúp cho việc nhận diện thông tin tự động và tự động lưu trữ thông tin một cách dễ dàng. Công cụ được sử dụng tích hợp với Microsoft Word 2003-2013 để tạo Danh mục Tài liệu tham khảo tự động và trích dẫn tự động trong bài viết.
<b>2.2 Thao tác với Zotero a. Đóng/mở Zotero Mở Zotero: </b>
Click chuột vào biểu tượng Zotero trên màn hình
<b>Đóng Zotero </b>
Giao diện của phần mềm Zotero
</div><span class="text_page_counter">Trang 13</span><div class="page_container" data-page="13"><b>b. Các chức năng chính trên thanh cơng cụ </b>
<small>New collection </small>
<small>Tạo bộ sưu tập mới New Library </small>
<small> </small>
<small>Tạo nhóm mới New Items </small>
<small>Đính kèm (file, liên kết…) Search </small>
<small>Tìm kiếm trong thư viện/bộ sưu tập </small>
Nhấn vào dấu X ở góc phải phía trên
ứng dụng
</div><span class="text_page_counter">Trang 14</span><div class="page_container" data-page="14"><b>Cửa sổ trái </b>
• Info: thơng tin thư mục, dùng để trích dẫn
• Note: ghi lại các chú thích trong q trình sử dụng tài liệu • Tags: thêm tag để phân loại tài liệu, hỗ trợ tìm kiếm
• Related: thêm related để xác định mối quan hệ giữa các tài liệu
<b>c. Quản lý thư mục </b>
1. Chọn tạo thư mục mới
Đặt tên cho thư mục mới
</div><span class="text_page_counter">Trang 15</span><div class="page_container" data-page="15"><b>d. Tạo bộ sưu tập </b>
Có nhiều cách để trích dẫn tài liệu, tuy nhiên có thể chia làm 2 cách
<i> d.1 Thêm tài liệu thủ công </i>
Bước 1: Chọn vào nút dấu (+) (New Item) trên thanh công cụ Bước 2: Chọn tài liệu cần thêm vào như sách, tạp chí, luận văn…
Tạo thư mục con Đổi tên bộ
sưu tập
Bước 1
Bước 2
Chọn
</div><span class="text_page_counter">Trang 16</span><div class="page_container" data-page="16"><i>d.2 Thêm tài liệu tự động </i>
Tìm kiếm và chọn tài liệu cần lưu lại từ các cơ sở dữ liệu như Pubmed, Google Scholar,… Sau đó Click vào biểu tượng Zotero trên thanh công cụ để tải về thư viện.
Ví dụ 1: Vào google tìm các bài báo đăng trên các tạp chí khoa học của TS Lê Thị Bích Nguyệt như Study of Transplanted Lichens with the Use of Physical Methods: the Case of Xanthoria parietina (L.) Th. Fr. và Smart Starch-Gelatin Films Incorporated with Curcumin. (1,2)
- Khi vào được các bài khoa học ta nhấn vào icon zotero để lưu cụ thể như hình ảnh.
Ta chọn save
Ta chọn save
</div><span class="text_page_counter">Trang 17</span><div class="page_container" data-page="17">Ví dụ 2: Vào Trang web PubMed <small> - </small>Các bước như sau :
1a. Tìm kiếm tài liệu
3.Tick chọn tài liệu muốn tải về
3’. Hoặc nếu chọn tất cả tài tài
liệu
Click để tải tài liệu về
2. Click vào biểu tượng Save to Zotero 1a. Nhấn
vào Seach
</div><span class="text_page_counter">Trang 18</span><div class="page_container" data-page="18">- Chờ một thời gian để Zotero xử lý việc thêm trích dẫn vào ứng dụng. Sau khi xong mở ứng dụng Zotero ta sẽ có thư viện các trích dẫn vừa mới thêm.
<b>e. Trích dẫn tài liệu tham khảo vào word </b>
Sau bước d ta đã có tài liệu trong thư viện zotero tiếp đến ta sẽ chèn trích dẫn tài liệu tham khảo vào văn bản Word
Các bước như sau : - Vào World
- Click vào Zotero trên thanh công cụ - Chọn Add/Edit Ciation
- Đưa con trỏ soạn văn bản vào chỗ cần chèn trích dẫn Nhấp vào chữ Zotero trên thanh công cụ Nhấp chọn Add/Edit Citation Hộp thoại Zotero Document
Preferences hiện lên ta chọn kiểu trích dẫn ở mục Citation style, ở đây ta chọn style Vancouver rồi nhấn OK.
<b>1. Click chọn Zotero </b>
</div><span class="text_page_counter">Trang 19</span><div class="page_container" data-page="19">- Thanh chèn trích dẫn sẽ hiện lên như hình. Ta nhấn chọn biểu tượng mũi tên ở dưới chữ rồi chọn Classic View để hiển thị tồn bộ trích dẫn trong thư viện hoặc có thể tìm trực tiếp trên thanh tìm kiếm bằng từ khóa có trong trích dẫn
- Chọn tài liệu cần trích dẫn trong thư viện rồi nhấn OK.
Ở cửa sổ này ta có thể:− Chọn nhiều tài liệu cùng 1 lúc − Page: Thêm số trang
− Show Editor: Xem trích dẫn
Cụ thể như sau :
</div><span class="text_page_counter">Trang 20</span><div class="page_container" data-page="20">Ký hiệu tài liệu trích dẫn sẽ được hiển thị ngay chỗ đặt con trỏ văn bản nếu muốn hiển thị tên tài liệu trích dẫn thì đưa con trỏ văn bản đến nơi cần đặt rồi nhấn
Add
/Edit Bibliology
<b>1 </b>
<b>2 </b>
</div><span class="text_page_counter">Trang 21</span><div class="page_container" data-page="21"><b>f. Tạo danh mục tài liệu tham khảo </b>
Click vào biểu tượng Add/Edit Bibliography, danh mục tài liệu tham khảo bạn đã chèn trong văn bản sẽ xuất hiện tự động ở cuối văn bản theo kiểu quy định trích dẫn đã chọn.
<b>g. Thêm, xóa tài liệu tham khảo </b>
• Thêm tài liệu tham khảo vào thư mục/bộ sưu tập – Click vào thư mục/bộ sưu tập (ở cột giữa)
– Rê chuột và thả tài liệu tham khảo vào bộ sưu tập
<b>h. Xóa trích dẫn </b>
– Phím delete: xóa khỏi bộ sưu tập
– Chọn My Library, click chuột phải,
chọn Move Item to Trash: tài liệu sẽ được xóa .
Chọn Add/EditBibliography
Chọn vào thư mục cần thêm tài liệu
Kéo thả tài liệu vào bộ sưu tập
</div><span class="text_page_counter">Trang 22</span><div class="page_container" data-page="22"><b>i. Tìm kiếm trong thư viện </b>
Nhấn chuột phải vào trích dẫn cần xóa
Nhấn chọn Move Item to Trash
</div><span class="text_page_counter">Trang 23</span><div class="page_container" data-page="23">i.2Tìm nâng cao
– Chọn bộ sưu tập cần tìm – Chọn biểu tượng tìm nâng cao – Chọn trường tìm kiếm
– Click dấu + để thêm trường – Click chuột vào Search
Nhấn vào biểu tượng Advanced Search
Chọn trường tìm kiếm
Nhập nội dung cần tìm kiếm
Click chuột vào để tìm kiếm
Click để them trường tìm kiếm
</div><span class="text_page_counter">Trang 24</span><div class="page_container" data-page="24"><b>j. Xuất dữ liệu </b>
Click chuột phải vào thư mục cần xuất dữ liệu – Chọn Export Collection
<b>m. Tạo nhãn cho tài liệu tham khảo </b>
Mục đích: giúp cho việc tìm kiếm các tài liệu có cùng nhãn một cách dễ dàng • Click chuột vào thẻ Tags (ở cửa sổ bên phải)
• Click Add để tạo nhãn
• Khơng giới hạn số lượng nhãn
• Nhãn sẽ xuất hiện ở góc dưới cửa sổ trái Chọn Export
Collection
Có nhiều dạng dữ liệu Zotero có thể xuất ra
</div><span class="text_page_counter">Trang 25</span><div class="page_container" data-page="25">• Chọn các tài liệu tham khảo, kéo và thả vào nhãn mà mình muốn gán cho tài liệu
• Để dễ dàng phân biệt nên tạo màu riêng cho từng nhãn
<b>TÀI LIỆU THAM KHẢO </b>
1. Nguyet LT, Nguyen VT. Smart Starch-Gelatin Films Incorporated With Curcumin. Oriental Journal of Chemistry. 2020 Dec 30;36(6):1088–95.
2. Zhuravleva S, Nguyet L, Bondarenko P, Trukhan E. Study of transplanted lichens with the use of physical methods: the case of Xanthoria parietina (L.) Th. Fr. Biophysics. 2017 Jul 1;62:661–6.
</div>