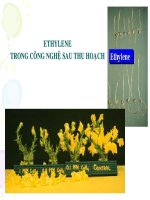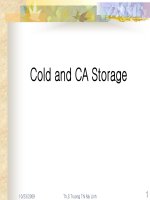Bài giảng Autocad chuyên sâu
Bạn đang xem bản rút gọn của tài liệu. Xem và tải ngay bản đầy đủ của tài liệu tại đây (1.37 MB, 41 trang )
<span class="text_page_counter">Trang 1</span><div class="page_container" data-page="1">
<b>MUC LUC </b>
Bài 1 : Mở đầu ... 2
Bài 2 : CÁC LỆNH VẼ – hiệu chỉnh và phương thức bắt ĐIỂm ... 5
BàI 3 : CÁC LỆNH VẼ – HIỆU CHỈNH CƠ BẢN (1) ... 9
BàI 4 : CÁC LỆNH VẼ – HIỆU CHỈNH CƠ BẢN (2) ... 12
Bài 5 : CÁC LỆNH VẼ – HIỆU CHỈNH CƠ BẢN (3) và ghi kích thước. ... 16
Bài 6 : Ghi văn bản – tô mặt cắt ... 21
Bài 7 : kiểu kích thước – bản vẽ tỉ lệ ... 25
Bài 8 : LỚP (LAYER) – hình chiếu trục đo ... 30
Bài 9 : KHỐI (BLOCK) – thư viện autocad – tập tin mẫu ... 33
Bài 10 : IN ẤN BẢN VẼ ... 37
Các phím tắt thơng dụng TRONG AUTOCAD ... 40
Các từ thông dụng TRONG AUTOCAD căn bản ... 41
</div><span class="text_page_counter">Trang 2</span><div class="page_container" data-page="2"><b>BÀI 1 : MỞ ĐẦU </b>
<b>1. Khởi động AutoCAD : </b>
- <b>Kích hoạt chương trình AutoCAD. </b>
<b>- Chọn [Start from Scratch] (bản vẽ trắng) - Chọn [Open a Drawing] (mở bản vẽ cũ) </b>
<b>2. Cấu trúc hình AutoCAD : </b>
<b>3. Những thiết lập ban đầu : </b>
- <b>Vào hộp thoại [Options] : vào Tools/Options… </b>
<b>show a starup dialog] : để [hiển thị]/[không hiển thị] hộp thoại Starup khi khởi </b>
<b>động AutoCad. </b>
<small>Screen </small>
<small>StatusbarCrosshairMenubar </small>
<small>Command lines </small>
<small>Toolbar </small>
</div><span class="text_page_counter">Trang 3</span><div class="page_container" data-page="3"><b>4. Tắt/mở Toolbar : </b>
<b>Cách 1 : - Menu : View/Toolbars… </b>
<b>- Đánh/bỏ dấu chọn các Toolbars cần mở/tắtû. </b>
<b>Cách 2 : - Đưa con trỏ đến một phím trên một Toolbar bất kỳ. </b>
<b>- Kích chuột phải và chọn các Toolbar cần tắt/mở. </b>
<b>Các Toolbar thường dùng : Standard, Draw, Modify, Layers, Properties, Styles. </b>
<b>5. Hệ tọa độ : </b>
- <b>Hệ vng góc : (x,y) và (@Δx,Δy) </b>
Ví dụ :<b> Vẽ các đoạn thẳng </b>
<b>1. L↵ ; -2,1↵ ; 3,4↵ ; ↵ </b>
- <b>Hệ tọa độ cực : (L<ϕ) hay (@L<ϕ) </b>
Ví dụ :<b> Vẽ các đoạn thẳng </b>
<b>1. L↵ ; 0,0↵ ; 5<30↵ ; ↵ </b>
2. <b>L↵ ; 0,0↵ ; 4<120↵ ; 5<30↵ ; @3<45 ↵ ; ↵ </b>
<b>6. Các phương pháp nhập tọa độ : </b>
- Kích chuột bất kỳ.
- Nhập tọa độ tuyệt đối: (x,y) hay (L<ϕ).
- Nhập tọa độ tương đối : (@Δx,Δy) hay (@L<ϕ). - Nhập khoảng cách trực tiếp.
- <i><b>Phím F2 để tắt/mở hộp thoại Text Window. </b></i>
- <i><b>Phím F8 hay kích vào ORTHO trên Statusbar để tắt/mở chế độ Ortho. </b></i>
</div><span class="text_page_counter">Trang 4</span><div class="page_container" data-page="4"><b>7. Lệnh Zoom cơ bản : </b>
- <b>Pan Realtime : trượt màn hình. </b>
- <b>Zoom Previous : lùi lại một tầm nhìn. </b>
- <b>Zoom Realtime : lùi xa/lại gần. </b>
- <b>Zoom window : tạo tầm nhìn qua khung chọn. 8. Tạo bản vẽ mới, lưu, thoát : </b>
- <b>Tạo một bản vẽ mới : File/New… hay (Ctrl+N) </b>
- <b>Mở một bản vẽ khác : File/Open… hay (Ctrl+O) </b>
- <b>Lưu bản vẽ hiện tại : File/Save hay (Ctrl+S) </b>
- <b>Lưu với tên và kiểu khác: File/Save as… hay (Ctrl+Shift+S) </b>
- <b>Thoát một bản vẽ : File/Close </b>
- <b>Thoát AutoCAD: File/Exit hay (Ctrl+Q) </b>
<b>9. Thiết lập bản vẽ : </b>
<b>Lệnh Limits : định giới hạn bản vẽ </b>
Menu : Format/Drawing Limits
<b> Command : Mvsetup </b>
<small>Zoom RealtimeZoom Window</small>
<small>Chọn kiểu tập tinđể lưu lại </small>
<small>Đơn vị góc Đơn vị dài</small>
<small>Số thập phân Đơn vị chèn khối </small>
</div><span class="text_page_counter">Trang 5</span><div class="page_container" data-page="5"><b>BÀI 2 : CÁC LỆNH VẼ – HIỆU CHỈNH VÀ PHƯƠNG THỨC BẮT ĐIỂM </b>
<i><b>CÁC LỆNH VẼ CƠ BẢN </b></i>
<b>1. Lệnh Point : vẽ điểm </b>
Menu : Draw/Point>Single Point hay Multiple Point Toolbar : Draw
<b> Command : Point hay PO </b>
<i>Specify a point: <xác định điểm> </i>
<b>Thay đổi hình dạng của điểm : </b>
Menu : Format/Point Style…
<b>2. Lệnh Line : vẽ đoạn thẳng </b>
Menu : Draw/Line Toolbar : Draw
<b> Command : Line hay L </b>
<i>Specify first point: <xác định điểm thứ nhất> </i>
<i>Specify next point or [Undo]: <xác định điểm tiếp theo> Specify next point or [Close/Undo]: <xác định điểm tiếp theo> </i>
<b>3. Lệnh Rectang: vẽ hình chữ nhật </b>
Menu : Draw/Rectangle Toolbar : Draw
<b> Command : Rectang hay REC </b>
<i>Specify first corner point or [Chamfer/Elevation/Fillet/Thickness/Width]: <xác định điểm gốc I> Specify other corner point or [Dimensions]: <xác định điểm gốc khác> </i>
<b>[Dimensions] : vẽ chữ nhật khi có chiều dài và chiều rộng. 4. Lệnh Circle : vẽ đường tròn </b>
Menu : Draw/Circle >… Toolbar : Draw
<b> Command : Circle hay C </b>
<i>Specify center point for circle or[3P/2P/Ttr(tan tan radius)]:<xác định tâm hay chọn mặc định khác> </i>
<b>Các phương pháp chính vẽ đường trịn: (tổng cộng gồm 6 phương pháp) - Tâm và bán kính: </b>
<i><b>Specify center point for circle or [3P/2P/Ttr (tan tan radius)]: <xác định tâm> </b></i>
<i>Specify radius of circle or [Diameter]: <xác định bán kính> </i>
<b>- Qua 3 điểm: </b>
<i><b>Specify center point for circle or [3P/2P/Ttr (tan tan radius)]: 3P</b></i>↵
<i>Specify first point on circle: <xác định điểm I> Specify second point on circle: <xác định điểm II> Specify third point on circle: <xác định điểm III> </i>
<b>- Qua 2 điểm: </b>
<small>Kích thước so với màn hình </small>
<small>Kích thước theo đơn vị </small>
</div><span class="text_page_counter">Trang 6</span><div class="page_container" data-page="6"><i><b>Specify center point for circle or [3P/2P/Ttr (tan tan radius)]: 2P</b></i>↵
<i>Specify first end point of circle's’diameter: <xác định điểm I> Specify second end point of circle's’diameter: <xác định điểm I> </i>
<b>- Tiếp xúc 2 đối tượng và bán kính: </b>
<i>Specify point on object for first tangent of circle: <xác định đối tượng </i>
tiếp xúc I>
<i>Specify point on object for second tangent of circle: <xác định đối tượng tiếp xúc II> </i>
<i>Specify radius of circle: <xác định bán kính đường trịn> </i>
<i>Dùng<b>Menu:Draw/Cirle>Tan,Tan,Tan để vẽ đường trịn tiếp xúc 3 đối tượng </b></i>
<i><b>CÁC LỆNH HIỆU CHỈNH CƠ BẢN </b></i>
<b>5. Lệnh Erase : xóa đối tượng </b>
Menu : Modify/Erase Toolbar : Modify
<b> Command : Erase hay E </b>
<i>Select objects: <chọn các đối tượng>↵ </i>
<i><b>Lệnh OOPS sẽ phục hồi đối tượng bị xóa trước. </b></i>
<b>6. Lệnh Copy: sao chép </b>
Menu : Modify/Copy
<b> Command : Copy hay CO </b>
<i>Select objects: <chọn các đối tượng>↵ </i>
<i>Specify base point or displacement, or [Multiple]: <chọn điểm chuẩn> </i>
<i>Specify second point of displacement or <use first point as displacement>: <chọn điểm dời> </i>
<b>[Multiple] : cho phép chép thành nhiều đối tượng từ một đối tượng gốc. 7. Lệnh Move : di chuyển </b>
Menu : Modify/Move Toolbar : Modify
<b> Command : Move hay M </b>
<i>Select objects: <chọn các đối tượng>↵ </i>
<i>Specify base point or displacement: <chọn điểm chuẩn> </i>
<i>Specify second point of displacement or <use first point as displacement>: <chọn điểm dời> </i>
</div><span class="text_page_counter">Trang 7</span><div class="page_container" data-page="7"><i><b>Lưu ý : phải luôn chú ý đọc các yêu cầu của dòng lệnh khi dùng AutoCAD. </b></i>
<i><b>Ý nghĩa […/…/…] : chọn các chế độ khác trong […]. Ý nghĩa <…> : nhấn Enter (</b></i>↵<i><b>) để chọn lệnh trong <…>. Ví dụ: </b></i>
<i><b>Specify next point or [Close/Undo]: (xác định điểm tiếp theo hay chọn C</b></i>↵<i><b> để khép kín các đoạn thẳng hay U</b></i>↵<i> để làm lại). </i>
<i><b>Specify radius of circle or [Diameter] <100> : <xác định bán kính; hay D↵ để chọn </b></i>
<b>đường kính; hay ↵ để chọn bán kính là 100. </b>
<b>8. Các phương thức bắt điểm : </b>
- <b>Tạm trú : chỉ dùng được 1 kiểu bắt điểm và dùng xong sẽ hết hiệu lực. Cách 1 : Shift + Phím phải chuột </b> và chọn tên phương thức bắt.
<b>Cách 2 : Gỏ 3 chữ cái đầu của tên phương thức bắt điểm tại Command line. Cách 3 : Kích trên Toolbar : Object Snap. </b>
- <b>Thường trú : cùng lúc có thể dùng nhiều kiểu bắt điểm và ln có hiệu lực khi được </b>
mở lên. Mở bắt điểm thường trú :
<b>Cách 1: Kích vào [Osnap] trên thanh Statusbar sao cho [Osnap] chìm xuống. Cách 2 : dùng phím tắt F3. </b>
<i><b> - Các phương thức bắt điểm chỉ có hiệu lực khi đang dùng lệnh cần xác định vị trí - </b></i>
</div><span class="text_page_counter">Trang 8</span><div class="page_container" data-page="8"><b>Mở hộp thoại Drafting Settings để chọn các phương thức bắt điểm thường trú : </b>
<b>Cách 1 : Menu : Tools/Drafting Settings… </b>
<b>Cách 2 : Shift + Phím phải chuột và chọn [Osnap Settings…]. </b>
<b>Cách 3 : Đưa con trỏ đến nút Osnap trên Statusbar, kích phím phải chuột </b> và
<b>chọn Settings… </b>
<b>Mở hộp thoại Options : </b>
<b>Cách 1 : Menu : Tools/Options… </b>
<b>Cách 2 : Command : Options hay OP </b>
<b>Cách 3 : kích phím phải chuột và chọn [Options…]. Thiết lập Drafting : mở hộp thoại Options chọn thanh [Drafting]. </b>
<b>9. Các phương pháp chọn đối tượng cơ bản : </b>
- Kích chọn tự nhiên các đối tượng sẽ được cộng đồn. - <b>Giữ Shift khi chọn để loại bỏ đối tượng. </b>
- <b>Nhấn Esc để bỏ chọn các đối tượng. </b>
- Quét khung chữ nhật chọn đối tượng: o <b>Quét từ phải sang trái (Window). </b>
o <b>Quét từ trái sang phải (Crossing). </b>
<small>Kích thước dấu bắt điểmKích thước ơ chọn bắt điểmMàu dấu </small>
</div><span class="text_page_counter">Trang 9</span><div class="page_container" data-page="9"><b>BÀI 3 : CÁC LỆNH VẼ – HIỆU CHỈNH CƠ BẢN (1) </b>
<i><b>LỆNH VẼ CƠ BẢN (1) </b></i>
<b>1. Lệnh Pline : vẽ đa tuyến </b>
Menu : Draw/Polyline
<b> Command : Pline hay PL </b>
<i>Specify start point: <xác định điểm bắt đầu> Current line-width is 0.0000 </i>
<i>Specify next point or [Arc/Close/Halfwidth/Length/Undo/Width]: <xác định điểm tiếp theo> </i>
<b>Định chiều rộng đa tuyến: </b>
<i><b>Specify next point or [Arc/Close/Halfwidth/Length/Undo/Width]: W↵ </b></i>
<i>Specify starting width <0.0000>: <xác định chiều rộng điểm đầu> Specify ending width <10.0000>: <xác định chiều rộng điểm cuối> </i>
<i><b>Ưu điểm của đa tuyến : các đoạn thẳng là một đối tượng và có thể tạo bề rộng (Width), các phân đoạn kết hợp giữa đoạn thẳng hoặc cung tròn. </b></i>
<i><b>Các đối tượng dạng đa tuyến : Rectang, Polygon, Pline… </b></i>
<b>2. Lệnh Polygon : vẽ đa giác đều </b>
Menu : Draw/Polygon Toolbar : Draw
<b> Command : Polygon hay POL Các phương pháp vẽ đa giác đều: </b>
<b>- Biết một cạnh của đa giác: </b>
<i>Enter number of sides <4>: <nhập số cạnh của đa giác> </i>
<i><b>Specify center of polygon or [Edge]: E↵ </b></i>
<i>Specify first endpoint of edge: <xác định điểm I của cạnh> </i>
<i><b>Specify second endpoint of edge: <xác định điểm II của cạnh> </b></i>
<b>- Nội tiếp đường trịn – biết bán kính đường trịn ngoại tiếp: </b>
<i>Enter number of sides <4>: <nhập số cạnh của đa giác> Specify center of polygon or [Edge]: <xác định tâm đa giác> </i>
<i><b>Enter an option [Inscribed in circle/Circumscribed about circle] <I>: I↵ </b></i>
<i>Specify radius of circle: <xác định bán kính đường trịn> </i>
<b>- Ngoại tiếp đường trịn - biết bán kính đường tròn nội tiếp: </b>
<i>Enter number of sides <4>: <nhập số cạnh của đa giác> Specify center of polygon or [Edge]: <xác định tâm đa giác> </i>
<i><b>Enter an option [Inscribed in circle/Circumscribed about circle] <I>: C↵ </b></i>
<i>Specify radius of circle: <xác định bán kính đường trịn> </i>
<b>3. Lệnh Spline : vẽ đường cong </b>
</div><span class="text_page_counter">Trang 10</span><div class="page_container" data-page="10">Menu : Draw/Spline Toolbar : Draw
<b> Command : Spline hay SPL </b>
<i>Specify first point or [Object]: <xác định điểm I> Specify next point: <xác định tiếp theo> </i>
<i>Specify next point or [Close/Fit tolerance] <start tangent>: <xác định tiếp theo> Specify next point or [Close/Fit tolerance] <start tangent>: ↵ </i>
<i>Specify start tangent: <xác định tiếp tuyến đầu> Specify end tangent: <xác định tiếp tuyến cuối> </i>
<i><b>CÁC LỆNH HIỆU CHỈNH CƠ BẢN (1) </b></i>
<b>4. Lệnh Trim : cắt tỉa đối tượng </b>
Menu : Modify/Trim Toolbar : Modify
<b> Command : Trim hay TR </b>
<i>Current settings: Projection=UCS Edge=None Select cutting edges ... </i>
<i>Select objects: < chọn các đối tượng làm giới hạn cắt>↵ </i>
<i>Select object to trim or shift-select to extend or [Project/Edge/Undo]: <chọn phần cần cắt> </i>
<i><b>Đối với lệnh Trim hay Extend, khi nhấn Enter tại dòng <chọn các đối tượng làm </b></i>
<i>giới hạn cắt> thì tất cả đối tượng trên bản vẽ sẽ làm giới hạn cắt. </i>
<b>5. Lệnh Extrim : cắt tỉa cùng lúc nhiều đối tượng. Command : ExTrim </b>
<i>Pick a POLYLINE, LINE, CIRCLE, ARC, ELLIPSE, IMAGE or TEXT for cutting edge... Select objects: <chọn đối tượng làm giới hạn>↵ </i>
<i>Specify the side to trim on: <chọn phía cắt> </i>
<b>6. Lệnh Extend : kéo dài đối tượng </b>
Menu : Modify/Extend Toolbar : Modify
<b> Command : Extend hay EX </b>
<i>Current settings: Projection=UCS Edge=None Select boundary edges ... </i>
<i><b>Select objects: <chọn các đối tượng làm giới hạn> ↵ </b></i>
<i>Select object to extend or shift-select to trim or [Project/Edge/Undo]: <chọn đối tượng cần kéo dài> </i>
<b>7. Lệnh Offset : tạo đối tượng song song </b>
Menu : Modify/Offset Toolbar : Modify
<b> Command : Offset hay O </b>
<i>Specify offset distance or [Through] <5.0000>: <xác định khoảng cách>↵ </i>
</div><span class="text_page_counter">Trang 11</span><div class="page_container" data-page="11"><i>Select object to offset or <exit>: <chọn đối tượng gốc> </i>
<i>Specify point on side to offset: <chọn phía tạo đối tượng song song> </i>
<b>[Through] : offset đến vị trí của con trỏ. </b>
<b>8. Lệnh Explode : phá vỡ đa tuyến thành đơn tuyến. </b>
Menu : Modify/Explode Toolbar : Modify
<b> Command : Explode hay X </b>
<i>Select objects: <chọn các đối tượng>↵ </i>
<b>9. Lệnh Pedit : hiệu chỉnh đa tuyến. </b>
Menu : Modify/Object>Polyline Toolbar : Modify II
<b> Command : Pedit hay PE </b>
<i>Select polyline or [Multiple]: <chọn polyline>↵ </i>
<b>Lưu ý : có thể dùng lệnh Pedit để chuyển Line, Arc thành Polyline và để kết nối Polyline. 10. Các phương pháp nhập lệnh : </b>
<b>Phương pháp 1 : Nhập từ bàn phím vào Command line. </b>
<b>Lưu ý : Nhấn Enter (↵) hay thanh Space để: thực hiện hay kết thúc 1 lệnh </b>
<b>đang thực hiện. Enter cịn có thể dùng để lập lại lệnh cũ. Nhấn ESC để : thoát lệnh đang thực hiện. </b>
<b>Phương pháp 2 : Nhập từ Menubar bằng chuột hay bàn phím</b> , .
<b>Phương pháp 3 : Nhập từ Toolbars bằng chuột</b> .
<b>Phương pháp 4 : Nhập từ các phím tắt, ví dụ : F1, F2, F3, Ctrl+1, Ctrl +2… 11. Tái tạo màn hình : </b>
<b>Lệnh Regen : tính tốn và tái tạo khung nhìn hiện hành, cập nhật lại các biến đã thay </b>
<b>đổi. </b>
<b>Lệnh Regenall : tính tốn, tái tạo tồn bộ màn hình hiện hành, cập nhật các biến về </b>
<b>màn hình đã thay đổi. </b>
<b>Lệnh Viewres : thay đổi độ phân giải của các đường cong. </b>
</div><span class="text_page_counter">Trang 12</span><div class="page_container" data-page="12"><b>BÀI 4 : CÁC LỆNH VẼ – HIỆU CHỈNH CƠ BẢN (2) </b>
<i><b>LỆNH VẼ CƠ BẢN (2) </b></i>
<b>1. Lệnh Ellipse : vẽ hình elip </b>
Menu : Draw/Ellipse Toolbar : Draw
<b> Command : Ellipse hay EL Các phương pháp vẽ E-lip: </b>
<b>- Tọa độ 1 trục và 1/2 độ dài trục còn lại : </b>
<i>Specify axis endpoint of ellipse or [Arc/Center]: <xác định một điểm của trục> Specify other endpoint of axis: <xác định điểm khác của trục> </i>
<i>Specify distance to other axis or [Rotation]: <xác định độ dài 1/2 trục còn lại> </i>
<b>- Tâm và các trục: </b>
<i><b>Specify axis endpoint of ellipse or [Arc/Center]: C↵ </b></i>
<i>Specify center of ellipse: <xác định tâm elip> </i>
<i>Specify endpoint of axis: <xác định điểm cuối của trục> </i>
<i>Specify distance to other axis or [Rotation]: <xác định độ dài 1/2 trục còn lại>↵ </i>
<b>2. Lệnh Arc : vẽ cung tròn </b>
Menu : Draw/Arc> Toolbar : Draw
<b> Command : Arc hay A </b>
<b>Các phương pháp chính vẽ cung trịn: (bao gồm 11 phương pháp) - Qua 3 điểm: </b>
<i>Specify start point of arc or [CEnter]: <xác định điểm I> </i>
<i>Specify second point of arc or [CEnter/ENd] :<xác định điểm II> Specify end point of arc: <xác định điểm cuối> </i>
<b>- Tâm, điểm đầu và điểm cuối: </b>
<i><b>Specify start point of arc or [CEnter]: C↵ </b></i>
<i>Specify center point of arc: <xác định tâm> Specify start point of arc: <xác định điểm đầu> </i>
<i>Specify end point of arc or [Angle/chord Length]: <xác định điểm cuối> </i>
<b>- Điểm đầu, điểm cuối và hướng tiếp tuyến tại điểm đầu: </b>
<i>Specify start point of arc or [CEnter]: <xác định điểm I> </i>
<i><b>Specify second point of arc or [CEnter/ENd]: EN↵ </b></i>
<i>Specify end point of arc: <xác định điểm cuối> </i>
<i><b>Specify center point of arc or [Angle/Direction/Radius]: D↵ </b></i>
<i>Specify tangent direction for the start point of arc: <xác định phương tiếp tuyến. </i>
<i><b>Không nên vẽ trực tiếp cung trịn nếu cung trịn đó có thể cắt xén được từ đường trịn </b></i>
<b>3. Lệnh Donut: vẽ hình vành khăn </b>
</div><span class="text_page_counter">Trang 13</span><div class="page_container" data-page="13">Menu : Draw/Donut
<b> Command : Donut hay DO </b>
<i>Specify inside diameter of donut <10.0000>: <xác định đường kính trong>↵ Specify outside diameter of donut <20.0000>:>: <xác định đường kính ngồi>↵ Specify center of donut or <exit>: <xác định tâm> </i>
<i><b>CÁC LỆNH HIỆU CHỈNH CƠ BẢN (2) </b></i>
<b>4. Lệnh Array : sao chép thành dãy </b>
Menu : Modify/Array… Toolbar : Modify
<b> Command : Array hay AR </b>
<b>Trình tự tạo dãy chữ nhật [Rectangular Array] : </b>
<b>Trình tự tạo dãy trịn: [Polar Array]: </b>
<b>Các trình tự tạo dãy qua dịng command Command : -AR </b>
<small>1.Chọn đối tượng </small>
<b><small>2.Định tâm 3.Chon phương pháp 4.Đối tương tao thành </small></b>
<b><small>4.Xoay khi tao dãy </small></b>
<b><small>6.Chấp thuận6.Hiệu chỉnh lai3.Định khoảng </small></b>
<small>cách các hàng </small>
<b><small>1.Chon đối tương 2.Định số hàng (Rows) </small></b>
<small>và số cột (Columns) </small>
<b><small>4.Định góc </small></b>
<small>nghiêng của dãy </small>
<b><small>5 Xem trước kết quả3.Định khoảng </small></b>
<small>cách các cột </small>
</div><span class="text_page_counter">Trang 14</span><div class="page_container" data-page="14"><b>- Tạo dãy chữ nhật: </b>
<i>Select objects: <chọn các đối tượng>↵ </i>
<i><b>Enter the type of array [Rectangular/Polar] <R>: R↵ </b></i>
<i>Enter the number of rows (---) <1>: <nhập số hàng>↵ Enter the number of columns (|||) <1>: <nhập số cột>↵ </i>
<i>Enter the distance between rows or specify unit cell (---):<nhập khoảng cách giữa các hàng>↵ Specify the distance between columns (|||): <nhập khoảng cách giữa các cột>↵ </i>
<b>- Tạo dãy tròn : </b>
<i>Select objects: <chọn các đối tượng>↵ </i>
<i><b>Enter the type of array [Rectangular/Polar] <R>: P↵ </b></i>
<i>Specify center point of array: <xác định tâm tròn> </i>
<i>Enter the number of items in the array: <nhập số đối tượng> Specify the angle to fill (+=ccw, -=cw) <360>: <xác định góc tổng> </i>
<i>Rotate arrayed objects? [Yes/No] <Y>: <có xoay các đối tượng hay khơng?> </i>
<i><b>- Khoảng cách các hàng và cột có thể âm hay dương. </b></i>
<i><b>- AutoCAD hiểu được và cho phép dùng phân số. Vd : 13/3, 15/7… </b></i>
<b>5. Lệnh Mirror : tạo đối xứng </b>
Menu : Modify/Mirror Toolbar : Modify
<b> Command : Mirror hay MI </b>
<i>Select objects: <chọn các đối tượng>↵ </i>
<i>Specify first point of mirror line: <xác định điểm I của trục đối xứng> Specify second point of mirror line: <xác định điểm II của trục đối xứng> Delete source objects? [Yes/No] <N>: <có xóa đối tượng gốc khơng?> ↵ </i>
<b>6. Lệnh Chamfer : vát mép </b>
Menu : Modify/Chamfer Toolbar : Modify
<b> Command : Chamfer hay CHA </b>
<i>(TRIM mode) Current chamfer Dist1 = 10.0000, Dist2 = 10.0000 </i>
<i>Select first line or [Polyline/Distance/Angle/Trim/Method/mUltiple]: <chọn cạnh I> Select second line: <chọn cạnh II> </i>
<b>[Distance]: định khoảng cách vát </b>
<b>[Polyline] : vát mép tất cả phân đoạn của Polyline [Trim] : định chế độ Trim/No Trim. </b>
<b>[Method] : lựa chọn phương pháp vát Distance/Angle. [Multiple]: vát nhiều lần. </b>
<b>7. Lệnh Fillet : bo tròn bởi cung tròn nối tiếp. </b>
Menu : Modify/Fillet Toolbar : Modify
</div><span class="text_page_counter">Trang 15</span><div class="page_container" data-page="15"><b> Command : Fillet hay F </b>
<i>Current settings: Mode = TRIM, Radius = 10.0000 </i>
<i>Select first object or [Polyline/Radius/Trim/mUltiple]: <chọn đối tượng I> Select second object: <chọn đối tượng II> </i>
<b>[Radius] : định lại bán kính vát. </b>
<i><b>Khi Fillet hai đường thẳng song song không cần định bán kính. </b></i>
<b>8. Hiệu chỉnh với Grips : </b>
<b>Các dấu Grips sẽ xuất hiện khi đối tượng được chọn và khi kích vào dấu Grips ta có thể hiệu chỉnh : Move, Copy, Stretch, Rotate, Scale, Mirror. </b>
<b>Trình tự hiệu chỉnh bằng Grips: </b>
<b>1. Chọn đối tượng cần hiệu chỉnh và kích chọn một dấu Grips của đối tượng. </b>
2. Nhấn phím phải chuột và lựa chọn các phương pháp hiệu chỉnh.
<b>3. Nhấn Esc để thoát khỏi chức năng Grips. </b>
<b>Thiết lập Selection : vào hộp thoại Options chọn thanh Selection </b>
<small>Định độ lớn dấu chọn của con trỏ </small>
<small>Định độ lớn dấu Grips </small>
</div><span class="text_page_counter">Trang 16</span><div class="page_container" data-page="16"><b>BÀI 5 : CÁC LỆNH VẼ – HIỆU CHỈNH CƠ BẢN (3) VÀ GHI KÍCH THƯỚC. </b>
<i><b>LỆNH VẼ CƠ BẢN (3) </b></i>
<b>1. Lệnh Xline: vẽ đường thẳng </b>
Menu : Draw/Construction Line Toolbar : Draw
<b> Command : Xline hay XL </b>
<i>Specify a point or [Hor/Ver/Ang/Bisect/Offset]: <xác định một điểm> Specify through point: <xác định hướng đường thẳng> </i>
<b>2. Lệnh Sketch : vẽ tay Command : Sketch </b>
<i>Record increment <1.0000>: <độ mịn nét tay> Sketch. Pen eXit Quit Record Erase Connect. </i>
<i><b>CÁC LỆNH HIỆU CHỈNH CƠ BẢN (3) </b></i>
<b>3. Lệnh Rotate : quay quanh một điểm </b>
Menu : Modify/Rotate Toolbar : Modify
<b> Command : Rotate hay RO </b>
<i>Select objects: <chọn các đối tượng>↵ Specify base point: <xác định điểm quay> </i>
<i>Specify rotation angle or [Reference]: <xác định góc quay>↵ </i>
<b>[Reference]: phép tham chiếu </b>
<b>4. Lệnh Scale : phóng to, thu nhỏ hình </b>
Menu : Modify/Scale Toolbar : Modify
<b> Command : Scale hay SC </b>
<i>Select objects: <chọn các đối tượng>↵ Specify base point: <xác định điểm cố định> </i>
<i>Specify scale factor or [Reference]: <xác định hệ số phóng to, thu nhỏ>↵ </i>
<b>[Reference]: phép tham chiếu 5. Lệnh Break : </b>
Menu : Modify/Break Toolbar : Modify
<b> Command : Break hay BR </b>
<i>Select object: <chọn đối tượng> </i>
<i><b>Specify second break point or [First point]: F↵ </b></i>
<i>Specify first break point: <xác định điểm I> </i>
</div><span class="text_page_counter">Trang 17</span><div class="page_container" data-page="17"><i>Specify second break point: <xác định điểm II> </i>
<i><b>Có thể dùng lệnh Break để cắt đối tượng thành 2 phần. </b></i>
<b>6. Lệnh Lengthen : thay đổi chiều dài </b>
Menu : Modify/Lengthen Toolbar : Modify
<b> Command : Lengthen hay LEN </b>
<i>Current length: 100.0000 </i>
<i>Select an object or [DElta/Percent/Total/DYnamic]: <chọn đối tượng> </i>
<b>[Delta] : tăng theo số gia. [Percent] : tăng theo phần trăm [Total] : tăng theo ổng độ dài hay góc [Dynamic] : tăng theo vị trí con trỏ </b>
<i>Tùy kích chọn ½ phần nào của đối tượng mà phía kéo dài sẽ khác nhau </i>
<b>7. Lệnh Zoom : phóng to thu nhỏ màn hình </b>
Menu : View/Zoom…
<b> Command : Zoom hay Z </b>
<i>Specify corner of window, enter a scale factor (nX or nXP), or </i>
<i>[All/Center/Dynamic/Extents/Previous/Scale/Window] <real time>: <xác định gốc cửa sổ phóng to> </i>
<b>[All] : nhìn tồn bộ bản vẽ. </b>
<b>[Extents] : nhìn tất cả đối tượng bản vẽ. </b>
<b>[Scale] : nhìn theo tỉ lệ. Ví dụ : 2,3… phóng theo giới hạn bản vẽ; 2x,3x… phóng theo màn </b>
hình hiện tại.
<b>[Dynamic] : nhìn theo cửa sổ có thể thay đổi kích thước. </b>
<i><b>Thay đổi chiều dài con trỏ : mở hộp thoại Options và chọn thanh [Display]. </b></i>
<b>8. Định dạng chức năng của chuột phải : </b>
- <b>Mở hộp thoại Options chọn thanh [User Preferences]. </b>
- <b>Kích nút [Right-click Customization…]. </b>
</div><span class="text_page_counter">Trang 18</span><div class="page_container" data-page="18"><b>9. Ghi kích thước: </b>
<b>Lệnh Dimlinear : ghi kích thước ngang, thẳng đứng và nghiêng. </b>
Menu : Dimension/Linear Toolbar : Dimension
<b> Command : DimLinear hay DLI </b>
<i>Specify first extension line origin or <select object>: <xác định điểm I> Specify second extension line origin: <xác định chọn điểm II> </i>
<i>Specify dimension line location or [Mtext/Text/Angle/Horizontal/Vertical/Rotated]: <xác định vị trí đường kích thước> </i>
<b>[Mtext] : nhập chữ trước và sau số kích thước. [Text] : nhập chữ thay vào số kích thước [Angle] : xoay chữ số kích thước. </b>
<b>Lệnh DimAligned: ghi kích thước song song với 2 điểm chọn. </b>
Menu : Dimension/Aligned Toolbar : Dimension
<b> Command : DimAligned hay DAL </b>
<i>Specify first extension line origin or <select object>: <xác định điểm I> Specify second extension line origin: <xác định điểm II> </i>
<i>Specify dimension line location or [Mtext/Text/Angle]: <xác định vị trí đường kích thước> </i>
<b>Lệnh DimDiameter : ghi kích thước đường kính </b>
Menu : Dimension/Diameter Toolbar : Dimension
<b> Command : DimDiameter hay DDI </b>
<i>Select arc or circle: <chọn cung hay đường tròn> Dimension text = 60 </i>
<i>Specify dimension line location or [Mtext/Text/Angle]: <xác định vị trí đường kích thước> </i>
<b>Lệnh DimRadius : ghi kích thước bán kính </b>
Menu : Dimension/Radius Toolbar : Dimension
<b> Command : DimRadius hay DRA </b>
<small>Chức năng của chuột phải khi khơng có đối tượng nào được chọn Chức năng của chuột </small>
<small>phải khi đang chọn đối tượng </small>
<small>Chức năng của chuột phải khi đang tiến hành 1 lệnh nào đó </small>
<b><small>Chức năng của chuột phải theo tính chất thời gian </small></b>
</div><span class="text_page_counter">Trang 19</span><div class="page_container" data-page="19"><i>Select arc or circle: <chọn cung hay đường tròn> Dimension text = 50 </i>
<i>Specify dimension line location or [Mtext/Text/Angle]: <xác định vị trí đường kích thước> </i>
<b>Lệnh DimCenter : đánh dấu tâm </b>
Menu : Dimension/Center Toolbar : Dimension
<b> Command : DimCenter hay DCE </b>
<i>Select arc or circle: <chọn cung hay đường tròn> </i>
<b>Lệnh DimAngular : ghi kích thước góc </b>
Menu : Dimension/Angular Toolbar : Dimension
<b> Command : DimAngular hay DAN </b>
<i>Select arc, circle, line, or <specify vertex>: <chọn cung, đường tròn, đoạn thẳng> Select second line: <chọn cung, đường tròn, đoạn thẳng thứ hai> </i>
<i>Specify dimension arc line location or [Mtext/Text/Angle]: <xác định vị trí đường kích thước> </i>
<b>Lệnh DimContinue : ghi kích thước nối tiếp </b>
Menu : Dimension/Continue Toolbar : Dimension
<b> Command : DimContinue hay DCO </b>
<i>Specify a second extension line origin or [Undo/Select] <Select>: <xác định điểm gốc đường gióng </i>
thứ hai>
<b>Lệnh DimBaseline : ghi kích thước song song </b>
Menu : Dimension/Baseline Toolbar : Dimension
<b> Command : DimBaseline hay DBA </b>
<i>Specify a second extension line origin or [Undo/Select] <Select>: <xác định điểm gốc đường gióng </i>
thứ hai>
<b>Lệnh Qleader : ghi đường chú thích, chỉ dẫn </b>
Menu : Dimension/Leader Toolbar : Dimension
<b> Command : Qleader hay LE </b>
<i>Specify first leader point, or [Settings]<Settings>: <chọn điểm đầu tiên> Specify next point: <chọn điểm tiếp theo> </i>
<i>Specify next point: <chọn điểm tiếp theo> Specify text width <0>: ↵ </i>
<i><b>Enter first line of annotation text <Mtext>: ↵ </b></i>
<b>Định dạng dịng chú thích nằm trên đường mũi tên : </b>
- <i><b>Vào hộp thoại [Leader Settings] : LE ↵ và ↵ </b></i>
- <b>Chọn thanh [Attachment] và đánh dấu chọn [Underline Bottom line]. </b>
</div><span class="text_page_counter">Trang 20</span><div class="page_container" data-page="20"><i><b>Có thể dùng lệnh hiệu chỉnh chữ lệnh DDEDIT (ED) để hiệu chỉnh chữ kích thước </b></i>
</div>