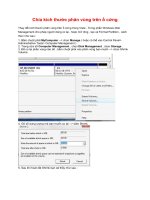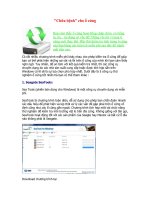Phần I: Các chuẩn kết nối ổ cứng doc
Bạn đang xem bản rút gọn của tài liệu. Xem và tải ngay bản đầy đủ của tài liệu tại đây (392.56 KB, 8 trang )
Phần I: Các chuẩn kết nối ổ cứng
Ổ đĩa cứng là thành phần không thể thiếu của một hệ thống máy tính. Nó là nơi lưu trữ hệ
điều hành, cài đặt các phần mềm, tiện ích cũng như lưu trữ dữ liệu để sử dụng.
Những hiểu biết cơ bản về ổ đĩa cứng sẽ giúp bạn sử dụng tốt hơn.
Bài viết không nhằm giới thiệu chi tiết các linh kiện, bộ phận hay cách hoạt động bên trong ổ
cứng mà mang đến cho bạn hiểu biết khái quát về các loại ổ cứng thông dụng hiện nay, cách nối
kết vào hệ thống, cài đặt và sử dụng.
Chuẩn kết nối: IDE và SATA
Hiện nay ổ cứng gắn trong có 2 chuẩn kết nối thông dụng là IDE và SATA. Khi muốn mua mới
hoặc bổ sung thêm một ổ cứng mới cho máy tính của mình, bạn cần phải biết được bo mạch chủ
(motherboard) hỗ trợ cho chuẩn kết nối nào. Các dòng bo mạch chủ được sản xuất từ 2 năm trở
lại đây sẽ có thể hỗ trợ cả hai chuẩn kết nối này, còn các bo mạch chủ trở về trước thì sẽ chỉ hỗ
trợ IDE. Bạn cần xem thêm thông tin hướng dẫn kèm theo của bo mạch chủ mình đang sử dụng
hoặc liên hệ nhà sản xuất để biết chính xác được chuẩn kết nối mà nó hỗ trợ.
IDE (EIDE)
Parallel ATA (PATA) hay còn được gọi là EIDE (Enhanced intergrated drive electronics) được
biết đến như là 1 chuẩn kết nối ổ cứng thông dụng hơn 10 năm nay. Tốc độ truyền tải dữ liệu tối
đa là 100 MB/giây. Các bo mạch chủ mới nhất hiện nay gần như đã bỏ hẳn chuẩn kết nối này,
tuy nhiên, người dùng vẫn có thể mua loại card PCI EIDE Controller nếu muốn sử dụng tiếp ổ
cứng EIDE.
SATA (Serial ATA)
Nhanh chóng trở thành chuẩn kết nối mới trong công nghệ ổ cứng nhờ vào những khả năng ưu
việt hơn chuẩn IDE về tốc độ xử lý và truyền tải dữ liệu. SATA là kết quả của việc làm giảm tiếng
ồn, tăng các luồng không khí trong hệ thống do những dây cáp SATA hẹp hơn 400% so với dây
cáp IDE. Tốc độ truyền tải dữ liệu tối đa lên đến 150 - 300 MB/giây. Đây là lý do vì sao bạn
không nên sử dụng ổ cứng IDE chung với ổ cứng SATA trên cùng một hệ thống. Ổ cứng IDE sẽ
“kéo” tốc độ ổ cứng SATA bằng với mình, khiến ổ cứng SATA không thể hoạt động đúng với
“sức lực” của mình. Ngày nay, SATA là chuẩn kết nối ổ cứng thông dụng nhất và cũng như ở
trên, ta có thể áp dụng card PCI SATA Controller nếu bo mạch chủ không hỗ trợ chuẩn kết nối
này.
Bạn có thể yên tâm là các phiên bản Windows 2000/XP/2003/Vista hay phần mềm sẽ nhận dạng
và tương thích tốt với cả ổ cứng IDE lẫn SATA. Tuy vậy, cách thức cài đặt chúng vào hệ thống
thì khác nhau. Do đó, bạn cần biết cách phân biệt giữa ổ cứng IDE và SATA để có thể tự cài đặt
vào hệ thống của mình khi cần thiết. Cách thức đơn giản nhất để phân biệt là nhìn vào phía sau
của ổ cứng, phần kết nối của nó.
Giao diện kết nối phía sau của ổ cứng IDE và SATA
Phân biệt 2 loại cáp truyền tải dữ liệu của SATA và EIDE (IDE)
Ổ cứng PATA (IDE) với 40-pin kết nối song song, phần thiết lập jumper (10-pin với thiết lập
master/slave/cable select) và phần nối kết nguồn điện 4-pin, độ rộng là 3,5-inch. Có thể gắn 2
thiết bị IDE trên cùng 1 dây cáp, có nghĩa là 1 cáp IDE sẽ có 3 đầu kết nối, 1 sẽ gắn kết vào bo
mạch chủ và 2 đầu còn lại sẽ vào 2 thiết bị IDE.
Ổ cứng SATA có cùng kiểu dáng và kích cỡ, về độ dày có thể sẽ mỏng hơn ổ cứng IDE do các
hãng sản xuất ổ cứng ngày càng cải tiến về độ dày. Điểm khác biệt dễ phân biệt là kiểu kết nối
điện mà chúng yêu cầu để giao tiếp với bo mạch chủ, đầu kết nối của ổ cứng SATA sẽ nhỏ hơn,
nguồn đóng chốt, jumper 8-pin và không có phần thiết lập Master/Slave/Cable Select, kết nối
Serial ATA riêng biệt. Cáp SATA chỉ có thể gắn kết 1 ổ cứng SATA.
Ngoài 2 chuẩn kết nối IDE (PATA) và SATA, các nhà sản xuất ổ cứng còn có 2 chuẩn kết nối cho
ổ cứng gắn ngoài là USB, FireWire. Ưu điểm của 2 loại kết nối này so với IDE và SATA là chúng
có thể cắm “nóng” rồi sử dụng ngay chứ không cần phải khởi động lại hệ thống.
Các loại kết nối của USB, FireWire 400, FireWire 800
USB (Universal Serial Bus)
USB 2.0 là chuẩn kết nối ngoại vi cho hầu hết các máy tính sử dụng hệ điều hành Windows. Loại
kết nối này có tốc độ truyền tải dữ liệu tối đa lên đến 480 MB/giây. Tốc độ duy trì liên tục khoảng
từ 10 - 30 MB/giây, tuỳ thuộc vào những nhân tố khác nhau bao gồm loại thiết bị, dữ liệu được
truyền tải và tốc độ hệ thống máy tính. Nếu cổng USB của bạn thuộc phiên bản cũ hơn 1.0 hay
1.1 thì bạn vẫn có thể sử dụng ổ cứng USB 2.0 nhưng tốc độ truyền tải sẽ chậm hơn.
FireWire
FireWire còn được gọi là IEEE 1394, là chuẩn kết nối xử lý cao cấp cho người dùng máy tính cá
nhân và thiết bị điện tử. Giao diện kết nối này sử dụng cấu trúc ngang hàng và có 2 cấu hình:
FireWire 400 (IEEE 1394a) truyền tải môt khối lượng dữ liệu lớn giữa các máy tính và những
thiết bị ngoại vi với tốc độ 400 MB/giây. Thường dùng cho các loại ổ cứng gắn ngoài, máy quay
phim, chụp ảnh kỹ thuật số…
FireWire 800 (IEEE 1394b) cung cấp kết nối tốc độ cao (800 MB/giây) và băng thông rộng cho
việc truyền tải nhiều video số và không nén, các tập tin audio số chất lượng cao. Nó cung ứng
khả năng linh hoạt trong việc kết nối khoảng cách xa và các tuỳ chọn cấu hình mà USB không
đáp ứng được.
Phần II: Cài đặt ổ cứng vào hệ thống
Cập nhật lúc 12h38' ngày 07/01/2007
Bản in
Gửi cho bạn bè
Phản hồi
Xem thêm: phan, ii, cai, dat, o, cung, vao, he, thong
Xem Phần I: Các chuẩn kết nối ổ cứng
Trong phần I ta đã làm quen với các chuẩn kết nối ổ cứng và chọn cho mình được loại ổ
cứng thích hợp để cài đặt. Phần này bạn sẽ thao tác ngay trên hệ thống để cài đặt ổ cứng
vào sử dụng.
Để đảm bảo an toàn trước khi thực hiện công việc cài đặt, bạn cần tháo toàn bộ phích
cắm nguồn điện của máy tính ra khỏi ổ nguồn, đeo thiết bị tránh tĩnh điện. Tiếp theo, bạn
cần một tua-vít để mở nắp case máy tính, và tìm đến khay 3,5-inch, nếu không có ổ đĩa
mềm thì khay sẽ nằm ngay bên dưới ổ CD-Rom, tuy nhiên, tuỳ thuộc vào loại case của bạn
đang dùng mà vị trí sẽ khác biệt.
Một lưu ý nếu bạn cài đặt ổ cứng thứ 2 bổ sung cho hệ thống, bạn phải chừa một khoảng
cách giữa 2 ổ cứng, vì các ổ cứng phát sinh ra nhiệt khá nhiều khi hoạt động, đặc biệt là
các dòng ổ cứng với 7200 rpm, nhiệt độ sẽ ảnh hưởng rất lớn đến tuổi thọ ổ cứng. Cài đặt
ổ cứng vào khay và bắt vít ở 2 cạnh bên sẽ giữ cho ổ cứng cố định khi hoạt động.
Ổ cứng IDE (trái) và SATA (phải) trên cùng một khay.
Hai bên thân ổ cứng luôn có các
lỗ vít để gắn vào khay.
Cáp Molex nguồn và cáp IDE cho
ổ cứng ATA (IDE).
Ổ cứng PATA (EIDE)
Ta cần thiết lập jumper trước khi gắn cáp vào ổ cứng. Jumper sẽ là Master nếu ổ cứng
bạn sắp gắn sẽ cài đặt hệ điều hành và là ổ cứng chính hoặc duy nhất. Slave nếu ổ cứng
đó là ổ cứng bổ sung thêm và Cable Select là tuỳ thuộc vào cáp cắm vào khe “Primary”
trên bo mạch chủ hay không.
Nguồn điện sẽ cung cấp năng lượng cho ổ cứng hoạt động, cáp 4-pin Molex sẽ thực hiện
công việc này. Đặc điểm nhận dạng cáp Molex là chúng có 4 dây (1 đỏ, 2 đen, 1 vàng)
được dẫn từ bộ nguồn trong case máy tính và khớp với khe cắm nguồn phía sau ổ cứng.
Cáp còn lại là cáp IDE 80-pin gắm vào phía sau ổ cứng.
Một điểm lưu ý quan trọng khi cắm cáp nguồn Molex và cáp IDE vào các ổ cứng IDE, ta bắt
buộc phải thực hiện chính xác thao tác này. Trên thân cáp IDE (80-pin) sẽ có 1 nhánh rìa
ngoài cùng có màu khác biệt rõ ràng với toàn bộ thân cáp, ta gắn cáp IDE và Molex sao
cho nhánh rìa khác màu trên cáp IDE và dây màu đỏ trên cáp nguồn Molex cùng chụm vào
giữa (đối mặt) với nhau (xem hình).
Gắn cáp sao cho màu đỏ cáp nguồn hướng vào với nhánh màu của cáp dữ liệu IDE.
Gắn đầu còn lại của cáp dữ liệu IDE vào khe cắm trên bo mạch chủ.
Đầu cáp IDE còn lại sẽ gắn vào đầu nối IDE trên bo mạch chủ. Nếu ổ cứng mà bạn gắn vào
hệ thống là duy nhất, thì phần cáp IDE gắn lên bo mạch chủ phải được kết nối vào khe IDE
chính “Primary” trên bo mạch chủ, có thể tham khảo thêm phần hướng dẫn kèm theo của
bo mạch chủ.
Ổ cứng SATA
Tương tự như ổ cứng IDE, ổ SATA cũng cần có cáp nguồn SATA và cáp dữ liệu. Việc cài
đặt cáp cho ổ cứng SATA có phần đơn giản hơn vì đầu kết nối sẽ vừa khít khi bạn cắm
đúng. (Xem hình).
Gắn cáp cho ổ cứng SATA đơn giản hơn.
Gắn đầu còn lại của cáp dữ liệu SATA vào khe cắm trên bo mạch chủ.
Tiếp theo, cắm đầu còn lại của cáp dữ liệu SATA vào khe kết nối SATA trên bo mạch chủ.
Không cần thiết lập jumper ở Master, Slave hay Cable Select vì mỗi ổ cứng SATA có riêng
duy nhất một cáp cho mình.
Việc cài đặt ổ cứng hoàn tất, bước kế tiếp sẽ là kiểm tra lại cài đặt có chính xác và ổ cứng
có hoạt động tốt với hệ thống hay không. Phần III sẽ giúp bạn hiểu rõ cách thức kiểm tra cài
đặt.
Phần III: Kiểm tra và xử lý
Phần I: Các chuẩn kết nối ổ cứng
Phần II: Cài đặt ổ cứng vào hệ thống
Sau khi cài đặt ổ cứng vào hệ thống, ta cần kiểm tra lại để chắc chắn rằng ổ cứng sẽ hoạt
động tốt và thực hiện xử lý các sự cố phát sinh khi cài đặt.
Với ổ cứng mới cài đặt, bạn khởi động lại hệ thống và nhìn vào màn hình POST (màn hình đầu
tiên hiển thị khi khởi động máy tính), sẽ hiển thị tên ổ cứng bao gồm: nhà sản xuất và model của
ổ cứng. Nếu bạn cài đặt ổ cứng SATA, có thể nó sẽ được hiển thị ở một giao diện màn hình khác
kế tiếp trong giai đoạn boot máy.
Nếu không thấy ổ cứng được hiển thị và hệ thống đang sử dụng phiên bản Windows 2000 hoặc
XP, bạn khởi động lại máy (restart). Sau đó, vào tiếp Windows Explorer, phải chuột lên My
computer, chọn Manage. Trong cửa sổ quản lý, chọn “Disk Management” và kiểm tra ở khung
bên bên phải, phía trên xem ổ cứng có được nhận diện hay không. Nếu là ổ cứng thứ hai được
cài đặt bổ sung, thì nó sẽ được nhận dạng với tên “Disk 1” và “Disk 2” nếu là ổ cứng thứ ba cùng
với đầy đủ dung lượng của mỗi partition, mỗi ổ cứng.
Trường hợp hệ thống không sử dụng phiên bản hệ điều hành Windows 2000/XP và cần xác
nhận ổ cứng mới đã được cài đặt chính xác. Khởi động lại máy (reboot) và nhấn phím DEL tại
giao diện khởi động đầu tiên (POST screen) để vào phần cấu hình BIOS. Tuỳ thuộc vào model
bo mạch chủ mà nó sẽ tự động dò tìm ổ cứng và hiển thị ổ cứng đang ở Master, Slave. Khi hiển
thị ra đầy đủ dung lượng và tên cùng model ổ cứng là bạn đã cài đặt ổ cứng thành công.
Disk Management trong My Computer.
Giao diện bên trong BIOS.
Tuy nhiên, cũng có những lúc công việc cài đặt trở nên khó khăn hơn vì bạn đã thử hết các thao
tác trên mà hệ thống vẫn không nhận dạng được ổ cứng mới cài đặt. Đừng vội nản lòng, bạn hãy
thử các bước sau để kiểm tra lại thao tác của cài đặt của mình:
1. Nếu ổ cứng không hiển thị trong giao diện POST khi khởi động hệ thống hoặc cũng không
hiển thị trong phần “Disk Management” thì ta trở về bước đầu tiên. Bạn ngắt hết nguồn điện của
hệ thống và kiểm tra lại thiết lập jumper xem có chính xác hay chưa (đối với ổ cứng IDE). Bước
kế tiếp là kiểm tra đến kết nối cáp như đã nêu ở phần I và II xem có chính xác hay không, đặc
biệt là kết nối cáp cho ổ cứng IDE.
Lưu ý: Các ổ cứng SATA không hẳn lúc nào cũng hiển thị trong BIOS, còn tuỳ thuộc vào nhà sản
xuất của bo mạch chủ và cách thức SATA hỗ trợ, ngay cả khi nó được cài đặt chính xác. Điều
này không có nghĩa là nó sẽ không hoạt động, chỉ có điều bạn không thể xác nhận việc cài đặt
mà không cần đến Windows. Cách thức duy nhất là bạn thực hiện cài đặt Windows.
2. Nếu ổ cứng hiển thị trong BIOS và Windows nhưng lại không hiển thị đúng dung lượng. Ví dụ
chỉ hiển thị 20GB thay vì 40GB thì đây là giới hạn của bo mạch chủ. Những bo mạch chủ đời cũ
(được sản xuất từ 4 năm trở về trước) sẽ có những giới hạn nhất định về việc nhận dạng dung
lượng ổ đĩa cứng. Đôi khi, việc cập nhật phiên bản mới cho BIOS sẽ giải quyết được vấn đề này,
nhưng không khả thi đối với những bo mạch chủ có model quá cũ.
Để giải quyết vấn đề này, bạn có thể truy cập vào website của hãng sản xuất ổ đĩa cứng. Thông
thường, tất cả nhà sản xuất sẽ có những phần mềm, tiện ích miễn phí hỗ trợ giải quyết các sự
cố, vấn đề liên quan đến ổ cứng mà họ sản xuất. Ví dụ Maxblast 4 của Maxtor. Mục đích của các
tiện ích này là kích hoạt khả năng nhận dạng dung lượng cao hơn giới hạn của những bo mạch
chủ model cũ. Tiện ích cũng sẽ phân chia partition và định dạng (format) ổ cứng cho bạn.
Những hiểu biết cơ bản và các bước cài đặt cũng như kiểm tra đã được lược qua, công việc của
bạn bây giờ là đưa ổ cứng mới cài đặt bổ sung vào sử dụng hoặc cài đặt hệ điều hành. Khi sử
dụng, bạn chỉ nên chú ý đến các yếu tố quan trọng nhất là nhiệt độ, hãy để hệ thống luôn thoáng
mát, trong khoảng 3-4 tháng, hãy thực hiện chống phân mảnh dữ liệu để việc truy xuất dữ liệu
được thực hiện dễ dàng hơn.