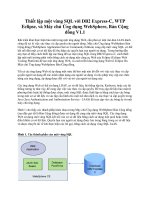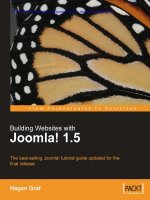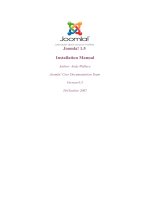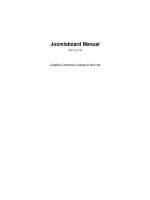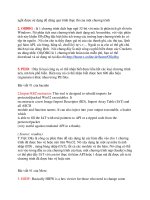Joomlaboard Manual For v1.1.5 potx
Bạn đang xem bản rút gọn của tài liệu. Xem và tải ngay bản đầy đủ của tài liệu tại đây (557.85 KB, 51 trang )
Creative Commons License © tsfm.net
Joomlaboard Manual
For v1.1.5
HelpAndManual_illegal_keygen
Joomlaboard Manual2
Creative Commons License © tsfm.net
Table of Contents
Part I
Introduction
3
31 License
Part II
Front-end User Guide
4
51 PART 1 - Your Forum's Home Page
72 PART 2a - Your Forum's Flat View
103 PART 2b - Your Forum's Threaded View
134 PART 3a - The Flat View of a Post
165 PART 3b - The Threaded View of a Post
186 Part 4a - Making a new post
217 Part 4b - Replying to an existing post
258 Part 5 - Your Forum Profile Page
289 Part 6 - Selecting an avatar
3010 Part 7 - Understanding Bulletin Board Code
Part III
Moderation & Review Guide
35
Part IV
Administration Guide
37
371 Joomlaboard Control Panel
392 Joomlaboard Configuration Area
39Basics Tab
40Frontend Tab
42Security Tab
42Avatars Tab
43Uploads Tab
44Show Ranking Tab
44Integration Tab
463 Joomlaboard Administration Area
474 Joomlaboard User Profile Manager
475 Uploaded Files Browser
476 Uploaded Images Browser
487 Joomlaboard Template CSS Editor
488 Prune Forums Area
Part V
Install Guide
49
Part VI
Upgrade Guide
50
Part VII
Joomlaboard FAQs
51
Introduction 3
Creative Commons License © tsfm.net
1 Introduction
This document is a copy of the Joomlaboard online documentation available here:
/>The information was simply copied and output in PDF and CHM formats for the FireBoard
community.
Minor formatting changes were made, but the content is virtually identical.
Note: This is not new FireBoard official documentation.
This is just a small step to help the people who are new to FireBoard and Joomlaboard during the
transitional development period.
Some documentation is better than no documentation.
Having PDF and CHM is better than just online documentation.
It is my understanding that the FireBoard Documentation Team will produce documentation when
FireBoard is stable. Makes sense to me. Hard to chase a moving target. You end up writing things
multiple times.
Regards.
Ken McDonald (kenmcd)
1.1 License
Documentation
Here you'll find all documentation regarding Joomlaboard provided by tsmf.
Most of our documentation is released under the Creative Commons Attribution-Share Alike License,
this license lets others remix, tweak, and build upon our work even for commercial reasons, as long
as they credit us and license their new creations under the identical terms. This license is often
compared to open source software licenses. All new works based on yours will carry the same
license, so any derivatives will also allow commercial use.
Documentation released under this license will be marked with the following logo:
Creative Commons License
This work is licensed under a Creative Commons Attribution-Share Alike 2.5 License.
Joomlaboard Manual4
Creative Commons License © tsfm.net
2 Front-end User Guide
PART 1 - Your Forum's Home Page
PART 2a - Your Forum's Flat View
PART 2b - Your Forum's Threaded View
PART 3a - The Flat View of a Post
PART 3b - The Threaded View of a Post
Part 4a - Making a new post
Part 4b - Replying to an existing post
Part 5 - Your Forum Profile Page
Part 6 - Selecting an avatar
Part 7 - Understanding Bulletin Board Code
Front-end User Guide 5
Creative Commons License © tsfm.net
2.1 PART 1 - Your Forum's Home Page
The forum home page is the first page you come to after clicking on the site's forum menu item, and
it's also where you come to if you click the "home" link/icon in the forum's top menu. It gives you a
quick overview of what's available - categories, forums etc - so you can decide where to go for
information.
A - Forum search
Use this to search through the forum for a specific word or short phrase. eg. click in the box, type a
word or short phrase and press your keyboard's enter key - the search results will appear with
successful results in bold text. Click on the bold text entry, and you'll be taken to that particular post.
If you have no luck finding something on your first try - don't give up. Be less specific and more
general, or try words with a similar meaning.
B - Board title
This is the title of your board, and should probably reflect your site - eg. what your site is about,
theme, content etc. You set this title via the admin configuration area.
C - Main menu
* Home - Clicking on this link takes you to the forum's home page.
* My Profile - Click on this to set up personal preferences for the forum - eg. give yourself an
avatar (little picture) or set a signature that appears at the bottom of every post you make. More on
this later.
* Show latest posts - this area allows you to view the latest posts based on specific time variables.
* Help - Has some quick and useful information on using bulletin board code etc.
* Rules - This is where people can read the rules of expected conduct on your forum. You can
enable/disable this feature via the admin configuration area, and you insert your own rules by editing
the rules.php file.
D - Category name
Think of a category as a "container" for a number of forums. In a way, it's a means to group and
describe a number of similar forums within a single over-arching concept. For example, I usually
have a forum category called "Housekeeping", and within that category I have forums called "Site
Suggestions" and "Bug Reports" - the common theme is web site maintenance (housekeeping) - but
Joomlaboard Manual6
Creative Commons License © tsfm.net
they're very different forums in terms of content.
E - Forum name
This is a forum name - click on it and the forum with it's topic list will open up. There are 2 forums
defined here.
F - Forum description
This is a brief description of the forum - it gives you an idea as to where to post something. If you
can't make up your mind - most forum operators tend to have a fairly general forum :)
G - New post indicator
This column contains little exclamation marks - they're indicators as to whether there are any new
posts in the corresponding forum. The site's administrator may use different indicators, or graphics -
but their job is still the same. You'll only see these if you're a logged in, registered member of the site
though - as this function relies on cookies.
H - Topics
This indicates the number of different topics in the forum.
I - Replies
This indicates the number of replies in the forum. If you consider the number of topics and replies as
a ratio - you'll get an idea of how active/busy/inefficient a forum is.
J - Last post details
Indicates the date, time and name of the last post on the forum.
K - Newest post
Clicking on the little page graphic will take you to the latest (newest) post in that forum.
L - Mark read
Mark all forums read - clicking on this will change all of the exclamation marks in the column marked
"G" to show that there are no new unread posts. This is particularly useful on busy forums if you've
been offline for a bit and are unable to catch up on all of the reading.
M - Indicator key
This is an explanation of the colour/icon coding used to show whether there are new posts (see "G")
in a forum since your last visit.
N - Version/copyright details
This is the software version number and copyright details. You must leave these intact - for various
reasons - including the occasional need to quote a version number when seeking help, and legal
requirements associated with copyright laws.
Front-end User Guide 7
Creative Commons License © tsfm.net
2.2 PART 2a - Your Forum's Flat View
When clicking on a forum name on the home page, you'll enter the actual forum. If it's set to "flat
view" this is basically what the forum will look like:-
A - Forum search
Use this to search through the forum for a specific word or short phrase. eg. click in the box, type a
word or short phrase and press your keyboard's enter key - the search results will appear with
successful results in bold text. Click on the bold text entry, and you'll be taken to that particular post.
If you have no luck finding something on your first try - don't give up. Be less specific and more
general, or try words with a similar meaning.
B - Board title
This is the title of your board, and should probably reflect your site - eg. what your site is about,
theme, content etc. You set this title via the admin configuration area.
C - Main menu
This menu is slightly different to that which appears on the forum's home page.
* Home - Clicking on this link takes you to the forum's home page.
* My Profile - Click on this to set up personal preferences for the forum - eg. give yourself an
Joomlaboard Manual8
Creative Commons License © tsfm.net
avatar (little picture) or set a signature that appears at the bottom of every post you make. More on
this later.
* Threaded view - click this to change from the current flat view to the alternative threaded view of
the forum.
* Pending/No pending messages - click this to review posts that must be approved prior to
publishing. A common misconception is this link is related to myPMS - it's not though :)
* Help - Has some quick and useful information on using bulletin board code etc.
* Rules - This is where people can read the rules of expected conduct on your forum. You can
enable/disable this feature via the admin configuration area, and you insert your own rules by editing
the rules.php file.
D - Post new topic link/button
Press this to post a new topic on the forum.
E - Page
This is where pagination is listed, enabling forum visitors to skip from one page to another.
F - Boardwalk
This indicates the path you follow while moving through the forum setup, and you can click on the
various links to move back up the path you've traveled. You can also change the word "Boardwalk"
via the forum's language file if you want.
G - New indicator column
This column contains little exclamation marks - they're indicators as to whether there are any new
posts/replies to existing posts. The site's administrator may use different indicators, or graphics - but
their job is still the same. You'll only see these if you're a logged in, registered member of the site
though - as this function relies on cookies.
H - Sticky indicator column
Think of a "Sticky Topic" as a post-it note - it will stay at the top of the forum's list of topics. This is
useful if you have something important you want everyone to see - rather than losing it down the list
of new topic entries. You can see on this forum that the topic "Hello" has the "Sticky Topic" indicator
next to it.
I - Topic icon column
This is where the little topic icons selected while making a post are shown. They may be used on a
forum to indicate questions or other themes.
J - Topics column
This is the topic title. The topic title is hyperlinked, and clicking on it will open up the post for reading.
K - Replies column
The number of replies to the corresponding post.
L - Views column
The total number of view for the corresponding post.
M - Author column
The name of the initial post's author.
N - Last post column
Details of the latest reply for the post - includes the date, time and author.
0 - Most recent post indicator column
Click this icon to go to the most recent post for the corresponding topic.
Front-end User Guide 9
Creative Commons License © tsfm.net
P - Jump box
Use this to jump directly to other forums, rather than using the Boardwalk to move upwards and then
across into other forums.
Q - Post new topic link/button
See item "D" above.
R - Mark this forum read
Mark all posts in the forum as read - clicking on this will change all of the exclamation marks in the
column marked "G" to show that there are no new unread posts. This is particularly useful on busy
forums if you've been offline for a bit and are unable to catch up on all of the reading.
S - Indicator key
This is an explanation of the colour/icon coding used to show whether there are new posts (see "G")
in a forum since your last visit.
Joomlaboard Manual10
Creative Commons License © tsfm.net
2.3 PART 2b - Your Forum's Threaded View
If, after leaving the forum's home page for a specific forum - and the forum is set to "threaded view" -
you'll have a very different look to the forum as can be seen by the image below. Most of the
information is essentially the same, however there are differences in how it is laid out and presented.
A - Forum search
Use this to search through the forum for a specific word or short phrase. eg. click in the box, type a
word or short phrase and press your keyboard's enter key - the search results will appear with
successful results in bold text. Click on the bold text entry, and you'll be taken to that particular post.
If you have no luck finding something on your first try - don't give up. Be less specific and more
general, or try words with a similar meaning.
B - Board title
This is the title of your board, and should probably reflect your site - eg. what your site is about,
theme, content etc. You set this title via the admin configuration area.
Front-end User Guide 11
Creative Commons License © tsfm.net
C - Main menu
This menu is slightly different to that which appears on the forum's home page.
* Home - Clicking on this link takes you to the forum's home page.
* My Profile - Click on this to set up personal preferences for the forum - eg. give yourself an
avatar (little picture) or set a signature that appears at the bottom of every post you make. More on
this later.
* Flat view - click this to change from the current threaded view to the alternative flat view of the
forum.
* Pending/No pending messages - click this to review posts that must be approved prior to
publishing. A common misconception is this link is related to myPMS - it's not though :)
* Help - Has some quick and useful information on using bulletin board code etc.
* Rules - This is where people can read the rules of expected conduct on your forum. You can
enable/disable this feature via the admin configuration area, and you insert your own rules by editing
the rules.php file.
D - Post new topic link/button
Press this to post a new topic on the forum.
E - Page
This is where pagination is listed, enabling forum visitors to skip from one page to another.
F - Boardwalk
This indicates the path you follow while moving through the forum setup, and you can click on the
various links to move back up the path you've traveled. You can also change the word "Boardwalk"
via the forum's language file if you want.
G - New indicator column
This column contains little exclamation marks - they're indicators as to whether there are any new
posts/replies to existing posts. The site's administrator may use different indicators, or graphics - but
their job is still the same. You'll only see these if you're a logged in, registered member of the site
though - as this function relies on cookies.
H - Sticky indicator column
Think of a "Sticky Topic" as a post-it note - it will stay at the top of the forum's list of topics. This is
useful if you have something important you want everyone to see - rather than losing it down the list
of new topic entries. You can see on this forum that the topic "Hello" has the "Sticky Topic" indicator
next to it.
I - Topic icon column
This is where the little topic icons selected while making a post are shown. They may be used on a
forum to indicate questions or other themes.
J - Topics column
This column has a different layout compared to the flat view. When in threaded view, the topics
column contains a hyperlinked topic title and indicates the relationship of replies to their parent post.
It's somewhat like a tree - and this view enables you to follow the various twists and turns that
sometimes arise in lengthy online post conversations. Unlike the flat view, the threaded view doesn't
show the number of replies or views - or the most recent post indicator.
K - Author column
The name of the initial post's author.
L - Last post column
Details of the latest reply for the post - includes the date, time and author.
M - Jump box
Joomlaboard Manual12
Creative Commons License © tsfm.net
Use this to jump directly to other forums, rather than using the Boardwalk to move upwards and then
across into other forums.
N - Post new topic link/button
See item "D" above.
O - Mark this forum read
Mark all posts in the forum as read - clicking on this will change all of the exclamation marks in the
column marked "G" to show that there are no new unread posts. This is particularly useful on busy
forums if you've been offline for a bit and are unable to catch up on all of the reading.
P - Indicator key
This is an explanation of the colour/icon coding used to show whether there are new posts (see "G")
in a forum since your last visit.
Front-end User Guide 13
Creative Commons License © tsfm.net
2.4 PART 3a - The Flat View of a Post
When you open up a post to read, if the forum is set to "flat view" the post and it's subsequent replies
(known as the thread) will appear in a simple block-type format as shown below.
A - Forum search
Use this to search through the forum for a specific word or short phrase. eg. click in the box, type a
word or short phrase and press your keyboard's enter key - the search results will appear with
successful results in bold text. Click on the bold text entry, and you'll be taken to that particular post.
If you have no luck finding something on your first try - don't give up. Be less specific and more
general, or try words with a similar meaning.
B - Board title
Joomlaboard Manual14
Creative Commons License © tsfm.net
This is the title of your board, and should probably reflect your site - eg. what your site is about,
theme, content etc. You set this title via the admin configuration area.
C - Main menu
* Home - Clicking on this link takes you to the forum's home page.
* My Profile - Click on this to set up personal preferences for the forum - eg. give yourself an
avatar (little picture) or set a signature that appears at the bottom of every post you make. More on
this later.
* Post reply - You can use this link/button to post a reply to the topic thread, in addition to the reply
links/buttons associated with each post in the thread.
* Threaded view - This link/button gives you the ability to change from flat to threaded view on the
fly, rather than changing preferences via your profile page.
* Help - Has some quick and useful information on using bulletin board code etc.
* Rules - This is where people can read the rules of expected conduct on your forum. You can
enable/disable this feature via the admin configuration area, and you insert your own rules by editing
the rules.php file.
D - Boardwalk
This indicates the path you follow while moving through the forum setup, and you can click on the
various links to move back up the path you've traveled. You can also change the word "Boardwalk"
via the forum's language file if you want.
E - Post new topic link/button
Press this to post a new topic on the forum.
F - Submission details
This line includes the post title and the date/time the post was made.
G - Post body
This area contains the body of the post made. It can contain normal/formatted text, images, file
attachments, and code. After the body of the post you'll find a persons forum signature - if they've
defined one that is.
H - IP address
A poster's address isn't visible to all forum posters - only admins/moderators. It's useful if you need
to track down or take action against unruly posters who may need to be banned/blocked from access
to site. Blocking/banning users is done via the Mambo side of your site - not the Joomlaboard side of
things.
I - Buttons associated with the first post of a thread
The first post of a thread always has a full set of buttons for admins/moderators. This allows for
editing, moving, deleting and locking etc.
J - Poster details
Depending on what features have been enabled in the administration area, you'll see a variety of
things here - including an avatar, rankname and posts indicator.
K - Buttons associated with subsequent posts of a thread
Subsequent posts have fewer buttons than the original post - a reply, quote, delete and edit link/
button.
L - Subscribe
Click the link/icon to subscribe to the topic you're reading. This will result in emails being sent to your
email account when replies are made to the post.
Additional features not shown
Front-end User Guide 15
Creative Commons License © tsfm.net
Depending on what additional components you've got integrated via the Joomlaboard administration
area, you'll also find Karma indicators (used to applaud/smite posters depending on the quality of
their posts), personal messaging icon and links to a person's community builder profile page. Also, if
you have the pro versions of various integrated components, you'll also be able to use additional
messaging icons (ICQ, AIM etc).
Joomlaboard Manual16
Creative Commons License © tsfm.net
2.5 PART 3b - The Threaded View of a Post
The post in threaded view has a different look to that in flat view. You'll notice only one post at a
time is shown in detail, and the entire thread is shown below in its tree format. This allows you to
move along the thread easily to follow the flow of the conversation.
A - Forum search
Use this to search through the forum for a specific word or short phrase. eg. click in the box, type a
word or short phrase and press your keyboard's enter key - the search results will appear with
successful results in bold text. Click on the bold text entry, and you'll be taken to that particular post.
If you have no luck finding something on your first try - don't give up. Be less specific and more
general, or try words with a similar meaning.
B - Board title
This is the title of your board, and should probably reflect your site - eg. what your site is about,
theme, content etc. You set this title via the admin configuration area.
C - Main menu
* Home - Clicking on this link takes you to the forum's home page.
* My Profile - Click on this to set up personal preferences for the forum - eg. give yourself an
avatar (little picture) or set a signature that appears at the bottom of every post you make. More on
this later.
* Post reply - You can use this link/button to post a reply to the topic thread, in addition to the reply
links/buttons associated with each post in the thread.
* Flat view - This link/button gives you the ability to change from threaded to flat view on the fly,
rather than changing preferences via your profile page.
Front-end User Guide 17
Creative Commons License © tsfm.net
* Help - Has some quick and useful information on using bulletin board code etc.
* Rules - This is where people can read the rules of expected conduct on your forum. You can
enable/disable this feature via the admin configuration area, and you insert your own rules by editing
the rules.php file.
D - Boardwalk
This indicates the path you follow while moving through the forum setup, and you can click on the
various links to move back up the path you've traveled. You can also change the word "Boardwalk"
via the forum's language file if you want.
E - Post new topic link/button
Press this to post a new topic on the forum.
F - Submission details
This line includes the post title and the date/time the post was made.
G - Post body
This area contains the body of the post made. It can contain normal/formatted text, images, file
attachments, and code. After the body of the post you'll find a persons forum signature - if they've
defined one that is.
H - IP address
A poster's address isn't visible to all forum posters - only admins/moderators. It's useful if you need
to track down or take action against unruly posters who may need to be banned/blocked from access
to site. Blocking/banning users is done via the Mambo side of your site - not the Joomlaboard side of
things.
I - Buttons associated with the first post of a thread
The first post of a thread always has a full set of buttons for admins/moderators. This allows for
editing, moving, deleting and locking etc.
J - Columns associated with new post indicator, topic icons etc
The threaded view of a post shows up indicators not seen when viewing the post in flat view.
K - Thread relationship
In threaded view, you're able to see how all of the posts are related to each other. This enables you
to follow the thread of a conversation, as there can be multiple themes - particularly within an active
post.
L - Submission details
The 2 columns here contain the author names and time/date for each post within the thread - so you
can see who is replying to whom and when.
M - Subscribe
Click the link/icon to subscribe to the topic you're reading. This will result in emails being sent to your
email account when replies are made to the post.
Additional features not shown
Depending on what additional components you've got integrated via the Joomlaboard administration
area, you'll also find Karma indicators (used to applaud/smite posters depending on the quality of
their posts), personal messaging icon and links to a person's community builder profile page. Also, if
you have the pro versions of various integrated components, you'll also be able to use additional
messaging icons (ICQ, AIM etc).
Joomlaboard Manual18
Creative Commons License © tsfm.net
2.6 Part 4a - Making a new post
With time and lots of forum posts, it's easy to forget that making a post can be an intimidating
process for people new to online communities. Bulletin board code, smilies and attachments can
seem terribly complex - yet they're very easy to master.
A - Forum search
Use this to search through the forum for a specific word or short phrase. eg. click in the box, type a
word or short phrase and press your keyboard's enter key - the search results will appear with
successful results in bold text. Click on the bold text entry, and you'll be taken to that particular post.
If you have no luck finding something on your first try - don't give up. Be less specific and more
general, or try words with a similar meaning.
Front-end User Guide 19
Creative Commons License © tsfm.net
B - Board title
This is the title of your board, and should probably reflect your site - eg. what your site is about,
theme, content etc. You set this title via the admin configuration area.
C - Main menu
* Home - Clicking on this link takes you to the forum's home page.
* My Profile - Click on this to set up personal preferences for the forum - eg. give yourself an
avatar (little picture) or set a signature that appears at the bottom of every post you make. More on
this later.
* Help - Has some quick and useful information on using bulletin board code etc.
* Rules - This is where people can read the rules of expected conduct on your forum. You can
enable/disable this feature via the admin configuration area, and you insert your own rules by editing
the rules.php file.
D - Forum title
When making a new post, this heading simply indicates the name of the forum you're posting to.
E - Name of poster
This text box contains the name of the person making the post. If you have set your forum options to
allow members to change their name, this text box will be editable - otherwise it will be set. Site
admins will be able to change their name regardless of whether this setting allows changes or not.
F - Topic title
This is where you give your post a topic title. Make your topic line appropriate to the content of your
problem. The topic line is essentially a brief summary of the problem, and this is used during the
forum search procedure - so make it relevant, useful and full of keywords! A bad topic is "help me",
good topic lines include:- "missing icon after upgrade", "hacker attempt warning when editing post",
"forum link doesn't work after new installation".
G - Topic icon
You can give your topic a little icon to make it stand out in the crowd. None is selected by default.
To select one, position the mouse pointer in the circle to the left of the icon and click. The little circle
should now have a dark spot in it.
H - Board code
This area really needs an information section all to itself, and the good news is you don't have to use
it to post a message. The buttons will insert "tags" to format text - eg. bold, underline, italics etc,
some will do dot point, and some will enable an image or hyperlink to be inserted. These tags then
have to be closed after the text affected.
I - Text effects
This extends upon board code, and enables you to change the size and colour of your forum
signature.
J - Close all tags
While it's normal to open and close bb code before and after the text you're applying these effects to,
sometimes things get missed. Clicking this link will close all tags that have been left open.
K - bbCode help
As you move your mouse over the bb code buttons, you'll see a help message flash up in this area to
give you tips on applying bb code to your signature.
L - Message text box
This is where you type the content of your post. As you type this in, where necessary you'll use the
board code and text effects mentioned in the previous points to add any desired formatting or special
links. The width of this text box can break out of narrow, fixed-width templates - and you can set this
Joomlaboard Manual20
Creative Commons License © tsfm.net
width via the admin configuration area.
M - Smilies
These are the smilies - just click on one or more to insert them into your post. You won't actually see
the smilie in the text box though - it will be represented by things like brackets, colons, semi-colons,
numbers etc. This is "smilie code" - and it will be converted once you look in the preview window or
at the published post. The smilies used with Joomlaboard are transparent png files, which will not
show up as transparent in MS explorer. While this isn't an issue with light template backgrounds, it
can look unsightly on dark templates. Simply edit the smilies and give them dark backgrounds.
N - Image attachments
If you have a photo you want to make available for whatever reason on the forum, use this feature.
Click the browse button to open up a new window showing your computor's file tree. Navigate your
way to the image file, click on it to highlight it, click open, and you will notice the blank area preceding
the browse button now has a local computor path in it - this is where the image file will come from.
All that's left to do is to press the [img] button to the right of the browse button and your file will be
uploaded to the server. Image attachments have certain parameters regarding who can upload, size
and type, and these are set via the admin configuration area. You're also only able to attach one
image, so if you need to display multiple images this can be done by uploading the image to a web
server and then using the bb code to insert the image url's.
O - File attachments
This bit is the same as the photo/image bit - except it's to do with uploading a file - eg. text document.
You follow the same procedure to attach a file as you did to attach an image. There are also
parameters such as who can upload, allowable file types/extensions, as well as file size - and these
can be set via the admin configuration area. You can only upload one file attachment, yet you can
work you way around this by being a little creative. Use the "code" function of bb code to insert code
into your post, or upload the file to a web server and insert a url to it. Alternatively, zip a number of
documents into a single zip file and attach it.
P - Subscribe
If you're posting something important and want to get replies sent to you via email - this is where you
can subscribe to the post at the time of writing - that way you don't miss a thing.
Q - Post action buttons
When you're done typing your post to the forum, click the submit button and it will be published.
Click the preview button if you'd prefer to check over your post before submitting. The cancel button
simply cancels all your hard work writing the post - it's deleted before it's even published to the forum.
Front-end User Guide 21
Creative Commons License © tsfm.net
2.7 Part 4b - Replying to an existing post
The page view when replying to an existing post is essentially the same as the one you'll see when
posting a new topic. There are a couple of differences associated with the display of details from the
initial post and subsequent replies.
Joomlaboard Manual22
Creative Commons License © tsfm.net
A - Forum search
Use this to search through the forum for a specific word or short phrase. eg. click in the box, type a
Front-end User Guide 23
Creative Commons License © tsfm.net
word or short phrase and press your keyboard's enter key - the search results will appear with
successful results in bold text. Click on the bold text entry, and you'll be taken to that particular post.
If you have no luck finding something on your first try - don't give up. Be less specific and more
general, or try words with a similar meaning.
B - Board title
This is the title of your board, and should probably reflect your site - eg. what your site is about,
theme, content etc. You set this title via the admin configuration area.
C - Main menu
* Home - Clicking on this link takes you to the forum's home page.
* My Profile - Click on this to set up personal preferences for the forum - eg. give yourself an
avatar (little picture) or set a signature that appears at the bottom of every post you make. More on
this later.
* Help - Has some quick and useful information on using bulletin board code etc.
* Rules - This is where people can read the rules of expected conduct on your forum. You can
enable/disable this feature via the admin configuration area, and you insert your own rules by editing
the rules.php file.
D - Forum title
When making a new post, this heading simply indicates the name of the forum you're posting to.
E - Name of poster
This text box contains the name of the person making the post. If you have set your forum options to
allow members to change their name, this text box will be editable - otherwise it will be set. Site
admins will be able to change their name regardless of whether this setting allows changes or not.
F - Topic title
When replying to an existing post this area already contains the post's topic title.
G - Topic icon
You can give your topic a little icon to make it stand out in the crowd. None is selected by default.
To select one, position the mouse pointer in the circle to the left of the icon and click. The little circle
should now have a dark spot in it.
H - Board code
This area really needs an information section all to itself, and the good news is you don't have to use
it to post a message. The buttons will insert "tags" to format text - eg. bold, underline, italics etc,
some will do dot point, and some will enable an image or hyperlink to be inserted. These tags then
have to be closed after the text affected.
I - Text effects
This extends upon board code, and enables you to change the size and colour of your forum
signature.
J - Close all tags
While it's normal to open and close bb code before and after the text you're applying these effects to,
sometimes things get missed. Clicking this link will close all tags that have been left open.
K - bbCode help
As you move your mouse over the bb code buttons, you'll see a help message flash up in this area to
give you tips on applying bb code to your signature.
L - Message text box
This is where you type the content of your post. As you type this in, where necessary you'll use the
board code and text effects mentioned in the previous points to add any desired formatting or special
Joomlaboard Manual24
Creative Commons License © tsfm.net
links. The width of this text box can break out of narrow, fixed-width templates - and you can set this
width via the admin configuration area.
M - Smilies
These are the smilies - just click on one or more to insert them into your post. You won't actually see
the smilie in the text box though - it will be represented by things like brackets, colons, semi-colons,
numbers etc. This is "smilie code" - and it will be converted once you look in the preview window or
at the published post. The smilies used with Joomlaboard are transparent png files, which will not
show up as transparent in MS explorer. While this isn't an issue with light template backgrounds, it
can look unsightly on dark templates. Simply edit the smilies and give them dark backgrounds.
N - Image attachments
If you have a photo you want to make available for whatever reason on the forum, use this feature.
Click the browse button to open up a new window showing your computor's file tree. Navigate your
way to the image file, click on it to highlight it, click open, and you will notice the blank area preceding
the browse button now has a local computor path in it - this is where the image file will come from.
All that's left to do is to press the [img] button to the right of the browse button and your file will be
uploaded to the server. Image attachments have certain parameters regarding who can upload, size
and type, and these are set via the admin configuration area. You're also only able to attach one
image, so if you need to display multiple images this can be done by uploading the image to a web
server and then using the bb code to insert the image url's.
O - File attachments
This bit is the same as the photo/image bit - except it's to do with uploading a file - eg. text document.
You follow the same procedure to attach a file as you did to attach an image. There are also
parameters such as who can upload, allowable file types/extensions, as well as file size - and these
can be set via the admin configuration area. You can only upload one file attachment, yet you can
work you way around this by being a little creative. Use the "code" function of bb code to insert code
into your post, or upload the file to a web server and insert a url to it. Alternatively, zip a number of
documents into a single zip file and attach it.
P - Subscribe
If you're posting something important and want to get replies sent to you via email - this is where you
can subscribe to the post at the time of writing - that way you don't miss a thing.
Q - Post action buttons
When you're done typing your post to the forum, click the submit button and it will be published.
Click the preview button if you'd prefer to check over your post before submitting. The cancel button
simply cancels all your hard work writing the post - it's deleted before it's even published to the forum.
R - Topic history title
If displaying the history of a post has been enabled via the admin configuration area, you'll see the
title of the topic you're replying to here.
S - Content
If displaying the history of a post has been enabled via the admin configuration area, you'll see
details of the author and content of their post/reply here. The extent of a post's history shown is also
configurable via the admin area, so you can define how far back someone can read when replying to
a post. Having this feature enabled is handy, as some replies can be complex and it's often
necessary to refer back to the post and its history.
Front-end User Guide 25
Creative Commons License © tsfm.net
2.8 Part 5 - Your Forum Profile Page
Joomlaboard's forum profile page allows you to set a number of preferences related to the forum's
appearance and message arrangement, your avatar and signature, as well as managing your
subscriptions. If your profile page does not look like the image below (apart from differences related
to colour/styling), you probably have Community Builder integration enabled. If so, please refer to
Community Builder documentation as a starting point.
A - Forum search
Use this to search through the forum for a specific word or short phrase. eg. click in the box, type a