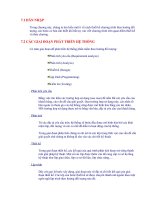Cách thiết kế truyện tranh bằng photoshop ppt
Bạn đang xem bản rút gọn của tài liệu. Xem và tải ngay bản đầy đủ của tài liệu tại đây (124.34 KB, 5 trang )
Cách thiết kế truyện tranh bằng photoshop
Lượt xem: 957 lượt
lamtheo
Có 4 phần chính thường thấy trong việc thiết kế một manga trong photoshop: 1. Chỉnh sửa
bản scan 2. Chỉnh sửa cơ bản 3. Chỉnh sửa nâng cao 4. Chỉnh sửa SFX Mình xin lần lượt
giới thiệu đến các bạn cả 4 phần ấy trong bài viết này. Chúc bạn thành công ^^/
Hướng dẫn chi tiết
Độ khó: Cực dễ
• 1
Đầu tiên bạn cần mở hình muốn thiết kế ra, sau đó bạn kiểm tra xem đang xem ở
chế độ nào.
Thường hình sẽ luôn ở 3 chế độ : RGB, Gray, hay là Index. Chuyển tất cả về chế độ
RGB để dễ dàng edit nhất.
Có hiều cách để làm cho 1 trang truyện sáng lên, tùy thuộc vào sở thích và cách
nhìn mỗi người, cơ bản là dùng Layer và Adjustments
• 2
Dùng Layer :
Nhấp chuột phải lên Layer gốc, chọn duplicate layer
Chỗ chế độ layer, chọn sang 1 chế độ khác.
Nên bấm lòng vòng để xem chế độ nào là thích hợp nhất, nhưng thường thì đa số
dùng Overlay.
Vậy là ta có 1 cái ảnh có chất lượng hoàng toàn khác so với ảnh gốc.
• 3
Dùng Adjustment :
Trong Image / Adjustments, có rất nhiều sự lựa chọn, nhưng thường thì mình chỉ
dùng Auto Contrast, hay Brightness/Contrast Khi chỉnh thì tùy vào sở thích của mỗi
người. Vậy là mình cũng có 1 tấm hình khác như mới.
Đó là cơ bản của Edit bản scan
Ngoài ra, ta còn có thể kết hợp giữa Overlay với Adjustments: Sau khi Overlay thì
Adjustment lại cho đúng ý mình Nhớ là khi Adjust, chọn layer muốn adjustment chọn
khác layer sẽ cho ra kết quả khác nhau
Ngoài ra, thường xuyên click vào con mắt kế bên layer để tắt mở nó, kiểm tra lại kết
quả.
• 4
Edit cơ bản:
Là xóa và điền text vào bubble, Nếu ai có font chữ Việt Nam rồi thì không nói, những
bạn chưa nói, có thể down tại đây. Font mirror ( nếu ko down đc link bên cạnh )
Trong bảng font chữ có các loại font khác nhau: Tất cả loại font HL (HL comic 1,2 HL
vungchac ) thì trước khi đánh, bạn phải chỉnh vietkey, unikey sang kiểu gõ BK
HCM 2 Loại font MangaVN, thì dùng bộ gõ TCVN3 Có 2 cách để edit bubble, tốc
độ cũng nhanh như nhau Trước khi edit, phải chắc chắn rằng màu nền phải là màu
trắng, hay là màu gì đó mình muốn đặt cho nền Nếu màu nền với màu nổi bị ngược
nhau, cái đó có thể là do vô tình bấm lộn nút "X" chỉ cần bấm lại là ok.
• 5
Dùng eraser :
Trong bảng Tools, chọn Eraser (phím tắt "E") Bắt đầu cầm gôm tẩy đi mấy cái chữ
trong bubble Eraser có nhiều loại khác nhau : - Brush : cọ - dùng để gôm với nhiều
hình dạng khác nhau (hình cọ, cánh bướm, lá cây) và có thể thay đổi kích cỡ cọ
khác nhau - Pencil : thường chẳng xài nhiều, dùng để gôm từng pixel - Block : cục
gôm, là dạng cơ bản nhất, có 1 kích cỡ nhất định, phóng to hay thu nhỏ đều giữ
nguyên kích cỡ (khác brush là nếu bên brush chỉnh kích cỡ to cho trang, sau đó nếu
phóng to trang thì brush cũng bị phóng to).
Khi dùng Eraser nếu có lỡ tay xóa hụt thì dùng bảng History, để quay về lại bước mà
mình muốn, Cái này là 1 tính năng quan trọng nhất Photoshop.
• 6
Dùng các công cụ khoanh vùng :
Công cụ khoanh vùng còn nhiều tác dụng khác, nhưng mình có thể dùng nó để xóa
bubble luôn. Có nhiều loại công cụ khoanh vùng khác nhau. Nhưng những cái
thường dùng nhất là : Rectangular Marquee Tools (phím tắt M): khoanh hình chữ
nhật, đơn giản, nhanh Lasso Tool (phím tắt L) : khoanh theo chỗ rê chuột, hình dạng
bất kì. Cái này thì nếu ai cầm chuột run, đừng xài. Polygonal Lasso Tool : dễ xài hơn
Lasso Tool, vì khoanh theo đường thẳng. Magnetic Lasso Tool : khoanh theo từ
trường, nét khoanh sẽ bám vào hình mình muốn khoanh, giống như là bị hút vậy.
Phần này tự test mỗi cái là dễ nhất, khó có ví dụ lắm.
Dùng công cụ khoanh, khoanh những đoạn bubble cần xóa đi. Sau khi khoanh xong,
bấm Delete, thế là xong. Cách điền text thì khá đơn giản. Ngoài ra còn có chế độ
làm cho chữ cong, các bạn thử làm sẽ thấy hiệu quả.
• 7
Chọn công cụ text, lựa font chữ, lựa size chữ, lựa màu chữ
Khi dùng công cụ Text, thì nó sẽ trở thành 1 layer khác, do đó nếu muốn edit chữ đó
thì chỉ cần chọn lại layer đó thôi
1 phần được dùng nhiều nữa là đặt Blending Option cho 1 layer, hay là 1 text
Đặt blending là để cho phần nâng cao tiếp theo, khi mình đánh text mà màu text bị
trùng với nền làm cho text không nổi lên. có người dùng Stroke để tạo viền ngoài, có
người dùng outer glow. Cái này thì mỗi người tự xem, chỉ kéo qua kéo lại thanh
trượt, sẽ thấy khác nhau.
Vậy là xong phần edit cơ bản.
• 8
Edit Nâng Cao
Redraw Redraw là nâng cao của edit cơ bản. Đó là khi text không có ở trong sẵn
bubble trắng bóc, mà được ghi lẫn vào hình. Đây là 1 số dạng cơ bản cần phải
redraw :
Thường là có 2 cách redraw :
Tự tạo bubble : Cái này ít người xài, nhưng cũng không phải không có người. Có 1
số nhóm dịch khi redraw lại, thay vì mất công redraw lại cảnh vật, thì lại vẽ bubble đè
lên.
Ưu điểm : Nhìn gọn hơn, dễ nhìn hơn và dễ đọc hơn. Nếu làm lành nghề thì nhìn
tranh truyện mượt hơn là chữ tiếng Anh chạy lăng nhăng trên trang Mà bubble
chuyên nghiệp không phải chỉ là bubble mà còn có thể là double bubble, shadow
bubble.v.v
Khuyết điểm : đôi khi bubble quá bự, làm mất đi điểm hay của tranh truyện. không
phải áp dụng được hết tất cả trường hợp. Ở đây mình không nói tới cách này, tại vì
chắc cũng chẳng mấy ai muốn dùng cách này
Redraw lại cảnh : Là vẽ lại cảnh vật sao cho càng giống bản gốc càng tốt. Điểm
chính là dùng cảnh vật kế bên, những đoạn cảnh giống với đoạn chữ đè lên, để lấp
lên chữ. Trong bảng ví dụ trên, thứ tự độ dễ là : "And then " "You definitely have to
come along" "8 years ago when our parents married" "But we are sibling" "And
then " Cái này là rất dễ chẳng qua là thay vì bubble màu trắng thì giống như bubble
màu đen, hay là cùng màu với xung quanh. Chỉ cần chỉnh lại màu là có thể dùng
Eraser hay Dụng cụ khoanh để chỉnh lại "You definitely have to come along" Đặc
điểm cái này là đoạn text đè lên hình mẫu , nhìn xung quanh ta có thể thấy được
dễ dàng.
Cách hiệu quả, và nhanh nhất để edit này là dùng dụng cụ khoanh, khoanh 1 khung
xung quanh mà không có gì cản trở.
Sau đó đơn giản copy, paste (ctrl + C, ctrl + V). Sau đó kéo cái mảng layer đó đè lên
đoạn text để lấp đi Nhớ là chỉ cần ctrl + C 1 lần thôi, còn mỗi lần ctrl + V thì sẽ tạo ra
nhiều layer khác nhau. Do đó muốn kéo layer nào thì chỉnh layer đó để kéo đi. Sau
khi làm xong, nhớ flatten image, hay merge layer lại để khỏi nhầm lẫn về sau, với lại
để gọn nữa.
• 9
Các loại cọ ở đây thường dùng là :
Spot Healing Brush Tool (phím tắt J): cọ này sẽ tự động xác định cho mình đoạn
mẫu mà mình sẽ cần. Thường thì cọ này khá vô dụng, nên ko bao giờ mình xài
Healing Brush Tool : mình tự xác định đoạn mẫu mà mình cần dùng. Cọ này có công
dụng tương tự như Clone Stamp, nhưng mình thích xài cái này hơn Clone Stamp, vì
CS hay để lại bóng mờ. Patch Tool : khoanh 1 vùng, làm vùng gốc, hay là vùng điểm
đích sau đó chọn 1 vùng khác để đè vô. Cái này hay, nhưng không phải lúc nào
cũng xài được. Cái này có thể thay cho copy paste layer đã nói ở trên. Mình hay xài
Healing Brush, thấy tiện nhất nên mình sẽ nói về nó. Có những điều cần chú ý về
nó :
Tới bước này bạn cần quan tâm đến một số tiêu chí sau:
Kích cỡ : như tất cả loại cọ (brush) kích cỡ rất quan trọng. Edit nhìu mình cảm thấy
là đặt brush càng nhỏ càng dễ sửa hơn là brush bự, vì dễ len lỏi vào góc kẹt hơn.
Mode : thường chỉ dùng 2 mode Normal và Replace.
Normal là mode mặc định, khi dùng mode normal để vẽ thì sẽ để mặc cho máy tính
lo phần hình ảnh ánh sáng, 1 số trường hợp sử dụng rất tốt, nhưng 1 số rất tệ.
Chẳng hạn nếu dùng mode normal mà edit những thứ đơn giản như bubble trắng
thì cả 1 vấn đề.
Replace là mode mà ra sao để yên như vậy, có nghĩa là mình chọn màu sắc hình
dạng sao sẽ copy hoàn toàn như vậy. Cái này thì dễ xài nhất và tàm tàm nhất.
Source : cái này không đáng quan tâm mấy, nhưng chú ý 1 chút về sau thôi Sau khi
chọn cọ, xác định mẫu mà mình muốn đè lên chữ Rê chuột vào đó, alt + nhấp trái
chuột, để lưu lại. Sau đó rê chuột tới text rồi bắt đầu xóa. Làm thử 1,2 lần sẽ nắm
vững cách xóa thô.
Ngoài ra có thể xài cái này để redraw lại đường thằng, khung tranh đã bị xóa mất :
lấy nguồn đường thẳng có sẵn rồi redraw lại những chỗ bị mất Đây là kết quả sau
khi đã được vẽ lại
• 11
Tương tự như cách ở trên, nhưng mà dạng khó hơn. Phải nói là đây là 1 trong
chỗ khó nhất của editor:
Trong đoạn đó là text đè lên khung kệ, lên tay Minami, lên tóc Otome. Nên dùng tất
cả các cách trên kết hợp lại để redraw lại.
Sau khi redraw thì điền text lại như bình thường Nên nhớ là không cần redraw kĩ, tại
vì trước sau gì cũng đặt text lên lấp lại chỗ đó rồi. 1 số người redraw trước rồi ghi
text, nhưng mà 1 số khác thì ghi text trước rồi redraw.
Mình thì ghi text rồi redraw, điểm lợi là mình có thể canh được kích thước font chữ,
khoảng cách, và sau đó redraw thì vì text đè lên rồi, nên mình chỉ cần redraw chỗ rõ
ràng thôi, chỗ còn lại khỏi.
• 12
Tiếp theo là bước Edit SFX SFX - những từ biểu lộ âm thanh, trạng thái trong tranh
truyện, thường là để làm rõ nội dung tạo phong cách tác giả:
SFX được cái rất dễ là nó ít dùng chữ Tàu (kanji) để nói, mà hay dùng chữ Hiragana
hay katakana (chữ cái Nhật) để ghi, và sfx thường ko có cấu trúc ngữ pháp. Vì thế
nên chúng ta có thể tra trên từ điển được.
Ta phải nhận dạng chữ Nhật, bước này là khổ nhất ^^/.
Bạn mở bảng Character Table. đó là bảng chữ cái của Nhật Mở trang hình ra Ráng
nhìn trang hình rồi nhận dạng chữ đó mở ra Character Table rùi nhìn kĩ lại, xem cái
nào giống giống viết ra, copy vào trong dictionary, rối bấm nghĩa.