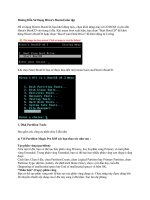Hướng Dẫn Sử Dụng Internet Download Manager doc
Bạn đang xem bản rút gọn của tài liệu. Xem và tải ngay bản đầy đủ của tài liệu tại đây (1.54 MB, 20 trang )
Hướng Dẫn Sử Dụng Internet Download Manager (IDM)
1. Bước đầu làm quen
Bạn có thể tải bản cài đặt IDM từ địa
chỉ: />Cài đặt IDM rất đơn giản, bạn thực hiện như sau:
Click đúp vào file cài đặt để bắt đầu quá trình cài đặt.
Page 1
Bấm Next để tiếp tục
Page 2
Mặc định IDM sẽ cài ở ổ đĩa C, nếu không muốn thay đổi thư mục cài đặt, bấm Next để
tiếp tục
Page 3
Bấm Next để quá trình cài đặt bắt đầu
Page 4
Chờ quá trình cài đặt hoàn tất (chỉ tầm 10 giây)
Bấm Finish để kết thúc
Page 5
Lần khởi động đầu tiên, bỏ chọn mục Show Tips on StartUp để không làm phiền bạn
vào những lần sau
Giao diện IDM rất đơn giản. Các file download ở giữa, được phân loại theo
các Category có sẵn và trạng thái download để dễ dàng tìm kiếm. Menu trên cùng và ở
thanh toolbar chứa các công cụ hay sử dụng nhất.
Bạn có thể tìm kiếm file tải về theo các category, hoặc trạng thái file tải về finished -
unfinished, grabber projects, queues (hàng đợi).
Sau khi cài đặt, IDM sẽ tự động thay thế cho công cụ download sẵn có của trình duyệt.
Theo quảng cáo, IDM giúp download nhanh gấp 5 lần bằng việc chia file thành nhiều
mảnh nhỏ và tải đồng thời. Theo kinh nghiệm của mình, IDM giúp bạn luôn đạt đến giới
hạn tối đa của gói cước internet đang sử dụng (tất nhiên là tùy server nữa).
Page 6
Trong trình duyệt, bấm vào link download, sẽ có cửa sổ hỏi bạn
Bấm nút Start Download để bắt đầu ngay.
Bấm Download Later để tạm ngừng hoặc download lúc khác
Mục Remember this path for “Video” category nhằm lưu lại đường dẫn cho những
file tải về cùng thể loại (category) - ở đây là Video. Lần tải tới bạn sẽ không cần chọn nơi
lưu trữ nữa.
Page 7
Sau khi bấm Start Download IDM sẽ hiển thị bảng thông báo như hình trên
Ngoài ra IDM có khả năng tích hợp với hầu hết các trình duyệt, tóm gọn link nhạc,
phim…vô cùng đơn giản
2. Hướng dẫn thiết lập tối ưu
Tại giao diện chính, bấm nút Options trên thanh công cụ
• Thẻ đầu tiên – General
Page 8
•Mặc định mục Run module for monitoring… được bật. Thiết lập này sẽ
chạy module giám sát Internet Explorer (IE) và các trình duyệt nền tảng
IE. Nếu bạn không sử dụng trình duyệt họ IE bạn nên tắt nó.
•Automatically start downloading of URLs placed to clipboard: tự
động nhận dạng và download các link trong clipboard (nếu có).
•Use advanced browser intergration: Khả năng bắt link trên các trình
duyệt khác sẽ tự động bật khi trình duyệt được cài có trong danh sách.
Nếu trình duyệt của bạn không có trong danh sách, có thể tự thêm bằng
cách trỏ đến file chạy (.exe) của nó.
• Thẻ File types
Page 9
• Thẻ Save to
IDM chia các file tải về thành 6 Category (thể loại). Các Category bao gồm các phần mở
rộng của file thuộc nhóm đó và thư mục mặc định để lưu trữ các file trong nhóm.
Page 10
Vd trong hình : Category Programs gồm 2 định dạng file là .exe và .msi. Thư mục lưu trữ
mặc định là E:\
Đánh dấu mục Change folder for "Programs" category on last selected để thay đổi
nơi lưu trữ theo lượt download cuối cùng.
Sau khi cài đặt, bạn nên rành thời gian sắp xếp nơi lưu trữ mặc định cho tất cả
các category vào thư mục khác ngoài ổ đĩa C, vì ổ đĩa C là ổ đĩa hệ thống, trục
trặc xảy ra cho Windows có thể khiến bạn mất hết dữ liệu download.
Mục Temporary directory là nơi lưu trữ các mảnh download của IDM, sau khi download
hoàn tất, các mảnh này được ghép lại và copy vào thư mục lưu trữ mà bạn đã thiết lập.
Theo khuyến cáo của IDM, nên đặt thư mục này ở ổ đĩa vật lý khác, hoặc ít nhất là ở
phân vùng khác với phân vùng đặt file lưu trữ cuối cùng để quá trình download được
nhanh hơn. (vd: D:\temp)
• Thẻ Downloads
• Mục Start downloading immediately while displaying….
Chọn mục này – IDM sẽ bắt đầu (âm thầm) quá trình download ngay khi hộp
thoại hỏi Download hiện ra. -Nếu chọn, nếu mạng nhà bạn tính cước theo lưu
lượng, bạn sẽ phí nhiều tiền khi IDM bắt link những thứ không cần thiết.
-Nếu không chọn, sẽ không thể download miễn phí ở những trang tính phí
(rapidshare, megaupload …) – vì link bắt được mà ko tải ngay sẽ trở thành
link hỏng. Theo mình thì nên bật.
• Mục Virus checking
Không cần thiết vì 100% realtime protection của các Anti Virus đã thực hiện
việc này mà không hề hỏi ý bạn. Điều bạn cần làm là chắc chắn trong máy
có 1 Anti Virus.
• Thẻ Connection
Page 11
Về loại kết nối và tốc độ phù hợp, các bạn nên chọn gói cước lớn nhất
Max connection number – số lượng kết nối tối đa cho một file download:
• Số lượng kết nối nhiều > mạng chậm đáng kể. Nếu chơi game hoặc duyệt
web mà vẫn muốn tải file cùng lúc, hãy chọn lượng kết nối nhỏ đi (1-2). Việc giảm
lượng kết nối có tác dụng hơn nhiều so với giới hạn tốc độ (sẽ bàn sau).
• Số lượng kết nối lớn nhiều : sẽ thêm thao tác ghép các mảnh nhỏ sau khi tải
xong. Việc này làm tăng nguy cơ lỗi file, đặc biệt khi tải nhiều file cùng lúc.
• (Ở các phiên bản IDM mới, các mảnh ghép này được IDM auto save liên tục
nên giảm đáng kể khả năng hư hại)
• Đối với 1 số server đặc biệt, không hỗ trợ chia mảnh để tải, việc IDM cố gắng
liên kết với các server dự phòng có thể làm tiến trình download chậm hơn bình
thường, hãy điều chỉnh số kết nối về 1.
Vì vậy, mình vẫn khuyên các bạn để Max.connection.number là 16
3. Tải hàng loạt file cùng khuôn mẫu
Ví dụ bạn cần tải ảnh tại một blog, đường dẫn có dạng như sau: bp.blogspot.com/-
eORDTwPWRv0/3ljlczUdYpc/*.jpg
Các bạn vào Menu Task > Add Batch Download
Page 12
Trong dấu * có thể là số trong khoảng từ 0 – n (n tự đặt), hoặc là chữ cái a-z
Wildcard size là độ rộng của * ở dạng số để có link chính xác (vd: 1, 01, 001)
4. Site grabber – tải website để xem offline
Bước 1 : Đặt tên cho project, điền địa chỉ website muốn tải về
Page 13
Bước 2 : Chọn folder chứa sản phẩm
Bước 3
Page 14
Bước 4
Bước 5 : quá trình tìm kiếm và tải về bắt đầu
5. Sử dụng giỏ download để bắt link
Page 15
Là cửa sổ nhỏ có dạng như trên, luôn On top (nằm trên cửa sổ khác). Giỏ download hỗ
trợ kéo thả rất linh động, bạn có thể kéo thả tất cả các loại link trực tiếp vào đây để
download với IDM. Thậm chí có thể bôi đen link dạng text rồi kéo thả trực tiếp, IDM sẽ
nhận dạng và bắt link nếu có.
6. Nhập link từ text
Có 2 cách:
•Bôi đen + copy hàng loạt link rồi vào Menu Task > Add batch
download from clipboard
•Menu Task > Import > From text file, sau đó trỏ đến file text có chứa
link download
7. Lên lịch download
Mặc định các file tải về khi bấm Download Later sẽ được đặt ở Main Queue. Nếu muốn
bạn có thể chuyển chúng sang Queue khác.
Page 16
Cấu hình chính khi lập lịch
Sau khi thiết lập xong, bấm Start now để bắt đầu ngay nếu muốn
8. Đặt các giới hạn
IDM là công cụ rất mạnh nhằm vận dụng toàn bộ khả năng của mạng để hỗ trợ tối đa
việc tải file, vậy nên đừng ngạc nhiên khi mạng gần như chết hẳn lúc bạn download bằng
IDM. Nếu muốn tải file song song khi làm những việc khác, bạn phải đặt giới hạn.
• Giới hạn lưu lượng tải về theo giờ
Page 17
• Giới hạn tốc độ tải
Hoặc thiết lập ngay tại cửa sổ download
Page 18
9. Thủ thuật nhỏ
Giả sử bạn đã tải file được 50% nhưng gặp sự cố nên bị tắt mất, lúc bật máy thì link tải
đã hết hạn (expired). Thủ thuật sau sẽ giúp bạn không phải tải lại từ đầu.
Chuột phải vào file, chọn Properties
Page 19
Xóa trắng dòng Address rồi để đó và bấm vào đường link bên dưới để tải lại
Nhanh tay copy URL từ hộp thoại này rồi paste vào khung Address ở cửa sổ trên. Ấn OK
và bây giờ bạn có thể Resume download rồi.
10. Kết luận
• Ưu điểm
o Tăng tốc download
o Tích hợp cùng trình duyệt để bắt video, nhạc …
o Hỗ trợ resume
o Hỗ trợ kéo thả rất mạnh
o Tải website (site grabber)
o Lên lịch download
o Giới hạn download
o Chiếm ít tài nguyên máy
• Nhược điểm
o Giá không rẻ (TruongAnJSC phân phối ở VN với giá 499k)
Với giao diện đơn giản, tính năng mạnh mẽ, không có gì ngạc nhiên khi IDM là phần
mềm download được ưa chuộng nhất ở VN (có lẽ cả trên thế giới). Nếu bạn cần một trợ
thủ download cũng như dư dả về tài chính thì IDM chính là sự lựa chọn số một của bạn.
Page 20