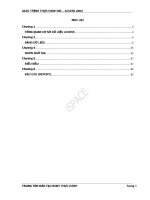Giáo trình Tin học Microsoft Word 2000 - Menu View (Nguyễn Quốc Trung) ppt
Bạn đang xem bản rút gọn của tài liệu. Xem và tải ngay bản đầy đủ của tài liệu tại đây (276.83 KB, 13 trang )
MỤC LỤC
III. MENU VIEW III.1
1. Chế độ bình thường. Lệnh View\Normal: III.2
2. Chế đôï thiết kế. Lệnh View\Web Layout: III.2
3. Chế độ trình bày trang. Lệnh View\Print Layout: III.2
4. Chế độ tổng quan. Lệnh View\Outline: III.2
5. Thanh công cụ. Lệnh View\Toolbars: III.2
a). Thanh công cụ chuẩn. Lệnh View\Toolbars\Standard: III.3
b). Thanh đònh dạng. Lệnh View\Toolbars\Formatting: III.3
c). Sử dụng table một cách chuyên nghiệp hơn. Lệnh View>Toolbars>Databasa: III.4
d). Thanh công cụ vẽ. Lệnh View\Toolbars\Drawing: III.4
d). Thanh công cụ chỉnh sửa hình ảnh. Lệnh View\Toolbars\Picture: III.5
e). Thanh công cụ đường kẻ bảng. Lệnh View\Toolbars\Tables and Borders: III.5
f). Thanh công cụ tạo kiểu chữ nghệ thuật. lệnh View\Toolbars\WordArt: III.6
g). Thanh công cụ tự tạo. Lệnh View\Toolbars\Customize: III.6
h). Di chuyển thanh công cụ: III.9
6. Thước và đơn vò chia trên thước. Lệnh View\Ruler: III.9
7. Chế độ bản đồ. Lệnh View\Document Map: III.9
8. Nhập tiêu đề và hạ mục. Lệnh View\Header and Footer: III.9
9. Chuyển qua lại giữa các cước chú. Lệnh View\Footnotes: III.11
10. Chuyển qua lại giữa các chú thích. Lệnh View\Comments: III.11
11. Hiển thò văn bản toàn màn hình. Lệnh View\Full Screen: III.11
12. Phóng to, thu nhỏ màn hình. Lệnh View\Zoom: III.12
Giáo trình Tin học - Microsoft Word 2000 Menu View
Biên soạn Nguyễn Quốc Trung - Trang III.1 -
III. MENU VIEW
Giáo trình Tin học - Microsoft Word 2000 Menu View
Biên soạn Nguyễn Quốc Trung - Trang III.2 -
1. Chế độ bình thường. Lệnh View\Normal:
Chế độ Normal là chế độ hiển thò thông thường, nó phù hợp cho việc nhập và điều chỉnh
nhanh văn bản. Trong chế độ này có thể nhìn thấy các dấu ngắt những không nhìn thấy các
tiêu đề và hạ mục, các đối tượng hình, phương trình, các cột…
Để chuyển qua chế độ Normal thì chọn lệnh View\Normal (hoặc nhắp trên nút lệnh
Normal View nằm ở phía trái của thanh cuộn ngang).
2. Chế đôï thiết kế. Lệnh View\Web Layout:
Để chuyển qua chế độ Web Layout thì chọn lệnh View\Web Layout (hoặc nhắp trên nút
lệnh Web Layout View nằm ở phía trái của thanh cuộn ngang).
3. Chế độ trình bày trang. Lệnh View\Print Layout:
Chế độ Print Layout sẽ hiển thò văn bản theo từng trang in. Ngược lại với chế độ Normal,
trong chế độ này bạn không nhìn thấy các dấu ngắt nhưng nhìn thấy các tiêu đề và hạ mục,
các đối tượng hình, phương trình, các cột…
Print Layout tiện lợi trong việc nhập các tiêu đề và hạ mục, điều chỉnh cá lề, làm việc
với các cột, các đối tượng hình… Hạn chế của chế độ Print Layout là việc di chuyển con trỏ
chậm hơn so với chế độ Normal.
Để chuyển qua chế độ Print Layout thì chọn lệnh View\Print Layout (hoặc nhắp trên nút
lệnh Print Layout View nằm ở phía trái của thanh cuộn ngang).
4. Chế độ tổng quan. Lệnh View\Outline:
Chế độ Outline hiển thò dấu cộng ở đầu các Heading và hình vuông nhỏ ở đầu các đoạn
Để chuyển qua chế độ Outline thì chọn lệnh View\Outline (hoặc nhắp trên nút lệnh Outline
View nằm ở phía trái của thanh cuộn ngang).
5. Thanh công cụ. Lệnh View\Toolbars:
Có thể bật/tắt thanh công cụ theo hai cách:
Chọn lệnh View\Toolbars, sau đó nhắp
chọn thanh công cụ.
Nhắp chuột phải trên thanh công cụ bất kỳ, danh sách các thanh
công cụ sẽ xuất hiện, nhắp chọn thanh công cụ muốn bật/tắt.
Để phục vụ cho việc soạn thảo văn bản, thực hiện các thao tác tiện
lợi và nhanh chóng, Word cung cấp sẵn các thanh công cụ. Trên các
thanh công cụ có gắn các nút lệnh, mỗi nút lệnh đại diện cho một lệnh
nào đó.
Muốn biết nút công cụ đại diện cho lệnh nào thì trỏ chuột ngay trên
nút đó, khi đó dưới con trỏ sẽ xuất hiện một hộp màu vàng có ghi tên
lệnh và phím gõ tắt của nó (nếu có).
Các thanh công cụ sử dụng trong quyển này:
Giáo trình Tin học - Microsoft Word 2000 Menu View
Biên soạn Nguyễn Quốc Trung - Trang III.3 -
a). Thanh công cụ chuẩn. Lệnh View\Toolbars\Standard:
(New Blank Document): Mở tập tin mới, xem lại lệnh File\New.
(Open): Mở tập tin đã có trên đóa, xem lại lệnh File\Open.
(Save): Lưu tập tin vào đóa, xem lại lệnh File\Save.
(Print): In tất cả các trang của văn bản hiện hành ra máy in mặc nhiên.
(Print Preview): In nội dung tập tin lên màn hình, xem lại lệnh File\Print Preview.
(Spelling and Grammar): Kiểm tra lỗi chính tả và văn phạm, có thể xem lệnh
Tools\Spelling and Grammar.
(Cut): Cắt khối đã chọn vào Clipboard, xem lại lệnh Edit\Cut.
(Copy): Sao chép khối đã chọn vào Clipboard, xem lại lệnh Edit\Copy.
(Paste): Dán thông thường, xem lại lệnh Edit\Paste.
(Format Painter): Sao chép đònh dạng các ký tự hay đoạn văn bản.
(Undo Typing): Hủy bỏ lệnh đã được thực hiện, xem lại lệnh Edit\Undo Typing.
(Redo Typing): Hủy bỏ tác dụng của lệnh Undo, xem lại lệnh Edit\Redo Typing.
(Insert Hyperlink): Liên kết đến tập tin hay trang Web, có thể xem lệnh
Insert\Hyperlink.
(Tables and Borders): Bật/Tắt thanh công cụ Tables and Borders.
(Insert Table): Cách tạo bảng, có thể xem lệnh Table\Insert\Table.
(Insert Microsoft Excel Worksheet): Tạo bảng tính Excel.
(Columns): Đònh dạng cột, có thể xem lệnh Format\Columns.
(Drawing): Tắt/Mở thanh công cụ vẽ, lệnh View\Toolbars\Drawing.
(Document Map): Chế độ bản đồ, lệnh View\Document Map.
(Show/Hide): Xem/Ẩn các khoảng trắng, các Heading,… sẽ xuất hiện ¶.
(Zoom): Phóng to/Thu nhỏ màn hình, lệnh
(Microsoft Word Help): Hệ thống trợ giúp, xem lệnh Help\ Microsoft Word Help.
b). Thanh đònh dạng. Lệnh View\Toolbars\Formatting:
(Style):
(Font):
(Font Size):
(Bold):
(Italic):
(Underline):
(Align Left): Chỉnh văn bản dồn về bên trái.
(Center): Chỉnh văn bản dồn vào giữa.
(Align Right): Chỉnh văn bản dồn về bên phải.
(Justify): Chỉnh văn bản đều hai bên, thẳng lề trái và phải.
(Numbering): Ghi số thứ tự ở đầu đoạn văn bản.
Giáo trình Tin học - Microsoft Word 2000 Menu View
Biên soạn Nguyễn Quốc Trung - Trang III.4 -
(Bullets): Ghi ký hiệu ở đầu đoạn văn bản.
(Decrease Indent): Giảm độ lệch trái.
(Increase Indent): Tăng độ lệch trái.
(Outsize Border):
(Hightlight):
(Font Color):
c). Sử dụng table một cách chuyên nghiệp hơn. Lệnh View>Toolbars>Databasa:
Với thanh công cụ Databasa, bạn sẽ nhập dữ liệu, xóa hay chèn dòng và cột, sắp xếp,
tìm kiếm… trong table một cách dễ dàng và mang tính chuyên nghiệp hơn là thao tác trực tiếp
ngày trong table. Để xuất hiện thanh công cụ này, bạn vào menu View>Toolbars>Databasa.
- Sắp xếp theo thứ tự ABC hoặc 123, bạn chọn (bôi đen) cả cột chứa danh sách (hoặc
đặt trỏ chuột ngày trên dòng kẻ ngang của cột, lúc này trỏ chuột thành mũi tên nhỏ), bấm
chọn biểu tượng Sort Ascending. Khi thực hiện lệnh này, dữ liệu các dòng sẽ tự động chuyển
đổi theo.
- Nhập dữ liệu: Bạn có thể thực hiện ngay trên thanh công cụ Databasa bằng cách đặt
trỏ chuột vào bất cứ vò trí nào của ô tên bấm chuột vào biểu tượng Data Form, hộp thoại
Data Form xuất hiện kèm theo tên thứ tự các cột. Bạn chọn Add và nhập dữ liệu cần thiết
vào một trong các ô hiển thò tương ứng với các cột trong table rồi OK. Trong hộp thoại này,
bạn có thể tìm kiếm kết quả một cách nhanh chóng bằng cách bấm vào Find, chọn trường,
đồng thời cập nhật dữ liệu muốn tìm kiếm.
- Tìm kiếm danh sách: Chọn biểu tượng Find Record, chọn tên cột trong trường (In
field) của hộp thoại và nhập dữ liệu tìm kiếm trong ô Find what. Muốn tìm tiếp bấm vào Find
Next.
- Muốn thay đổi tên hay xóa bỏ một trường (cột), bạn đặt trỏ chuột vào trong table,
bấm chọn biểu tượng Manage Fields, chọn tên trường ở khung bên phải, xong bấm Rename
để đổi tên hay Remove để xóa.
- Vấn đề khác ngoài table: Nếu trỏ chuột ở trong vùng văn bản đang soạn, bạn cũng có
thể dùng các chức năng của thanh công cụ Databasa để chèn nội dung khác vào cuối văn bản
bằng cách bấm chọn biểu tượng Data Form. Sau khi hộp thoại Header Record Delimiters xuất
hiện, bạn bấm OK. Trong hộp thoại Data Form, bạn chọn New, nhập nội dung xong bấm
View Source. Hoặc muốn tìm dữ liệu (từ hay số liệu) thì chọn Find.
Trong văn bản, để xếp thứ tự ABC hay 123… từ các mẫu tự đầu áp dụng cho các đoạn
Paragraph), bạn phải bấm phím Enter để tạo một khoảng các dòng ở trên trước rồi mới chọn
biểu tượng Sort Ascending. Cách này rất thuận lợi cho bạn khi muốn sắp xếp lại các hạng
mục không theo thứ từ khi nhập nội dung văn bản.
d). Thanh công cụ vẽ. Lệnh View\Toolbars\Drawing:
• (Draw): Chọn cách xử lý.
• (Select Object): Chọn đối tượng.
Giáo trình Tin học - Microsoft Word 2000 Menu View
Biên soạn Nguyễn Quốc Trung - Trang III.5 -
• (Free Rotate): Xoay đối tượng hình.
• (AutoShapes): Chọn mẫu vẽ.
• (Line): Vẽ đường thẳng.
• (Arrow): Vẽ đường thẳng có đầu tên.
• (Rectangle): Vẽ hình chữ nhật, hình vuông.
• (Oval): Vẽ hình tròn, hình Elip.
• (Text Box): Vẽ hình Text box.
• (Insert WordArt): Chèn các mẫu chữ WordArt.
• (Fill Color): Đònh màu tô hình (lấp đầy).
• (Line Color): Đònh màu đường vẽ.
• (Font Color): Đònh màu của ký tự.
• (Line Style): Độ dầy và kiểu đường kẻ.
• (Dash Style): Kiểu nét đường kẻ.
• (Arrow Style): Các kiểu đầu mũi tên.
• (Shadow): Các đònh dạng hình có nét bóng.
• (3-D): Các đònh dạng hình không gian 3 chiều.
d). Thanh công cụ chỉnh sửa hình ảnh. Lệnh View\Toolbars\Picture:
• (Insert Picture): Mở hội thoại Insert Picture để chèn hình.
• (Image Control): Chọn dạng màu (có màu hay trắng đen).
• (More Contrast): Tăng độ tương phản.
• (Less Contrast): Giảm độ tương phản.
• (More Brightness): Tăng độ sáng.
• (Less Brightness): Giảm độ sáng.
• (Crop): Dùng để cắt xén bớt hình.
• (Line Style): Cho chọn kiểu đường viền bao quanh hình.
• (Text Wrapping): Dùng để đònh cách thức bao quanh hình.
• (Format Object): Mở hội thoại Format Object để đònh dạng hình.
• (Set Transparent Color): Đònh màu trong suốt.
• (Reset Picture): Trả hình về trạng thái ban đầu.
e). Thanh công cụ đường kẻ bảng. Lệnh View\Toolbars\Tables and Borders:
• (Draw Table): Vẽ các đường cong trong bảng.
• (Eraser): Xóa bỏ đường kẻ bảng.
• (Line Style): Kiểu đường ke.û
• (Line Weight): Kích thước đường kẻ.
• (Border Color): Màu khung kẻ.
• (Outside Boder): Chọn vò trí kẻ khung.
• (Shading Color): Tạo màu nền cho các ô đã chọn.
Giáo trình Tin học - Microsoft Word 2000 Menu View
Biên soạn Nguyễn Quốc Trung - Trang III.6 -
• (Insert Table): Tạo bảng mới.
• (Merge Cells): Ghép lại thành một ô.
• (Split Cells): Tách ra thành nhiều ô.
• (Align Top Left): Canh dữ liệu dồn về bên trái.
• (Distribute Rows Evenly): Chỉnh chiều cao các dòng đang chọn bằng nhau.
• (Distribute Columns Evenly): Chỉnh chiều cao các cột đang chọn bằng nhau.
• (Table AutoFormat): Mở hội thoại AutoFormat để chọn dạng bảng.
• (Change Text Direction): Thay đổi hướng văn bản.
• (Sort Ascending): Sắp xếp dữ liệu tăng theo cột hiện hành.
• (Sort Descending): Sắp xếp dữ liệu giảm dần theo cột hiện hành.
• (AutoSum): Tính tổng cộng cột dữ liệu kiểu số.
f). Thanh công cụ tạo kiểu chữ nghệ thuật. lệnh View\Toolbars\WordArt:
• (Insert WordArt): Chèn một số WordArt khác.
• : Điều chỉnh nội dung của WordArt.
• (WordArt Gallery): Chọn lại kiểu WordArt.
• (Format WordArt): Đònh dạng WordArt.
• (WordArt Shape): Chọn dạng bố trí chữ.
• (Free Rotate): Dùng để xoay WordArt.
• (Text Wrapping): Dùng để đònh cách thức bao quanh hình.
• (WordArt Same Letter Heights): Chiều cao chữ thường và hoa bằng nhau.
• (WordArt Vertical Text): Viết chữ theo chiều dọc.
• (WordArt Alignment): Canh chữ.
• (WordArt Character spacing): Khoảng cách giữa các ký tự.
g). Thanh công cụ tự tạo. Lệnh View\Toolbars\Customize:
Lớp Toolbars:
Hình III-1
Giáo trình Tin học - Microsoft Word 2000 Menu View
Biên soạn Nguyễn Quốc Trung - Trang III.7 -
Các bước tạo thanh công cụ mới:
Từ lớp Toolbars, chọn nút New, hội thoại
New Toolbars xuất hiện. (Hình III-2)
Nhập tên thanh công cụ vào hộp Toolbars
name.
Nhắp OK để thực hiện.
Các bước xóa bỏ thanh công cụ tự tạo:
Từ lớp Toolbars, nhắp chọn thanh công cụ
muốn xóa trong danh sách Toolbars.
Nhắp nút lệnh Delete để xóa.
Word sẽ đưa ra thông báo và
chờ xác nhận, nhắp OK để xóa.
Cách cài phím gõ tắt cho một lệnh:
Từ lớp Toolbars, chọn nút Keyboard, hội thoại Customize Keyboard xuất hiện.
(Hình III-4)
Từ hội thoại Customize Keyboard, chọn nhóm lệnh Categories, các lệnh trong
nhóm được chọn xuất hiện bên cửa sổ Commands.
Nhắp chọn tên lệnh trong danh sách Commands.
Gõ phím tắt vào mục Press new shortcut key.
Nhắp nút Assign để gán phím gõ tắt cho lệnh đã chọn.
Nhắp Close đóng hội thoại Customize Keyboard quay về hội thoại Customize.
Nhắp nút Close đóng hội thoại Customize.
Hình III-4
Hình III-2
Hình III-3
Giáo trình Tin học - Microsoft Word 2000 Menu View
Biên soạn Nguyễn Quốc Trung - Trang III.8 -
Muốn gỡ bỏ phím tắt:
Từ lớp Toolbars, nhắp chọn nó trong mục Current keys của hội thoại Customize
Keyboard. (Hình III-4)
Sau đó nhắp nút Remove loại bỏ.
Lớp Commands:
Cách gắn nút lệnh lên thanh công cụ:
Từ lớp Commands, chọn nhóm
lệnh trong danh sách Categories, khi
chọn đến nhóm lệnh nào thì các nút
lệnh của nhóm đó sẽ xuất hiện bên
Commands.
Chọn nút lệnh và “gắp” nó
gắn lên thanh công cụ.
Nhắp Close kết thúc.
Muốn gỡ bỏ nút lệnh trên
thanh công cụ thì “gắp” nó và kéo ra
khỏi thanh.
Muốn biết chi tiết nút lệnh đại
diện cho lệnh nào thì nhắp vào nó.
Sau đó nhắp nút Description.
Xem thêm thủ thuật:
Sử dụng máy làm tính: Mặc dù công năng chính của MS Word là soạn thảo văn bản,
song nó cũng cho phép người dùng thực hiện các phép tính cơ bản thông qua chiếc máy làm
tính được tích hợp với tên gọi Tools Calculate (khá giống với tiện ích Calculator trong thư mục
Accessories của hệ điều hành Windows).
Để khai thác công cụ bí mật này của MS Word, trước tiên, bạn cần đặt phóm tắt của nó
trên thanh công cụ nổi trong cửa sổ soạn thảo văn bản bằng cách truy xuất đến menu View,
chọn mục Toolbars, Customize…, bấm chọn thẻ Commands, chọn mục Tools trong vùng
Categories, bấm chọn mục Tools Calculate trong vùng Commands, bấm giữ, kéo rê và gắp thả
biểu tượng của công cụ này vào một điểm trống bất kỳ trên thanh công cụ nổi rồi chọn Close.
Ngày lập tức, bạn sẽ trông thấy các nút Tools Calculate.
Kế tiếp, bạn hãy nhập vào một phép tính, cẳng hạn ((90+10)*2)/200> hãy đánh dấu
khối phép tính này rồi nhấp chuột lên nút Tools Calculate. Kết quả của phép tính sẽ được trình
bày ở góc dưới bên trái của cửa sổ soạn thảo văn bản (nằm ngay sau dòng chx The result của
the calculation is).
Hình III-5
Giáo trình Tin học - Microsoft Word 2000 Menu View
Biên soạn Nguyễn Quốc Trung - Trang III.9 -
Lớp Options:
Nếu không thấy xuất hiện tên lệnh
và gõ phím tắt thì kiểm tra lại bằng
cách:
Từ lớp Options, đánh dấu
check mark vào:
Show ScreenTips on toolbars.
Show shortcut keys in
ScreenTips.
Nhắp nút Close để đóng hội
thoại.
h). Di chuyển thanh công cụ:
Trỏ chuột vào biên của thanh
công cụ (không trỏ vào nút lệnh) và
nắm kéo đến vò trí mới, thả chuột.
6. Thước và đơn vò chia trên thước. Lệnh View\Ruler:
Thước dùng để kiểm soát các lề, độ lệch so với các lề, điểm dừng của các Tab… Trong
Word có hai thước:
- Thước ngang (Horizontal ruler) nằm ngang phía trên màn hình.
- Thước đứng (Vertical ruler) nằm dọc phía bên trái màn hình.
Đơn vò chia trên thước có thể là Inch (“) hoặc Centimeters (cm). Để thay đổi đơn vò chia
trên thước thì chọn lệnh Tools\Options\General\Measurement units.
Cũng giống như các thanh công cụ, bạn có thể bật tắt thước bằng lệnh View\Ruler.
Nếu chỉ muốn tắt thước đứng thì chọn lệnh Tools\Options\View và gỡ bỏ dấu check mark
trước mục Vertical ruler.
7. Chế độ bản đồ. Lệnh View\Document Map:
Chế độ Document Map hiển thò bên trái là các mục tiêu đề, bên phải là văn bản. Khi
nhắp vào bên trái thì bên phải văn bản sẽ nhảy đến trong tiêu đề đó.
8. Nhập tiêu đề và hạ mục. Lệnh View\Header and Footer:
Tiêu đề trang (Header) là các dòng văn bản ghi ở đầu mỗi trang, hạ mục (Footer) là các
dòng ghi ở cuối mỗi trang. Trong tiêu đề/hạ mục bạn có thể nhập văn bản, ghi số trang và
các thông tin khác nếu cần.
Hình III-6
Giáo trình Tin học - Microsoft Word 2000 Menu View
Biên soạn Nguyễn Quốc Trung - Trang III.10 -
Cách nhập tiêu đề trang:
Chọn lệnh View\Header and Footer, một khung hình chữ nhật xuất hiện ở đầu
trang, đồng thời thanh công cụ Header and Footer xuất hiện.
Nhắp nút (Switch Between Header and Footer) để chuyển qua lại giữa tiêu đề và
hạ mục.
Nhập văn bản muốn làm tiêu đề\hạ mục giống như nhập thông thường.
Có thể chọn canh dòng tiêu đề\hạ mục sang trái, vào giữa, sang phải bằng cách nhắp
trên các nút tương ứng trên thanh công cụ Formatting.
Muốn đưa vào: Số của trang nhắp nút (Insert Page Number), tổng số trang của
văn bản nhắp nút (Insert Number of Pages), đường dẫn và tên tập tin chọn Insert Auto
Text\Filename and path.
Thực hiện xong nhắp nút Close.
• : Cho chèn một số thông tin vào tiêu đề/hạ mục.
• (Page Number): Chèn số là số của trang hiện tại.
• (Insert Number of Page): Chèn số là tổng số trang của văn bản.
• (Format Page Number): Mở hội thoại Page Number Format.
• (Date): Cho phép chèn thêm trường ngày tháng hệ thống vào Header and Footer.
• (Time): Cho phép chèn thêm trường thời gian hệ thống vào Header and Footer.
• (Page Setup): Đònh dạng trang in, xem lại lệnh File\Page Setup, lớp Layout.
• (Show/Hide Document Text): Cho phép hiển thò hay không hiển thò văn bản của tài
liệu của trang hiện tại.
• (Same as Previous): Cho phép thực hiện chế độ chọn Header and Footer giống
nhau như ở các trang trước.
• (Switch Between Header and Footer): Chuyển qua lại giữa tiêu đề và hạ mục.
• (Show Previous): Cho phép hiển thò Header and Footer kế trước.
• (Show Next): Cho phép hiển thò Header and Footer kế sau.
• : Đóng phần Header and Footer để trở
về màn hình soạn thảo.
Ghi chú:
Muốn điều chỉnh tiêu đề\hạ mục thì chọn lệnh
View\Header and Footer (hoặc nhắp đúp trên nó).
Khi đó tiêu đề\hạ mục sẽ được mở và thanh công
cụ Header and Footer xuất hiện. Tiến hành điều
chỉnh giống như lúc nhập.
Muốn đònh dạng số cho trang thì nhắp trên
nút (Format Page Number), hội thoại Pape
Number Format xuất hiện.
Number format: Chọn dạng số ghi số cho
trang.
Include chapter number: Số của trang
chứa luôn số của chương.
Chapter starts with style: Cho chọn kiểu
heading style sử dụng để đònh dạng tiêu đề chương trong văn bản.
Hình III-7
Giáo trình Tin học - Microsoft Word 2000 Menu View
Biên soạn Nguyễn Quốc Trung - Trang III.11 -
Use separator: Cho chọn ký tự gạch nối giữa chương và số của trang.
Page numbering: Đònh số trang bắt đầu từ đâu trong văn bản.
Continue from previous section: Số của trang được ghi tiếp phân đoạn trước.
Start at: Trang đầu tiên của văn bản (tập tin) bắt đầu từ số mấy.
Xem thêm thủ thuật:
Đánh số trang tự động từ một trang bất kỳ: Thông thường để đánh số trang trong văn
bản, chúng ta thường hay sử dụng tính năng Page Number của MS Word (View>Header and
Footer, bấm biểu tượng Insert Page Number). Tuy nhiên, khi sử dụng dạng tính năng này bạn
chỉ có thể đánh số trang cho toàn bộ văn bản của mình. Một vấn đề được đặt ra nếu bạn chỉ co
nhu cầu đánh thứ tự trang bắt đầu từ một trang bất kỳ trong toàn bộ văn bản của mình thì phải
làm thế nào? Một vài thủ thuật sau đây sẽ giải quyết vấn đề này:
- Trước hết, bạn cần phải xác đònh thứ tự của trang mà bạn cần đánh số. Sau khi đã
xác đònh xong chúng ta sẽ thao tác với trang thứ (n-1) mà bạn đã xác đònh. Ví dụ nếu bạn
muốn đánh số từ trang thứ 2 thì bạn sẽ thao tác từ trang thứ 1, nếu bạn đánh số từ trang thứ 3
thì bạn sẽ thao tác từ trang thứ 2 của nó…
- Sau đó, tại trang thứ (n-1) bạn truy cấp vào menu Insert>Break. Trong phần Section
Break Types, click chọn Next Page, nhấn OK.
- Tiếp theo, bạn hãy truy cập vào menu View>Header and Footer. Khi đó bạn sẽ thấy
button “Link to previous” với biểu tượng 2 trang giấy nối nhau. Chức năng này sẽ làm cho các
Header và Footer của trang liên kết lại với nhau. Vì vậy, nếu bạn chỉ muốn đánh số trang bắt
đầu từ đây trở đi thì bạn hãy click chọn để tắt chức năng này.
Như vậy là bạn đã tạo một Section mới cho trang này và không còn liên quan gì đến các
trang khác cả. Sau khi đã thực hiện xong bước trên, chúng ta sẽ khởi tạo thứ tự trang từ đây.
Cũng tại mục này, bạn hãy click chọn vào button “Format Page Number”. Tại mục Start At
bạn khởi tạo giá trò bằng 1. Sau khi hoàn thành xong hãy đóng thanh công cụ của Header and
Footer lại.
Như vậy kể từ trang này trở đi, thứ tự trang sẽ được đánh lại theo số trang mà bạn đã ấn
đònh. Nếu thích, sau khi đã đánh xong số trang này, các thứ tự trang không cần thiết bạn có
thể xóa chúng dễ dàng mà không ảnh hưởng gì đến các phần còn lại của trang cả.
9. Chuyển qua lại giữa các cước chú. Lệnh View\Footnotes:
Lệnh này lúc đầu bò ẩn, muốn thực hiện nó thì sau khi đã dùng lệnh Insert\Footnote. Khi
ta đang ở bất kỳ vò trí nào trong trang văn bản khi dùng lệnh View\Footnotes thì con trỏ sẽ
nhảy đến đáy của trang văn bản đó và ngược lại.
10. Chuyển qua lại giữa các chú thích. Lệnh View\Comments:
Lệnh này lúc đầu bò ẩn, muốn thực hiện nó thì sau khi đã dùng lệnh Insert\Comment. Khi
ta đang ở bất kỳ vò trí nào trong trang văn bản khi dùng lệnh View\Comments thì con trỏ sẽ
nhảy đến đáy của trang văn bản đó và hiển thò thanh công cụ Reviewing và ngược lại.
11. Hiển thò văn bản toàn màn hình. Lệnh View\Full Screen:
Khi dùng lệnh View\Full Screen thì sẽ dành toàn bộ màn hình để hiển thò văn bản. Các
thanh công cụ và thanh trạng thái bò ẩn đi.
Giáo trình Tin học - Microsoft Word 2000 Menu View
Biên soạn Nguyễn Quốc Trung - Trang III.12 -
12. Phóng to, thu nhỏ màn hình. Lệnh View\Zoom:
Lệnh này cho phép người ta điều khiển kích thước tài liệu hiện ra trên màn hình. Bạn có
thể sử dụng hộp danh sách các kích thước phóng to thu nhỏ nằm ở bên cạnh nút biểu tượng
Help ở thanh dụng cụ chuẩn. Ta có thể tăng kích thước và tài liệu để dễ đọc các kiểu font
chữ nhỏ hoặc giảm kích thước để xem toàn bộ trang cùng một lúc.
Trong mục Zoom to, chọn
độ phóng lớn trang mà ta muốn:
• 200%: Phóng to gấp đôi
kích thước bình thường.
• 100%: Đây là kích thước
bình thường.
• 75%: Hơn phân nửa kích
thước bình thường.
• Page Width: Tự động thay
đổi tỷ lệ trình bày để ta xem được
toàn bộ bề rộng của trang trên
màn hình.
• Whole page: Tự động thay
đổi kích thước trình bày sao cho
toàn bộ trang được hiện ra trên
màn hình.
• Many Pages: Trình bày
màn hình với nhiều trang được
hiển thò cùng một lúc.
Trong mục Percent, bạn có thể tăng, giảm kích thước bằng cách click chuột vào v.
Hình III-8