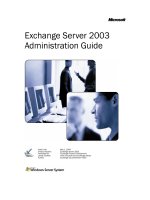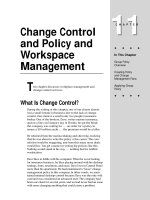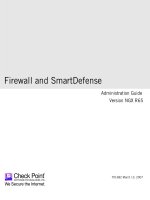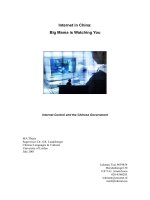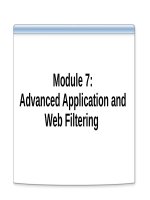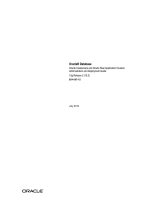Application Control and URL Filtering R75.40 Administration Guide pdf
Bạn đang xem bản rút gọn của tài liệu. Xem và tải ngay bản đầy đủ của tài liệu tại đây (1.37 MB, 82 trang )
12 March 2012
Administration Guide
Application Control and
URL Filtering
R75.40
Classification: [Protected]
© 2012 Check Point Software Technologies Ltd.
All rights reserved. This product and related documentation are protected by copyright and distributed under
licensing restricting their use, copying, distribution, and decompilation. No part of this product or related
documentation may be reproduced in any form or by any means without prior written authorization of Check
Point. While every precaution has been taken in the preparation of this book, Check Point assumes no
responsibility for errors or omissions. This publication and features described herein are subject to change
without notice.
RESTRICTED RIGHTS LEGEND:
Use, duplication, or disclosure by the government is subject to restrictions as set forth in subparagraph
(c)(1)(ii) of the Rights in Technical Data and Computer Software clause at DFARS 252.227-7013 and FAR
52.227-19.
TRADEMARKS:
Refer to the Copyright page ( for a list of our trademarks.
Refer to the Third Party copyright notices ( for a list of
relevant copyrights and third-party licenses.
Important Information
Latest Software
We recommend that you install the most recent software release to stay up-to-date with the latest functional
improvements, stability fixes, security enhancements and protection against new and evolving attacks.
Latest Documentation
The latest version of this document is at:
For additional technical information, visit the Check Point Support Center
().
For more about this release, see the home page at the Check Point Support Center
(
Revision History
Date
Description
12 March 2012
First release of this document
Feedback
Check Point is engaged in a continuous effort to improve its documentation.
Please help us by sending your comments
(mailto:?subject=Feedback on Application Control and URL Filtering
R75.40 Administration Guide).
Contents
Important Information 3
Introduction to Application Control and URL Filtering 6
The Need for Application Control 6
The Need for URL Filtering 6
The Check Point Solution for Application Control and URL Filtering 7
Main Features 7
Glossary 7
Getting Started 9
Application Control and URL Filtering Licensing and Contracts 9
Enabling Application Control on a Gateway 9
Enabling URL Filtering on a Gateway 10
Creating an Application Control and URL Filtering Policy 10
Creating Rules 10
Managing Application Control and URL Filtering 16
The Policy Rule Base 16
Default Rule and Monitor Mode 16
Parts of the Rules 17
Limit Objects 21
Hit Count 23
UserCheck Interaction Objects 26
The Application and URL Filtering Database 30
Security Category Updates 30
Application Categories 30
Application Risk Levels 31
Using the AppWiki 31
Updating the Application and URL Filtering Database 31
The Application and URL Filtering Overview Pane 33
My Organization 33
Messages and Action Items 33
Detected in My Organization 33
Top Users 33
AppWiki 33
Gateways Pane 34
Applications/Sites Pane 34
Creating Applications or Sites 34
Creating Categories 35
Creating Application or Site Groups 35
Exporting and Importing Applications or Sites 35
Advanced Settings for Application and URL Filtering 37
HTTP Inspection on Non-Standard Ports 37
Overriding Categorization 37
HTTPS Inspection 38
How it Operates 38
Configuring Outbound HTTPS Inspection 39
Configuring Inbound HTTPS Inspection 41
The HTTPS Inspection Policy 42
Gateways Pane 46
Adding Trusted CAs for Outbound HTTPS Inspection 47
HTTPS Validation 48
HTTP/HTTPS Proxy 51
HTTPS Inspection in SmartView Tracker 52
HTTPS Inspection in SmartEvent 53
Engine Settings 54
Fail Mode 54
Check Point Online Web Service 54
Connection Unification 54
Web Browsing 55
Application Control Backwards Compatibility 55
Application and URL Filtering and Identity Awareness 55
Using Identity Awareness in the Application and URL Filtering Rule Base 56
Identifying Users Behind a Proxy 57
Legacy URL Filtering 57
Terminology 57
Architecture 57
Configuring Legacy URL Filtering 58
Application Control and URL Filtering in SmartView Tracker 59
Log Sessions 59
Application Control and URL Filtering Logs 59
Viewing Logs 60
Predefined Queries 60
Permissions for Logs 60
Application Control and URL Filtering in SmartEvent 62
Event Analysis in SmartEvent or SmartEvent Intro 62
Viewing Information in SmartEvent 62
Viewing Information in SmartEvent Intro 63
The SmartEvent Intro Overview Page 63
Application Control and URL Filtering Event Queries 63
Configuring UserCheck 65
Configuring the Security Gateway for UserCheck 65
UserCheck CLI 66
Revoking Incidents 67
UserCheck Client 68
UserCheck Client Overview 68
UserCheck Requirements 68
Enabling UserCheck Client 69
Client and Gateway Communication 69
Option Comparison 69
File Name Based Server Discovery 70
Active Directory Based Configuration 71
DNS Based Configuration 73
Getting the MSI File 75
Prepackaging with the CPMSI_TOOL 75
Distributing and Connecting Clients 76
UserCheck with Check Point Password Authentication 77
Helping Users 77
Setting up a Mirror Port 78
Technical Requirements 78
Configuring a Mirror Port 78
Connecting the Gateway to the Traffic 79
Configuring the Interface as a Mirror Port 79
Checking that it Works 79
Removing the Mirror Port 79
Index 81
Application Control and URL Filtering Administration Guide R75.40 | 6
Chapter 1
Introduction to Application Control
and URL Filtering
In This Chapter
The Need for Application Control 6
The Need for URL Filtering 6
The Check Point Solution for Application Control and URL Filtering 7
Main Features 7
Glossary 7
The Need for Application Control
The wide adoption of social media and Web 2.0 applications changes the way people use the Internet. More
than ever, businesses struggle to keep up with security challenges.
The use of internet applications comes with problems that administrators must know about:
Malware threats - Application use can open networks to threats from malware. Popular applications like
Twitter, Facebook, and YouTube can cause users to download viruses unintentionally. File sharing can
easily cause malware to be downloaded into your network.
Bandwidth hogging - Applications that use a lot of bandwidth, for example, streaming media, can limit
the bandwidth that is available for important business applications.
Loss of Productivity - Employees can spend time on social networking and other applications that can
seriously decrease business productivity.
Employers do not know what employees are doing on the internet and how that really affects them.
The Need for URL Filtering
As with Application Control, access to the internet and non-work-related website browsing can open
networks to a variety of security threats and have a negative effect on employee productivity.
You can use URL Filtering to:
Control employee internet access to inappropriate and illicit websites
Control bandwidth issues
Decrease legal liability
Improve organizational security
When URL Filtering is set, employee data is kept private when attempting to determine a site's category.
Only the host part of the URL is sent to the Check Point Online Web Service. This data is also encrypted.
Introduction to Application Control and URL Filtering
Application Control and URL Filtering Administration Guide R75.40 | 7
The Check Point Solution for Application Control and URL
Filtering
Check Point’s latest firewall innovation brings the industry’s strongest URL Filtering, application and identity
control to organizations of all sizes. You can easily create policies which detect or block thousands of
applications and internet sites.
Use the Application Control and URL Filtering blades to:
Learn about the applications
Use Check Point's comprehensive AppWiki to understand what applications are used for and what their
risk levels are.
Create a Granular Policy
Make rules to allow or block applications or internet sites, by individual application, application or URL
categories, or risk levels. When you use Identity Awareness, you can easily make rules for individuals or
different groups of users. You can also create an HTTPS policy that enables the gateway to inspect
HTTPS traffic to prevent security risks related to the SSL protocol.
Learn What Your Employees are Doing
Use SmartView Tracker and SmartEvent to understand the application and site traffic that really occurs
in your environment. Then change the policy to make it even more effective. Only administrators that
have been assigned with relevant permissions can see all the fields in a log. Using these permissions
makes sure that restricted data is kept private in logs and cannot be seen by all administrators.
Keep Your Policies Updated
Application and URL Filtering Database is updated regularly with applications and site categories to help
you keep your policy current. The gateway connects to the Check Point Online Web Service to identify
social networking widgets and website categories for URLs that it does not recognize. Results are stored
on a local cache on each Security Gateway. Subsequent uncategorized URLs are first checked against
the local cache before querying the Check Point Online Web Service.
Custom Applications, Sites, Categories and Groups
You can create applications, websites, categories and groups that are not in the Application and URL
Filtering Database for use in the policy. Use these custom objects to create a Rule Base that meets your
organization's requirements. It is also possible to contact Check Point to create customized application
signatures that can be imported into the database. This file can contain, for example, a database with an
organization's internal applications that are not necessarily web-based.
Main Features
Granular Application Control – Identify, allow, or block thousands of applications and internet sites.
This provides protection against the increasing threat vectors and malware introduced by internet
applications and sites.
Largest application library with AppWiki – Comprehensive application control that uses the industry’s
largest application library. It scans for and detects more than 4,500 applications and more than 100,000
Web 2.0 widgets and categories.
Integrated into Security Gateways - Activate Application Control and URL Filtering on Check Point
Security Gateways including UTM-1, Power-1, IP Appliances, and IAS Appliances.
Central Management – Lets you centrally manage security policies for Application Control and URL
Filtering from one user-friendly console for easy administration.
SmartEvent Analysis - Use SmartEvent's advanced analysis capabilities to understand your application
and site traffic with filtering, charts, reporting, statistics, and more, of all events that pass through
enabled Security Gateways.
Glossary
Applications - Applications include:
Programs you install on a desktop, for example Microsoft Office.
Introduction to Application Control and URL Filtering
Application Control and URL Filtering Administration Guide R75.40 | 8
Programs you use through a browser, for example Google chat.
Social Network widgets that reside in social networking sites, for example Farmville on Facebook.
Site - A site which can be accessed via a web browser.
Primary Category - Group of applications with a common defining aspect. Each application has one
primary category which is the most defining aspect of the application. See the category in the application
descriptions and in the logs. When URL Filtering is enabled, categories also define a group of URLs or
patterns of URLs.
Additional Categories - Characteristics of the application. In the Application and URL Filtering
Database, applications can have multiple categories. For example, Gmail categories include: Supports
File Transfer, Sends mail, and Instant Chat. You can include categories in rules in the Rule Base. If a
category is in a rule, the rule matches all applications and sites that are marked with that category. For
example if you block the "Sends mail" category: Gmail, Yahoo! Mail, and others will be blocked.
Bytes - As used in Application Control, it means the quantity of bytes of traffic. It does not mean the rate
of bytes transferred for a specific unit of time.
AppWiki - The searchable applications database. It is available in SmartDashboard and from Check
Point's public website. For each application it gives: a description, risk level, primary category, and
additional categories. In the AppWiki, additional categories are called tags.
Matched Category - The category that was matched by the URL Filtering rulebase.
Application Control and URL Filtering Administration Guide R75.40 | 9
Chapter 2
Getting Started
It is easy to get started with Application Control and URL Filtering after you install and configure your R75.40
environment. Application Control can be enabled on R75 or higher gateways and URL Filtering can be
enabled on R75.20 or higher gateways.
In This Chapter
Application Control and URL Filtering Licensing and Contracts 9
Enabling Application Control on a Gateway 9
Enabling URL Filtering on a Gateway 10
Creating an Application Control and URL Filtering Policy 10
Application Control and URL Filtering Licensing and
Contracts
Make sure that each gateway has a Security Gateway license and an Application Control contract and/or
URL Filtering contract. For clusters, make sure you have a contract and license for each cluster member.
New installations and upgraded installations automatically receive a 30 day trial license and updates.
Contact your Check Point representative to get full licenses and contracts.
If you do not have a valid contract for a gateway, the Application Control blade and/or URL Filtering blade is
disabled. When contracts are about to expire or have already expired, you will see warnings. Warnings
show in:
The Message and Action Items section of the Overview pane of the Application and URL Filtering tab.
The Check Point User Center when you log in to your account.
Enabling Application Control on a Gateway
Enable the Application Control Software Blade on each gateway.
To enable the Application Control Software Blade on a gateway:
1. In SmartDashboard, right-click the gateway object and select Edit.
The Gateway Properties window opens.
2. In General Properties > Network Security tab, select Application Control.
Getting Started
Application Control and URL Filtering Administration Guide R75.40 | 10
3. Click OK.
4. Install the policy.
After you enable Application Control, you can see logs that relate to application traffic in SmartView Tracker
and SmartEvent. These logs show how applications are used in your environment and help you create an
effective Rule Base.
Enabling URL Filtering on a Gateway
Before you enable the URL Filtering Software Blade, make sure a DNS has been configured in the
environment. If you have a proxy server in your network, make sure it is defined on the Security Gateway or
in the management environment.
To enable the URL Filtering Software Blade on a gateway:
1. In SmartDashboard right-click the gateway object and select Edit.
The Gateway Properties window opens.
2. In General Properties > Network Security tab, select URL Filtering.
3. Click OK.
4. Install the policy.
Creating an Application Control and URL Filtering Policy
Create and manage the policy for Application Control and URL Filtering in the Application and URL Filtering
tab of SmartDashboard. The policy says who can access which applications and sites from within your
organization and what application and site usage is recorded in the logs.
The Overview pane gives an overview of your policy and traffic.
The Policy pane contains your Rule Base, which is the primary component of your Application Control
and URL Filtering policy. Click the Add Rule buttons to get started.
Look through the AppWiki to learn which applications and categories have high risk levels. Find ideas of
applications and categories to include in your policy.
Creating Rules
Here are examples of how to create different types of rules.
Monitoring Applications
Scenario: I want to monitor all Facebook traffic in my organization. How can I do this?
To monitor all Facebook application traffic:
1. In the Application and URL Filtering tab of SmartDashboard, open the Policy page.
Getting Started
Application Control and URL Filtering Administration Guide R75.40 | 11
2. Click one of the Add Rule toolbar buttons to add the rule in the position that you choose in the Rule
Base. The first rule matched is applied.
3. Make a rule that includes these components:
Name - Give the rule a name such as Monitor Facebook traffic.
Source - Keep it as Any so that it applies to all traffic from the organization.
Destination - Keep it as Internet so that it applies to all traffic going to the internet or DMZ.
Applications/Sites - Click the plus sign to open the Application viewer. Add the Facebook
application to the rule:
Start to type "face" in the Search field. In the Available list, see the Facebook application.
Click each item to see more details in the description pane.
Click the checkboxes of the items to add to the rule.
Action - Keep it as Allow.
Track - Keep it as Log
Install On - Keep it as All or choose specified gateways to install the rule on.
The rule allows all Facebook traffic but logs it. You can see the log data in SmartView Tracker and
SmartEvent to monitor how people use Facebook in your organization.
Blocking Applications
Scenario: I want to block pornographic sites in my organization. How can I do this?
To block an application or category of applications, such as pornography, in your
organization:
1. In the Application and URL Filtering tab of SmartDashboard, open the Policy pane.
2. Click one of the Add Rule toolbar buttons to add the rule in the position that you choose in the Rule
Base. The first rule matched is applied.
3. Make a rule that includes these components:
Applications/Sites - Pornography category
Action - Block , and optionally, a UserCheck Blocked Message. The message informs users that
their actions are against company policy and can include a link to report if the website is included in
an incorrect category.
Getting Started
Application Control and URL Filtering Administration Guide R75.40 | 12
Track - Log
The rule blocks traffic to pornographic sites and logs attempts access sites that are in the pornography
category. Users who violate the rule receive a customizable UserCheck message that informs them that the
application is blocked according to company security policy. The message can include a link to report if the
website is included in an incorrect category.
Important - A rule that blocks traffic, with the Source and Destination parameters
defined as Any, also blocks traffic to and from the Captive Portal.
Limiting Application Traffic
Scenario: I want to limit my employees' access to streaming media so that it does not impede business
tasks.
If you do not want to block an application or category, there are two ways to set limits for employee access:
Add a Limit object to a rule to limit the bandwidth that is permitted for the rule.
Add one or more Time objects to a rule to make it active only during specified times.
The example rule below:
Allows access to streaming media during non-peak business hours only.
Limits the upload and download throughput for streaming media in the company to 1 Gbps.
To create a rule that allows streaming media with time and bandwidth limits:
1. In the Application and URL Filtering tab of SmartDashboard, open the Policy pane.
2. Click one of the Add Rule toolbar buttons to add the rule in the position that you choose in the Rule
Base. The first rule matched is applied.
3. Make a rule that includes these components:
Applications/Sites - Media Streams category.
Action - Allow, and a Limit object that specifies the maximum upload and download throughput.
Time - Add a Time object that specifies the hours or time period in which the rule is active.
Using Identity Awareness Features in Rules
Scenario: I want to allow a Remote Access application for a specified group of users and block the same
application for other users. I also want to block other Remote Access applications for everyone. How can I
do this?
If you enable Identity Awareness on a gateway, you can use it together with Application Control to make
rules that apply to an access role. Use access role objects to define users, machines, and network locations
as one object.
In this example:
You have already created an Access Role that represents all identified users in the organization. You
can use this to allow access to applications only for users who are identified on the gateway.
You want to allow access to the Radmin Remote Access tool for all identified users.
You want to block all other Remote Access tools for everyone within your organization. You also want to
block any other application that can establish remote connections or remote control.
Getting Started
Application Control and URL Filtering Administration Guide R75.40 | 13
To do this, add two new rules to the Rule Base:
1. Create a rule and include these components:
Source - The Identified_Users access role
Destination - Internet
Action - Allow
Applications/Sites - Radmin
2. Create a rule below the rule from step 1. Include these components:
Source - Any
Destination - Internet
Applications/Sites - The category: Remote Administration Tool
Action - Block
Notes on these rules:
Because the rule that allows Radmin is above the rule that blocks other Remote Administration tools, it
is matched first.
The Source of the first rule is the Identified Users access role. If you use an access role that represents
the Technical Support department, then only users from the technical support department are allowed to
use Radmin.
For more about Access Roles and Identity Awareness, see the R75.40 Identity Awareness Administration
Guide (
Blocking Sites
Scenario: I want to block sites that are associated with categories that can cause liability issues. Most of
these categories exist in the Application and URL Filtering Database but there is also a custom defined site
that must be included. How can I do this?
You can do this by creating a custom group and adding all applicable categories and the site to it. If you
enable Identity Awareness on a gateway, you can use it together with URL Filtering to make rules that apply
to an access role. Use access role objects to define users, machines, and network locations as one object.
In this example:
You have already created an Access Role that represents all identified users in the organization.
You want to block sites that can cause liability issues for everyone within your organization.
You will create a custom group that includes Application and URL Filtering Database categories as well
as a previously defined custom site named Smirnoff.
To create a custom group:
1. In the Application and URL Filtering tab of SmartDashboard, open the Applications/Sites pane.
2. Click New > Applications/Sites Group.
3. Give the group a name. For example, Liability_Sites.
4. Add the group members:
Filter by Categories (make sure only the Categories button is selected) and select the checkboxes
of all the related categories in the Application and URL Filtering Database.
Getting Started
Application Control and URL Filtering Administration Guide R75.40 | 14
Filter by Custom (click the Categories button to clear it and select Custom) and select the custom
application.
5. Click OK.
The categories and custom site are shown in the group members list.
6. Click OK.
The group is added to the Applications/Sites list. You can now use it in the Rule Base
In the Rule Base, add a rule similar to this:
Create a rule and include these components:
Source - The Identified_Users access role
Destination - Internet
Applications/Sites - Liability_Sites
Action - Block
Blocking URL Categories
Scenario: I want to block pornographic sites. How can I do this?
You can do this by creating a rule that blocks all sites with pornographic material with the Pornography
category. If you enable Identity Awareness on a gateway, you can use it together with URL Filtering to make
rules that apply to an access role. Use access role objects to define users, machines, and network locations
as one object.
In this example:
You have already created an Access Role that represents all identified users in the organization.
You want to block sites related to pornography.
In the Rule Base, add a rule similar to this:
Create a rule and include these components:
Source - The Identified_Users access role
Destination - Internet
Applications/Sites - Pornography category
Action - Block
Getting Started
Application Control and URL Filtering Administration Guide R75.40 | 15
Application Control and URL Filtering Administration Guide R75.40 | 16
Chapter 3
Managing Application Control and
URL Filtering
You configure Application Control and URL Filtering in SmartDashboard. SmartView Tracker shows the logs
and SmartEvent shows real-time traffic statistics and analysis. This chapter explains the Application Control
and URL Filtering configuration and management that you do in SmartDashboard.
In This Chapter
The Policy Rule Base 16
The Application and URL Filtering Database 30
The Application and URL Filtering Overview Pane 33
AppWiki 33
Gateways Pane 34
Applications/Sites Pane 34
Advanced Settings for Application and URL Filtering 37
HTTPS Inspection 38
Engine Settings 54
Application and URL Filtering and Identity Awareness 55
Legacy URL Filtering 57
The Policy Rule Base
The Application Control and URL Filtering policy determines who can access which applications and sites
from an organization. The primary component of the policy is the Rule Base. The rules use the Application
and URL Filtering Database, network objects and custom objects (if defined).
If you enable Identity Awareness on your gateways, you can also use Access Role objects as the source in
a rule. This lets you easily make rules for individuals or different groups of users. You cannot use a regular
network object and an access role together in one field. For example, you can have the source of Rule 4 as
an Access Role and the Destination as an Address Range. But you cannot have an Access Role and an
Address Range together in the Source field.
There are no implied rules in the Rule Base. Application and site traffic is allowed unless it is explicitly
blocked.
For examples of how to create different types of rules, see Creating Application Control Rules ("Creating
Rules" on page 10).
Default Rule and Monitor Mode
When you enable Application Control, a default rule is added to the Rule Base that allows all traffic from
known applications and sites, with the tracking set to Log.
The result of this rule is that all application traffic is monitored. Therefore, you can see logs related to
application traffic in SmartView Tracker and SmartEvent. Use the data there to better understand the use of
applications in your environment and create an effective Rule Base.
Managing Application Control and URL Filtering
Application Control and URL Filtering Administration Guide R75.40 | 17
If you enabled Identity Awareness on the gateway, you will also see names of identified users in the logs.
If you do not add other rules to the Rule Base, your Application Control policy stays in monitor mode. This
means that you see application traffic in the logs but do not block access to applications.
If you change the default rule, for example:
You change the tracking to none
You change the value in Applications/Sites from Any Recognized to a specified application,
Then no traffic will be monitored.
You can add more rules that block specified applications or sites or have different tracking settings. But if
you do not change the default rule, traffic that is not included in other rules is allowed and monitored.
Parts of the Rules
The columns of a rule define the traffic that it matches and what is done to that traffic:
Number (NO.)
The sequence of rules is important because the first rule that matches an application is applied.
For example, Gmail's additional categories include Sends Mail, Transmits Personal or Enterprise
Information, and Instant Chat. If rule 3 allows Gmail and rule 4 blocks applications with the Instant Chat
additional category, Gmail will be allowed based on rule 3.
Hits
Hit Count tracks the number of connections that each rule matches. For each rule in the Rule Base, the Hits
column shows by default a visual indicator of matching connections together with the number of hits in K
(thousands), M (millions), G (billions), or T (trillions). You can configure to show the percentage of the rule's
hits from total hits, the indicator level (very high, high, medium, low, or zero) and set a timeframe for the data
that is shown. These options are configured from the Firewall Rule Base by right-clicking the Hits column
header or the rule number.
See Hit Count (on page 23).
Name
Give the rule a descriptive name. The name can include spaces.
Double-click in the Name column of the rule to add or change a name.
Managing Application Control and URL Filtering
Application Control and URL Filtering Administration Guide R75.40 | 18
Source
The source is where the traffic originates. The default is Any.
Important - A rule that blocks traffic, with the Source and
Destination parameters defined as Any, also blocks traffic to and
from the Captive Portal.
Put your mouse in the column and a plus sign shows. Click the plus sign to open the list of network objects
and select one or multiple sources. The source can be an Access Role object, which you can define when
Identity Awareness is enabled.
Destination
Choose the destination for the traffic. The default is the Internet, which includes all traffic with the
destination of DMZ or external. If you delete the destination value, the rule changes to Any, which applies to
traffic going to all destinations
Important - A rule that blocks traffic, with the Source and
Destination parameters defined as Any, also blocks traffic to and
from the Captive Portal.
To choose other destinations, put your mouse in the column and a plus sign shows. Click the plus sign to
open the list of network objects and select one or multiple destinations.
Applications/Sites
The Applications/Sites column contains the applications and categories for sites and applications that you
choose to include. One rule can include multiple items and items of different types. For example, one rule
can include 2 applications and 3 categories. The default is that the rule applies to all known applications and
sites. The category on which the rule is matched is shown in the SmartView Tracker logs in the Matched
Category field.
You can also include widgets and custom defined applications, sites, categories and groups. Custom
defined items are set in SmartDashboard by the administrator and are not a part of the Application and URL
Filtering Database.
If you do not enable URL Filtering on the Security Gateway, there is also an application called Web
Browsing. The Web Browsing application includes all HTTP traffic that is not a defined application. Because
Web Browsing traffic can generate a lot of logs, the Web browsing application has its own activation setting.
Activate Web Browsing in Advanced > Engine Settings.
To add applications or categories to a rule:
Put your mouse in the column and a plus sign shows. Click the plus sign to open the Application viewer. For
each application or widget, the viewer shows a short description and its related categories. For each
category, the viewer shows a description and if there are applications or sites related with it.
To add an item to the rule, click the checkbox in the Available list.
To see the details of an item without adding it to the rule, click the name of the Available item.
You can select an application, category, site or group to add to the rule from the Available list.
To filter the Available list by categories, applications, custom-defined items or widgets, click the buttons
in the toolbar of the viewer. The Available list shows the filtered items and then you can add items to the
rule.
To see all applications in a risk level, select the level from the Risk field in the toolbar.
If you know the name of an application or category, you can search for it. The results show in the
Available list.
Managing Application Control and URL Filtering
Application Control and URL Filtering Administration Guide R75.40 | 19
To add a new category, application or site, or application or site group, use the New button.
Action
Action refers to what is done to the traffic. Click in the column to see the options and select an action to add
to the rule.
Action
Meaning
Allow
Allows the traffic
Inform
Sends a message to the user attempting to access the application
Ask
Asks the user a question and adds a confirmatory check box, or a reason box.
Block
Blocks the traffic. If no UserCheck object is defined for this action, no page is
displayed.
Limit
Limits the bandwidth that is permitted for a rule. Add a Limit object ("Limit
Objects" on page 21) to configure a maximum throughput for uploads and
downloads.
User Check
Frequency
Configure how often the user should see the configured message when the
action is ask, inform, or block.
Edit User Check
Message
Opens the User Check message for editing
Captive Portal
Redirects http traffic to an authentication (captive) portal. Once the
authentication credentials are obtained, further connections from this source are
inspected without requiring authentication.
Managing Application Control and URL Filtering
Application Control and URL Filtering Administration Guide R75.40 | 20
Action
Meaning
Rule Actions
From the toolbar at the top of the Application Control Policy page, click the
icons to create new rules or to delete the selected rules.
If you right-click in a column of the Rule Base and select Rule Actions, a menu
opens with these options:
New Rule - Select to create a new rule Above or Below the rule that is
currently selected.
Delete Rule - Deletes the selected rule or rules.
Disable Rule - The rule stays in the Rule Base but is not active.
Select All Rules - Selects all the rules and you can then choose another
action to apply to them.
View rule logs in SmartView Tracker - Opens SmartView Tracker and
shows logs related to the rule.
View rule logs in SmartEvent - Opens SmartEvent and shows logs related
to the rule.
Important - A rule that blocks traffic, with the Source and Destination parameters
defined as Any, also blocks traffic to and from the Captive Portal.
Note - The actions Block, Ask, and Inform involve the creation of UserCheck
Interaction Objects.
Track
Choose if the traffic is logged in SmartView Tracker or if it triggers other notifications. Click in the column
and the options open. The options include:
None - Does not record the event
Logs:
Log - Records the event's details in SmartView Tracker. This option is useful to get general
information on your network's traffic. It consolidates logs by session (there is one log for each
session). It shows the initial URL browsed and the number of suppressed logs it includes.
Extended Log - Consolidates logs by session, shows the number of suppressed logs and includes
data for each URL request in the session time frame. Each of the URLs has an entry in the URLs
tab of the log in SmartView Tracker. Using this option can have an effect on performance.
Complete Log - Records logs for each URL request made regardless of session. Each URL request
has its own log. This option also generates an event in SmartEvent for each URL browsed and is
intended only for troubleshooting purposes. Note that this option generates many logs.
For more about logs, see log sessions (on page 59).
Account - Records the event in SmartView Tracker with byte information.
Alert - Logs the event and runs a command, such as display a popup window, send an email alert or an
SNMP trap alert, or run a user-defined script as defined in Policy > Global Properties > Log and Alert
> Alert Commands.
Mail - Sends an email to the administrator, or runs the mail alert script defined in Policy > Global
Properties > Log and Alert > Alert Commands.
SNMP Trap - Sends a SNMP alert to the SNMP GUI, or runs the script defined in Policy > Global
Properties > Log and Alert > Alert Commands.
User Defined Alert - Sends one of three possible customized alerts. The alerts are defined by the
scripts specified in Policy > Global Properties > Log and Alert > Alert Commands.
Managing Application Control and URL Filtering
Application Control and URL Filtering Administration Guide R75.40 | 21
Install On
Choose which gateways the rule will be installed on. The default is All, which means all gateways that have
Application Control enabled. Put your mouse in the column and a plus sign shows. Click the plus sign to
open the list of available gateways and select.
Time
You can add a Time object to a rule to make the rule active only during specified times. If you do not include
a Time object in a rule, the rule is always active.
You can include multiple Time objects in a rule in these ways:
Select each Time object to include it.
Create a Time Group that includes multiple Time objects.
When you have multiple Time objects or a Time Group, each Time object works independently. For
example, if a rule has two Time objects:
One shows that the rule is active on Mondays.
One shows that the rule is active from 9:00 - 17:00.
The rule is active each day from 9:00 - 17:00 and all day on Mondays. For the rule to be active from 9:00 -
17:00 on Mondays only, make one Time object that contains all of the criteria.
If Time objects were created from a different tab in SmartDashboard, you can also use them in the
Application Control and URL Filtering Rule Base. For example, you can create Time objects from the
Firewall Rule Base or from Manage menu > Time.
To add Time objects to a rule:
1. In the Time column of a rule, right click and select Add Objects.
2. Select from the available objects and click OK.
To create a new Time object from the Application Control and URL Filtering Rule Base:
1. In the Time column of a rule, right click and select Add Objects.
2. Click New and select Time.
3. In the General pane, enter a Name without spaces.
4. In the Time pane, select one or more options:
Time Period - Select a date and time when the rule starts to be active and expires.
Restrict to specific hour ranges - Select hours of the day when the rule is active.
Specify Days - Select days of the week or month when the rule is active. The default is Every Day.
5. Click OK.
6. Click OK to add the object to the selected rule.
Note - The relevant time zone is that of the Check Point Security Gateway enforcing the
rule. If gateways are in different time zones, they enforce the same time object rules at
different times.
Limit Objects
Use the Limit action in rules to limit the bandwidth that is permitted for a rule in the Application Control and
URL Filtering Rule Base. Configure a maximum throughput for uploads and downloads. The Limit action
makes sure that employee use of the internet does not impede important business tasks.
You can add one Limit object to a rule. It can include upload and download rates.
Download - From the internet to the organization.
Upload - From the organization to the internet.
When the limit is reached, the gateway begins to drop packets. The Application Control logs show dropped
packets.
Managing Application Control and URL Filtering
Application Control and URL Filtering Administration Guide R75.40 | 22
To add a Limit object to a rule:
1. In the Application Control and URL Filtering Rule Base, right-click in the Action column and select
Limit.
2. Select a limit to add from the list shown or select New Limit to create a new Limit object.
3. if creating a new Limit object, in the Limit Properties window:
Enter a Name without spaces.
Select Download, Upload, or the two of them.
For each selected option, select a number and unit to define the maximum permitted bandwidth for
that action.
4. Click OK.
The Limit is added to the rule.
Note - The Security Gateway implements the Limit action by dropping successive
packets which exceed the allowed bandwidth.
Managing Application Control and URL Filtering
Application Control and URL Filtering Administration Guide R75.40 | 23
Hit Count
Hit Count tracks the number of connections that each rule matches. For each rule in the Rule Base, the Hits
column shows by default a visual indicator of matching connections together with the number of hits.
You can configure to show the percentage of the rule's hits from total hits, the indicator level (very high,
high, medium, low, or zero) and set a timeframe for the data that is shown. These options are configured in
the Firewall Rule Base and affect the display in other supported Software Blades.
When you enable Hit Count, the Security Management Server collects the data from supported gateways
(from version R75.40). Hit Count works independently from logging. It is not necessary to set the Track
option for each rule to Log.
With the data you see in the Rule Base Hits column, you can:
Make the Rule Base more efficient - You can delete rules that have no matching connections. Note that
if you see a rule with a zero hit count it only means that in the Security Gateways enabled with Hit Count
there were no matching connections. Other gateways can possibly have matching connections.
Improve Rule Base performance - In the Firewall Rule Base you can move a rule that has a high hit
count to a higher position (one of the first rules) in the Rule Base.
Better understand the behavior of the policy.
Enabling or Disabling Hit Count
By default, Hit Count is globally enabled for all supported Security Gateways (from R75.40). If it is necessary
to disable the Hit Count feature for a specified Security Gateway, you can do it from the gateway's
properties. The timeframe setting that defines the data collection time range is configured globally.
After you enable or disable Hit Count you must install the policy for the Security Gateway to start or stop
collecting data.
To enable or disable Hit Count globally:
1. From the Policy menu, select Global Properties.
2. Select Hit Count from the tree.
3. Select the options:
Enable Hit Count - Select to enable or clear to disable all Security Gateways to track the number of
connections each rule matches.
Keep Hit Count data up to - Select one of the time range options. The default is 6 months. Data is
kept in the Security Management Server database for this period and is shown in the Hits column.
4. Click OK.
5. Install the policy.
To enable or disable Hit Count on each Security Gateway:
1. From the Gateway Properties of the Security Gateway, select Hit Count from the tree.
Managing Application Control and URL Filtering
Application Control and URL Filtering Administration Guide R75.40 | 24
2. Select Enable Hit Count to enable the feature or clear the checkbox to disable it.
3. Click OK.
4. Install the policy.
Configuring the Hit Count Display
These are the options you can configure for how matched connection data is shown in the Hits column:
Value - Shows the number of matched hits for the rule from supported gateways. Connection hits are
not accumulated in the total hit count for:
Gateways that are not supported (versions before R75.40)
Gateways that have disabled the hit count feature
The values are shown with these letter abbreviations:
K = 1,000
M = 1,000,000
G = 1,000,000,000
T = 1,000,000,000,000
For example, 259K represents 259 thousand connections and 2M represents 2 million connections.
Percentage - Shows the percentage of the number of matched hits for the rule from the total number of
matched connections. The percentage is rounded and can be off by a tenth of the percentage.
Level - The hit count level is a label for the range of hits according to the table.
The hit count range = Maximum hit value - Minimum hit value (does not include zero hits)
Hit Count Label
Icon
Range
Zero
0 hits
Low
Less than 10 percent of the hit count range
Medium
Between 10 - 70 percent of the hit count range
High
Between 70 - 90 percent of the hit count range
Very High
Above 90 percent of the hit count range
Hits column showing all display options
Managing Application Control and URL Filtering
Application Control and URL Filtering Administration Guide R75.40 | 25
To configure the Hit Count display:
1. Right-click the Hits column header or the rule number in the row.
2. From the menu, select Display.
3. Select the option or options:
Percentage
Value
Level
Configuring the Hit Count Timeframe
The values shown in the Hits column are based on the Timeframe setting. By default, the timeframe is
cumulative according to the Keep Hit Count data up to parameter in the Global Settings. For example, if
the parameter is configured to 6 months, the available timeframe options are 1 month, 3 months, and 6
months.
You can change the timeframe according to intervals based on the Global Settings parameter.
To configure the hit count timeframe:
1. Right-click the Hits column header or the rule number in the row.
2. From the menu, select Timeframe.
3. Select the timeframe.
Refreshing the Hit Count Data
Hit count data is transferred from the Security Gateways to the Security Management Server once every
three hours for each rule. When you refresh the hit count data, you are getting updated data from the data in
the Security Management Server database and not directly from the Security Gateways.
After you install a policy, the hit count is updated from each Security Gateway in the policy to the Security
Management Server database. This is done once a minute for the first 3 minutes after the policy is installed.