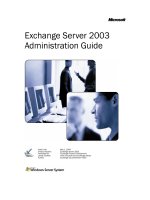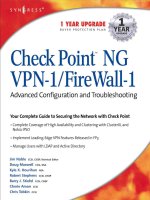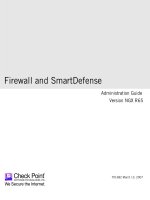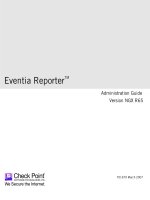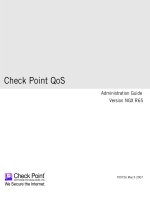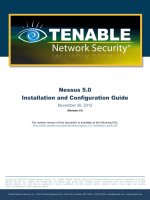Check Point IPS R75.40 Administration Guide potx
Bạn đang xem bản rút gọn của tài liệu. Xem và tải ngay bản đầy đủ của tài liệu tại đây (1006.69 KB, 95 trang )
4 April 2012
Administration Guide
Check Point IPS
R75.40
Classification: [Protected]
© 2012 Check Point Software Technologies Ltd.
All rights reserved. This product and related documentation are protected by copyright and distributed under
licensing restricting their use, copying, distribution, and decompilation. No part of this product or related
documentation may be reproduced in any form or by any means without pri7or written authorization of
Check Point. While every precaution has been taken in the preparation of this book, Check Point assumes
no responsibility for errors or omissions. This publication and features described herein are subject to
change without notice.
RESTRICTED RIGHTS LEGEND:
Use, duplication, or disclosure by the government is subject to restrictions as set forth in subparagraph
(c)(1)(ii) of the Rights in Technical Data and Computer Software clause at DFARS 252.227-7013 and FAR
52.227-19.
TRADEMARKS:
Refer to the Copyright page ( for a list of our trademarks.
Refer to the Third Party copyright notices ( for a list of
relevant copyrights and third-party licenses.
Important Information
Latest Software
We recommend that you install the most recent software release to stay up-to-date with the latest functional
improvements, stability fixes, security enhancements and protection against new and evolving attacks.
Latest Documentation
The latest version of this document is at:
For additional technical information, visit the Check Point Support Center
().
For more about this release, see the home page at the Check Point Support Center
(
Revision History
Date
Description
04-Apr-2012
First release of this document
Feedback
Check Point is engaged in a continuous effort to improve its documentation.
Please help us by sending your comments
(mailto:?subject=Feedback on Check Point IPS R75.40
Administration Guide).
Contents
Important Information 3
The Check Point IPS Solution 7
Tour of IPS 8
IPS Terminology 8
Enforcing Gateways 8
Protections 8
Profiles 9
IPS Overview 9
In My Organization 10
Messages and Action Items 10
Security Status 10
Security Center 11
Getting Started with IPS 12
Choosing the Level of Protection 12
Basic IPS Protection 12
Advanced IPS Protection 13
Changing the Assigned Profile 13
Recommendations for Initial Deployment 13
Troubleshooting 13
Protect Internal Hosts Only 14
Bypass Under Load 14
Installing the Policy 14
Managing Gateways 15
Adding IPS Software Blade Gateways 15
Adding IPS-1 Sensors 16
CLI Commands 17
Managing Profiles and Protections 18
IPS Profiles 18
Creating Profiles 18
Activating Protections 19
Managing Profiles 23
Troubleshooting Profiles 25
Customizing Profiles for IPS-1 Sensors 25
Protections Browser 26
Customizing the Protections Browser View 26
Protection Parameters 29
Protected Servers 31
DNS Servers 31
Web Servers 32
Mail Servers 33
Configuring Specific Protections 34
Configuring Network Security Settings 34
Streaming Engine Settings 35
Receiving Block List 35
Anti Spoofing Configuration Status 35
Aggressive Aging Configurations 35
IP Fragments 37
DShield Storm Center 38
Configuring Application Intelligence 39
Mail 39
FTP 40
Microsoft Networks 40
Peer-to-Peer 40
Instant Messengers 41
VoIP 42
SNMP 42
VPN Protocols 42
Citrix ICA 42
Remote Control Applications 43
MS-RPC 43
Configuring Web Intelligence 43
Configuring Web Intelligence Protections 43
Customizable Error Page 45
Connectivity/Performance Versus Security 46
Managing Application Controls 47
Configuring Geo Protections 47
Controlling Traffic by Country 48
The IP Address to Country Database 48
Log Aggregation by Country 49
Configuring IPS Pattern Granularity 50
Activating New Protections 50
Network Exceptions for the New Protections 50
Handling Multiple Matches of a Pattern 50
Configuring Implied IPS Exceptions 50
Monitoring Traffic 52
Monitoring Events using SmartView Tracker 52
Viewing IPS Events 52
Viewing IPS Event Details 53
Opening Protection Settings 53
Working with Packet Information 54
Attaching a Packet Capture to Every Log 54
Viewing Packet Capture Data in SmartView Tracker 54
Allowing Traffic using Network Exceptions 55
Viewing Network Exceptions 56
Configuring Network Exceptions 56
Tracking Protections using Follow Up 57
Marking Protections for Follow Up 58
Unmarking Protections for Follow Up 59
HTTP Inspection on Non-Standard Ports 60
HTTPS Inspection 61
How it Operates 61
Configuring Outbound HTTPS Inspection 62
Configuring Inbound HTTPS Inspection 64
The HTTPS Inspection Policy 65
Gateways Pane 69
Adding Trusted CAs for Outbound HTTPS Inspection 70
HTTPS Validation 71
HTTP/HTTPS Proxy 74
HTTPS Inspection in SmartView Tracker 75
HTTPS Inspection in SmartEvent 76
Optimizing IPS 78
Managing Performance Impact 78
Gateway Protection Scope 78
Web Protection Scope 79
Bypass Under Load 79
Cluster Failover Management 80
Tuning Protections 81
Profile Management 81
IPS Policy Settings 81
Enhancing System Performance 82
Performance Pack 82
CoreXL 82
Updating Protections 83
IPS Services 83
Managing IPS Contracts 83
Updating IPS Protections 83
Configuring Update Options 84
Updating IPS Manually 84
Scheduling IPS Updates 84
Importing an Update Package 85
Reviewing New Protections 85
Regular Expressions 86
Overview of Regular Expressions 86
Metacharacters 86
Backslash 87
Square Brackets 88
Parentheses 88
Hyphen 88
Dot 88
Quantifiers 89
Vertical Bar 90
Circumflex Anchor 90
Dollar Anchor 90
Internal Options 90
Earlier Versions 90
Support for Internal Option Settings 91
Index 93
Check Point IPS Administration Guide R75.40 | 7
Chapter 1
The Check Point IPS Solution
Check Point IPS is an Intrusion Prevention System (IPS). Whereas the Security Gateway firewall lets you
block traffic based on source, destination and port information, IPS adds another line of defense by
analyzing traffic contents to check if it is a risk to your network. IPS protects both clients and servers, and
lets you control the network usage of certain applications. The new, hybrid IPS detection engine provides
multiple defense layers which allows it excellent detection and prevention capabilities of known threats, and
in many cases future attacks as well. It also allows unparalleled deployment and configuration flexibility and
excellent performance.
Check Point IPS is available in two deployment methods:
IPS Software Blade - integrated with the Check Point Security Gateway to provide another layer of
security in addition to the Check Point firewall technology.
IPS-1 Sensor - installed without the Check Point Firewall and dedicated to protecting network
segments against intrusion.
Layers of Protection
The layers of the IPS engine include:
Detection and prevention of specific known exploits.
Detection and prevention of vulnerabilities, including both known and unknown exploit tools, for example
protection from specific CVEs.
Detection and prevention of protocol misuse which in many cases indicates malicious activity or
potential threat. Examples of commonly manipulated protocols are HTTP, SMTP, POP, and IMAP.
Detection and prevention of outbound malware communications.
Detection and prevention of tunneling attempts. These attempts may indicate data leakage or attempts
to circumvent other security measures such as web filtering.
Detection, prevention or restriction of certain applications which, in many cases, are bandwidth
consuming or may cause security threats to the network, such as Peer to Peer and Instant Messaging
applications.
Detection and prevention of generic attack types without any pre-defined signatures, such as Malicious
Code Protector.
In all, IPS has deep coverage of dozens of protocols with thousands of protections. Check Point constantly
updates the library of protections to stay ahead of the threats.
Capabilities of IPS
The unique capabilities of the Check Point IPS engine include:
Clear, simple management interface
Reduced management overhead by using one management console for all Check Point products
Unified control of both the IPS-1 Sensors and the integrated IPS Software Blade
Easy navigation from business-level overview to a packet capture for a single attack
Up to 15 Gbps throughput with optimized security, and up to 2.5 Gbps throughput with all IPS
protections activated
#1 security coverage for Microsoft and Adobe vulnerabilities
Resource throttling so that high IPS activity will not impact other blade functionality
Complete integration with Check Point configuration and monitoring tools, such as SmartEvent,
SmartView Tracker and SmartDashboard, to let you take immediate action based on IPS information
The Check Point IPS Solution
Check Point IPS Administration Guide R75.40 | 8
As an example, some malware can be downloaded by a user unknowingly when browsing to a legitimate
web site, also known as a drive-by-download. The malware may exploit a browser vulnerability by creating a
special HTTP response and sending it to the client. IPS can identify and block this type of attack even
though the firewall may be configured to allow the HTTP traffic to pass.
In This Chapter
Tour of IPS 8
IPS Terminology 8
IPS Overview 9
Tour of IPS
The IPS tree in provides easy access to IPS features, specific protections, and expert configurations. The
tree is divided into the following sections:
Dashboard for viewing IPS status, activity and updates ("IPS
Overview" on page 9)
List of gateways enforcing IPS protections ("Assigning
Profiles to Gateways" on page 23)
Settings for IPS profiles (see "IPS Profiles" on page 18)
Settings for individual protections ("Protections Browser" on
page 26)
Protection enforcement by source or destination country
("Configuring Geo Protections" on page 47)
Resources that are not subject to IPS inspection ("Allowing
Traffic using Network Exceptions" on page 55)
Manual or Automatic updates to IPS protections ("Updating
Protections" on page 83)
Protections marked for follow up action (see "Tracking
Protections using Follow Up" on page 57)
IPS Terminology
The following terms are used throughout this guide:
Enforcing Gateways
IPS Software Blade: the Software Blade that can be installed on a Security Gateway for enforcing IPS
Software Blade protections.
IPS-1 Sensor: a device that has only the IPS-1 sensor software installed for enforcing IPS-1 sensor
protections. A sensor does not have any routing capabilities.
Protections
Protection: a configurable set of rules which IPS uses to analyze network traffic and protect against
threats
The Check Point IPS Solution
Check Point IPS Administration Guide R75.40 | 9
Activation Settings
Active: the protection action that activates a protection to either Detect or Prevent traffic
Detect: the protection action that allows identified traffic to pass through the gateway but logs the traffic
or tracks it according to user configured settings
Inactive: the protection action that deactivates a protection
Prevent: the protection action that blocks identified traffic and logs the traffic or tracks it according to
user configured settings
Types of Protections
Application Controls: the group of protections that prevents the use of specific end-user applications
Engine Settings: the group of protections that contain settings that alter the behavior of other
protections
Protocol Anomalies: the group of protections that identifies traffic that does not comply with protocol
standards
Signatures: the group of protections that identifies traffic that attempts to exploit a specific vulnerability
Protection Parameters
Confidence Level: how confident IPS is that recognized attacks are actually undesirable traffic
Performance Impact: how much a protection affects the gateway's performance
Protections Type: whether a protection applies to server-related traffic or client-related traffic
Severity: the likelihood that an attack can cause damage to your environment; for example, an attack
that could allow the attacker to execute code on the host is considered Critical
Functions for Monitoring
Follow Up: a method of identifying protections that require further configuration or attention
Network Exception: a rule which can be used to exclude traffic from IPS inspection based on
protections, source, destination, service, and gateway.
Profiles
IPS Mode: the default action, either Detect or Prevent, that an activated protection takes when it
identifies a threat
IPS Policy: a set of rules that determines which protections are activated for a profile
Profile: a set of protection configurations, based on IPS Mode and IPS Policy, that can be applied to
enforcing gateways
Troubleshooting: options that can be used to temporarily change the behavior of IPS protections, for
example, Detect-Only for Troubleshooting
IPS Overview
The IPS Overview page provides quick access to the latest and most important information.
The Check Point IPS Solution
Check Point IPS Administration Guide R75.40 | 10
In My Organization
IPS in My Organization summarizes gateway and profile information.
Figure 1-1 Overview > IPS in My Organization
The table of the configured profiles displays the following information:
Profile — the name of the profile
IPS Mode — whether the profile is set to just Detect attacks or to prevent them as well
Activation — the method of activating protections; either IPS Policy or Manual
Gateways — the number of gateways enforcing the profile
Double-clicking a profile opens the profile's Properties window.
Messages and Action Items
Messages and Action Items provides quick access to:
Protection update information
Protections marked for Follow Up
IPS contract status
Links to events and reports
Figure 1-2 Overview > Messages and Action Items
Security Status
Security Status provides an up-to-the-minute display of the number of Detect and Prevent events that IPS
handled over a selected time period, delineated by severity. You can rebuild the chart with the latest
statistics by clicking on Refresh.
Note - Security Status graphs compile data from gateways of version
R70 and above.
The Check Point IPS Solution
Check Point IPS Administration Guide R75.40 | 11
Figure 1-3 Overview > Security Status
The Average shows the number of handled attacks that is average for the selected time period in your
company.
For example, if you choose to see the status of attacks in the past 24 hours and the average of critical
attacks is 45, this indicates that in your organization the average number of attacks during a 24-hour period
is 45.
If the current number of attacks is much higher than the average, it may indicate a security issue that
you should handle immediately. For example, if more than 500 critical attacks were handled by IPS in
the past 24 hours, and the average is 45, you can see quickly that your organization has been targeted
with critical attacks in a persistent manner and you should handle this urgently.
If the current number of attacks is much lower than the average, it may indicate an issue with IPS usage
that you should troubleshoot. For example, if less than 10 critical attacks were handled by IPS in the
past 24 hours, with the average of 45, you can see that there is a possible issue with IPS configuration;
perhaps a gateway was installed with a policy that didn't include an IPS profile.
Security Center
Security Center is a scrolling list of available protections against new vulnerabilities. The Open link next to a
Security Center item takes you to the associated Check Point Advisory.
Figure 1-4 Overview > Security Center
Check Point IPS Administration Guide R75.40 | 12
Chapter 2
Getting Started with IPS
IPS can be configured for many levels of control over network traffic, but it is also designed to provide IPS
protection right out of the box for IPS Software Blades and IPS-1 Sensors.
IPS Software Blades - When you enable the IPS Software Blade on a Security Gateway object, the
gateway is automatically added to the list of Enforcing Gateways and it is assigned the Default
Protection profile. You also have the option to assign the Recommended Protection profile to the
gateway or to create a customized profile and assign it to the gateway.
IPS-1 Sensors - When you add a new IPS-1 Sensor object, the sensor is automatically added to the list
of Enforcing Gateways and it is assigned the IPS-1 Recommended Protection profile.
The next time you install a policy on the gateway, the IPS profile is also installed on the gateway and the
gateway immediately begins enforcing IPS protection on network traffic.
In addition to assigning your gateway an IPS profile, you should also review the Recommendations for Initial
Deployment (on page 13).
In This Chapter
Choosing the Level of Protection 12
Changing the Assigned Profile 13
Recommendations for Initial Deployment 13
Installing the Policy 14
Choosing the Level of Protection
Check Point IPS is a system that can give you instant protection based on pre-defined profiles, or it can be
customized and controlled on a very detailed level.
To learn more about profiles, see IPS Profiles (on page 18).
Basic IPS Protection
IPS provides three pre-defined profiles that can be used to immediately enforce IPS protection in your
environment:
Default Protection - provides excellent performance with a sufficient level of protection using only IPS
Software Blade protections.
Recommended Protection - provides the best security with a sufficient level of performance using only
IPS Software Blade protections.
IPS-1_Recommended_Protection - provides a sufficient level of protection using both IPS Software
Blade and IPS-1 Sensor protections.
Application Control protections are not activated by default in any of the pre-defined profiles.
Default Protection
The Default Protection profile is defined with these parameters:
IPS Mode: Prevent
IPS Policy: All Signature protections with Very Low Performance Impact are activated
Getting Started with IPS
Check Point IPS Administration Guide R75.40 | 13
Updates Policy: Protections downloaded using Online Updates are set to Prevent.
Recommended Protection
The Recommended Protection profile is defined with these parameters:
IPS Mode: Prevent
IPS Policy: All Signature and Protocol Anomaly protections with Low Severity and Medium or higher
Confidence-level are activated, excluding protections with Critical Performance Impact.
Updates Policy: Protections downloaded using Online Updates are set to Detect.
IPS-1 Recommended Protection
The IPS-1 Recommended Protection profile is defined with these parameters:
IPS Mode: Prevent
IPS Policy: All Signature and Protocol Anomaly protections with Low Severity and Medium-low or higher
Confidence-level are activated, excluding protections with Critical Performance Impact.
Updates Policy: Protections downloaded using Online Updates are set to Detect.
Advanced IPS Protection
For organizations particularly focused on network security, IPS allows you to customize profiles that will
meet the needs of your organization.
Ideally, you might want to set all IPS protections to Prevent in order to protect against all potential threats.
However, to allow your gateway processes to focus on handling the most important traffic and to report on
only the most concerning threats, you will need to determine the most effective way to apply the IPS
protections.
By making a few policy decisions, you can create an IPS Policy which activates only the protections that you
need and prevents only the attacks that most threaten your network.
To apply protections based on an IPS Policy, create a new profile and select Activate protections
according to IPS Policy in the IPS Policy page. For more information, see Creating Profiles (on page 18)
and Activating Protections (on page 19).
Changing the Assigned Profile
To assign an IPS profile:
1. Select IPS > Enforcing Gateways.
This page lists all gateways with the IPS Software Blade enabled.
2. Select a gateway and click Edit.
3. In Assign IPS Profile, select the profile that you want to assign to this gateway.
The gateway will begin enforcing the protections according to the assigned profile after you install the
policy.
Recommendations for Initial Deployment
In addition to choosing a level of IPS Protection, we recommend that you use certain IPS settings for your
initial deployment of IPS.
Once you are satisfied with the protection and performance of IPS, you can change the system's settings to
focus on the attacks that concern you the most. ("Optimizing IPS" on page 78)
Troubleshooting
It is recommended to enable Detect-Only for Troubleshooting on the profile during the initial installation of
IPS. This option overrides any protections that are set to Prevent so that they will not block any traffic.
Getting Started with IPS
Check Point IPS Administration Guide R75.40 | 14
During this time you can analyze the alerts that IPS generates to see how IPS will handle network traffic,
while avoiding any impact on the flow of traffic. Once you have used this information to customize the IPS
protections to suit your needs, disable Detect-Only for Troubleshooting to allow IPS protections set to
Prevent to block identified traffic on the gateways.
Protect Internal Hosts Only
IPS is designed to detect attacks threatening the internal network, as well as those which may originate from
the internal network. However, most organizations' primary concern is on the traffic which enters the
organizations' internal networks. In the initial deployment, it is recommended to set the enforcing gateways'
Protection Scope to only protect internal hosts. This will focus the gateway's inspection efforts to traffic
which may directly threaten the internal network.
For information on Protection Scope, see Gateway Protection Scope (on page 78).
Bypass Under Load
To help customers easily integrate the use of IPS into their environment, activating the Bypass Under Load
feature will disengage IPS activities during times of heavy network usage. IPS will allow traffic to pass
smoothly through the gateway without inspection, and IPS will resume inspection once the high traffic levels
have been reduced.
Because this feature creates a situation where IPS protections are temporarily disabled, it is recommended
only to apply it during the initial deployment of IPS. After optimizing the protections and performance of your
gateway, it is recommended to disable Bypass Under Load to ensure that your network is always protected
against attack.
For information, see Bypass Under Load (on page 79).
Installing the Policy
After preparing the IPS profiles according to your needs, apply the IPS changes to your gateway by
installing the policy.
To install the policy:
1. Select File > Save.
2. Select Policy > Install.
3. Click OK.
4. Select the gateways on which the policy is to be installed, and click OK.
Your environment is now protected by Check Point IPS.
Periodically review IPS events in SmartView Tracker to see the traffic that IPS identifies as a result of your
IPS configuration. For more information, see Monitoring Traffic (on page 52).
Check Point IPS Administration Guide R75.40 | 15
Chapter 3
Managing Gateways
IPS protections are enforced by Security Gateways with the IPS Software Blade enabled and by IPS-1
Sensors. The Enforcing Gateways page shows the list of all gateways enforcing IPS protections and the
profile that is assigned to each gateway.
IPS protections are divided into two main groups:
IPS Software Blade protections - protections that can be enforced only by a Check Point Security
Gateway with the IPS Software Blade enabled
IPS-1 Sensor protections - protections that can be enforced only by an IPS-1 Sensor
General IPS Settings
In the Enforcing Gateways page, you can select whether the IPS profiles will manage only IPS Software
Blade protections or if they will also manage IPS-1 Sensor protections. If you choose to manage IPS-1
Sensor protections, you can add IPS-1 Sensors to your list of enforcing gateways and assign profiles to the
sensors.
If you choose to manage IPS-1 Sensors as well, the IPS-1_Recommended_Protection profile will be
available in the list of Profiles. The Recommended_IPS-1_Protection profile contains recommended settings
for both IPS Software Blade protections and IPS-1 Sensor protections. It can also be imported at a later time
from the command line with the ips_export_import command.
Important - The Remove button will DELETE the selected gateway object.
To remove a Security Gateway from Enforcing Gateways, disable the Software Blade on
the gateway.
To remove an IPS-1 Sensor from Enforcing Gateways, delete the IPS-1 Sensor object.
In This Chapter
Adding IPS Software Blade Gateways 15
Adding IPS-1 Sensors 16
CLI Commands 17
Adding IPS Software Blade Gateways
When you enable the IPS Software Blade on a Security Gateway object, the gateway is automatically added
to the list of Enforcing Gateways and it is assigned the Default Protection profile.
To create a new gateway object with IPS enforcement:
1. In the IPS tab of SmartDashboard, select Enforcing Gateways.
2. Click Add and choose Security Gateway.
3. Enter the properties of the Security Gateway, including selecting IPS.
In Classic mode, select IPS in the Network Security tab.
In Simple mode, select one of the Check Point products options that includes IPS.
The Firewall Software Blade must be enabled to enable the IPS Software Blade.
Managing Gateways
Check Point IPS Administration Guide R75.40 | 16
Adding IPS-1 Sensors
When you add a new IPS-1 Sensor object, the sensor is automatically added to the list of Enforcing
Gateways and it is assigned the IPS-1 Recommended Protection profile. By default, the sensor is
configured as IPS-Inline with fail-open bypass mode.
When adding an IPS-1 Sensor, you can also define these settings which are unique to IPS-1 Sensors:
Working Mode
IDS - Passive: The IPS-1 Sensor is not placed in the path of traffic. Packets are processed for attack
detection without any impact on the flow of network traffic.
IPS - Inline, Detect only: Inline intrusion detection. Packets are forwarded through to the network
before processing for attack detection. In fault conditions, all packets are allowed. Detect only mode is
also useful for checking whether an IPS-mode Sensor is responsible for dropped traffic.
IPS - Inline, fail-open: Inline intrusion prevention. Packets are processed for attack detection and are
forwarded to the network only in accordance with protection settings. In fault conditions, all packets are
allowed.
IPS - Inline, fail-closed: Inline intrusion prevention. Packets are processed for attack detection and are
forwarded to the network only in accordance with protection settings. In fault conditions, all packets are
dropped.
Warning - Changing the Working Mode may stop the flow of network traffic.
Make sure that your network topology is correct for the IPS-1 Sensor Working
Mode that you choose.
Topology
By default, the IPS-1 Sensor inspects all traffic that passes through its interfaces. We recommend that you
manually define the protected networks in the IPS-1 Sensor's Topology page. The Topology options are:
All IPs lets the IPS-1 Sensor protections react to all traffic with the highest level of inspection. Most
organizations will choose not to use this setting because it requires a high level of inspection of traffic
even of traffic that does not impact the organization's security.
Manually defined lets you specify the group of hosts or networks that the IPS-1 Sensor protects. This
reduces the load on the sensor by focusing the sensor's resources on traffic that relates to internal
networks.
None does not specify a group of hosts or networks for protection. When no topology is configured, the
IPS-1 Sensor inspects all traffic with a lower level of intensity. The IPS-1 Sensor will inspect traffic faster
but without the high level of inspection provided by the All IPs and Manually defined settings.
Latency Threshold
The Latency Threshold suspends IPS inspection when the average latency of traffic passing through the
sensor exceeds a specified threshold. The specified latency level will be treated as a Fail State. Then, traffic
will be passed or dropped based on the Sensor bypass mode of the IPS-1 Sensor's General Properties. By
default, this setting is off, but you can enable it from the IPS-1 Sensor's IPS page.
To create an IPS-1 Sensor object:
1. If there is a Security Gateway between the management server and the IPS-1 Sensor, make sure
Accept IPS-1 management connections is selected in the Global Properties > Firewall page.
2. In the IPS tab, select Enforcing Gateways.
3. Click Add and choose IPS-1 Sensor.
4. Enter the properties of the IPS-1 Sensor.
5. If there is a Security Gateway between the management server and the IPS-1 Sensor, install the policy
on the gateway.
6. Open the IPS-1 Sensor object and click Communication to initiate SIC.
7. Once SIC is initialized, click Close.
8. Click OK.
The IPS-1 Sensor object is created and you can now include the IPS-1 Sensor in policy installation.
Managing Gateways
Check Point IPS Administration Guide R75.40 | 17
Note - If policy installation fails when the IPS-1 Sensor is set to an IPS-Inline
Working Mode, log into the sensor's CLI and check that the interfaces are set
to work as inline pairs. Refer to the R71 IPS-1 Sensor Administration Guide
(
CLI Commands
You can use these CLI commands to manage IPS on your gateways. You must be in expert mode to use
the commands.
To see all available commands:
1. Open the CLI of a gateway.
2. Enter expert mode.
3. Type ips and press Enter.
Command
Description
ips stat
Show the IPS status of the gateway.
ips on|off
Enable or disable IPS on the gateway.
ips bypass stat
Show the Bypass Under Load status.
ips bypass on|off
Enable or disable Bypass Under Load.
ips bypass set cpu|mem low|high <threshold>
Set the Bypass Under Load threshold.
ips debug [-e filter] -o <output_file>
Create an IPS debug file.
ips refreshcap
Refresh the sample capture repository.
ips stats [-t <timeout>] -o <output_file>
Print IPS performance statistics.
<timeout> is the period of time in which the statistics are
gathered.
ips pmstats reset
Reset pattern matcher statistics.
ips pmstats -o <output_file>
Print pattern matcher statistics.
Check Point IPS Administration Guide R75.40 | 18
Chapter 4
Managing Profiles and Protections
In This Chapter
IPS Profiles 18
Protections Browser 26
Protected Servers 31
IPS Profiles
IPS profiles enable you to configure sets of protections for groups of gateways. Without profiles you would
have to configure IPS in a global policy for all your devices and network behavior, or configure each device
separately. With profiles, you have both customization and efficiency.
Up to 20 profiles may be created. IPS profiles are available for all Check Point NGX gateways.
Note - For Connectra, IPS profiles are available for all NGX R66 gateways and above.
Earlier versions of Connectra gateway do not receive an IPS profile from Security
Management server. Every profile created takes 2 MB of RAM from the user console
machine on both Windows and Motif.
Creating Profiles
When you create a profile, you create a new SmartDashboard object. Protections can be activated,
deactivated or given specific settings to allow the profile to focus on identifying certain attacks. The profiles
can then be applied to groups of devices that need to be protected against those certain attacks.
To create a profile:
1. In the IPS tab, select Profiles.
2. Click New and choose an option:
Create New Profile: Opens empty Profile Properties window for new configuration.
Managing Profiles and Protections
Check Point IPS Administration Guide R75.40 | 19
Clone Selected Profile: Creates copy of selected profile. Select the cloned profile and click Edit to
make changes (including providing a new name) in the Profile Properties window.
3. Configure the General properties.
Profile Name: Mandatory, cannot contain spaces or symbols.
Comment: Optional free text.
Color: Optional color for SmartDashboard object mapping.
IPS Mode: The default action that a protection will take when it is enabled.
Prevent: Activated protections will block traffic matching the protection's definitions.
Detect: Activated protections will track traffic matching the protection's definitions.
Protections Activation: Protections can be enabled automatically or manually.
Activate according to IPS Policy: Let IPS activate protections automatically according to the
IPS Policy criteria. (see "Automatically Activating Protections" on page 19)
Manually activate protections: Do not let IPS automatically activate protections; activate them
as needed. (see "Manually Activating Protections" on page 21)
4. Select IPS Policy > Updates Policy and select whether newly downloaded protections should be set by
default to Prevent or Detect.
5. Click OK to create the profile.
Activating Protections
Each profile is a set of activated protections and instructions for what IPS should do if traffic inspection
matches an activated protection. The procedures in this section explain how to activate protections for a
profile.
Automatically Activating Protections
IPS protections include many protections that can help manage the threats against your network. Care
should be taken to understand the complexity of the IPS protections before manually modifying their
settings.
To simplify the management of the IPS protections settings, a profile can be configured to automatically
enable protections based on user defined criteria by selecting Activate according to IPS Policy in the
Profile's General properties.
When the IPS Policy activates a protection, the protection will enforce the action set in the IPS Mode, either
Detect or Prevent. In some instances a protection will be set to Detect if it meets the criteria to be set to
Inactive but does not support the Inactive status
Managing Profiles and Protections
Check Point IPS Administration Guide R75.40 | 20
There are numerous protections available in IPS. It will take some time to become familiar with those that
are relevant to your environment; some are easily configured for basic security without going too deeply into
the details of the threat and the protection. Many protections can be safely activated automatically.
It is recommended that you allow IPS to activate protections according to the IPS policy in the beginning.
Then you can manually modify the protection settings as needed according to your monitored traffic.
To automatically activate protections in a profile:
1. In the Profiles page, double-click a profile, or click New to create a new profile.
2. Select IPS Policy.
3. Set automatic activation by type:
Client Protections: activate protections specific to clients.
Server Protections: activate protections specific to servers.
Both: all protections will be activated, except for those that are:
Excluded by the options selected here
Application Controls or Engine Settings
Defined as Performance Impact — Critical
4. Set activation according to protection criteria. In the Protections to Deactivate area, select relevant
criteria and then select the value that fits:
Protections have severity: Activate protections only if their Severity level is higher than the value
you select in the drop-down list.
For example: you can set protections with low severity to not be activated automatically (Do not
activate protections with severity Low or below). You can always activate the protections that
you want later, if analysis proves they are needed.
Protections have confidence level: Activate protections only if their Confidence Level is higher
than the selected value.
For example: Do not activate protections if with confidence-level Low or below. The higher the
Confidence Level of a protection, the more confident Check Point is that recognized attacks are
indeed attacks; lower Confidence Levels indicate that some legitimate traffic may be identified as an
attack.
Protections have performance impact: Activate protections only if their Performance Impact is
lower than the selected value.
For example: Do not activate protections with performance impact High or higher. Some
activated protections may cause issues with connectivity or performance. You can set protections to
not be activated if they have a higher impact on gateway performance.
Protocol Anomalies: Do not automatically activate Protocol Anomaly protections.
To exclude protection categories from the IPS Policy:
1. In Profile Properties > IPS Policy, select Protections are in following categories and click
Configure.
Managing Profiles and Protections
Check Point IPS Administration Guide R75.40 | 21
The Non-Auto Activation window opens.
2. Click Add.
The Select Category window opens.
3. Expand the tree nodes and select the required categories from any level, which you do not want to be
activated by the IPS Policy.
For example, if you selected to automatically activate Server Protections and then add Syslog to the
categories in the Non-Auto Activation window, the Syslog protections (such as Apply Malicious Code
Protector) will not be automatically activated in this profile.
4. Click OK to close the Select Category window.
5. Click OK to close the Non-Auto Activation window.
6. Click OK to apply the Automatic Activation configuration and close the Profile Properties window.
Manually Activating Protections
You may need to activate protections that are not activated automatically. For example, you may have
reason to suspect a specific threat against a gateway.
Managing Profiles and Protections
Check Point IPS Administration Guide R75.40 | 22
Note If you manually activate protections for a profile that has Detect-
Only for Troubleshooting enabled, traffic will only be blocked once
the Detect-Only for Troubleshooting has been disabled.
Activating Protections for All Profiles
To manually activate a protection in all profiles:
In the Protections Browser, right-click on the protection that you want to activate and select the
action that you want to apply to the protection.
Activating Protections for a Specific Profile
To manually activate a protection for a specific profile:
1. Find the protection that you want to activate using the Protections Browser and click Edit.
2. Select the profile for which you want to activate this protection and click Edit.
The protection can be activated for one profile and inactive for another; thus, it will be activated for some
gateways and inactive for others.
If the protection is inactive and Action according to IPS Policy: Inactive is selected, this protection is
inactive due to the IPS Policy for this profile. You can override this setting or change the IPS Policy
criteria. For instructions on changing IPS Policy, see Automatically Activating Protections (on page 19).
To override the settings for this protection, continue with this procedure.
3. Select Override IPS Policy and select the action that you want to apply.
Prevent: Activate IPS inspection for this protection and run active preventions on the gateways to
which this profile is assigned.
Detect: Activate IPS inspection for this protection, tracking related traffic and events.
Inactive: Do not enforce this protection.
4. If available, configure the Additional Settings that are relevant for its individual configurations and
options.
Some common settings include:
Track: allows the administrator to define how he should be alerted about the protection.
Examples of Track Actions: Log, Alert, Mail.
Capture Packets: allows the packets relevant to the protection to be captured for additional analysis
at a later time. The packet capture can be viewed from the event in SmartView Tracker. Note that a
packet capture is automatically attached to the first log of an attack even if this option is not
selected. For more information see Working with Packet Information (on page 54).
Removing Activation Overrides
While configuring a profile, at any time you can manually set the activation of individual protections,
overriding the automatic activation setting. If the result is not relevant, you can remove the overrides.
To remove overrides:
1. In the IPS tab, select Profiles.
Managing Profiles and Protections
Check Point IPS Administration Guide R75.40 | 23
2. Select a profile from the list and click Actions > Remove overrides.
A message appears:
Are you sure you want to reapply the profile's IPS Mode and Activation settings to the
protections?
3. To confirm, click Yes.
A message appears:
All protections have been reset to the profile's settings.
4. Click OK.
Managing Profiles
Assigning Profiles to Gateways
To assign a profile to a gateway:
1. In the IPS tab, select Enforcing Gateways.
2. Select a gateway and click Edit.
The IPS page of the gateway properties opens.
3. Select a profile from the Assign profile list.
4. Click OK.
View Protected Gateways by Profile
To view a list of gateways that are protected by a specific profile:
1. In the IPS tab, select Profiles
2. Select a profile from the list and click Actions > Show Protected Gateways.
The Protected Gateways window appears with the list of gateways that are assigned to the selected
profile.
Viewing Profile Modification Data
You can see data about modifications made to a selected profile.
To see modification data:
1. In the IPS tab, select Profiles.
2. Select a profile from the list and click Actions > Last Modified.
Managing Profiles and Protections
Check Point IPS Administration Guide R75.40 | 24
The Last Modification window opens.
Last modified at: Date and time of last modification.
From client: Name of client machine from which the profile was modified.
By Administrator: Username of the administrator who did the modifications.
Importing and Exporting Profiles
IPS lets you import and export profiles using the ips_export_import command from the CLI. This
command will let you copy profile configurations from one R71 management server to another R71 or R75
management server, or from one R75 management server to another R75 management server. This
command is supported in both Security Management Server and Multi-Domain Security Management
environments.
The exported profile is stored in a tar archive. The archive includes all protection settings but does not
include:
Network Exceptions
Network object information that is specified in the protection settings
On a Multi-Domain Server, you must use one of these methods to set the environment in which the
command will run:
Run mdsenv to set the environment (Multi-Domain Server or specific Domain Management Server)
where the IPS profile is configured.
Use -p <ip> to enter the IP address of the Multi-Domain Server or Domain Management Server where
the IPS profile is configured.
To export an IPS profile:
From the command line, run:
ips_export_import export <profile-name> [-o <export-file-name>] [-p <ip>]
You must enter the exact name of the profile that you want to export.
The archive will be named <profile-name>.tar and is saved to your present working directory. You can
also use the -o <file-name> to give the archive a specific name.
To import an IPS profile:
From the command line, run:
ips_export_import import <new-profile-name> -f <file-name> [-p <ip>]
You must enter a name for the profile and the location of the archive. You can either import an archive that
is in your present working directory or enter the exact location of the archive that you want to import.
Deleting Profiles
You can easily delete a profile (except for the Default_Protection profile), but it should be done carefully,
as it may affect gateways, other profiles, or SmartDashboard objects.
Managing Profiles and Protections
Check Point IPS Administration Guide R75.40 | 25
To delete a profile:
1. In the IPS tab, select Profiles.
2. Select the profile you want to delete and click Delete.
The message appears: Are you sure you want to delete object <profile_name>?
3. Click Yes.
If the profile contains references to/from other objects, another message appears:
<profile_name> is used in another object.
Are you sure you want to delete it?
4. Click Where Used?
The Object References window opens.
For each object that references the profile, there is a value in the Is Removable? column. If this value is
Yes for all objects, you can safely delete the profile. Otherwise, you should discover the relationship before
deciding to delete this profile.
Troubleshooting Profiles
IPS includes the ability to temporarily stop protections set to Prevent from blocking traffic. This is useful
when troubleshooting an issue with network traffic.
To enable Detect-Only for Troubleshooting:
1. Select IPS > Profiles.
2. Select a profile and click Edit.
The Profile Properties window appears.
3. Select Troubleshooting.
4. Click on the Detect-Only for Troubleshooting icon.
Once you have done this, all protections set to Prevent will allow traffic to pass, but will continue to track
threats according to its Track configuration.
Customizing Profiles for IPS-1 Sensors
Protections enforced by the IPS-1 Sensor offer certain configuration options that differ from the options
available for protections enforced by the IPS Software Blade. Some of these options are:
Configuring the number of packets to capture when Capture Packets is enabled