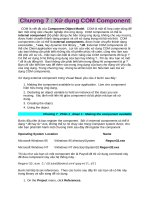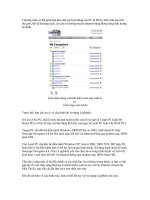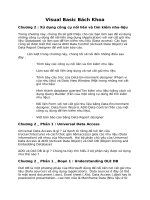Chuong 3 Sử dụng chemoffice docx
Bạn đang xem bản rút gọn của tài liệu. Xem và tải ngay bản đầy đủ của tài liệu tại đây (1015.76 KB, 57 trang )
1
Nội dung chương 3
3.1 Chemdraw 2D
3.1.1 Giới thiệu về Chemdraw.
3.1.2 Giao diện, các thanh công cụ và các bảng trong
Chemdraw.
3.1.3 Hướng dẫn sử dụng Chemdraw.
3.2 Chem3D
3.2.1 Giới thiệu về Chem3D.
3.2.2 Giao diện, các thanh công cụ và các bảng trong
Chemdraw.
3.2.3 Hướng dẫn sử dụng Chem3D.
3.3 Bài tập thực hành
Bài tập
2
Chương 3: Sử dụng phần mềm ChemOffice
3.1 Chemdraw 2D:
3.1.1 Giới thiệu về Chemdraw
3.1.2 Giao diện, các thanh công cụ và các bảng
trong Chemdraw
3.1.2.1 Giao diện:
¾ Đăng nhập vào Chemdraw: Nhấn Start → All
Programs → ChemOffice → ChemDraw.
3
4
3.1.2.2 Các thanh công cụ:
Để bật/tắt các thanh công cụ: Vào View chọn các
thanh công cụ tương ứng cần muốn mở
¾ Thanh Menu
¾ Thanh kiểu chữ : (text style toolbar)
¾ Thanh thông dụng (general toolbar)
¾ Thanh đối tượng (object toolbar)
¾ Thanh công cụ vẽ sinh học (biodraw tool)
5
¾ Thanh công cụ vẽ chính (main tool palette)
6
3.1.2.3 Bảng thường dùng:
Để bật/tắt các bảng: Vào View chọn các bảng
tương ứng cần mở hoặc đóng
¾ Bảng thông tin tọa độ (info window)
¾ Bảng hệ thống tuần hoàn các nguyên tố hoá học
(periodic table)
¾Bảng tính chất hoá – lý của các chất (chemical
properties):
¾ Bảng phân tích chi tiết (analysis)
¾ Bảng đồ các ký tự (character map)
7
3.1.3 Hướng dẫn sử dụng Chemdraw:
3.1.3.1 Vẽ một cấu trúc:
Trong phần này ta vẽ cấu trúc phân tử 2-propanone
và thêm tên vào
Các bước thực hiện như sau
Tạo liên kết:
¾ Từ menu Object, chọn Fixed Lengths và Fixed
Angles.
¾ Chọn View > Show Main Toolbar.
8
¾ Từ thanh công cụ Main Toolbar, chọn công cụ
Solid Bond
¾ Con trỏ biến thành dấu cộng (+), click chuột và kéo
sang phải, đường liên kết xuất hiện, liên kết được mở
rộng với chiều dài được cố định và ở một góc 30
0
.
¾ Click vào điểm cuối bên phải của liên kết mới vừa
tạo để thêm liên kết thứ 2. Liên kết thứ 2 được vẽ và
tạo thành một góc 120
0
giữa 2 liên kết.
¾ Để tạo cacbon thứ 3, ta thực hiện giống như bước
trên.
9
Thay đổi bậc liên kết:
¾ Để tạo liên kết đôi, double click vào liên kết vừa
tạo hoặc click chuột phải vào liên kết chọn Double >
Plain.
Thêm tên nguyên tử vào cấu trúc:
¾ Dùng công cụ Text , click vào cuối liên kết đôi,
hộp text box xuất hiện ở cuối liên kết
¾ Gõ ‘O’ vào hộp text box (chữ O hoa).
¾ Đóng hộp text bot bằng cách nhấn phím Esc hoặc
chọn công cụ khác.
10
Thêm tên chú thích vào phân tử:
¾ Dùng công cụ Text , click vào phía dưới cấu
trúc, hộp text box xuất hiện.
¾ Trong hộp text box, gõ “2-propanone”.
¾ Nhấn Esc hoặc chọn công cụ khác.
11
3.1.3.2 Vẽ cấu trúc phân tử phức tạp bằng cách
dùng vòng:
Tạo vòng:
¾ Click và công cụ vòng Cyclohexane .
¾ Click vào vùng trống trên cửa sổ để thêm vòng.
¾ Click hợp nhất với các vòng theo hình biểu diễn
dưới đây.
12
Di chuyển các nguyên tử và các nối liên kết từ
vòng:
¾ Click vào công cụ Eraser
¾ Trỏ vào nguyên tử được biểu diễn ở dưới:
13
¾ Click vào nguyên tử và liên kết cần xóa
¾ Kết quả xóa được biểu diễn dưới đây:
¾ Click vào công cụ Solid Bond
¾ Double click vào chổ liên kết cần thêm vào, liên kết
đơn sẽ chuyển thành liên kết đôi
14
Thêm tên nguyên tử cacbon:
¾ Clich vào công cụ Text
¾ Trỏ đến chổ nguyên tử cần được thêm vào
¾ Gõ phím “CH” vào trong hộp thoại (lưu ý: phải gõ
chữ hoa đúng biểu tượng tên nguyên tố).
¾ Tiếp tục gõ “O”vào nơi cần thêm vào. Kết quả
được biểu diễn ở phía dưới.
15
Lưu và đóng cửa sổ làm việc:
¾ Chọn File>Save As.
¾ Gõ huongdan1, vào hộp text box thích hợp.
¾ Chọn folder nơi lưu file.
¾ Click Save.
16
3.1.3.3 Vẽ cấu trúc phân tử theo cách biểu diển
Fischer.
¾ Chọn File > Open Special chọn ACS Document
1996
¾ Click chọn công cụ Solid Bond
¾ Trỏ vào cửa sổ làm việc, kéo thẳng xuống để vẽ
liên kết thứ nhất.
¾ Trỏ vào điểm cuối của nguyên tử, kéo thẳng xuống
để vẽ liên kết thứ 2 (hộp gợn sóng màu đỏ xuất hiện
bởi vì Show Chemical Warnings được chọn, bây giờ
ta giữ chọn nó).
¾ Tiếp tục như bước trên để vẽ các liên kết còn lại
(tổng cộng 5 liên kết).
17
Thêm liên kết nằm ngang của nguyên tử thứ
hai trong mạch phân tử bạn tạo:
¾ Thêm liên kết nằm ngang, trỏ vào hộp đầu tiên
Chemical Warning và click nó (hộp cảnh báo màu đỏ
sẽ mất đi ngay khi bạn thêm liên kết vào).
¾ Click lần nữa để thêm liên kết đối diện nằm ngang.
¾ Lặp lại các bước như ban đầu để thêm các liên kết
nằm ngang còn lại
18
Gán thêm các nhóm vào đầu và cuối của chuổi
mạch phân tử:
¾ Chọn công cụ Text
¾ Click vào nguyên tử cacbon ở hàng đầu tiên, hộp
text box xuất hiện và gõ vào “CHO”.
¾ Click vào nguyên tử cacbon thấp nhất và gõ vào
“CH2OH”.
19
¾ Click vào nơi nguyên tử cacbon cần thêm hydro,
sauđó gõ “H”.
20
¾ Click vào các nguyên tử còn lại, sau đó gõ “OH”.
Để xem thông tin cấu trúc cơ bản và đưa thông
tin vào tài liệu, ta thực hiện bước sau:
¾ Click chọn cấu trúc vừa vẽ xong (hoặc double click
vào cấu trúc vừa vẽ)
¾ Chọn View > Show Analysis Window.
21
¾ Click Paste để đưa thông tin chú thích vào dưới
cấu trúc.
¾ Lưu và đóng cửa sổ làm việc
22
3.1.3.4 Vẽ cấu trúc phân tử theo cách biểu diển
phối cảnh.
Chọn File > Open Special > New Document.
Vẽ vòng:
¾ Click chọn công cụ Cyclohexane Ring
¾ Trỏ vào chổ cửa sổ làm việc, click vào để vẽ vòng
¾ Double click vào cấu trúc vòng vừa vẽ.
¾ Chọn Object > Rotate và gõ 30, cấu trúc sẽ quay
1 góc là 30
0
.
23
Thay đổi Cyclohexane thành Tetrahydropyran:
¾ Click chọn bên ngoài cấu trúc nơi cần thay đổi.
¾ Trỏởchổ cần thay đổi theo hình dưới đây, và gõ
“O” vào.
Thêm liên kết thẳng đứng:
¾ Click chọn công cụ Solid Bond
¾ Trỏ vào nguyên tử cần thêm liên kết vào, kéo
thẳng góc để tạo liên kết.
24
¾ Trỏ vào nguyên tử nơi cần thêm liên kết vào và
kéo thẳng xuống để tạo liên kết khác.
¾ Lặp lại các bước như trên để vẽ các liên kết còn lại
như hình vẽ.
Để vẽ cặp liên kết còn lại:
¾ Trỏ vào nguyên tử cần vẽ và kéo thẳng lên.
¾ Để vẽ liên kết còn lại, nếu ta kéo xuống sẽ trùng
với liên kết ở cacbon (3), vì vậy ta vào Object tắt chế
độ Fixed Lengths và vẽ hở như hình vẽ.
25
Để thay đổi cấu trúc giống như theo hình phối
cảnh (giống như hình 3 chiều) dọc theo trục Z, ta
thực hiện như sau:
¾ Double click vào cấu trúc cần thay đổi, sau đótrỏ
đến ô vuông của đường viền màu xanh bao quanh
cấu trúc.
¾ Khi con trỏ thay đổi thành mũi tên hai đầu, ta kéo
thẳng đứng lên cho đến khi thay đổi khoảng 50%.
Cấu trúc có hình dạng như sau: