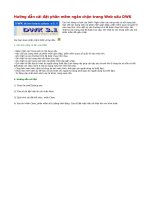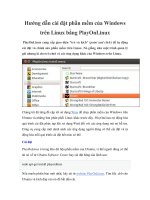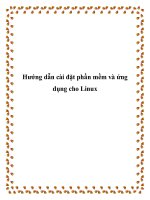Hướng dẫn cài đặt phần mềm V.EMIS Version 1.2.0 trong hệ điều hành Windows 7 ( 32 BIT) pot
Bạn đang xem bản rút gọn của tài liệu. Xem và tải ngay bản đầy đủ của tài liệu tại đây (1.85 MB, 11 trang )
HƯỚNG DẪN CÀI ĐẶT PHẦN MỀM V.EMIS Version 1.2.0
TRONG HỆ ĐIỀU HÀNH WINDOWS 7 (32 Bit)
(Áp dụng cho cài máy chủ, máy không hoạt động mạng LAN)
A. Cấu hình máy tính cần thiết để chạy được Windows 7 và V.EMIS:
- RAM tối thiểu: 1GB
- Vi xử lý: Pentium 4 hoặc là đời cao hơn.
- Trong ổ cứng máy tính phải có ít nhất 2 ổ đĩa logic là C và D.
B. Kiểm tra hiện trạng máy tính:
1. Máy tính đã cài phần mềm V.EMIS chưa?
Nếu đã cài các phiên bản từ 1.1.0 đến 1.1.4 thì chỉ cần nâng cấp lên phiên bản 1.2.0
và cài đặt thêm phân hệ Quản lý giảng dạy là được. Nếu chưa cài thì phải cài mới.
2. Ngôn ngữ Hệ điều hành của máy tính:
Nếu đang sử dụng ngôn ngữ có dấu thì phải sang ngôn ngữ Latinh. Cách kiểm tra
như sau: Bấm vào nút Start Control Panel, cửa sổ Control panel được mở ra và chúng
ta tìm và chọn đến biểu tượng có dòng chữ Region on language (như hình minh họa dưới)
Khi đó cửa sổ Region on language được mở ra, chúng ta sẽ kiểm tra tất cả các thẻ chức
năng: Formats, Location, Keyboards and
languages, Aministrative, xem đã chuyển
về tùy chọn English (United States) hay
chưa? (giống 3 hình minh họa dưới đây)
Copy right: Phạm Anh Tùng – GV dạy Tin học trường THPT Tĩnh Gia 1
1
Nếu chưa chuyển về thì chúng ta phải thao tác để chuyển về định dạng English (United
States).
Chú ý: Nếu máy của chúng ta đã chuyển về định dạng có dấu (tiếng Việt) thì trong quá
trình chuyển lại ngôn ngữ Latinh rất có thể phải bỏ đĩa Windows 7 vào để cập nhật các file
của hệ thống.
3. Kiểm tra thiết lập ngày giờ hệ thống máy tính:
Bấm vào nút Start Control Panel, cửa sổ Control panel được mở ra và chúng ta tìm và
chọn đến biểu tượng có dòng chữ Date and Time (như hình minh họa dưới)
Khi đó cửa sổ Date and time được mở ra
như hình bên, chúng ta kiểm tra xem ngày,
giờ hệ thống đã trùng khớp với ngày giờ
hiện tại hay chưa? Nếu chưa trùng khớp thì
chúng ta bấm vào nút “Change date and
time…” để xác lập lại cho chính xác.
Chúng ta quan sát xem múi giờ trên máy tính có phải là (UTC + 07:00) Bangkok, Hanoi,
Jakarta hay không? Nếu không phải thì chúng ta bấm vào nút “Change time Zone…” để
chọn lại cho đúng.
4. Kiểm tra các phần mềm, ứng dụng có chức năng ngăn chặn Virus tấn công máy tính: Để
quá trình cài đặt thành công thì chúng ta kiểm tra xem máy tính chúng ta có cài các phần
mềm diệt Virus hay không? Nếu có thì chúng ta tạm thời chọn chức năng “ngừng bảo vệ”
Copy right: Phạm Anh Tùng – GV dạy Tin học trường THPT Tĩnh Gia 1
2
và khi cài đặt xong chúng ta sẽ khởi động lại chức năng bảo vệ tự động của phần mềm diệt
Virus đó.
Trong các hệ điều hành nói chung và Hệ điều hành Windows 7 nói riêng, đều có dịch vụ
“Windows Firewall” nhằm mục đích hạn chế sự truy cập từ bên ngoài vào máy tính.
Chúng ta phải tắt chức năng bảo vệ của Windows Firewall trong suốt quá trình cài đặt
V.EMIS. Thao tác tắt như sau:
Chúng ta vào Start Control Panel, cửa
sổ Control panel mở ra và chúng ta chọn
biểu tượng có tên là Windows Firewall
(như hình bên)
Khi đó cửa sổ Windows Firewall được mở
ra, chúng ta bấm chọn vào dòng “Turn
Windows FireWall on or off” (như hình
bên)
Chúng ta nhìn xem 2 lựa chọn có tên
“Turn Windows FireWall on or off” đã
được chọn chưa?
Nếu chưa được chọn thì chúng ta chọn cả
2 lựa chọn này và bấm OK, đóng cửa sổ
này lại.
5. Giảm độ bảo mật của Hệ điều hành:
Đối với Hệ điều hành Windows 7 và Windows Vista có chế độ bảo mật, chế độ này luôn
hiển thị ra thông báo hỏi xem người dùng có chắc chắn cài 1 ứng dụng nào đó hay không
khi người dùng cài đặt các ứng dụng. Để cài đặt được phần mềm V.EMIS thành công thì
chúng ta giảm độ bảo mật xuống mức thấp nhất.
Thao tác làm như sau: Chúng ta vào Start Control Panel, cửa sổ Control panel mở ra
và chúng ta chọn biểu tượng có tên là User Accounts (như hình dưới đây)
Copy right: Phạm Anh Tùng – GV dạy Tin học trường THPT Tĩnh Gia 1
3
Cửa sổ User Accounts được mở ra, chúng
ta bấm chọn vào dòng “Change User
Account Control Settings ”. Nếu vị trí của
thanh trượt đã về tới điểm Never notify thì
thôi, nếu chưa về thì chúng ta kéo thanh
trượt về điểm Never notify như hình vẽ bên
và bấm nút OK, đóng cửa sổ User Account
Control Settings lại.
6. Kiểm tra xem Hệ điều hành có phải là Hệ điều hành 32 bit hay không?
Cách kiểm tra xem phiên bản HĐH cài
trên máy tính chúng ta là win 7 32bit hay
64 bit, chúng ta bấm chuột phải vào biểu
tượng My computer và chọn dòng
Properties, bấm chuột trái vào dòng này,
cửa sổ hệ thống sẽ hiển thị ra (minh họa
hình bên)
Nhìn vào mục “System type” chúng ta sẽ
biết được bản windows đó là 32bit hay 64
bit.
VD: Ở đây là bản 32 bit.
C. Quá trình cài đặt phần mềm:
Copy right: Phạm Anh Tùng – GV dạy Tin học trường THPT Tĩnh Gia 1
4
Bỏ đĩa V.EMIS Version 1.2.0 vào đầu CD Rom hoặc copy vào ổ cứng máy tính (không
được copy vào ổ chứa hệ điều hành (thường là ổ C) và màn hình. Nên copy vào các ổ đĩa
logic như ổ D, E, F, … hoặc USB) để quá trình cài đặt được thành công.
Bước 1: Cài đặt môi trường:
- Tìm tới thư mục vừa copy từ đĩa CD V.EMIS Version 1.2.0 vào, chọn và mở thư
mục có tên “Bocaidat”. Thư mục “Bocaidat” mở ra và chúng ta bấm đúp chuột trái
vào tệp “CaiDatMoiTruongVEMIS_20062012.exe”
Hình 1 Hình 2
Hình 3 Hình 4
Hình 5 Hình 6
Khi đó xuất hiện hộp thoại giống hình 1, chúng ta bấm chọn vào nút “Accept”. Tiếp theo
xuất hiện hộp thoại giống hình 2, chúng ta bấm vào nút “Install” để quá trình giải nén thư
mục “Cai Dat Moi Truong VEMIS”. Tiếp theo xuất hiện hộp thoại giống hình 3, chúng ta
bấm chọn nút “Accept”. Tiếp theo xuất hiên các hộp thoại giống hình 4 và 5, chúng ta đều
Copy right: Phạm Anh Tùng – GV dạy Tin học trường THPT Tĩnh Gia 1
5
bấm chọn vào nút “Accept”. Hộp thoại giống hình 6 xuất hiện tiếp theo, chúng ta bấm
chọn nút “Install” để bắt đầu quá trình cài đặt vào phần cứng máy tính.
Hình 7 Hình 8
Hình 9 Hình 10
Hộp thoại giống hình 7 sẽ xuất hiện sau 1 thời gian hơi lâu, chúng ta bấm vào nút “Next”
để đi tiếp. Hộp thoại giống hình 8 và 9 xuất hiện kế tiếp. Chúng ta bấm chọn vào nút
“Next” mỗi khi xuất hiện mỗi hình. Khi thấy xuất hiện hộp thoại giống hình 10, chúng ta
bấm vào nút “Close” để kết thúc quá trình cài đặt môi trường.
Bước 2: Cài đặt chương trình V.EMIS:
- Tìm tới thư mục vừa copy từ đĩa CD V.EMIS Version 1.2.0 vào, chọn và mở thư
mục có tên “Bocaidat”. Thư mục “Bocaidat” mở ra và chúng ta bấm đúp chuột trái
vào tệp “VEMIS_Setup_1.2.0_x86_DevExpress10_10072012”. Khi đó xuất hiện
hộp thoại giống hình 11, chúng ta bấm vào nút “Accept”. Hộp thoại giống hình 12
xuất hiên sau đó, chúng ta bấm chọn vào nút “Install”, để bắt đầu quá trình giải nén
thư mục “VEMIS Setup”. Quá trình giải nén kết thúc khi xuất hiện hộp thoại giống
hình 13, chúng ta bấm vào nút “Next” để đi tiếp. Các hộp thoại giống hình 14 và 15
Copy right: Phạm Anh Tùng – GV dạy Tin học trường THPT Tĩnh Gia 1
6
Hình 11 Hình 12
Hình 13 Hình 14
Hình 15 Hình 16
Hình 17 Hình 18
Copy right: Phạm Anh Tùng – GV dạy Tin học trường THPT Tĩnh Gia 1
7
Hình 19 Hình 20
Tiếp theo, chúng ta bấm chọn vào nút “Next” để đi tiếp. Khi hộp thoại giống hình 16 xuất
hiện, khi chúng ta cài đặt cho máy chủ hoặc máy tính của chúng ta không làm việc ở chế
độ mạng LAN (Local Area Network ) thì chúng ta chọn lựa chọn “Cài đặt đầy đủ….”,
trong mục chọn đường dẫn cài đặt thì chúng ta nên chọn nơi lưu là ổ đĩa khác ổ đĩa chứa
hệ điều hành (vì lý do an toàn dữ liệu khi máy tính bị nhiễm Virus, phá hoại các file hệ
thống), chẳng hạn chúng ta chọn nơi cài đặt là ổ đĩa E như minh họa hình 16, sau đó bấm
nút “Next” để đi tiếp. Hộp thoại giống hình 17 xuất hiện tiếp theo thì chúng ta bấm vào nút
“Next” để đi tiếp. Khi xuất hiện hộp thoại giống hình 18, chúng ta bấm chọn vào lựa chọn
“Cài đặt dữ liệu”, khi đó xuất hiện cửa sổ có 2 ngăn, trong ngăn bên trái chúng ta tích
chọn vào mục “Danh sách các cơ sở dữ liệu” sau đó bấm vào nút “Next” để bắt đầu quá
trình cài đặt. Khi xuất hiện hộp thoại giống hình 19 thì chúng ta bấm vào nút “Next”. Khi
xuất hiện hộp thoại giống hình 20, chúng ta bấm chọn vào nút “Finish” để hoàn tất quá
trình cài đặt chương trình V.EMIS.
Bước 3: Cài đặt SQL Server Management Studio Express:
- Tìm tới thư mục vừa copy từ đĩa CD V.EMIS Version 1.2.0 vào, chọn và mở thư
mục có tên “Tien ich”. Thư mục “Tien ich” mở ra, chúng ta tìm và bấm đúp chuột trái vào
tệp có tên “SQLServer2005_SSMSEE.exe”
Hình 21 Hình 22
Copy right: Phạm Anh Tùng – GV dạy Tin học trường THPT Tĩnh Gia 1
8
Hình 23 Hình 24
Hình 25 Hình 26
Khi đó hệ thống xuất hiện hộp thoại giống hình 21, chúng ta bấm vào nút Next để chuyển
sang hộp thoại như hình 22. Ở hộp thoại này, chúng ta tích chọn vào dòng “I accept the
terms in the license agreement”, nút Next được hiện ra và chúng ta bấm chọn vào nút
Next. Xuất hiện hộp thoại như hình 23, ở hộp thoại này chúng ta nhập các thông tin về họ
tên, đơn vị công tác, … sau đó bấm vào nút Next, xuất hiện hộp thoại như hình 24, bấm
vào nút Next, xuất hiện hộp thoại như hình 25, bấm vào nút Install để quá trình cài đặt
làm việc, khi nào quá trình cài đặt SQL Server Management Studio Express kết thúc là lúc
xuất hiện hộp thoại như hình 26, bấm vào nút Finish để hoàn tất bước 3.
Bước 4: Cài đặt Font mã vạch:
Font mã vạch chỉ dùng cho phân hệ thư viện, tuy nhiên các máy vẫn cài đặt bộ Font này vì
liên quan đến tính đồng bộ dữ liệu giữa các phân hệ. Quá trình cài đặt như sau:
- Tìm tới thư mục vừa copy từ đĩa CD V.EMIS Version 1.2.0 vào, chọn và mở thư
mục có tên “Tien ich”. Thư mục “Tien ich” mở ra, chúng ta tìm và mở thư mục con có tên
“FontMaVach”, chúng ta copy cả 3 Font này và dán vào thư mục Font của hệ điều hành,
VD: Hệ điều hành cài ở ổ C thì chúng ta dán 3 Font mã vạch vào thư mục Font của Hệ
điều hành theo đường dẫn: C:\Windows\Font.
Copy right: Phạm Anh Tùng – GV dạy Tin học trường THPT Tĩnh Gia 1
9
D: Kiểm tra việc cài đặt phần mềm V.EMIS:
Sau khi cài đặt xong phần mềm V.EMIS, kiểm tra xem quá trình cài đặt có thành công hay
không thì chúng ta làm như sau:
- Nhìn xem ngoài màn hình có đủ 11 biểu
tượng của phần mềm V.EMIS không?
(giống hình minh họa bên)
- Bấm vào nút Start All Programs
Microsoft SQL server 2005 SQL
Server Management Studio Express,
bấm chọn vào dòng SQL Server
Management Studio Express (hình minh
họa bên)
Trong hộp thoại như hình bên xuất hiện,
vì chúng ta không hoạt động chế độ
mạng LAN hoặc chúng ta sử dụng là
máy chủ nên chúng ta để mặc định và
bấm vào nút “Connect”
Trong cửa sổ của SQL Server
Management Studio Express mở ra,
chúng ta bấm vào dòng “Database” ở cửa
sổ ngăn bên trái, nếu cửa sổ ngăn bên
phải xuất hiện 9 dòng có tên như hình
minh họa bên thì quá trình cài đặt V.EMIS đã thành công.
Khi chúng ta đăng nhập vào các phân hệ: Quản Lý PEMIS, PMIS, EMIS thì sử dụng tên
đăng nhập mặc định là: admin và Pass mặc định là: 1234567.
Khi chúng ta đăng nhập vào các phân hệ còn lại thì sử dụng tên đăng nhập mặc định là:
superadmin và Pass mặc định là: abc123.
Copy right: Phạm Anh Tùng – GV dạy Tin học trường THPT Tĩnh Gia 1
10
Mọi vấn đề chưa rõ, xin liên hệ:
Mr: Phạm Anh Tùng
Mobile: 0905.188.288
Email:
Copy right: Phạm Anh Tùng – GV dạy Tin học trường THPT Tĩnh Gia 1
11