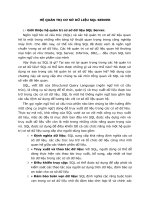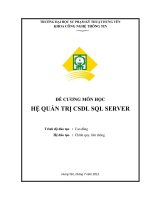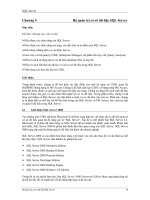CAI DAT HE QUAN TRI CO SO DU LIEU SQL ppt
Bạn đang xem bản rút gọn của tài liệu. Xem và tải ngay bản đầy đủ của tài liệu tại đây (446.56 KB, 25 trang )
Quy Trình Cài Đặt
Microsoft SQL Server 2005 Enterprise
I. Chuẩn bị cài đặt SQL Server 2005:
SQL Server 2005 Edition Description
Enterprise Edition (Available
in 32-bit and 64-bit versions)
A comprehensive edition of SQL Server engineered for
extremely high levels of scalability and performance. Use
this edition for large-scale, enterprise-level, mission-critical
applications.
The Enterprise Edition contains all the features of the
Standard Edition, as well as enterprise features, including:
• Failover clustering
• Database mirroring
• Snapshot databases
• Mirrored backups
• Online page and file restore
• Distributed partitioned views
• Heterogeneous replication
• Peer-to-peer replication
Standard Edition (Available in
32-bit and 64-bit versions)
Engineered for workgroup or department-level applications.
Use this edition if you do not need the levels of scalability,
performance, and availability offered by Enterprise Edition.
Express Edition (Available in
32-bit version only)
A version of SQL Server 2005 for disconnected clients or
stand-alone applications.
Developer Edition(Available in
32-bit and 64-bit versions)
Includes all of the functionality of Enterprise Edition, but is
licensed for use as a development and test system, not as a
production server. Use this edition to develop and test
database solutions.
This edition can be upgraded to Enterprise Edition for
production use.
II. Yêu cầu phần cứng:
Processor requirements The processor in the computer on which you intend to install
SQL Server must be an Intel Pentium or compatible 400MHz or
higher processor. Microsoft recommends that you use a
700MHz or higher processor.
Memory requirements A SQL Server 2005 Enterprise Edition installation must have a
minimum of 128 MB of memory, in addition to that required by
the operating system.
Microsoft recommends that you use at least 512 MB of memory.
SQL Server 2005 Standard Edition and Developer Edition
require a minimum of 64 MB of memory. Express Edition
requires 64 MB of memory when installed on Microsoft
Windows® 2000 or Windows 2003, and 32 MB on Windows XP.
Hard disk requirements The SQL Server 2005 database components require between
95 and 300 MB of disk space, depending on the specific options
chosen. A typical installation requires 250 MB of disk space.
If you choose to install SQL Server 2005 Analysis Services, you
will require an additional 50 MB of disk space for a minimal
installation, or 130 MB for a typical installation.
If you choose to install SQL Server 2005 Reporting Services,
you will require an additional 5.5 MB of disk space for a minimal
installation, or 8 MB for a typical installation.
Additional hardware Additional hardware requirements for typical installation
scenarios include:
Monitor (SQL Server administrative tools are optimized for a
screen resolution of 1024 x 786)
Pointing device
Network adapter
CD / DVD drive (for installation from CD)
III. Yêu cầu hệ điều hành:
IV. Các bước cài đặt:
1. Verify that your computer meets the minimum hardware and software requirements for
SQL Server 2005.
2. Insert the SQL Server 2005 DVD or CD .
3. If the SQL Server 2005 Setup screen is displayed, click Run the SQL Server
Installation Wizard.
4. If the SQL Server 2005 Setup screen is not displayed, view the contents of the DVD
or CD and double-click setup.exe to start the setup program.
5. Accept the End User License Agreement.
6. Install the necessary prerequisite components detected by SQL Server Component
Update.
7. Start the SQL Server Installation Wizard to install a new instance of SQL Server.
8. View the report from the System Consistency Checker.
9. Enter the registration information.
10.Select the features you want to install. You can select predefined groups or use the
Advanced option to select individual components for each feature.
11.Select whether to install a default instance or a named instance.
12.If you are installing on a Windows cluster, enter cluster configuration information.
13.Enter service account information for the SQL Server 2005 services.
14.Select an authentication mode. You can select Windows Authentication or
Windows and SQL Server Authentication.
15.Select a collation setting.
16.If you selected the Reporting Services feature in step 10, enter Reporting Services
configuration information.
17.Click Finish when installation is complete.
18.Verify the installation by performing the following tasks:
• Examine the Setup log files located in the C:\Program Files\Microsoft SQL
Server\90\Setup Bootstrap\LOG\Files folder.
The Summary.txt file located in the C:\Program Files\Microsoft SQL
Server\90\SetupBootstrap\LOG\ folder lists the log files created.
• Examine the status of the SQL Server services installed.
• Connect to SQL Server using sqlcmd.exe or SQL Server Management Studio.
V. Chi tiết cài đặt:
- Phiên bản cài đặt Microsoft SQL Server 2005 Enterprise for Windows 2003
Enterprise with SP1.
- Cấu hình máy CPU: Intel Xeon – 3.2 GHz; RAM: 1GB (Intel Serverbroad).
- Virtual Memory: 1024 3000 MBs.
- Host: SRV_ORA2(IP: 172.29.8.12).
- Hệ điều hành: Windows Server 2003 – Enterprise Edition with SP1.
Bước 1: Chạy tập tin Setup.exe
Bước 2: Chọn
Bước 3: Chọn
Bước 4: Chọn
Bước 5: Chọn
Bước 6: Chọn
Bước 7: Chọn
Bước 8: Chọn
Bước 9: Chọn
Bước 10: Chọn
Bước 11: Chọn
Bước 12: Chọn sau đó chọn
Bước 13: Chọn
Bước 14: Chọn sau đó chọn
Bước 15: Chọn , nhập password cho
user sa sau đó chọn
Bước 16: Chọn
Bước 17: Chọn
Bước 18: Chọn
Bước 19: Chọn
Bước 20: Chọn
Bước 21: Chọn
Bước 22: Chọn
Bước 23: Chọn để khởi động lại server.
VI. Verify the installation
1. Click Start Run Cmd.
2. Type the following command and press ENTER.
NET START MSSQLSERVER
the SQLCMD utility. Enter the following Transact-SQL commands to retrieve the
server name:
SELECT @@SERVERNAME
GO
following command to exit the SQLCMD utility:
Exit
AWSQLSERVER2 instance:
NET STOP MSSQLSERVER
6. Close the command window.
Review the log files
1. Open Windows Explorer, and browse to the E:\Program
Files\Microsoft SQL Server\90\Setup Bootstrap\LOG folder.
2. Double-click Summary.txt and review the contents of the file.
Verify that setup succeeded with the installation.
3. Close Notepad.
4. In Windows Explorer, browse to the C:\Program Files\Microsoft
SQL Server\90\Setup Bootstrap\LOG\Files folder.
5. On the View menu, point to Arrange Icons by, and then click
Type.
6. The installation wizard generates XML log files using the naming
convention SQLSetup<SetupID>_<computername>_Datastore.xml. You should open
the file with the highest SetupID number, which relates to the most recent installation.
7. Find the most recent XML log file, and double-click the file.
8. In the Open With dialog box, click Internet Explorer, and then
click OK.
9. Review the contents of the file, which detail the steps taken during
the installation process. Note that the first section lists the checks made by the
System Consistency Checker (SCC).
10. Close Internet Explorer, and then close Windows Explorer.