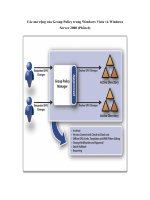Terminal Services Gateway của Windows Server 2008 doc
Bạn đang xem bản rút gọn của tài liệu. Xem và tải ngay bản đầy đủ của tài liệu tại đây (779.87 KB, 30 trang )
Terminal Services Gateway của Windows Server 2008
Các quản trị viên bảo mật của Microsoft luôn có một chút cảnh giác
trong việc đưa ra Terminal Servers trên Internet. Lý do là vì chưa có
một khả năng để có thể thẩm định từ trước các kết nối hoặc chính sách
người dùng để xác định xem những người dùng nào có thể truy cập vào
Terminal Server nào. Việc thiếu vấn đề tiền thẩm định là một vấn đề thực
sự khó khăn. Không có cơ chế tiền thẩm định thì người dùng nặc danh có thể
nâng cao các kết nối nặc danh thỏa hiệp với Terminal Server đã được ban bố.
Một Terminal Server bị thỏa hiệp sẽ trở thành một lỗ hổng nghiêm trọng đối
với mạng của bạn, vì khi đó kẻ tấn công có thể truy cập vào toàn bộ hệ điều
hành và thực hiện các tấn công.
Trước những khó khăn đó, Windows Server 2008 cung cấp cho các bạn một
giải pháp cho vấn đề bảo mật này: Terminal Services Gateway. Sử dụng
Terminal Services Gateway bạn có thể thẩm định trước những người dùng và
kiểm soát những Terminal Servers nào mà người dùng có thể truy cập dựa
trên các thông tin cá nhân và chính sách. Tính năng này còn cho phép bạn có
thể kiểm soát một cách tinh tế hơn những gì cần để bảo đảm rằng bạn có một
giải pháp RDP truy cập từ xa một cách an toàn.
Trong loạt bài gồm hai phần này, chúng ta sẽ cùng tìm hiểu cách làm việc với
giải pháp Terminal Servers, sử dụng mạng lab như hình bên dưới. Các mũi
tên thể hiện hướng truyền thông từ máy khách RDP bên ngoài tới Terminal
Server.
Hình 1
Mỗi một máy chủ trong kịch bản này đều đang sử dụng Windows Server
2008 Enterprise Edition. Trong mạng ví dụ này, chúng tôi đang sử dụng máy
chủ Windows Server 2008 NAT với tư cách là Internet gateway. Bạn có thể
sử dụng bất cứ một thiết bị NAT đơn giản nào khác hoặc có thể là bộ định
tuyến lọc gói dữ liệu giống như PIX, hoặc thậm chí là một tường lửa tiên tiến
như Microsoft ISA Firewall. Tùy chọn cấu hình chính ở đây là hướng các kết
nối của cổng TCP 443 đến máy tính Terminal Service Gateway.
Domain Controller có DNS, DHCP, Certificate Services trong chế độ
Enterprise CA và WINS đã được cài đặt từ trước.
Terminal Server chỉ có một hệ điều hành cơ bản đã được cài đặt. Chúng tôi sẽ
cài đặt các dịch vụ khác trong suốt loạt bài này.
TS Gateway chỉ có một hệ điều hành cơ bản được cài đặt. Chúng tôi cũng sẽ
cài đặt các dịch vụ khác.
Loạt bài này sẽ mô tả các quá trình và thủ tục cần đến để thực hiện chạy một
giải pháp cơ bản:
Cài đặt Terminal Services và Terminal Services Licensing trên
Terminal Server
Cấu hình Terminal Services Licensing
Cài đặt Desktop Experience trên Terminal Server (không bắt buộc)
Cấu hình chế độ Terminal Services Licensing
Cài đặt Terminal Services Gateway Service trên Terminal Services
Gateway
Yêu cầu chứng chỉ cho Terminal Services Gateway
Cấu hình Terminal Services Gateway để sử dụng chứng chỉ
Tạo Terminal Services Gateway RAP
Tạo Terminal Services Gateway CAP
Cấu hình RDP Client để có thể sử dụng Terminal Services Gateway
Cài đặt Terminal Services và Terminal Services Licensing trên Terminal
Server
Bước đầu tiên là cài đặt Terminal Services trên máy tính Terminal Services.
Thực hiện các bước dưới đây để cài đặt Terminal Services và Terminal
Services Licensing:
1. Trên máy tính Terminal Server, bạn hãy mở Server Manager. Trong
Server Manager, kích nút Roles trong panel bên trái của giao diện điều
khiển.
2. Kích vào liên kết Add Roles trong phần panel phải của giao diện điều
khiển
Hình 2
3. Kích Next trong trang Before You Begin
4. Trong trang Before You Begin, bạn hãy tích dấu kiểm vào hộp kiểm
Terminal Services, sau đó kích Next.
Hình 3
5. Kích Next trong trang Terminal Services
6. Trong cửa sổ Select Role Services, bạn hãy tích vào hộp kiểm Terminal
Server và TS Licensing. Kích Next.
Hình 4
7. Kích Next trong cửa sổ Uninstall and Reinstall Application for
Compatibility
8. Trong cửa sổ Specify Authentication Method for Terminal Server, bạn
hãy chọn Require Network Level Authentication. Bạn có thể chọn theo
từng kịch bản của mình vì chúng tôi đang chỉ sử dụng các máy khách Vista
SP1 để kết nối đến Terminal Server thông qua TS Gateway. Chúng ta sẽ
không thể sử dụng tùy chọn này nếu cần hỗ trợ các máy khách Windows XP
SP2. Tuy vậy, bạn có thể hỗ trợ Network Level Authentication với Windows
XP SP3. Nhưng chúng tôi vẫn chưa xác nhận điều này, chính vì vậy bạn hãy
kiểm tra các lưu ý phát hành của Windows XP SP3. Kích Next.
Hình 5
9. Trong trang Specify Licensing Mode, bạn hãy chọn tùy chọn Configure
later. Có thể chọn một tùy chọn khác tuy nhiên theo ví dụ này chúng tôi chọn
Configure later để có thể giới thiệu cho các bạn nơi cấu hình chế độ đăng ký
trong giao diện điều khiển Terminal Services. Kích Next.
Hình 6
10. Trong trang Select Use Groups Allowed Access To This Terminal
Server, sử dụng các tùy chọn mặc định. Bạn có thể bổ sung thêm hoặc xóa
các nhóm nếu muốn chỉnh tinh hơn điều khiển truy cập trên Terminal Server.
Mặc dù vậy, nếu tất cả người dùng phải đi qua Terminal Services Gateway,
thì bạn có thể kiểm soát ai kết nối với Terminal Server bằng các thiết lập
chính sách TS Gateway. Để lại các thiết lập mặc định và kích Next.
Hình 7
11. Trong trang Configure Discovery Scope for TS Licensing, chọn tùy
chọn This domain. Chọn tùy chọn này trong kịch bản là vì chúng ta chỉ có
một miền. Nếu bạn có một forest đa miền thì hoàn toàn có thể xem xét đến
việc chọn tùy chọn The forest. Kích Next.
Hình 8
12. Trong Confirm Installation Selections, tích vào chỉ thị thông tin cảnh
báo có thể phải cài đặt lại các ứng dụng đã được cài đặt trên máy tính này rồi
nếu bạn muốn chúng làm việc đúng cách trong môi trường session của
Terminal Services. Bạn cũng nên lưu ý rằng IE Enhanced Security
Configuration sẽ bị tắt. Kích Install.
Hình 9
13. Trong cửa sổ Installation Results bạn sẽ thấy một cảnh báo yêu cầu cần
khởi động lại máy chủ để hoàn tất cài đặt. Kích Close.
Hình 10
14. Kích Yes trong hộp thoại Add Roles Wizard, hộp thoại hỏi bạn xem có
muốn khởi động lại máy chủ hay không.
15. Đăng nhập với tư cách quản trị viên. Cài đặt sẽ tiếp tục sau một vài phút
vì trang Installation Progress xuất hiện sau khi Server Manager xuất hiện.
16. Kích Close vào trang Installation Results sau khi thấy thông báo cài đặt
thành công Installation succeeded.
Hình 11
17. Bạn có thể thấy thông báo cho biết rằng Terminal Services licensing
mode is not configured – nghĩa là chế độ đăng ký của Terminal Services
chưa được cấu hình. Bạn có thể gạt bỏ thông báo này vì chúng tôi sẽ chuyển
sang cấu hình Terminal Services Licensing, sau đó cấu hình chế độ đăng ký
trên Terminal Server.
Hình 12
Cấu hình việc đăng ký trên Terminal Services
Lúc này chúng ta đã hoàn toàn sẵn sàng để cấu hình Terminal Services
Licensing. Ví dụ sử dụng một số dữ liệu giả, không đúng với những yêu cầu
thực cho việc đăng ký các kết nối máy khách Terminal Services, tuy nhiên nó
sẽ cung cấp một ví dụ về quá trình này sẽ làm việc như thế nào. Không nên
thực hiện một thủ tục tương tự mà chúng tôi đã giới thiệu ở đây để đăng ký
các máy khách Terminal Services vì bạn phải thực hiện với các yêu cầu đăng
ký thực.
Thực hiện các bước dưới đây để kích hoạt Terminal Services Licensing
Server của bạn:
1. Từ menu Administrative Tools, kích Terminal Services, sau đó kích TS
Licensing Manager.
2. Trong giao diện điều khiển TS Licensing Manager, bạn hãy kích chuột
phải vào tên máy chủ trong panel bên trái của giao diện. Kích Activate
Server.
Hình 13
3. Kích Next trong trang Welcome to the Activate Server Wizard.
4. Trong trang Connection Method, bạn hãy chọn Connection
(recommended) sau đó kích Next.
Hình 14
5. Trong trang Company Information, bạn hãy nhập vào các thông tin công
ty và kích Next.
Hình 15
6. Nhập vào các thông tin tùy chọn nếu bạn thích trên trang Company
Information, sau đó kích Next.
Hình 16
7. Trong trang Completing the Activate Server Wizard, bạn bảo đảm tùy
chọn Start Install Licenses Wizard phải được chọn, sau đó cũng kích Next.
Hình 17
8. Kích Next trong trang Welcome to the Install Licenses Wizard.
9. Trong trang License Program, kích mũi tên xuống trên danh sách License
program và chọn ra chương trình đăng ký mà bạn thực hiện. Trong ví dụ này
chúng tôi sẽ chọn Other agreement vì lab này không thực hiện trong bất kỳ
chương trình đăng ký nào. Kích Next.
Hình 18
10. Trong trang License Program, bạn hãy nhập vào Agreement number.
Trong ví dụ này chúng tôi nhập vào số đơn giản 1234567. Kích Next.
Hình 19
11. Trong trang Product Version and License Type, bạn hãy chọn Product
version, License type và Quantity tương ứng với những nhu cầu cho môi
trường của bạn. Trong cài đặt lab này, chúng tôi đang sử dụng Windows
Server 2008 Terminal Servers, chính vì vậy sẽ chọn Windows Server 2008.
Do sử dụng các CAL người dùng trong mạng ví dụ này nên chúng tôi chọn
Windows Server 2008 TS Per User CAL. Nhập vào 50 trong hộp văn bản
Quantity và kích Next.
Hình 20
12. Kích Finish trong trang Completing the Install Licenses Wizard
Cài đặt Desktop Experience trên Terminal Server (tùy chọn)
Khi Windows Vista clients kết nối với Windows Server 2008 Terminal
Server, chúng có thể có những cảm nhận desktop giống như Vista trong
session của Terminal Services nếu bạn cài đặt tùy chọn Desktop Experience
trên Terminal Server.
Thực hiện các bước dưới đây để cài đặt Desktop Experience Feature cho
Terminal Server:
1. Trong trang Select Features, bạn hãy tích vào hộp kiểm Desktop
Experience, sau đó kích Next.
Hình 21
2. Kích Install trong trang Confirm Installation Selections