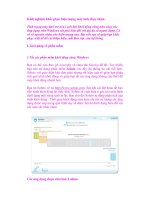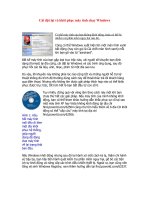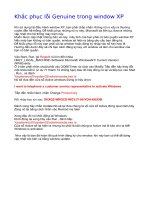Hướng dẫn khắc phục máy tính chạy chậm pptx
Bạn đang xem bản rút gọn của tài liệu. Xem và tải ngay bản đầy đủ của tài liệu tại đây (6.12 MB, 91 trang )
Hướng dẫn khắc phục máy tính chạy chậm
Sau một thời gian dài sử dụng máy tính, người dùng không thể tránh khỏi hiện tượng máy
tính chạy chậm, không ổn định. Nguyên nhân gây ra hiện tượng máy tính chạy chậm có thể
do phần mềm hoặc phần cứng, bài viết dưới đây sẽ đưa ra các nguyên nhân và cách khắc
phục hiện tượng máy tính chạy chậm một cách cơ bản nhất.
Phần I: Nguyên nhân gây ra hiện tượng máy tính chạy chậm
1. Các nguyên nhân gây ra hiện tượng máy tính chạy chậm
a) Nguyên nhân từ phần mềm của máy tính
b) Nguyên nhân từ phần cứng của máy tính
Phần II: Khắc phục hiện tượng máy tính chạy chậm
1. Khắc phục nguyên nhân do phần mềm
a) Sử dụng phần mềm diệt virus có bản quyền trên máy tính
b) Gỡ bỏ các chương trình, ứng dụng không cần thiết trong máy tính
c) Dọn dẹp file rác trên máy tính bằng công cụ sẵn có của Windows
d) Chống phân mảnh ổ cứng
e) Hướng dẫn sửa chữa (repair) hệ điều hành
2. Khắc phục nguyên nhân do phần cứng
a) Xử lý nguyên nhân do lỗi Bad sector ổ cứng
3. Hướng dẫn tinh chỉnh và tối ưu hệ điều hành
a) Tinh chỉnh hiệu ứng đồ họa của Windows
b) Thiết lập Virtual Memory
c) Tắt System Restore
d) Tắt một số dịch vụ (services) không cần thiết
e) Tăng tốc khởi động Windows 7
f) Giảm thời gian tắt của Windows 7
g) Hủy bỏ tính năng Search Indexing
Phần III: Hướng dẫn cài đặt và sử dụng Your Uninstaller và Revo Uninstaller Pro
a) Your Uninstaller
b) Revo Uninstaller Pro
B. So sánh
C. Kinh nghiệm
Nội Dung
Phần I: Nguyên nhân gây ra hiện tượng máy tính chạy chậm
1. Các nguyên nhân máy tính chạy chậm
a) Nguyên nhân do phần mềm
• Máy tính bị nhiễm virus
• Cài đặt nhiều phần mềm không cần thiết vào hệ thống.
• Ổ cứng bị phân mảnh, nhiều file rác tồn tại trên máy tính do trong quá trình sử dụng
sinh ra (thường xuyên xảy ra).
• Máy tính chưa được tối ưu hóa các hiệu ứng đồ họa, tăng dung lượng bộ nhớ ảo
(Vitural Memory), tắt các dịch vụ (services) không cần thiết,…
1
• Hệ điều hành Windows bị lỗi trong quá trình sử dụng
• …
b) Nguyên nhân từ phần cứng của máy tính
• Ổ cứng bị Bad sector. Vậy Bad sector là gì? Mời các bạn tham khảo theo link: Bad
sector là gì?nhận biết ổ cứng bị bad sector và cách khắc phục
•
Phần II: Khắc phục hiện tượng máy tính chạy chậm
1. Khắc phục nguyên nhân do phần mềm của máy tính
a) Sử dụng phần mềm diệt virus có bản quyền trên máy tính
Virus máy tính là một chương trình phần mềm có khả năng tự sao chép chính nó từ đối tượng
lây nhiễm này sang đối tượng lây nhiễm khác (đối tượng lây nhiễm có thể là các file chương
trình, các file văn bản…). Sau khi lây nhiễm vào máy, virus có thể gây ảnh hưởng tới hoạt
động của máy tính, tiêu tốn các tài nguyên của hệ thống như: làm tăng mức sử dụng CPU
(CPU Usage), làm chậm quá trình khởi động Windows, làm các ứng dụng khởi động chậm,
hoạt động không ổn định… làm hỏng các file bị lây nhiễm, làm mất dữ liệu, gây lỗi hệ
thống… làm cho máy tính hoạt động chậm.
Để xử lý hiện tượng máy tính chạy chậm do virus gây ra chúng ta nên sử dụng một phần
mềm diệt virus có bản quyền, sau đây, mình sẽ hướng dẫn các bạn cách quét virus hiệu quả
với phần mềm Bkav Pro
• Để quét virus với Bkav Pro một cách hiệu quả bạn hãy làm theo hướng dẫn sau: Làm
thế nào để quét virus bằng Bkav Pro 2011 một cách hiệu quả?
• Ngoài ra, đối với dòng virus lây file siêu đa hình, bạn phải quét virus với Bkav Pro ở
chế độ đặc biệt (Deep Scan), các bạn có thể tham khảo hướng dẫn quét virus siêu đa
hình với Bkav tại link sau: Làm thế nào để quét virus siêu đa hình bằng Bkav Pro
2011 một cách hiệu quả?
b) Gỡ bỏ các chương trình, ứng dụng không cần thiết trên máy tính
Trong quá trình sử dụng máy tính, người sử dụng có thể vô tình cài đặt các phần mềm mà
mình không có nhu cầu sử dụng do không biết hoặc không có thông tin. Những phần mềm
này có thể được cấu hình mặc định khởi động cùng Windows hay luôn chạy ở chế độ nền làm
chiếm dung lượng bộ nhớ của máy tính gây ảnh hưởng trực tiếp tới hiệu suất hoạt động của
máy tính, gây ra hiện tượng máy tính chạy chậm.
Do đó, để máy tính hoạt động ổn định hơn, trong quá trình sử dụng, bạn nên kiểm tra, gỡ bỏ
các phần mềm bị lỗi, các phần mềm không thường xuyên sử dụng.
Để gỡ bỏ phần mềm trên máy tính, bạn hãy thực hiện theo hướng dẫn sau
Đối với Windows 7
2
Vào Start ==> Control Panel ==> trong cửa sổ Control Panel, mục Programs, bấm
Uninstall a program
3
Trong cửa sổ mới xuất hiện, chọn chương trình muốn gỡ bỏ sau đó bấm nút Uninstall. Bạn
có thể bấm Uninstall trên thanh công cụ hoặc chuột phải vào chương trình muốn gỡ bỏ rồi
bấm Uninstall
4
Đối với Windows XP
Vào Start ==> Settings ==> Control Panel ==> Add or Remove Programs
5
6
Tại cửa sổ Add or Remove Program chọn chương trình muốn gỡ bỏ và bấm Remove để gỡ
bỏ chương trình.
7
c) Dọn dẹp file rác trên máy tính bằng công cụ sẵn có của Windows
Bất kỳ trên ổ cứng nào cũng có chứa các file rác sinh ra hoặc còn sót lại sau khi gỡ bỏ
chương trình. Các file rác theo thời gian được sinh ra ngày càng nhiều, khiến cho dữ liệu trở
nên lộn xộn, chiếm nhiều dung lượng ổ cứng, ổ cứng phải truy xuất và tìm kiếm dữ liệu lâu
hơn nên gây ra hiện tượng máy tính chạy chậm.
Để xử lý hiện tượng máy tính chạy chậm này, bạn cần sử dụng các chương trình chuyên dụng
để quét và xóa sạch các file rác, giúp khôi phục lại dung lượng lưu trữ của ổ cứng, cải thiện
tốc độ của hệ thống.
Disk cleanup là tiện ích được tích hợp sẵn trong Windows dùng để dọn dẹp và xóa bớt các
tập tin được các chương trình tạo ra dùng để lưu tạm, các chương trình đã lâu không sử dụng,
các tập tin bị xóa vẫn còn nằm trong thùng rác sau đây mình sẽ hướng dẫn các bạn sử dụng
tiện ích này.
Đối với Windows 7
Vào Start ==> All Programs ==> Accessories ==> System Tools ==> Disk Cleanup
8
9
Chọn ổ đĩa muốn xóa file rác
Bấm chọn OK để chương trình Disk Cleanup quét toàn bộ ổ đĩa
10
Check vào các file muốn xóa rồi chọn OK và chọn Delete Files để hoàn tất.
Đối với Windows XP
11
Vào Start ==> Programs ==> Accessories ==> System Tools ==> Disk Cleanup
Chọn ổ đĩa muốn xóa file rác
Bấm chọn OK để chương trình Disk Cleanup quét toàn bộ ổ đĩa
12
Check vào các kiểu file muốn xóa rồi chọn OK và chọn Yes hoàn tất.
d) Sử dụng chương trình chống phân mảnh ổ đĩa
Sau một thời gian dài sử dụng máy tính, việc các tập tin được ghi, xóa nhiều lần hoặc thay
đổi nội dung, kích thước nhiều lần sẽ làm cho dữ liệu lưu trữ trên ổ cứng máy tính bị phân
mảnh và làm ảnh hưởng đến hiệu suất hoạt động của máy tính. Khi dữ liệu bị phân mảnh, ổ
cứng sẽ phải đọc các mảnh dữ liệu rời rạc, sắp xếp không có trật tự, đầu đọc phải di chuyển
nhiều dẫn tới việc đọc, ghi bị chậm, làm cho tốc độ của quá trình tìm kiếm và truy cập dữ liệu
trên ổ cứng bị ảnh hưởng.
Chống phân mảnh (Defragmenter) là quá trình sắp xếp lại dữ liệu trên ổ đĩa cứng máy tính để
dữ liệu được liền mạch, giúp cải thiện tốc độ truy xuất dữ liệu.
Để chạy chương trình chống phân mảnh cho ổ cứng bạn hãy thực hiện theo hướng dẫn sau:
13
Đối với Windows 7
Vào Start ==> All Programs ==> Accessories ==> System Tools ==> Disk Defragmenter
14
15
16
Configure shedule: thiết lập lịch tự động chống phân mảnh ổ cứng
• Frequency: Theo ngày, tuần hoặc tháng
• Day: Thiết lập ngày
• Time: Thiết lập thời gian
• Disks: Lựa chọn ổ đĩa cần chống phân mảnh
17
Sau khi chọn được ổ đĩa cần chống phân mảnh thì bấm vào Defragment disk, chương trình
sẽ thực hiện chống phân mảnh phân vùng ổ cứng đã chọn. Bấm Close khi hoàn thành quá
trình chống phân mảnh.
18
Đối với Windows XP
Vào Start ==> Programs ==> Accessories ==> System Tools ==> Disk Defragmenter
19
20
Tiến hành chọn ổ đĩa muốn chống phân mảnh và chọn Defragment
e) Hướng dẫn sửa chữa (repair) hệ điều hành
Trong quá trình sử dụng máy tính, người sử dụng Windows có thể gặp phải những tình huống
file hệ thống, file cấu hình của hệ điều hành bị lỗi (do virus gây ra, do gỡ bỏ các phần mềm
không đúng cách, do máy tính thường xuyên bị tắt đột ngột…) dẫn tới máy tính hoạt động
chậm chạp và không ổn định.
Để khôi phục lại các file bị lỗi cũng như trạng thái hoạt động ổn định của Windows, bạn có
thể sử dụng công cụ sửa chữa (repair) Windows theo hướng dẫn sau:
Đối với Windows 7
Hướng dẫn sử dụng công cụ Startup Repair của Windows 7
Trong quá trình sử dụng máy tính, người sử dụng hệ điều hành Windows 7 có thể gặp
phải tình huống hệ điều hành không thể khởi động do một số nguyên nhân như:
• Xung đột giữa một số phần mềm ứng dụng, trình điều khiển thiết bị (driver) mới
• Máy tính bị nhiễm virus và virus xóa, làm hỏng các file hệ thống, các file cấu hình
của hệ điều hành Windows
• Sử dụng các chương trình tác động tới cấu trúc logic của ổ đĩa (như các chương
trình phân vùng ổ cứng…) gây nên mất thông tin về phân vùng khởi động (boot
partition) hay các thông tin khác
21
• …
Trong các trường hợp này, một số người sử dụng đã chọn phương án cài đặt lại hệ điều
hành Windows 7. Tuy nhiên, việc cài đặt lại hệ điều hành thường đi kèm với việc người
sử dụng phải sao lưu các thông tin cá nhân, dữ liệu lưu trên ổ đĩa hệ thống cũng như cài
đặt lại trình điều khiển thiết bị, các chương trình phần mềm, thiết lập lại các tham số hệ
thống, môi trường làm việc… Quá trình sao lưu dữ liệu, cài đặt lại, khôi phục lại môi
trường ban đầu có thể tiêu tốn nhiều thời gian, từ vài tiếng tới vài ngày, thậm chí nhiều
tuần lễ.
Công cụ Startup Repair (sửa chữa thành phần khởi động) có trong đĩa cài đặt Windows 7
có thể giúp khắc phục hiện tượng Windows 7 không khởi động được mà không cần phải
cài đặt lại hệ điều hành. Đây là một trong những công cụ phục hồi hệ thống của
Microsoft, có nhiệm vụ tự động dò tìm nguyên nhân và khắc phục lỗi xảy ra trong quá
trình hệ điều hành khởi động mà không làm ảnh hưởng đến dữ liệu của người sử dụng,
không làm mất các chương trình đã cài đặt trên máy, bảo lưu trình điều khiển phần
cứng, các tham số hệ thống, môi trường làm việc.
Để thực hiện Startup Repair trên Windows 7, bạn hãy tiến hành theo các bước sau:
Bước 1: Cho đĩa cài đặt Windows 7 vào ổ đĩa DVD. Khi màn hình hiện lên thông báo
Press any key to boot from CD or DVD… Bạn bấm phím bất kỳ để khởi động từ đĩa
DVD.
Bước 2: Trong cửa sổ Install Windows, bạn bấm Next.
Bước 3: Trong cửa sổ mới xuất hiện, bạn chọn Repair your computer.
22
Bước 4: Trong cửa sổ System Recovery Options, bạn chọn Use recovery tool that
can help fix problems starting Windows. Sau đó bấm Next.
Trong cửa sổ tiếp theo, bạn chọn Startup Repair.
23
Quá trình Startup Repair bắt đầu.
Bước 5: Sau khi quá trình Startup Repair kết thúc, bạn bấm Finish để kết thúc.
24
Lưu ý: Nếu quá trình Startup Repair thành công, hệ điều hành Windows 7 sẽ khởi động.
Nếu không, bạn có thể phải chạy lại công cụ Startup Repair một lần nữa để tiếp tục sửa
lỗi của hệ thống. Nếu sau khi đã chạy lại một lần nữa công cụ Startup Repair mà hệ điều
hành Windows 7 vẫn không thể khởi động, bạn nên mang máy tính đến các Trung tâm
bảo hành hoặc Trung tâm sửa chữa có uy tín để được kiểm tra, xử lý.
Trong trường hợp bạn có thể khởi động Windows nhưng hệ điều hành Windows 7 hoạt
động không ổn định, xuất hiện các thông báo lỗi, chạy chậm… bạn có thể tham khảo
hướng dẫn khắc phục các hiện tượng này bằng công cụ Upgrade của Windows 7 tại đây.
Đối với Windows XP
Hướng dẫn sửa chữa (repair) Windows XP
Trong quá trình sử dụng máy tính, người sử dụng Windows XP có thể gặp phải những
tình huống hệ điều hành Windows XP hoạt động bất thường, không ổn định hoặc gặp sự
cố như:
• Hệ điều hành Windows XP không khởi động được hoặc hoạt động không ổn định
sau khi cài đặt một số phần mềm ứng dụng, trình điều khiển thiết bị (driver) mới.
• Hệ điều hành Windows XP không thể khởi động hoặc không đăng nhập được do bị
nhiễm virus và virus xóa, làm hỏng các file hệ thống của Windows hoặc bị người
sử dụng vô tình xóa nhầm.
•
Để khôi phục lại trạng thái hoạt động ổn định của Windows XP, bạn có thể sử dụng công
cụ sửa chữa (repair) Windows XP. Công cụ sửa chữa này giúp khắc phục các hiện tượng
trên mà không làm mất các chương trình đã cài đặt, bảo lưu thông tin, dữ liệu của người
sử dụng. Quá trình sửa chữa sẽ khôi phục lại trạng thái ban đầu của Windows, sao chép
lại các file gốc của Windows lên thư mục cài đặt trên máy tính.
Những lưu ý trước khi sửa chữa Windows XP:
25