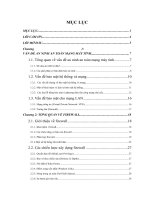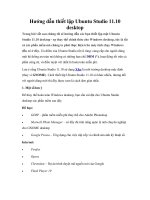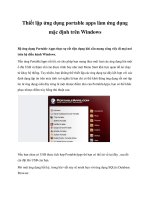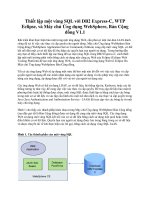Thiết lập Firewall pot
Bạn đang xem bản rút gọn của tài liệu. Xem và tải ngay bản đầy đủ của tài liệu tại đây (220.26 KB, 21 trang )
Thiết lập Firewall
Nhiều người ví Web và Internet như một xã hội thu nhỏ. Trong xã hội
đó, mỗi chiếc máy tính là một ngôi nhà. Nếu máy tính cũng chính là nhà
của bạn thì tốt nhất nó nên được bảo vệ "kín cổng cao tường". Vì vậy,
bạn hãy khoá máy tính của bạn lại, hãy giữ nó an toàn trước những kẻ lạ
bên ngoài cũng đơn giản như bạn khoá cửa mỗi khi đi vắng. Đó là điều
hoàn toàn có thể thực hiện được nhờ các giải pháp bức tường lửa –
firewall.
liệu từ bên ngoài vào máy tính của bạn hoặc từ máy tính của bạn ra bên
ngoài. Với firewall, người sử dụng có thể yên tâm họ đang được thực thi
quyền giám sát các dữ liệu truyền thông giữa máy tính của họ với các máy
tính hay hệ thống khác. Có thể xem firewall là một người bảo vệ có nhiệm vụ
kiểm tra "giấy thông hành" của bất cứ gói dữ liệu nào đi vào máy tính hay đi
ra khỏi máy tính của người sử dụng, chỉ cho phép những gói dữ liệu hợp lệ đi
qua và loại bỏ tất cả các gói dữ liệu không hợp lệ.
Các giải pháp firewall là thực sự cần thiết, xuất phát từ chính cách thức các
dữ liệu di chuyển trên Internet. Giả sử bạn gửi cho người thân của mình một
bức thư thì để bức thư đó được chuyển qua mạng Internet, trước hết nó phải
được phân chia thành từng gói nhỏ. Các gói dữ liệu này sẽ tìm các con đường
tối ưu nhất để tới địa chỉ người nhận thư và sau đó lắp ráp lại (theo thứ tự đã
được đánh số trước đó) và khôi phục nguyên dạng như ban đầu.
Việc phân chia thành gói làm đơn giản hoá việc chuyển dữ liệu trên Internet
nhưng nó có thể dẫn tới một số vấn đề. Nếu một người nào đó với dụng ý
không tốt gửi tới bạn một số gói dữ liệu, nhưng lại cài bẫy làm cho máy tính
của bạn không biết cần phải xử lý các gói dữ liệu này như thế nào hoặc làm
cho các gói dữ liệu lắp ghép theo thứ tự sai, thì họ có thể nắm quyền kiểm
soát từ xa đối với máy tính của bạn và gây nên những vấn đề nghiêm trọng.
Kẻ nắm quyền kiểm soát trái phép sau đó có thể sử dụng kết nối Internet của
bạn để phát động các cuộc tấn công khác mà không bị lộ tung tích của mình.
Firewall sẽ đảm bảo tất cả các dữ liệu đi vào là hợp lệ, ngăn ngừa những
người sử dụng bên ngoài đoạt quyền kiểm soát đối với máy tính của bạn.
Chức năng kiểm soát các dữ liệu đi ra của firewall cũng rất quan trọng vì nó
sẽ ngăn ngừa những kẻ xâm nhập trái phép "cấy" những virus có hại vào máy
tính của bạn để phát động các cuộc tấn công cửa sau tới những máy tính khác
trên mạng Internet.
Cơ bản về firewall
Firewall là một giải pháp dựa trên phần cứng hoặc phần mềm dùng để kiểm
tra các dữ
Một lời khuyên là nên sử dụng firewall cho bất kỳ máy tính hay mạng nào có
kết nối tới Internet. Đối với kết nối Internet thông rộng thì firewall càng quan
trọng, bởi vì đây là loại kết nối thường xuyên bật (always on) nên những tin
tặc sẽ có nhiều thời gian hơn khi muốn tìm cách đột nhập vào máy tính của
bạn. Kết nối băng thông rộng cũng thuận lợi hơn cho tin tặc khi nó được sử
dụng để làm phương tiện tiếp tục tấn công các máy tính khác.
Trong một vài tuần đầu sau khi cài đặt, có thể nhận thấy phần mềm firewall
sẽ thường xuyên hỏi bạn có cho phép một chương trình quyền được gửi dữ
liệu tới mạng Internet hay không. Đây là giai đoạn firewall đang thiết lập các
tham số của nó, vì vậy cần phải trả lời các câu hỏi đó thật chính xác. Nếu bạn
cho phép một chương trình X truyền thông với mạng Internet, thì firewall sẽ
cấp quyền cho chương trình này để được phép gửi dữ liệu ra ngoài và sau đó
sẽ không hỏi lại bạn nữa. Bạn nên đặc biệt thận trọng đối với các chương
trình quảng cáo và chương trình gián điệp. Những chương trình này có thể đã
được cài lén lên máy tính của bạn để âm thầm gửi các dữ liệu về bạn cho các
công ty công ty quảng cáo ở bên ngoài. Một phần mềm firewall tốt sẽ bảo
cho bạn về sự có mặt của các chương trình như vậy nếu nó đã được cài lén
vào ổ cứng.
Một số chương trình cần kết nối Internet liên tục, như các chương trình nhắn
tin ngắn (IM), có thể gặp những vấn đề nhất định nếu máy tính có cài
firewall. Firewall có thể một cách vô tình không cho phép những chương
trình này truy nhập Internet, làm cho chương trình không thể hoạt động được.
Bạn có thể điều chỉnh thiết lập của firewall hay của chính phần mềm IM để
chúng có thể “song song tồn tại". Nếu trục trặc vẫn còn, bạn có thể kiểm tra
trên Website của nhà sản xuất firewall và phần mềm IM để xem cần phải
chỉnh sửa các tham số như thế nào.
Một lưu ý nữa về firewall là chúng mạnh đến đâu phụ thuộc rất nhiều vào
người sử dụng. Nếu bạn thay đổi các thiết lập và giảm mức độ kiểm soát đối
với các thông điệp đi qua, kể cả các thông điệp xuất phát từ các chương trình
chia sẻ tệp, sẽ có nguy cơ các tin tặc có thể lợi dụng và gửi virus tới máy tính
của bạn. Hiển nhiên, bạn cũng không muốn thiết lập firewall ở chế độ chặt
chẽ tối đa vì như vậy sẽ hạn chế quá nhiều khả năng lưu thông với bên ngoài.
Vì vậy, khi sử dụng firewall, phải cân bằng giữa nhu cầu trao đổi dữ liệu và
mức độ bảo mật cần phải thiết lập cho hệ thống.
Ngoài ra, bạn cần phải cài đặt firewall cùng với một phần mềm chống virus.
Một số firewall không có tính năng kiểm soát dữ liệu ra, có nghĩa không thể
ngăn ngừa các cuộc tấn công cửa sau. Để bổ sung, cần phải có các phần mềm
chống virus có khả năng tóm cổ những loại virus đang khai thác hình thức tấn
công này từ má tính của bạn. Những chương trình chống virus cũng bảo vệ
máy tính của bạn khỏi các loại sâu đang lây lan rất mạnh theo đường thư điện
tử.
Các lựa chọn firewall
Có một số công ty sản xuất sản phẩm firewall và bạn có hai loại để chọn:
firewall phần cứng và firewall phần mềm.
Firewall phần cứng. Nếu sẵn sàng bỏ ra từ 50 – 200 USD, bạn có thẻ cân
nhắc tới việc sử dụng giải pháp firewall phần cứng. Về tổng thể, firewall
phần cứng cung cấp mức độ bảo vệ cao hơn so với firewall phần mềm và dễ
bảo trì hơn. Firewall phần cứng cũng có một ưu điểm khác là không chiếm
dụng tài nguyên hệ thống trên máy tính như firewall phần mềm.
Firewall phần cứng là một lựa chọn rất tốt đối với các doanh nghiệp nhỏ, đặc
biệt cho những công ty có chia sẻ kết nối Internet. Có thể kết hợp firewall và
một bộ định tuyến trên cùng một hệ thống phần cứng và sử dụng hệ thống
này để bảo vệ cho toàn bộ mạng. Firewall phần cứng có thể là một lựa chọn
đỡ tốn chi phí hơn so với firewall phần mềm thường phải cài trên mọi máy
tính cá nhân trong mạng.
Trong số các công ty cung cấp firewall phần cứng có thể kể tới Linksys
() và NetGear (). Tính năng
firewall phần cứng do các công ty này cung cấp thường được tích hợp sẵn
trong các bộ định tuyến dùng cho mạng của các doanh nghiệp nhỏ và mạng
gia đình.
Firewall phần mềm. Nếu không muốn tốn tiền mua firewall phần cứng thì
bạn có thể sử dụng firewall phần mềm. Về giá cả, firewall phần mềm thường
không đắt bằng firewall phần cứng, thậm chí một số còn miễn phí và bạn có
thể tải về từ mạng Internet.
So với firewall phần cứng, firewall phần mềm cho phép linh động hơn, nhất
là khi cần đặt lại các thiết lập cho phù hợp hơn với nhu cầu riêng của từng
công ty. Chúng có thể hoạt động tốt trên nhiều hệ thống khác nhau, khác với
firewall phần cứng tích hợp với bộ định tuyến chỉ làm việc tốt trong mạng có
qui mô nhỏ. Firewall phần mềm cũng là một lựa chọn phù hợp đối với máy
tính xách tay vì máy tính của bạn vẫn được bảo vệ cho dù bạn mang máy tính
đi bất kỳ nơi nào.
Bởi vì firewall phần mềm cơ động và có giá thấp hơn so với firewall phần
cứng, chúng ta sẽ tập trung tìm hiểu về nó trong suốt phần còn lại của bài
này, bắt đầu với một firewall phần mềm miễn phí – ZoneAlarm.
Làm việc với ZoneAlarm
Để tải về phần mềm firewall miễn phí này, bạn hãy vào trang Web
. Cuộn xuống góc thấp bên phải của trang chủ
Zone Labs để tới vùng Direct Links và bấm vào liên kết ZoneAlarm (Free)
Trong cửa sổ cài đặt, bạn có thể chọn thư mục lưu chương trình trên đĩa
cứng.
Bạn sẽ được dẫn tới trang giới thiệu sản phẩm của ZoneAlarm và tại đây
bạn có thể chọn một trong ba phiên bản của phần mềm này, trong đó có
phiên bản miễn phí. Bấm vào phím ZoneAlarm Download ở cuối trang,
tiếp đó chọn Download Free ZoneAlarm. Sau đó bấm phím Save trong cửa
sổ File Download. Chọn thư mục bạn muốn lưu tệp cài đặt trên ổ cứng và
bấm Save. Phụ thuộc vào tốc độ kết nối Internet, bạn sẽ mất khoảng từ một
đến vài phút để tải phần mềm có dung lượng 3,58 MB này về máy tính của
mình.
Sau khi tải về xong, hãy mở thư mục lưu tệp tải về và bấm đúp vào tệp để
cài đặt. Nếu muốn thay đổi thư mục cài đặt chương trình, hãy bấm
Browse. Tuy nhiên, bạn nên giữ nguyên thư mục cài đặt mặc định. Bấm
Next để tiếp tục.
Điền tên và địa chỉ email của bạn và bấm Next. Đọc thoả ước sử dụng,
chọn hộp kiểm và bấm vào phím Install. Quá trình cài đặt diễn ra trong vài
phút, phụ thuộc vào tốc độ kết nối Internet của bạn. Sau khi cài đặt xong,
bấm vào phím Yes để khởi động gói phần mềm.
Sau vài giây (bạn hãy kiên nhẫn, vì phải đợi xem xong một đoạn quảng
cáo), bạn sẽ thấy màn hình chào của ZoneAlarm. Đến đây, quá trình cài
đặt đã kết thúc, bạn hãy bấm tiếp phím Next ở trên màn hình.
Tại cửa sổ Review Alert Setting, bạn nên bấm phím Alert Me Whenever
ZoneAlarm Block Traffic. Với lựa chọn này, firewall sẽ báo cho bạn khi nó
phát hiện một đối tượng chưa được phép ở bên ngoài đang cố gắng kết nối
với máy tính của bạn. Bạn cũng sẽ được thông báo khi ZoneAlarm phát
hiện một đối tượng bên ngoài giống với tin tặc đang tìm cách thâm nhập
vào máy tính. Nên đặt thiết lập này trong một vài ngày đầu sử dụng
ZoneAlarm để có thể thiết lập các tham số của firewall phù hợp nhất với
nhu cầu của bạn. Sau đó chúng ta có thể thay đổi thiết lập để ZoneAlarm
giám sát các hoạt động Internet một cách tự động. Tiếp theo, hãy bấm
Next.
Tại cửa sổ Secure Program, ZoneAlarm đề nghị tự động cấu hình trình
duyệt, trình thư điện tử và các chương trình thông thường khác để có thể
hoạt động cùng firewall. Trong phần lớn trường hợp, bạn nên bấm Yes.
Tuy nhiên, nếu bạn muốn tự mình kiểm soát tất cả truy nhập Internet, hãy
bấm No hoặc Advanded (Hãy nhớ, hai lựa chọn này sẽ đòi hỏi bạn phải tự
làm thêm một số việc về sau). Sau khi lựa chọn, bấm phím Finish.
Bây giờ bạn có cơ hội để bắt đầu học các bài học về ZoneAlarm (Nếu bạn
đã tương đối quen hay đã sử dụng ZoneAlarm từ trước, bạn có thể bỏ qua
phần này). Bài học dài khoảng 3 đến 5 phút và bạn sẽ có cái nhìn tổng
quan về cách thức làm việc của chương trình). Sau khi kết thúc bài học,
bấm Finish để bắt đầu chạy ZoneAlarm.
Hiểu các cảnh báo của ZoneAlarm
Khởi động và chạy ZoneAlarm là một quá trình dễ dàng, bạn không phải
can thiệp gì nhiều. Cũng giống như tất cả các chương trình firewall khác,
ZoneAlarm chạy ở chế độ nền, bảo vệ máy tính trong khi bạn vẫn làm việc
với các chương trình khác. Khi chương trình đang chạy, bạn sẽ thấy biểu
tượng ZoneAlarm xuất hiện ở khay hệ thống (System Tray) của hệ điều
hành.
Trong những ngày đầu tiên sử dụng ZoneAlarm, bạn nên để chương trình
hiển thị các cửa sổ cảnh báo mỗi khi nó phát hiện có sự xâm nhật. Bạn có
thể đặt thiết lập cho tính năng này trong quá trình cài đặt firewall.
Mặc dầu về cơ bản firewall tự kiểm soát quá trình chạy của chính nó,
nhưng cũng có một số trường hợp đòi hỏi phải có sự can thiệp của người
dùng - Đó là khi các cửa sổ cảnh báo (Alert) xuất hiện. Đừng ngạc nhiên
nếu một cửa sổ cảnh báo của ZoneAlarm đã xuất hiện chỉ sau một vài giây
bạn khởi động chương trình. Nếu nhìn thấy một cửa sổ ZoneAlarm (với
tiêu đề màu xanh), hãy trả lời câu hỏi của nó bằng cách bấm vào phím Yes
hay No sau khi đã đọc cẩn thận phần giải thích. Nếu bạn không chắc, hãy
bấm vào phím More Info để có thêm thông tin. Một số trường hợp bạn có
thểm lựa chọn Remember This Answer The Next Time I Use This Program
để chương trình tự xử lý khi gặp những tình huống tương tự. (Nếu có một
chương trình gián điệp hay chương trình quảng cáo nào được cài lén trên
máy tính, chắc chắn bạn sẽ gặp những cửa sổ cảnh báo như vậy).
Nếu thấy một cửa sổ Alert với tiêu đề màu đỏ xuất hiện, thì đó là lúc
ZoneAlarm báo cho bạn biết rằng có một đối tượng ở bên ngoài đang cố
gắng truy nhập máy tính của bạn. Đây là cửa sổ thông tin, không yêu cầu
bạn phải thực hiện thêm bất kỳ hành động nào, ngoài việc bấm phím OK.
Nếu không muốn thấy những cửa sổ này xuất hiện nữa, bạn cần đánh dấu
vào hộp kiểm Don’t Show This Dialog Again trước khi bấm phím OK. (Để
sau này có thể đọc lại các thông tin cảnh báo, bạn hãy bấm vào hộp kiểm
Alert & Log trên cửa sổ chương trình, tiếp đó chọn phím On trong phần
Alert Events Show).
Sử dụng ZoneAlarm.
Nếu cần thay đổi một số thiết lập cho ZoneAlarm, bạn nên mở cửa sổ
chương trình bằng cách bấm đúp vào biểu tượng ZoneAlarm trên khay hệ
thống. Các thiết lập cho ZoneAlarm có thể được đặt thông qua các đầu
mục ở phía bên trái của sổ chương trình.
Overview. Mục này cho phép bạn nắm được các dữ liệu thống kê về hoạt
động của ZoneAlarm. Bấm vào tab Preferences để thay đổi các thiết lập chi
tiết.
Firewall. Các thiết lập chung, ảnh hưởng tới toàn bộ hoạt động cửa
chương trình được đặt tại đây. Để đơn giản hoá, ZoneAlarm sử dụng khái
niệm Zone (vùng). Internet Zone bao gồm các máy tính và các site trên
mạng Internet mà bạn chưa đặt thiết lập bảo vệ. Trái lại, Trusted Zone
gồm các máy tính và site trên mạng Internet mà bạn đã đặt thiết lập bảo vệ
trước đó. Theo mặc định, Internet Zone cần được đặt với mức bảo vệ cao
nhất, tức mức High.
Program Control. Có thể thỉnh thoảng bạn phải vào mục này để điều chỉnh
một số thiết lập tuỳ biến cho ZoneAlarm. Program Control cho phép bạn
xác định những chương trình nào phải hỏi ý kiến firewall trước khi truy
nhập Internet (ZoneAlarm sử dụng những thông tin này khi tạo các cửa sổ
cảnh báo đã được nói tới ở phần trước). Nếu gặp những vấn đề với các
chương trình gián điệp và chương trình quảng cáo, ở một số thời điểm nào
đó bạn có thể đặt thiết lập cho mục này ở mức High. Ngoài ra, mức
Medium là phù hợp với hầu hết những người sử dụng.
Mục Automatic Lock trong Program Contrel cho phép bạn đặt cách ly
hoàn toàn với mạng Internet, chặn tất cả các thông điệp đi từ máy tính ra
mạng Internet và ngược lại. Nếu bạn sử dụng Internet băng rộng và bật
máy tính suốt ngày, bạn nên chọn Automatic Lock bất cứ lúc nào bạn
không làm việc với máy tính nữa. Bạn có thể bật Automatic Lock bằng
cách ấn vào biểu tượng ổ khoá bên trên cửa sổ ZoneAlarm.
Alerts & Logs. Tới mục này để kích hoạt hoặc huỷ kích hoạt tính năng
cảnh báo của ZoneAlarm. Bạn cũng có thể xem tệp nhật ký (log file) ghi
lại tất cả các hoạt động của ZoneAlarm bằng cách bấm vào tab Log
Viewer.
Email Protection. Là một phần của ZoneAlarm, tính năng MailSafe sẽ quét
các thông điệp thư điện tử bạn nhận được và các tệp đính kèm để tìm và
diệt các virus có thể gây hại cho máy tính của bạn. Bạn có thể kích hoạt
tính hoặc huỷ kích hoạt tính năng MailSafe qua phần Email Protection.
Bạn nên kích hoạt tính năng này trừ khi gặp phải những vẫn đề nghiêm
trọng, chẳng hạn khi ZoneAlarm có trục trặc và chặn tệp đính kèm trong
tất cả các thư điện tử của bạn.
Emergency! Nếu gặp tình huống bạn nghi ngờ máy tính của mình đang bị
tấn công, bạn có thể bấm phím Stop bên trên cửa sổ ZoneAlarm để ngay
lập tức chặn tất cả các luồng truyền thông từ Internet tới máy tính của
mình. Bấm vào phím Stop một lần nữa sẽ cho phép tiếp tục các giao vận
với mạng Internet như bình thường.
Đóng cửa sổ ZoneAlarm. Khi muốn tất cửa sổ ZoneAlarm, bấm ALT-F4 và
OK. Cửa sổ ZoneAlarm sẽ biến mất, nhưng firewall vẫn tiếp tục chạy và
bạn vẫn thấy biểu tượng chương trình ở khay hệ thống.
Sử dụng ICF.
Nếu bạn không biết rõ nội dung của thông điệp trong cửa sổ cảnh báo, hãy
bấm vào phím More Info để có thêm các thông tin cần thiết
Một trong những tính năng hấp dẫn nhất củaWinXP là ICF (Internet
Connec-tion Firewall). Đây là lần đầu tiên Microsoft tích hợp firewall vào
trong một hệ điều hành dành cho người sử dụng máy tính cá nhân. ICF
chỉ kiểm soát các luồng giao vận đi vào mà không kiểm soát các luồng giao
vận đi ra. Mặc dù ICF chỉ cung cấp các tính năng bảo vệ bằng firewall cơ
bản nhất—ít hơn rất nhiều so với các tính năng của ZoneAlarm—nhưng
đây cũng là một lựa chọn khá tốt đối với nhiều người.
Để cấu hình ICF, bấm Start, Control Panel, Network And Internet
Connections và Network Connections. Bấm chuột phải và kết nối bạn
muốn bảo vệ với ICF và bấm chuột và chọn Properties trong menu trải
xuống. Sau đó bấm vào tab Advanced.
Kích hoạt/huỷ kích hoạt ICF. Để kích hoạt ICF, chọn hộp kiểm Protect My
Computer And Network và bấm OK. Trái lại, để huỷ kích hoạt ICF, huỷ
chọn hộp kiểm và bấm OK.
Thêm các ứng dụng. Khác với ZoneAlarm, ICF không tự động hỗ trợ cho
các ứng dụng khác, chẳng hạn AIM (AOL Instant Messenger) hoặc
NetMeeting. Để ICF có thể làm việc cùng với các ứng dụng này, bạn phải
cung cấp thêm thông tin cho nó. (Bạn cần biết địa chỉ IP của bạn mới có
thể thực hiện được. Hãy bấm vào phím Start và Run. Đánh vào lệnh cmd
trong hộp thoại và bấm OK. Tại dấu nhắc dòng lệnh, đánh ipconfig và bấm
Enter)
Quay trở lại cửa sổ Properties của kết nối Internet như đã nói ở trên. Bấm
vào tab Advanced và phím Setting. Trong cửa sổ xuất hiện (có tiêu đề là
ICF Properties hay Advanced Settings), hãy bấm vào tab Service và phím
Add. Trong cửa sổ Service Setting, đánh vào tên của dịch vụ, địa chỉ IP
của bạn và số cổng (Bạn có thể tìm thấy thông tin về số cổng tại Website hỗ
trợ dịch vụ của Microsoft tại địa chỉ ). Bấm
OK để kết thúc. Nếu bạn nhận được một thông báo lỗi báo cho biết đã có
một thiết bị hay ứng dụng sử dụng cổng đó, hãy thử với một cổng khác liệt
kê trên site của Microsoft.
Cho phép PING. Nếu bạn sử dụng ICF trên một mạng phụ thuộc nhiều
vào PING (Packet Internet Groper), bạn cần bảo ICF cho phép các giao
vận của lệnh đó. Quay trở về cửa sổ có tiêu đề ICF Properties (hoặc
Advanced Settings) và bấm vào tab ICMP. Đánh dấu vào hộp kiểm Allow
Incoming Echo Request và bấm OK để cho phép máy tính của bạn có thể
sử dụng lệnh PING.
Các lựa chọn phần mềm Firewall khác
Nếu bạn tìm kiếm các tính năng khách của firewall phần mềm, có thể một
số lựa chọn chi phí thấp dưới đây sẽ đáp ứng nhu cầu của bạn.
Phần Program Control của ZoneAlarm cho phép bạn đặt một số thiết lập
cho một số tính năng có thể tuỳ biến.
BlackICE PC Protection. Sản phẩm này (39,95 USD) cho máy tính đơn
hay mạng quy mô nhỏ. BlackICE () là một firewall dễ
sử dụng, rất xuất sắc trong việc ngăn chặn các tin tặc cấy virus vào máy
tính của bạn.
McAfee Personal Firewall. McAfee () đưa ra mức
phí thuê bao sử dụng ứng dụng firewall của họ là $34.95 một năm. Sản
phẩm này sẽ ghi lại thông tin chi tiết về tất cả các cuộc xâm nhập khả nghi
và kiểm soát rất mạnh đối với các giao vận chiều đi cũng như các giao vận
chiều đến.
Norton Personal Firewall. Sản phẩm này (49,95 USD) của Symantic
() cũng rất xuất sắc trong việc giám sát các giao
vận cả hai chiều. Tính năng của chương trình còn hỗ trợ cho nhiều kết nối
tới nhiều mạng khác nhau.ZoneLabs. Ngoài sản phẩm miễn phí tuyệt vời
ZoneAlarm, ZoneLabs () còn cung cấp 3 sản
phẩm có phí khác: ZoneAlarm Pro (49.95 USD), ZoneAlarm Pro với tính
năng Web Filtering (59.95 USD), và ZoneAlarm Plus ($39.95) trên Website
của họ. Cả 3 sản phẩm này đều phong phú về tính năng hơn rất nhiều so
với phiên bản miễn phí và tất cả cũng đều dễ sử dụng.
Một điều đáng lưu ý là bất kể bạn lựa chọn firewall nào thì điều cơ bản là
phải thực sự chạy nó. Một số người sử dụng không đủ kiên nhẫn với các
cửa sổ cảnh báo của firewall tạo ra đã tắt không cho kích hoạt chương
trình. Tuy nhiên, nếu bạn chịu khó trả lời các câu hỏi của firewall trong
một vài ngày đầu sử dụng chương trình, khi bạn đã cấu hình firewall phù
hợp với nhu cầu của mình thì các cửa sổ gây phiền toán ban đầu sẽ không
còn nữa.
Đối với người sử dụng Internet băng rộng, firewall lại càng quan trọng.
Nếu không "khoá" máy tính của mình bằng firewall, gần như có thể chắc
chắn rằng một kẻ thâm nhập trái phép nào đó cuối cùng sẽ tìm ra những lỗ
hổng trên máy tính của bạn. Như những tên trộm lặng lẽ đột nhập trong
đêm, một khi kẻ lạ đột nhập vào máy tính của mình, bạn cũng khó có thể
biết được cho đến khi mọi thứ đã quá muộn.